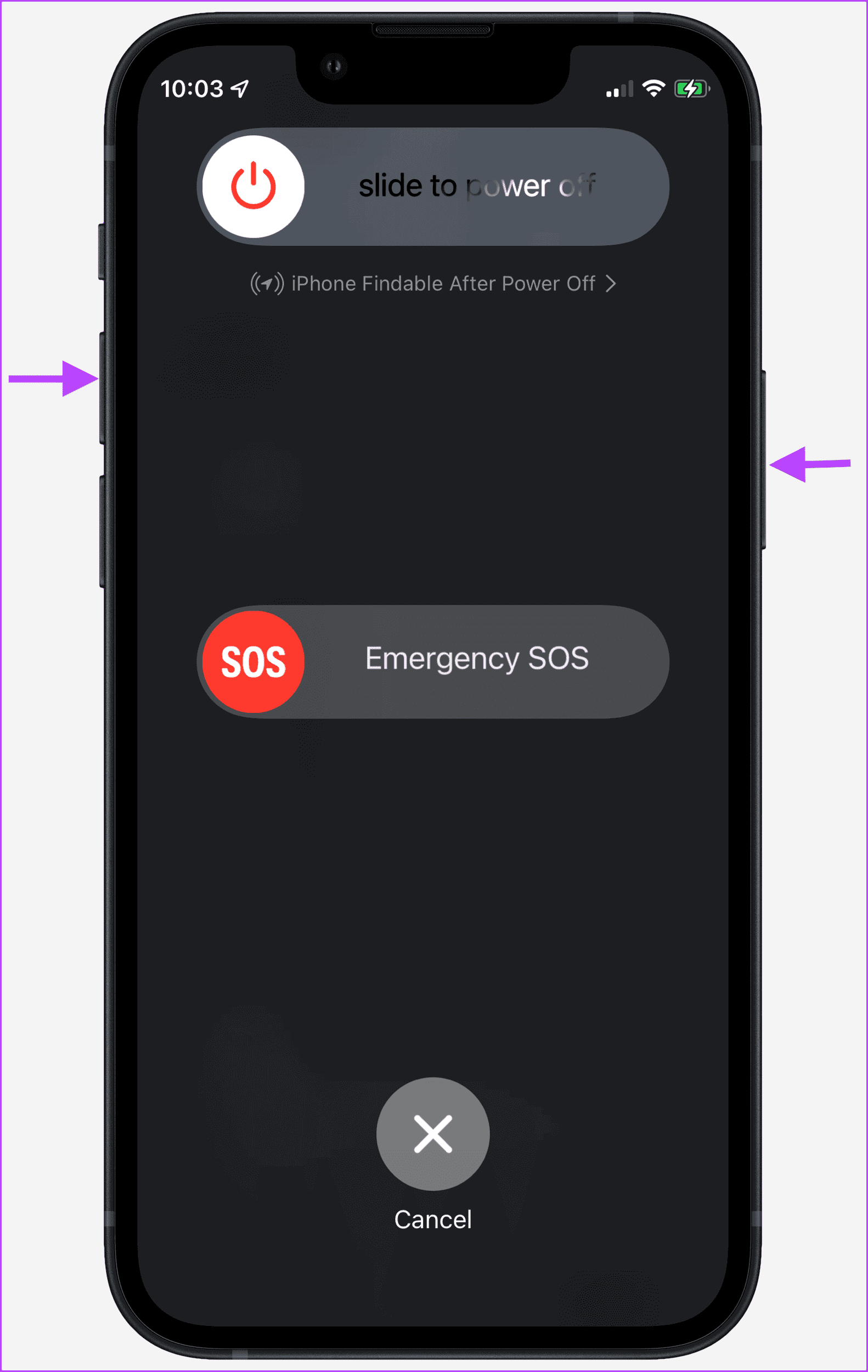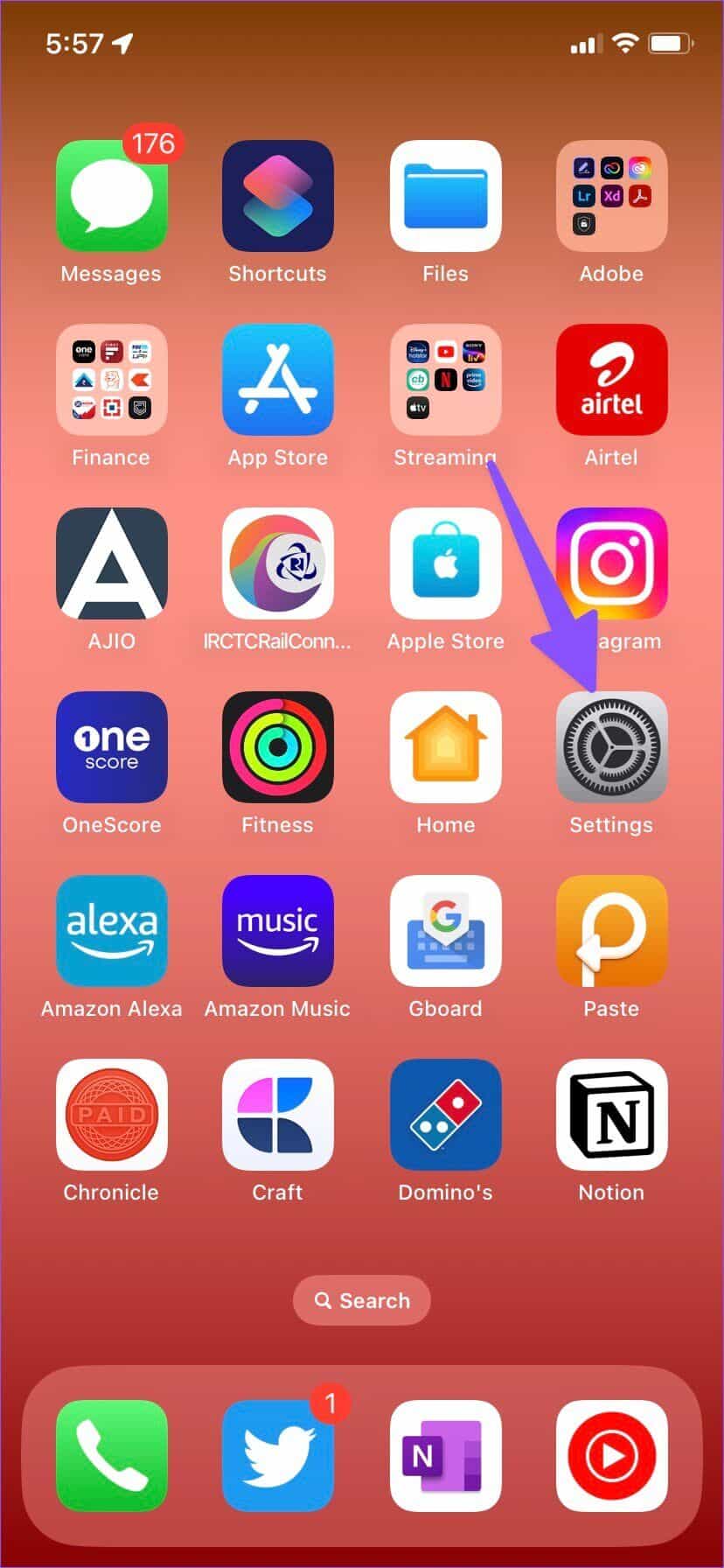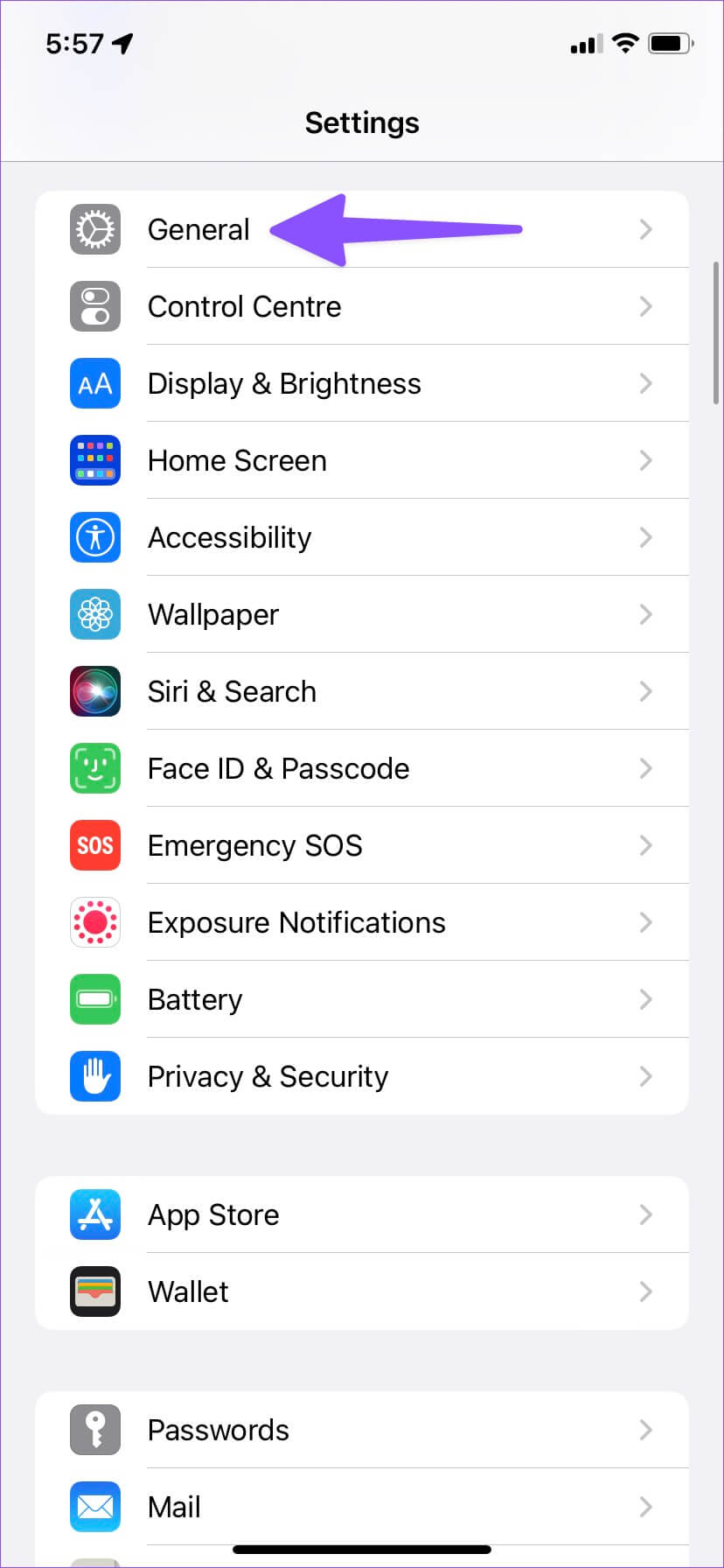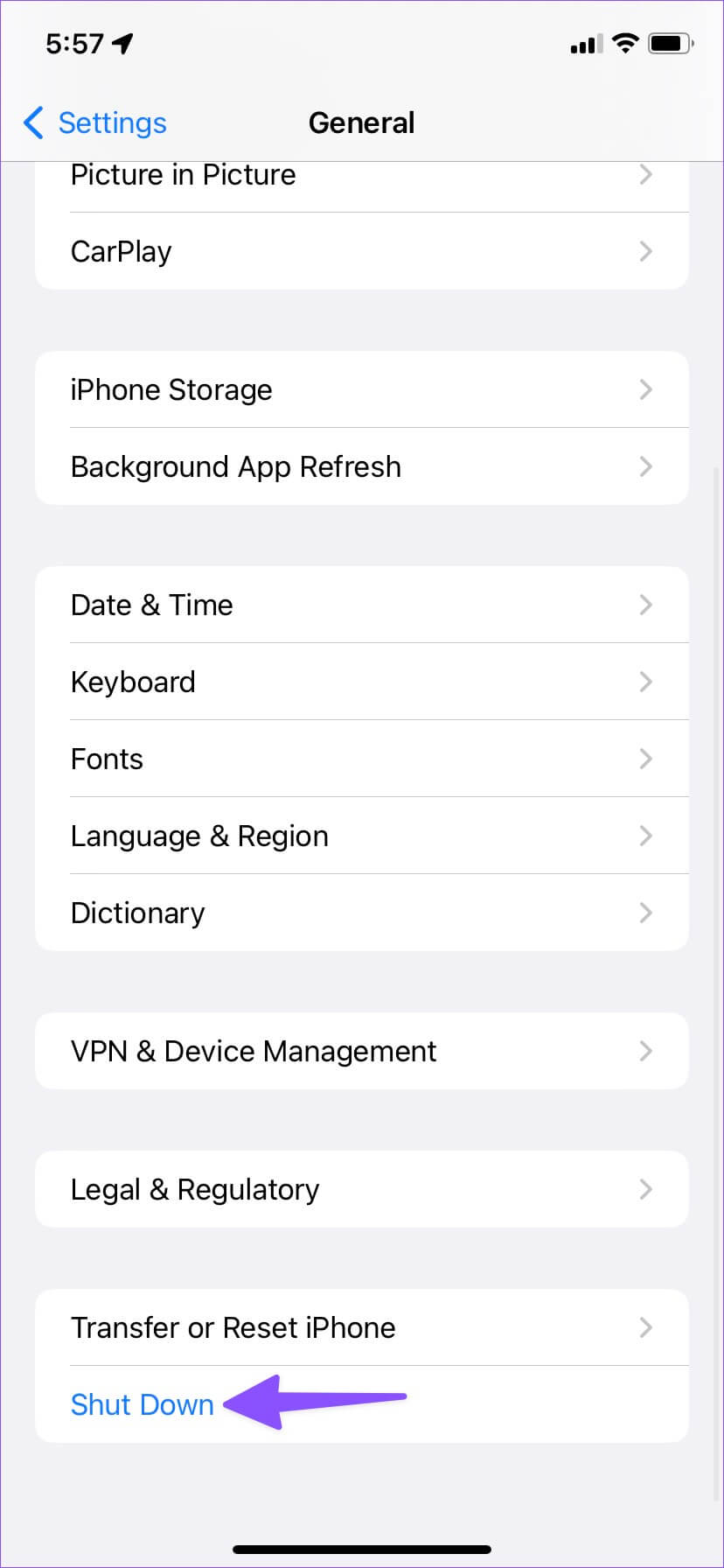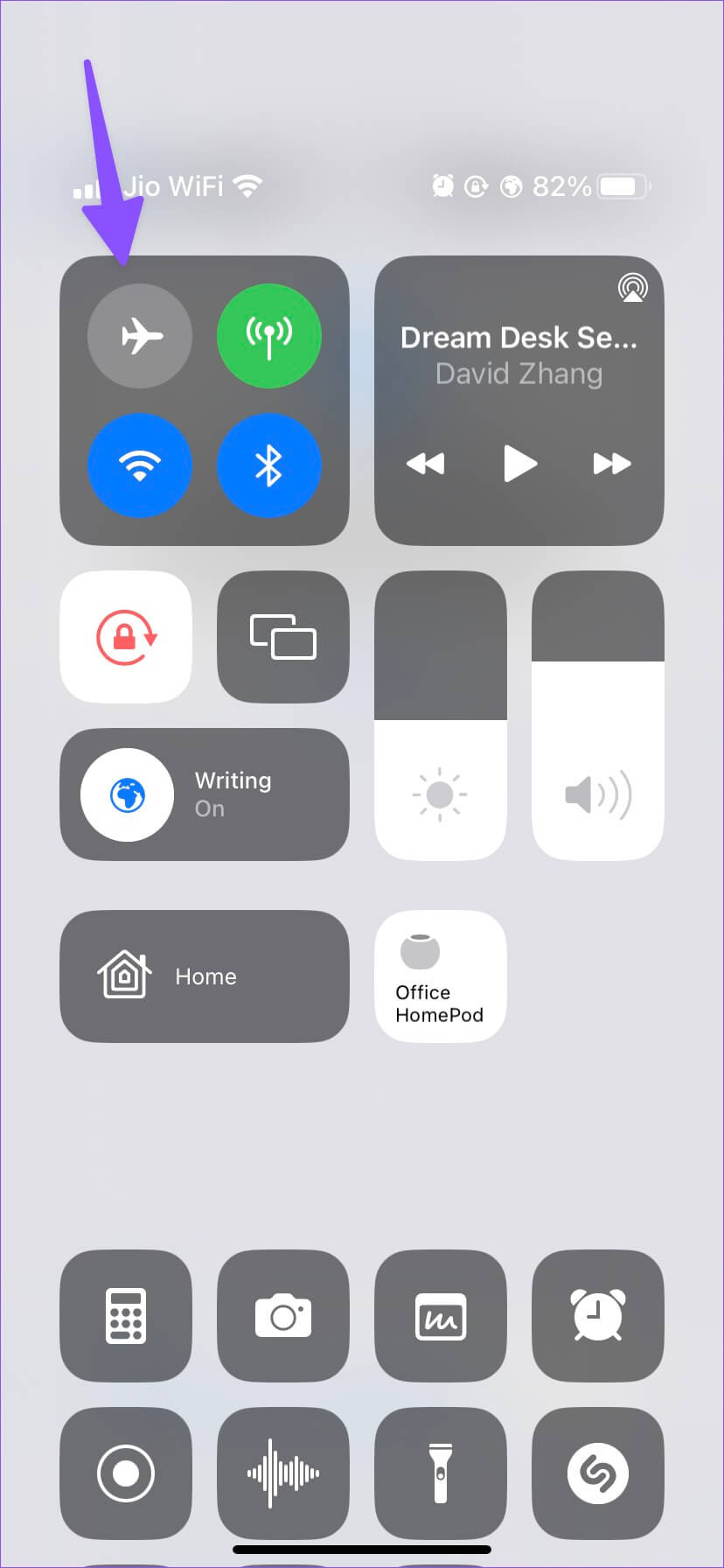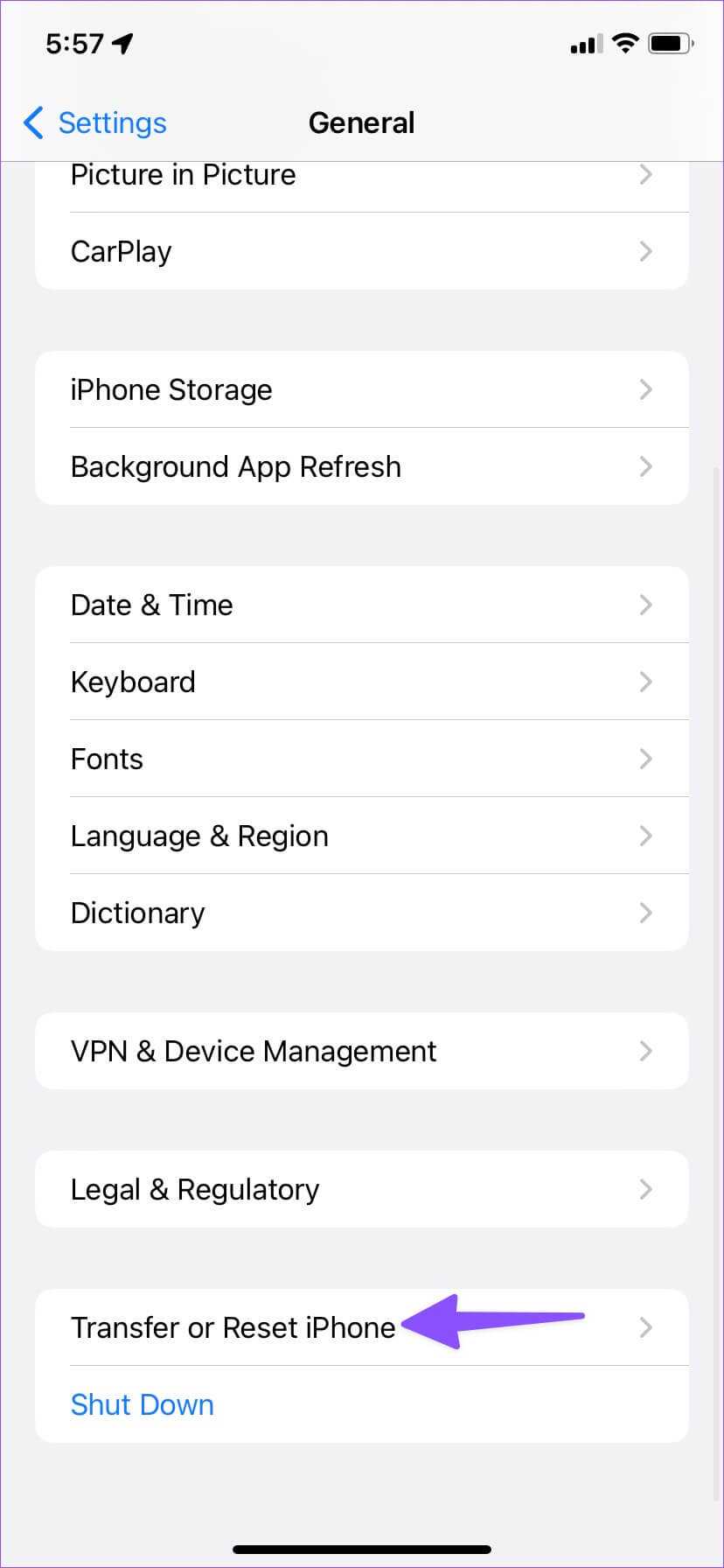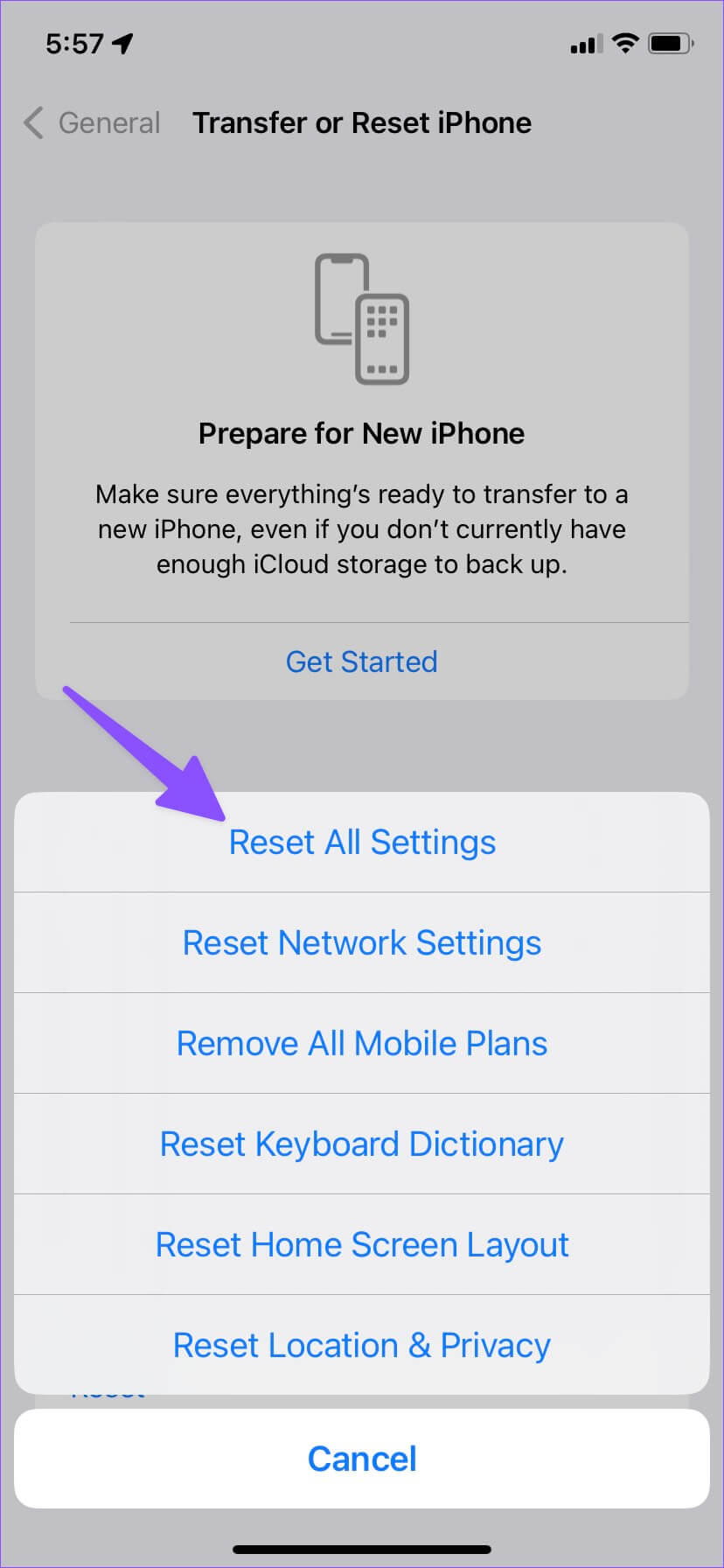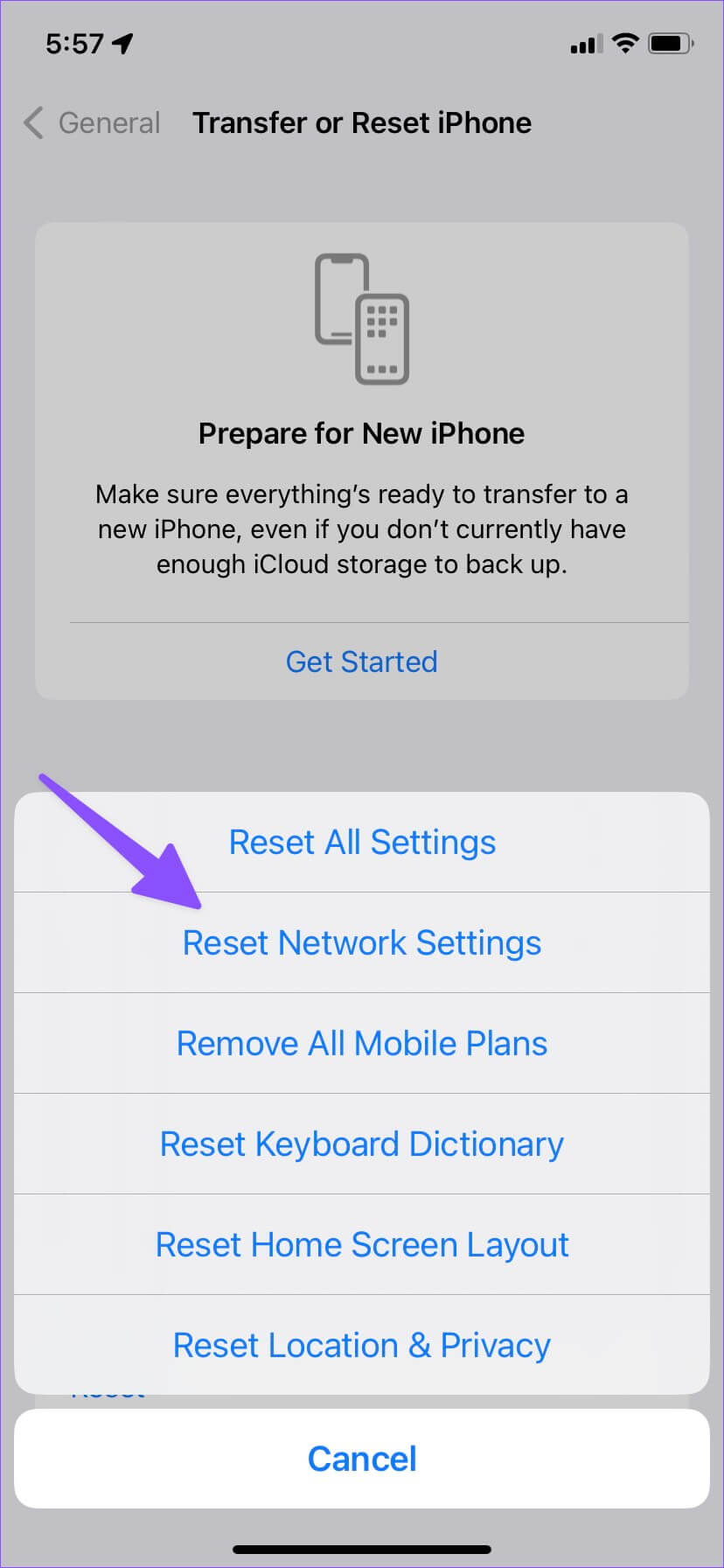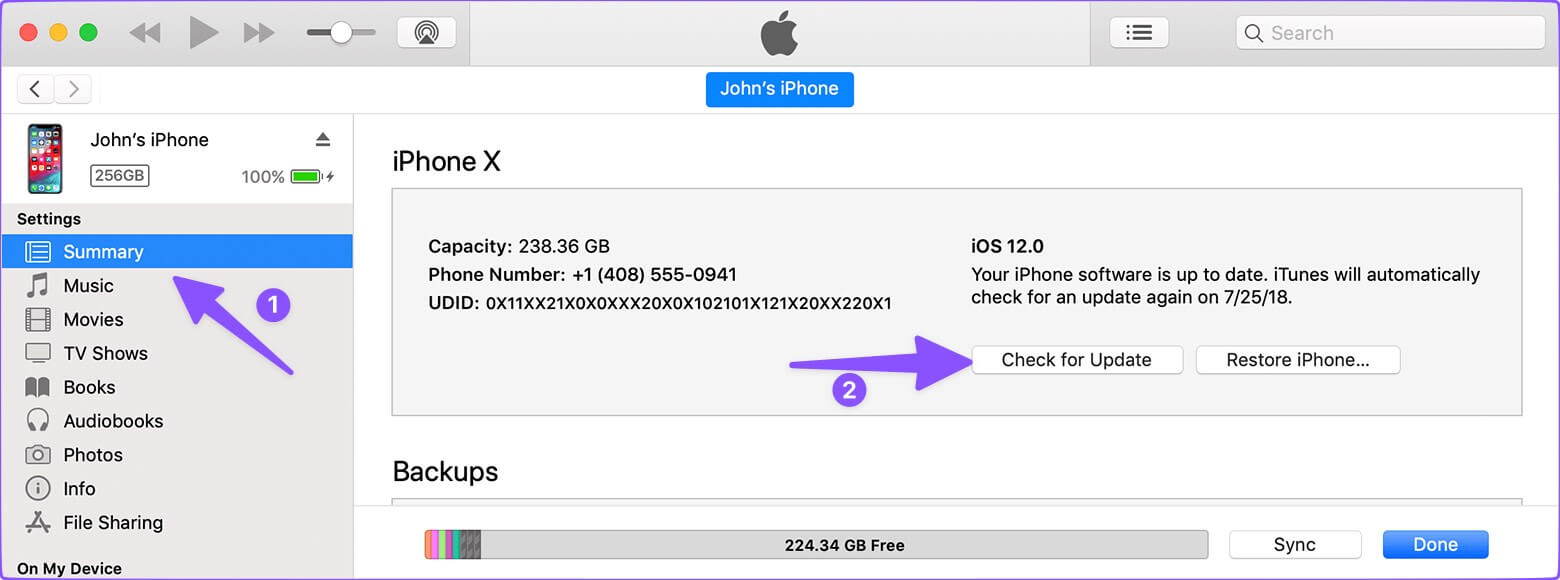Le bouton WiFi ne fonctionne pas sur Apple iPhone Meilleurs moyens de réparer l'icône Wi-Fi grisée
Essayez-vous d'activer le Wi-Fi sur votre iPhone, et il devient grisé en retour ? Bien que vous puissiez toujours utiliser les données cellulaires ou un point d'accès mobile pour accéder à Internet, rien ne vaut la commodité et la vitesse d'une connexion Wi-Fi. Avant de manquer de données cellulaires mensuelles Sur votre iPhone, utilisez les astuces ci-dessous pour réparer un réseau Wi-Fi défectueux et rétablir une connexion sans fil fonctionnelle.
Vous aurez besoin d'une connexion Wi-Fi solide pour télécharger du contenu hors ligne dans des applications populaires telles que YouTube Music, Netflix et Prime Video (sauf si vous avez modifié vos paramètres de téléchargement dans l'application). Apple recommande également une connexion Wi-Fi pour télécharger les mises à jour iOS sur votre téléphone. Bref, lorsque le Wi-Fi est inactif, cela peut causer de gros désagréments. Heureusement, voici les meilleurs moyens de le réparer.
1. Redémarrez l'IPHONE
Bien que vous puissiez fermer les yeux, cette astuce a fonctionné pour beaucoup lorsque le réseau Wi-Fi apparaît grisé sur iPhone. Suivez les étapes ci-dessous pour redémarrer votre iPhone.
Étape 1: Appuyez avec Continuer sur mon bouton Son et côté en même temps.
Étape 2: Un curseur de mise hors tension apparaîtra à l'écran.
Éteignez le téléphone et attendez 30 secondes. Appuyez sur le bouton d'alimentation pour terminer le processus de redémarrage.
Si vous avez un ancien iPhone avec un bouton d'accueil physique, vous pouvez maintenir le bouton latéral enfoncé pour activer le menu du curseur de mise hors tension.
Certains utilisateurs peuvent avoir un bouton latéral ou de volume cassé et avoir des problèmes pour redémarrer leur iPhone. Vous pouvez redémarrer votre iPhone à partir du menu Paramètres.
Étape 1: Ouvrir une application Paramètres Sur l'iPhone
Étape 2: Sélectionnez “Public" .
Étape 3: Faites défiler jusqu'à Arrêt.
Laissez votre téléphone s'éteindre et appuyez sur le bouton latéral pour allumer votre iPhone.
2. Activez et désactivez le airplane mode
Le airplane mode désactive toutes les radios et cela peut être utile. Pour commencer, votre iPhone établira une nouvelle connexion après avoir utilisé le mode Avion. Voici comment l'utiliser pour réparer les problèmes Wi-Fi sur votre iPhone.
Étape 1: Balayez vers le bas depuis le coin supérieur droit pour accéder au Centre de contrôle (les anciens utilisateurs d'iPhone avec un bouton Accueil doivent balayer vers le haut depuis le bouton).
Étape 2: L'activation Mode avion.
Attendez une minute ou deux et désactivez le airplane mode. Essayez de vous reconnecter au réseau Wi-Fi.
3. Réinitialiser les paramètres réseau
Un problème de réseau sur votre iPhone peut entraîner un problème de Wi-Fi qui ne fonctionne pas. Vous pouvez réinitialiser les paramètres réseau sur votre iPhone et réessayer. La réinitialisation des paramètres réseau supprimera tous les réseaux Wi-Fi, appareils Bluetooth, profils VPN et préférences de réseau mobile enregistrés.
Vous devriez noter que Réinitialiser les paramètres réseau C'est différent de la réinitialisation d'un iPhone. La réinitialisation d'usine efface toutes les applications et données sur l'iPhone.
Étape 1: Activez les paramètres sur l'iPhone.
Étape 2: Ouvert "Public" .
Étape 3: glisser vers "Déplacer ou réinitialiser l'iPhone".
Étape 4: Cliquez «Réinitialiser» Et sélectionnez "Réinitialiser les réglages réseau."
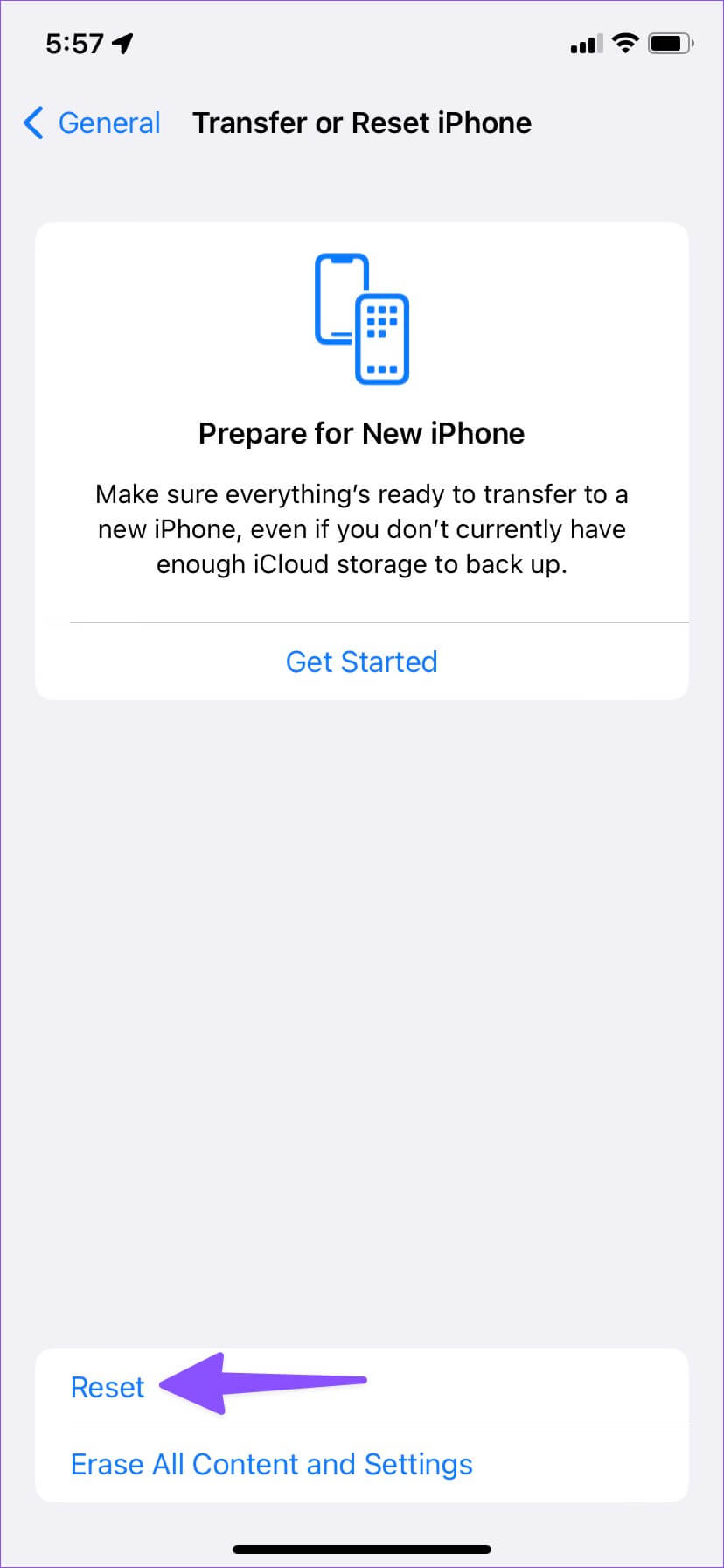
4. Réinitialiser tous les paramètres
Si vous rencontrez toujours le problème du Wi-Fi qui ne fonctionne pas, vous devriez envisager de réinitialiser tous les paramètres de votre iPhone. L'option réinitialisera tous les paramètres, y compris les paramètres réseau, le dictionnaire du clavier, les paramètres de confidentialité, les paramètres de localisation et les cartes Apple Pay. Les applications installées sur l'iPhone et les autres données restent inchangées.
Si vous souhaitez enregistrer les paramètres de votre iPhone, sauvegardez le téléphone avant de rétablir ses paramètres par défaut. Vous pouvez toujours restaurer les paramètres précédents à partir d'une sauvegarde.
Étape 1: Ouvrir un menu Transférer ou réinitialiser l'iPhone En Paramètres iPhone (Voir les étapes ci-dessus).
Étape 2: Sélectionnez Réinitialiser et appuyez sur "Réinitialiser tous les réglages."
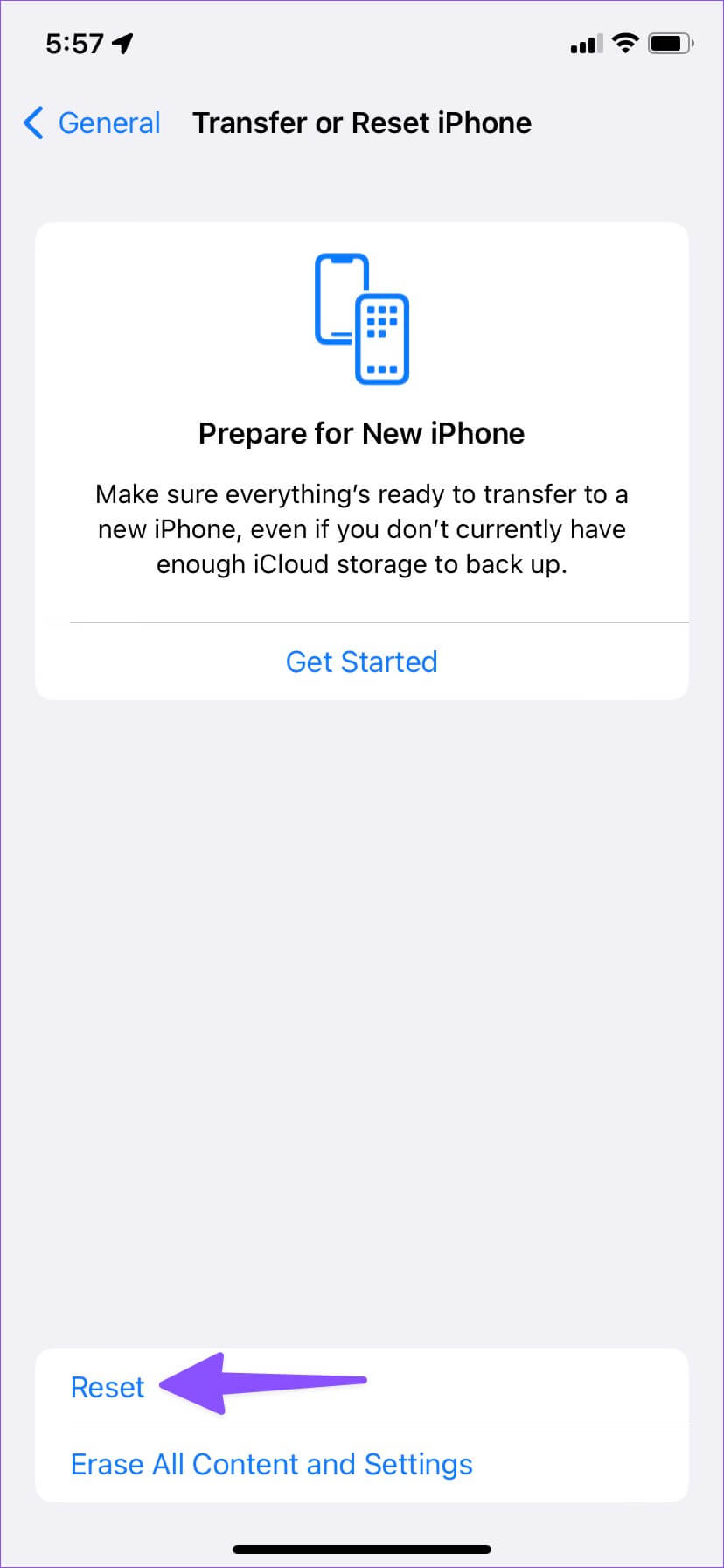
5. Vérifiez les dommages physiques
Les performances Wi-Fi de l'iPhone peuvent être endommagées en raison de dommages physiques accidentels. Aucune des astuces mentionnées ici ne fonctionnera. Il est temps de prendre rendez-vous dans votre centre de service Apple le plus proche et de le faire vérifier par des experts. Une fois que vous avez restauré une connexion Wi-Fi fonctionnelle sur votre iPhone, vous devez investir dans un étui durable pour protéger votre iPhone des chutes importantes à l'avenir.
6. Mettez à jour le logiciel iOS
Le problème d'inactivité du Wi-Fi peut être dû à des bogues iOS sur votre iPhone. Vous devez mettre à jour votre iPhone vers la dernière version pour résoudre les problèmes de réseau. Étant donné que le Wi-Fi ne fonctionne pas sur l'iPhone, vous devez le connecter à votre ordinateur Windows ou Mac pour mettre à jour le logiciel.
Étape 1: Connecter un appareil iPhone Sur un ordinateur Windows ou Mac.
Étape 2: Ouvert Finder sur Mac ou iTunes sur Windows.
Étape 3: Sélectionnez “Sommaire«Dans la barre latérale gauche.
Étape 4: Cliquez “Rechercher une mise à jourEt téléchargez la dernière version d'iOS.
Profitez d'une connexion Wi-Fi stable
Une fois que vous avez restauré le Wi-Fi actif sur votre iPhone, vous pouvez vous connecter à la fréquence 5 GHz pour de superbes vitesses de téléchargement et de téléchargement. Quelle astuce vous a aidé à résoudre le problème gris du Wi-Fi ? Partagez vos résultats avec nos lecteurs dans les commentaires ci-dessous.