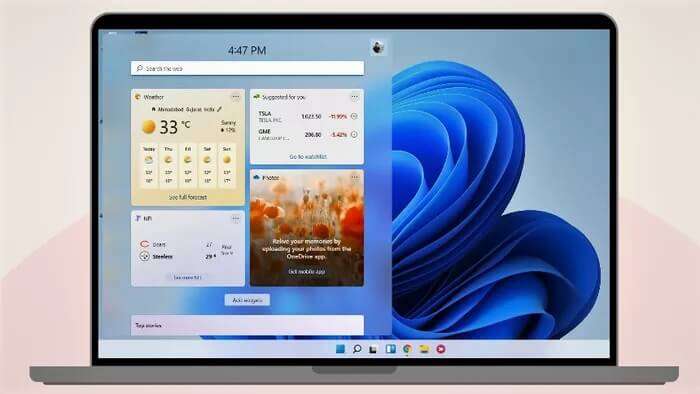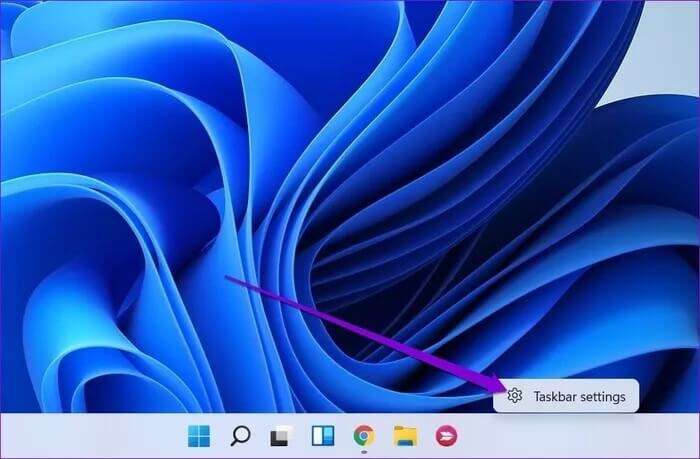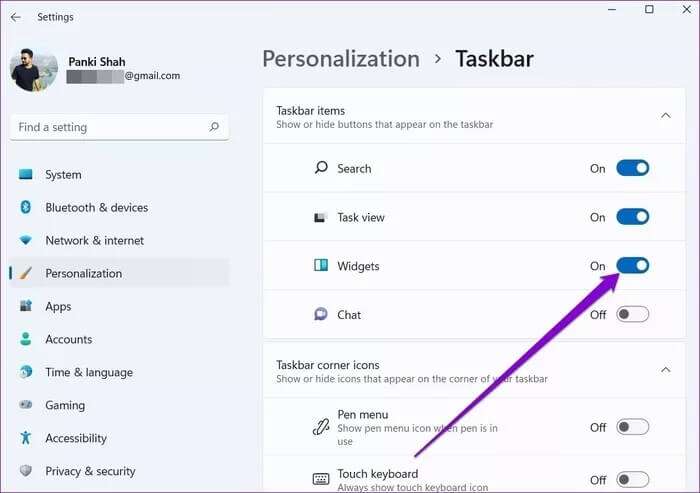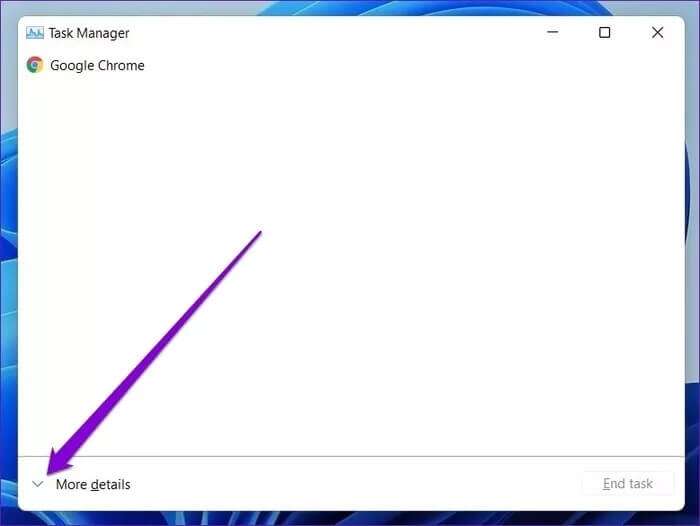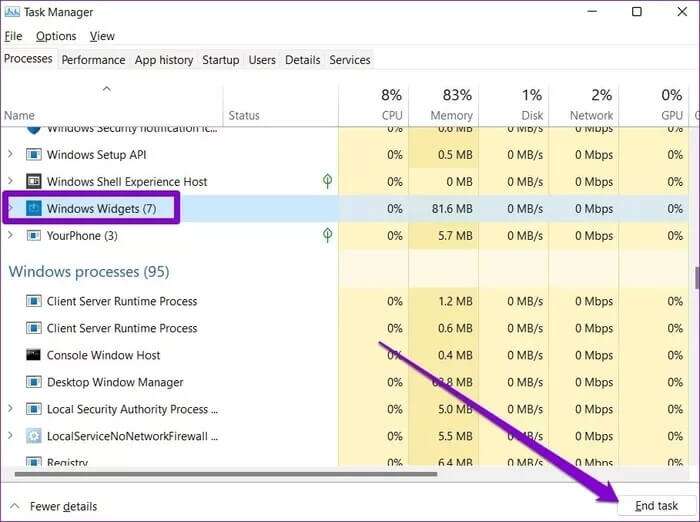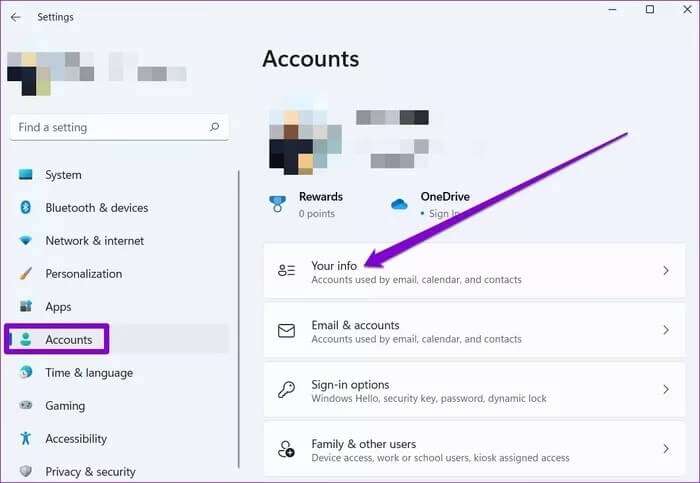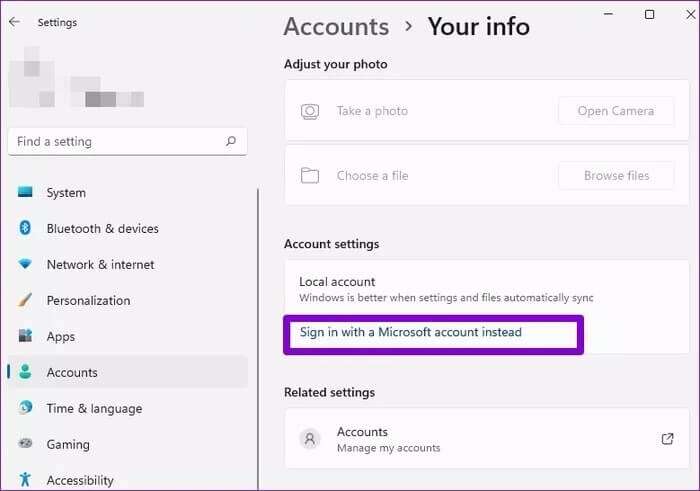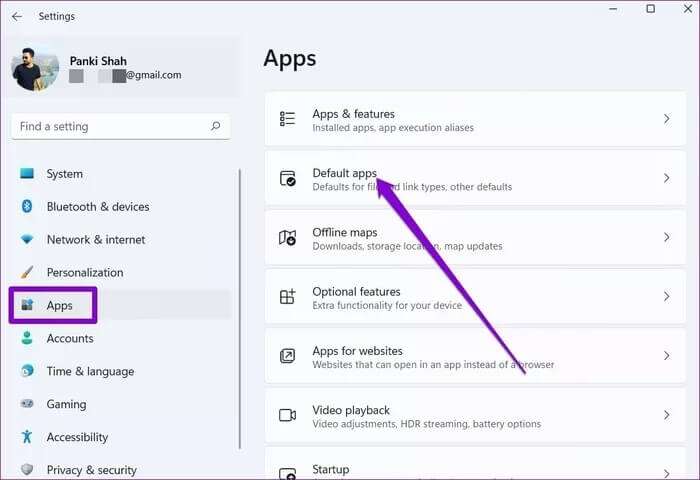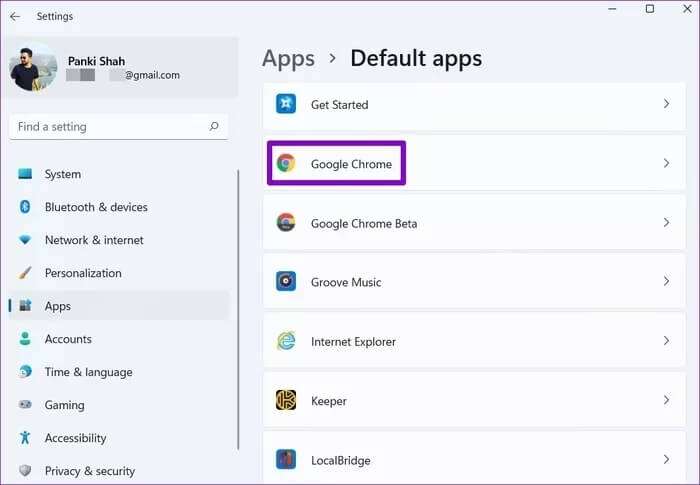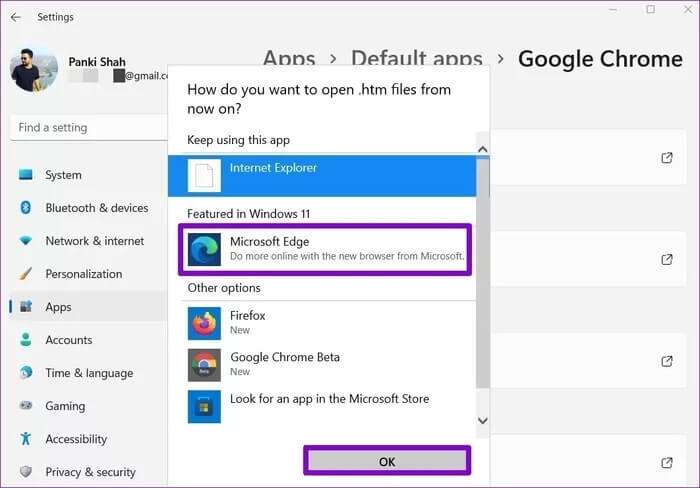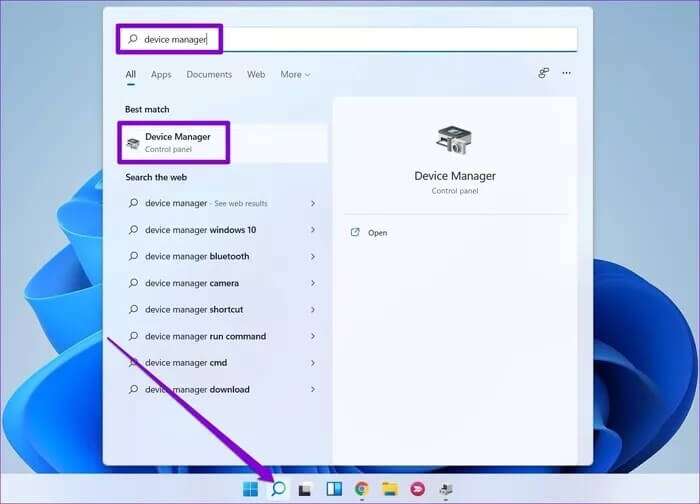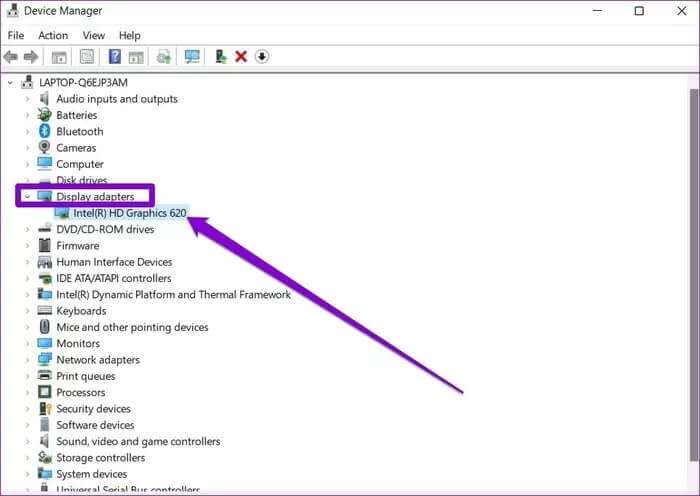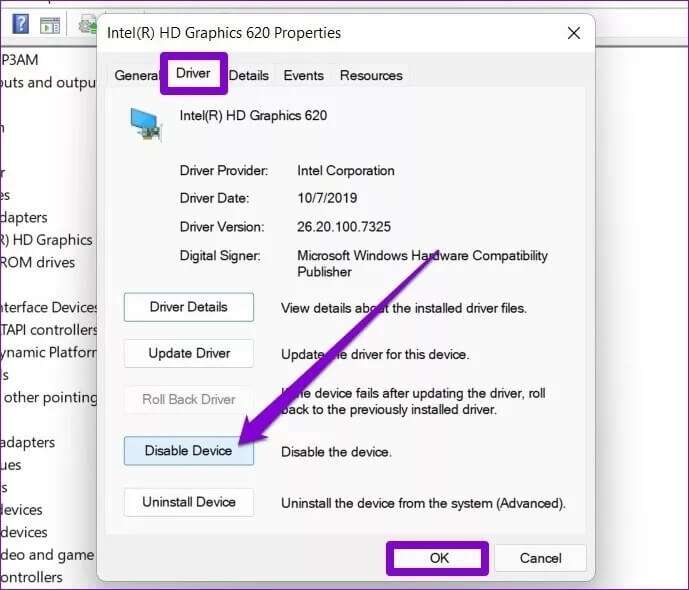Les 6 meilleures façons de réparer les widgets qui ne fonctionnent pas sous Windows 11
Widget Ce n'est qu'une des nombreuses fonctionnalités importantes que Microsoft a annoncées avec Windows 11. Il a reçu Outil d'actualités et d'intérêts ce que nous avons vu précédemment sur Windows 10 est une refonte majeure de la conception sur Windows 11. Mais la vérité doit être dite, L'utilisation d'outils n'a pas été une expérience aussi fluide pour beaucoup., Voici comment réparer les gadgets qui ne fonctionnent pas sous Windows 11
Si vous ne parvenez pas à utiliser les outils parce qu'ils se chargent à vide ou ne sont pas entièrement fonctionnels, nous sommes là pour vous aider. Cet article a compilé quelques correctifs de dépannage qui devraient faire fonctionner à nouveau les outils. Alors, vérifions-le.
1. Activer le widget
Si vous ne trouvez pas l'icône du widget dans Barre des tâches , c'est parce que vous ne l'avez pas activé. Lisez ensemble pour savoir comment l'activer.
Étape 1: Cliquez avec le bouton droit sur la barre des tâches et sélectionnez Paramètres de la barre des tâches.
Étape 2: Sous Éléments de la barre des tâches, activez le bouton Outils.
Une fois que vous voyez l'icône Outils, cliquez dessus ou appuyez sur la touche Windows + W de votre clavier pour ouvrir le panneau Outils.
2. Redémarrez le widget
Si le panneau des widgets dans Windows 11 apparaît vide ou si les widgets ne sont pas chargés correctement, vous pouvez essayer de redémarrer le processus Windows Widgets à l'aide du Gestionnaire des tâches. Voici comment.
Étape 1: Appuyez sur Ctrl + Maj + Echap pour lancer rapidement le Gestionnaire des tâches. Cliquez sur le bouton Plus de détails pour le développer.
Étape 2: Sous Processus en arrière-plan, faites défiler vers le bas pour rechercher et sélectionner Widgets Windows. Cliquez maintenant sur le bouton Fin de la tâche pour la fermer.
Maintenant, allez-y et essayez d'ouvrir le panneau des outils pour voir s'il a l'air bien maintenant.
3. Enregistrez une entrée avec un COMPTE MICROSOFT
Étant donné que le tableau de bord utilise votre compte Microsoft pour afficher le calendrier, la météo, les actualités connexes, etc., le tableau de bord ne fonctionnera pas pour vous si vous enregistrez Entrée avec un compte local sur votre ordinateur. Et donc , Vous pouvez essayer de passer à un compte Microsoft En suivant les étapes ci-dessous.
Étape 1: Appuyez sur la touche Windows + I pour lancer l'application Paramètres. Accédez à l'onglet Comptes à l'aide du volet de gauche et choisissez l'option Vos informations.
Étape 2: Sous Paramètres du compte, cliquez sur « Enregistrer Entrée avec un compte Microsoft à la place » et entrez vos identifiants d'inscription Entrée pour continuer.
4. Définir MICROSOFT EDGE comme navigateur par défaut
Les éléments de l'interface utilisateur de Windows 11 sont étroitement intégrés à Microsoft Edge. Ainsi, le problème des outils qui ne fonctionnent pas peut également apparaître si vous définissez votre navigateur Web par défaut sur Google Chrome, Mozilla Firefox ou tout autre navigateur d'ailleurs. Vous pouvez essayer de revenir à Microsoft Edge comme navigateur par défaut pour voir si cela vous aide. Voici comment.
Étape 1: Appuyez sur la touche Windows + I pour lancer l'application Paramètres. Basculez vers l'onglet Applications et accédez aux applications par défaut.
Étape 2: Faites défiler vers le bas et sélectionnez votre navigateur par défaut actuel.
Étape 3: Sous ".htm", cliquez sur votre navigateur Web actuel.
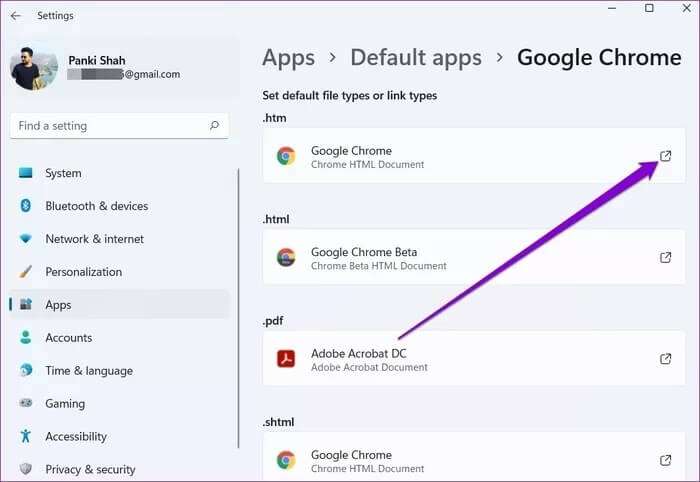
5. INSTALLER MICROSOFT EDGE WEBVIEW2
Microsoft Edge WebView2 est un composant de Windows 11 chargé d'intégrer le contenu Web dans les applications natives de votre ordinateur, y compris les widgets. Ainsi, si le problème persiste même après avoir changé votre navigateur par défaut en Microsoft Edge, cela peut être dû à l'absence de WebView2.
Alors allez-y et installez Microsoft Edge WebView2 sur votre PC. Une fois installé, redémarrez votre ordinateur et voyez si vous pouvez utiliser les outils maintenant.
Télécharger Microsoft Edge WebView2
6. Désactivez le pilote graphique
Un pilote graphique est un programme sur votre ordinateur qui est responsable de la connexion du système d'exploitation à votre ordinateur. Parfois, des problèmes mineurs du pilote graphique peuvent causer des problèmes de gadget. Curieusement, la désactivation temporaire du pilote graphique a fonctionné pour de nombreux utilisateurs tout en résolvant ce problème. Voici comment faire.
Étape 1: Cliquez sur l'icône de recherche dans la barre des tâches, tapez gestionnaire de périphériques et appuyez sur Entrée.
Étape 2: Dans la fenêtre Gestionnaire de périphériques, développez Cartes graphiques et double-cliquez sur votre carte graphique pour ouvrir ses propriétés.
Étape 3: Dans la fenêtre suivante, passez à l'onglet Pilote et cliquez sur Désactiver le périphérique. Enfin, cliquez sur OK.
S'il y a plusieurs cartes graphiques sur votre ordinateur, répétez ce processus pour les désactiver. Essayez maintenant Utilisation des widgets sous Windows 11. Si cela fonctionne correctement, vous pouvez activer les pilotes en suivant les mêmes étapes mentionnées ci-dessus.
Informations en un coup d'œil
Le ToolPad était un ajout bienvenu à Windows 11. Vous pouvez vous attendre à ce que vos applications préférées apparaissent sur le tableau une fois que les développeurs tiers interviennent et tirent parti de cette fonctionnalité. En attendant, nous pouvons corriger les outils qui ne fonctionnent pas sur Windows 11, et nous nous attendons également à ce que Microsoft améliore l'expérience globale des outils sur Windows 11 en triant ces erreurs.