Les 6 meilleures façons de réparer Windows 11 bloqué sur l'écran de redémarrage
Votre PC Windows 11 est-il bloqué au redémarrage de l'écran ? Alors que Windows 11 s'est beaucoup amélioré en termes de stabilité, des problèmes tels que Temps de démarrage lents et arrêt aléatoire Ennuyer les utilisateurs. Qu'il s'agisse de fichiers système corrompus ou d'une mise à jour récente de Windows qui a bloqué Windows à l'écran de redémarrage, ce guide contient des solutions pratiques pour aider à réparer Windows 11 bloqué à l'écran de redémarrage.
 1. Démarrez Windows en mode sans échec
1. Démarrez Windows en mode sans échec
Étant donné que vous êtes bloqué à l'écran de redémarrage et que vous ne pouvez pas accéder à Windows en mode normal, vous devrez d'abord Forcer l'arrêt de l'ordinateur et démarrer en mode sans échec Pour résoudre le problème sous-jacent.
Étape 1: Appuyez et maintenez bouton d'alimentation physique Jusqu'à ce que c'est fait Arrêtez l'ordinateur Votre. Attendez une minute ou deux avant de le rallumer.
Étape 2: Lorsque l'ordinateur commence à démarrer, appuyez et maintenez Bouton d'alimentation Pendant quelques secondes jusqu'à ce que votre ordinateur redémarre. Répétez cette étape pour interrompre le processus de démarrage trois fois. La quatrième fois, lorsque Windows vous accueille écran de réparation automatique Sélectionnez Options avancées.
Étape 3: Puis cliquez sur Dépannage.
Étape 4: Ensuite aller à Options avancées.
Étape 6: Clique sur Bouton de redémarrage pour arriver à Menu des paramètres de démarrage.
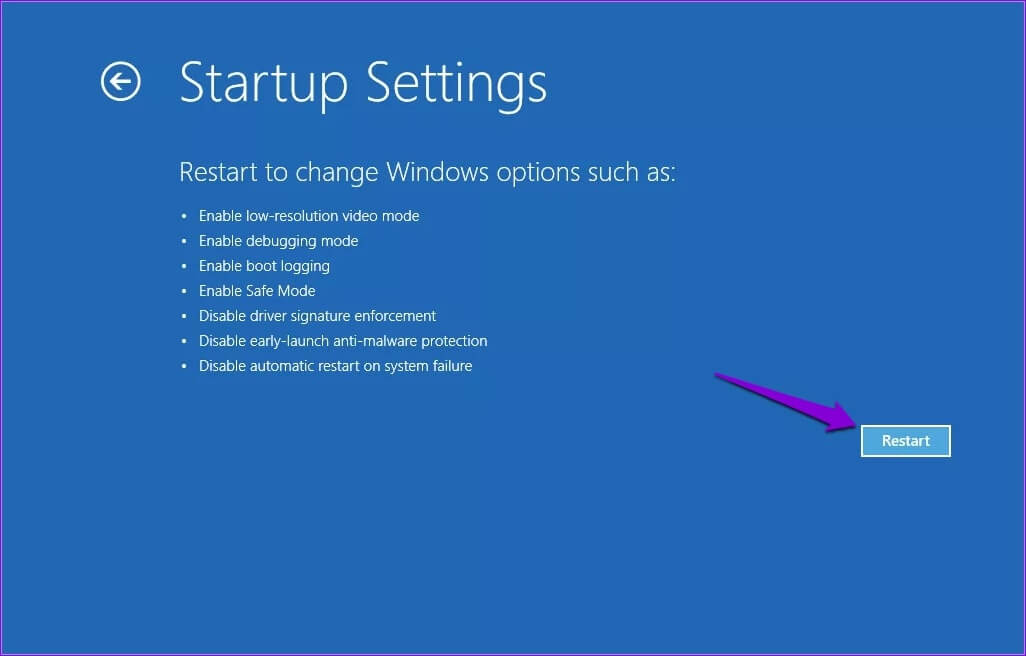
Une fois que votre PC a démarré en mode sans échec, vous pouvez utiliser les méthodes ci-dessous pour empêcher Windows de planter au redémarrage de l'écran.
2. Désinstaller les mises à jour Windows récentes
Étant donné que le problème survient souvent après l'installation d'une mise à jour récente de Windows 11, sa désinstallation peut aider. Voici comment.
Étape 1: Clic droit Démarrer le menu Et sélectionnez Paramètres De la liste.
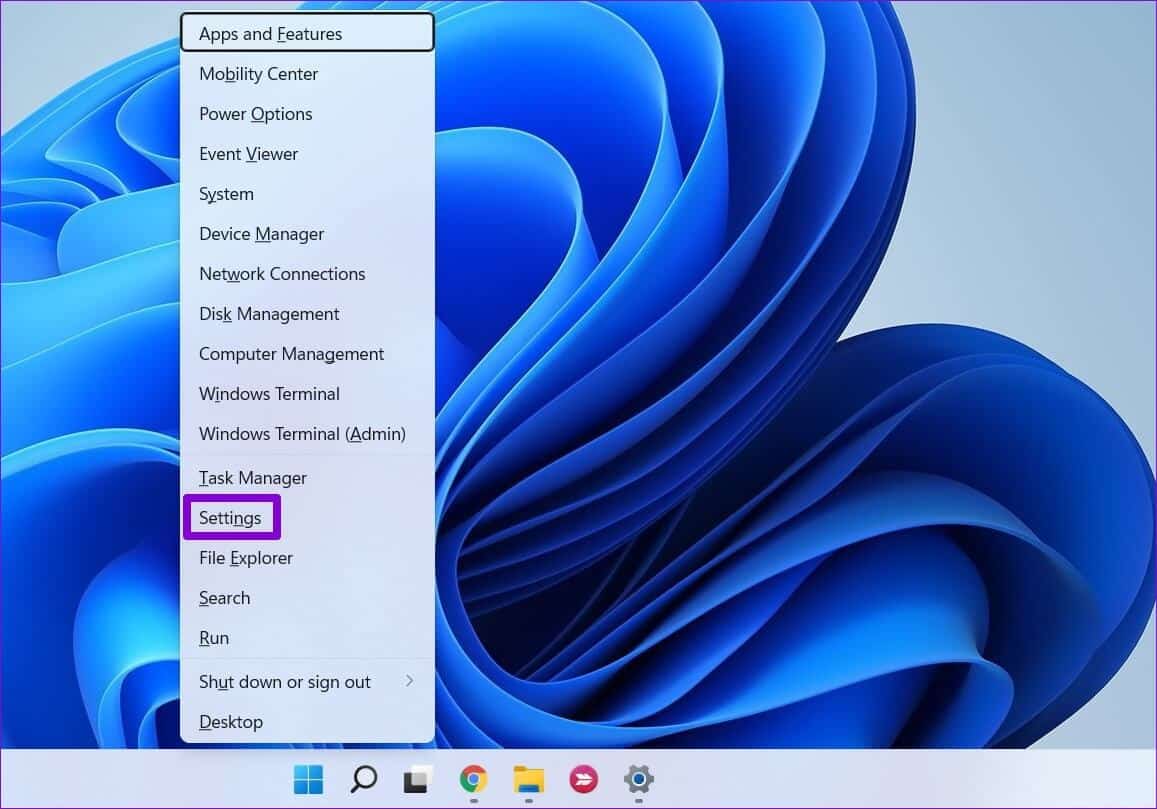
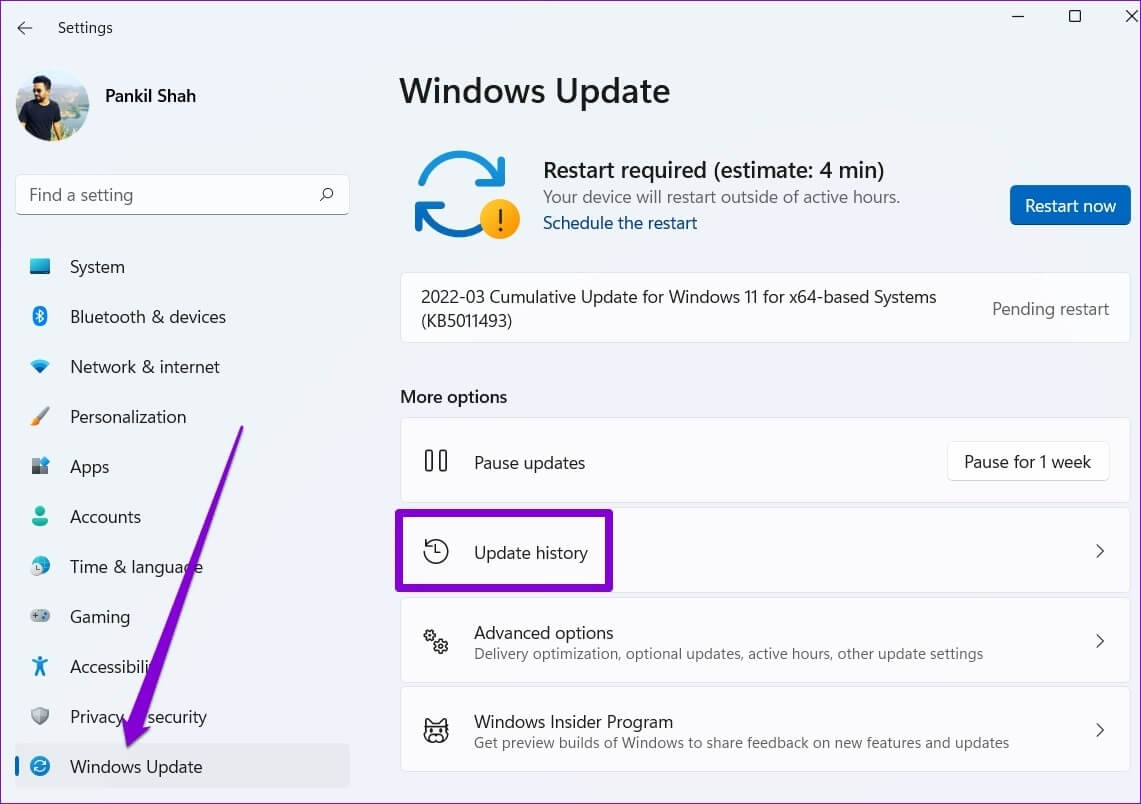
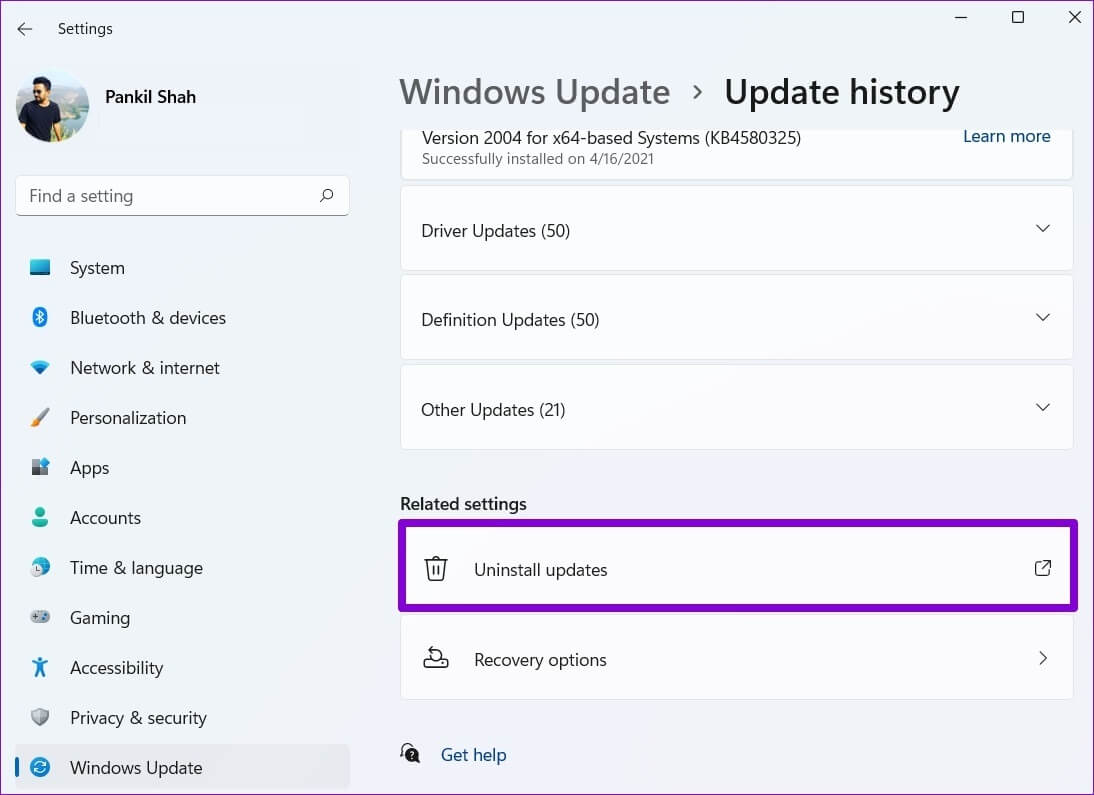
 3. Activer le démarrage sécurisé
3. Activer le démarrage sécurisé
Secure Boot est une fonction de sécurité essentielle qui permet à votre ordinateur de démarrer uniquement avec un logiciel de confiance du fabricant d'équipement d'origine (OEM). Si le démarrage sécurisé est désactivé sur votre ordinateur, Windows peut ne pas démarrer correctement ou se bloquer lorsque l'écran redémarre.
Pour vérifier l'état du démarrage sécurisé sur Windows 11, suivez les étapes ci-dessous.
Étape 1: Clic droit le menu Démarrer" Et sélectionnez "fonctionnement" de la liste résultante.
Étape 2: Type msinfo32 Dans la boîte et appuyez sur Entrez.
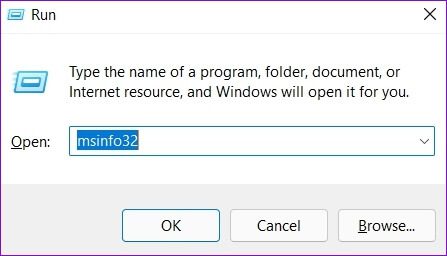
Si le démarrage sécurisé est activé, vous pouvez passer à la méthode suivante. Sinon, suivez les étapes ci-dessous pour activer le démarrage sécurisé sur Windows 11.
Étape 1: Ouvert Démarrer le menu Et cliquez sur l'icône Équipement Courir Appliquer les paramètres.
Étape 2: Dans le signe Onglet Système Sélectionnez remboursement.
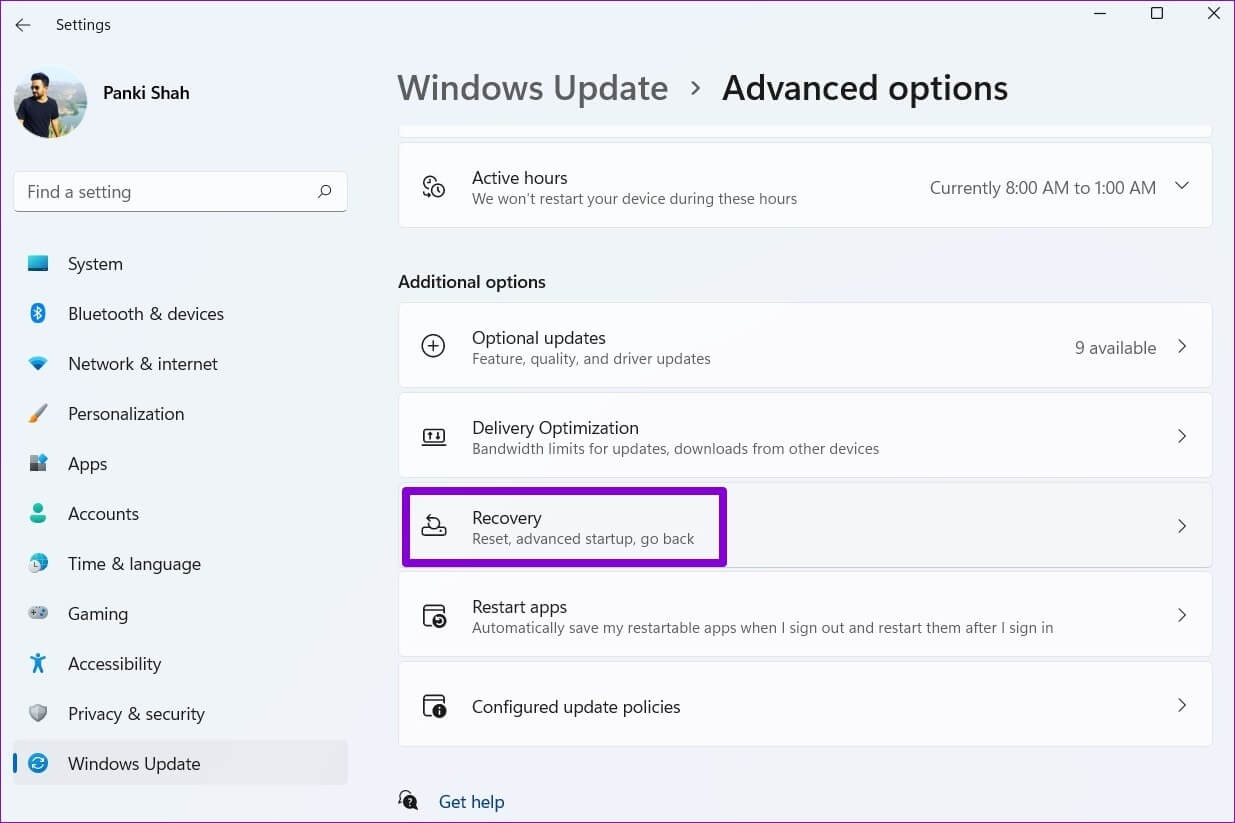
Étape 4: Cliquez Dépannage.
Étape 5: Ensuite, allez à Options avancées.
Étape 6: En Options avancées , Sélectionnez une option Paramètres du micrologiciel UEFI.
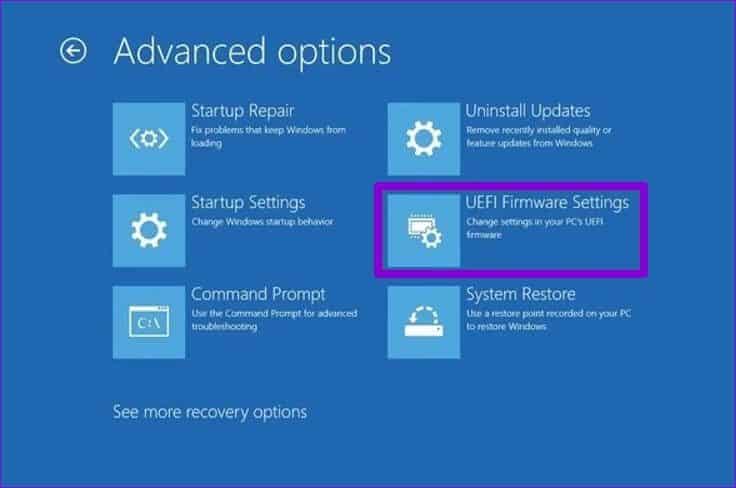
Votre ordinateur démarrera alors dans le BIOS. Notez que l'écran des paramètres UEFI varie en fonction du fabricant et du modèle de votre ordinateur.
Étape 8: Aller à Option de démarrage sécurisé Sous Menu de démarrage Et presse Entrer Pour l'activer.
Étape 9: Enfin, appuyez sur F10 Pour enregistrer les modifications et quitter le BIOS.
Essayer Redémarrer l'ordinateur votre pour voir s'il peut démarrer normalement.
4. Effectuez une analyse SFC
Des fichiers système corrompus ou manquants peuvent également entraver le processus de démarrage de Windows etEmpêchez-le de se fermer. SFC Scan (System File Checker) est un outil utile qui peut analyser et réparer ces fichiers système par lui-même. Voici comment vous pouvez l'utiliser.
Étape 1: Faites un clic droit sur l'icône Démarrer le menu Et sélectionnez Option Terminal Windows (administrateur) de la liste résultante.
Étape 2: Type La commande mentionnée ci-dessous Et presse Entrez.
SFC / scannow
S'il y a des fichiers qui méritent d'être récupérés, suivez les instructions pour les restaurer et redémarrez votre ordinateur.
5. Supprimer les fichiers du dossier de distribution du programme
Windows stocke les fichiers de mise à jour téléchargés dans le dossier SoftwareDistrubution avant de les installer. Si, pour une raison quelconque, ces fichiers ne sont pas accessibles, vous pouvez les supprimer et télécharger à nouveau Windows Update. Voici comment.
Étape 1: Clic droit le menu Démarrer" Et sélectionnez "fonctionnement" de la liste résultante.
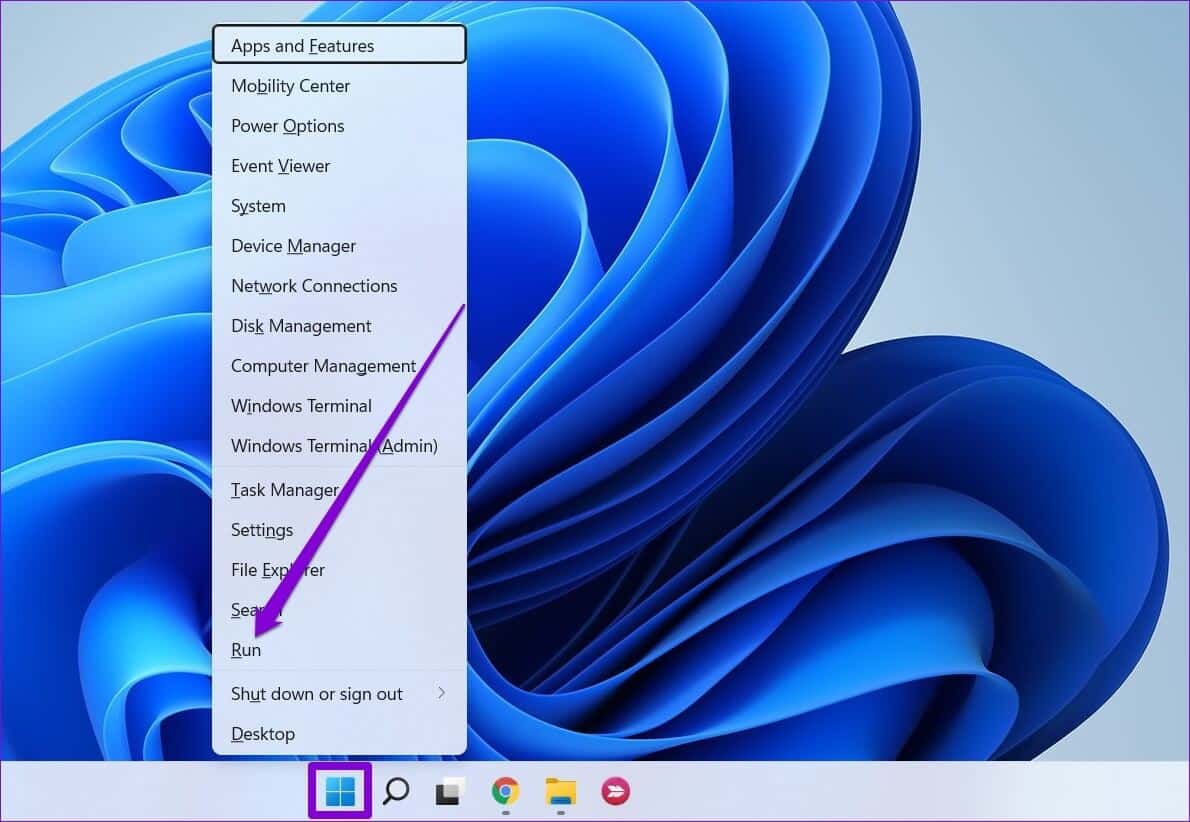
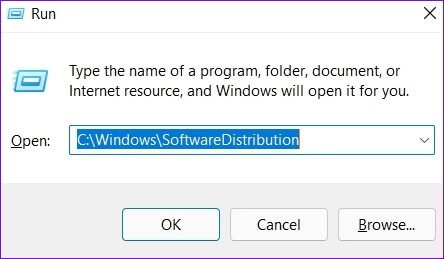
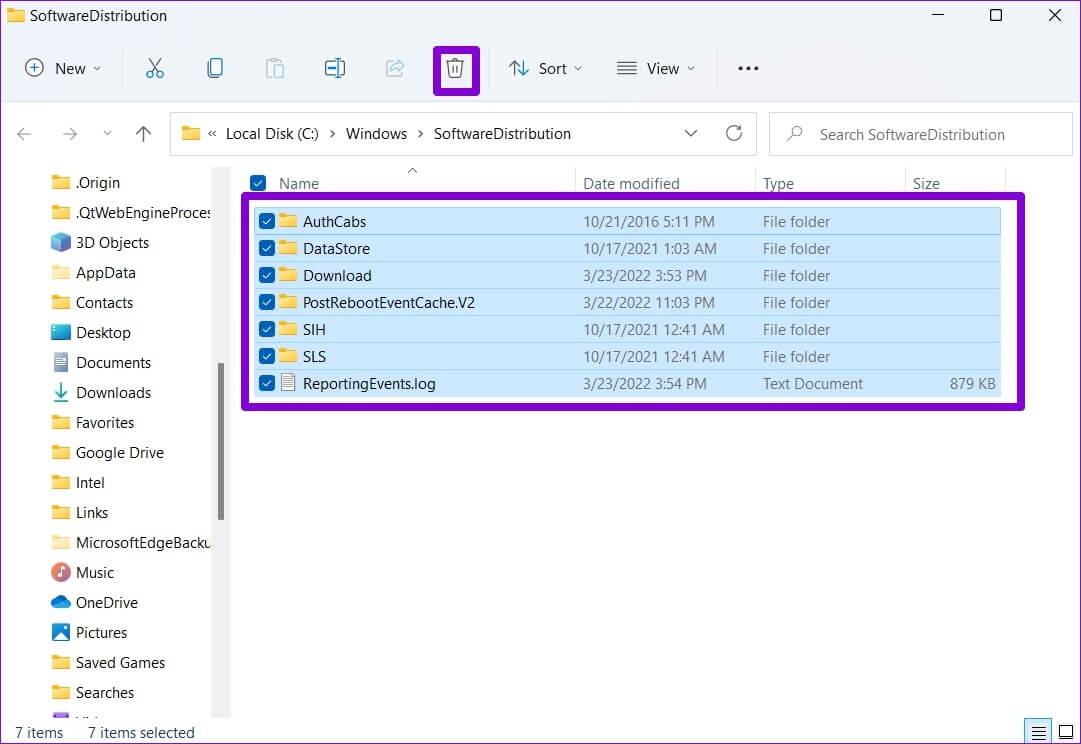
6. MISE À JOUR WINDOWS 11
Enfin, vous pouvez continuer et télécharger toute mise à jour Windows en attente. Si tout se passe bien, Windows se mettra à jour avec succès et votre ordinateur démarrera normalement.
Pour télécharger les mises à jour Windows en attente, suivez les étapes ci-dessous.
Étape 1: Clic droit Démarrer le menu Et sélectionnez Paramètres Dans le menu qui apparaît.
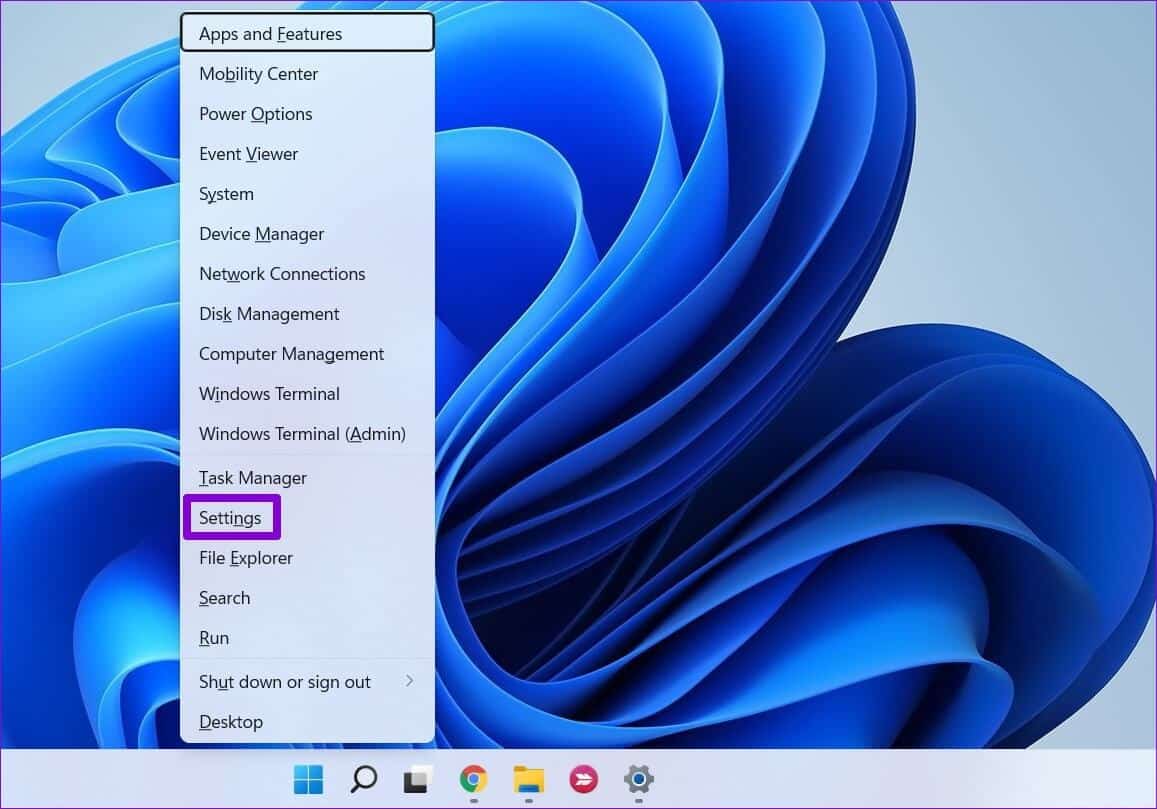
 Évitez les ennuis
Évitez les ennuis
Ces problèmes de démarrage de Windows peuvent être frustrants et vous empêcher d'utiliser votre ordinateur pendant des heures. Travailler avec les solutions ci-dessus devrait vous aider à réparer Windows 11 bloqué sur l'écran de redémarrage.

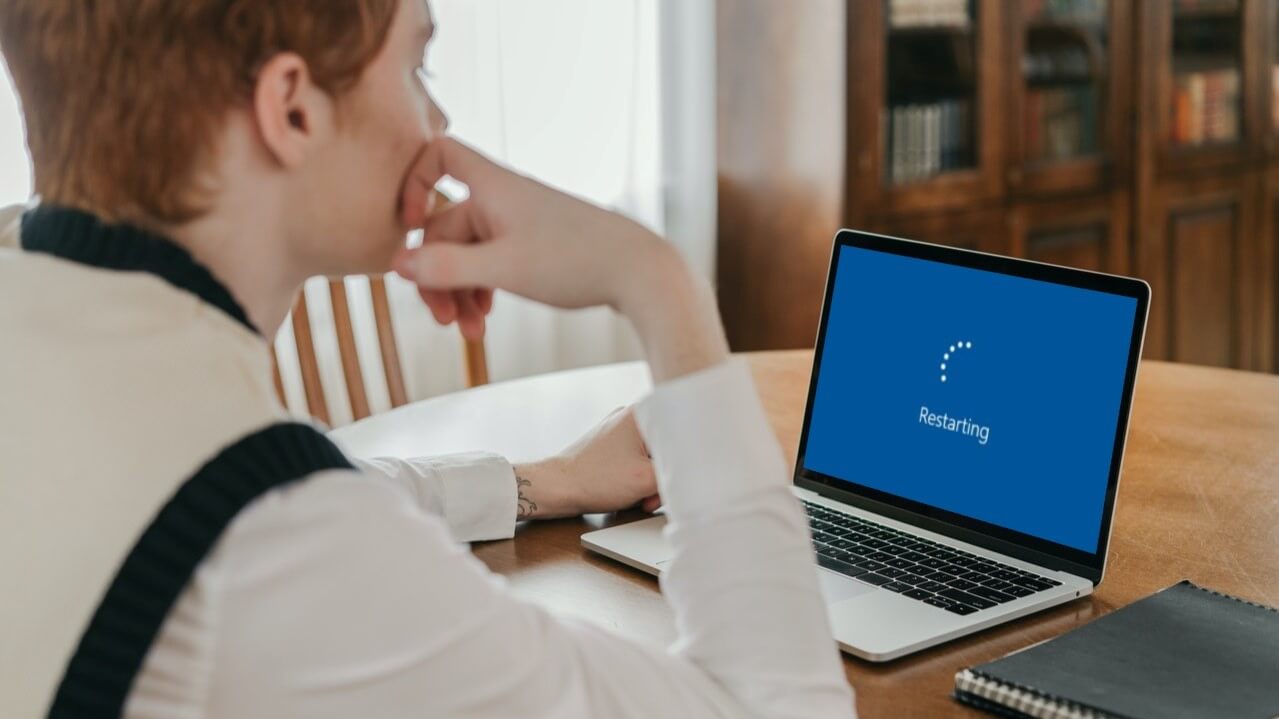
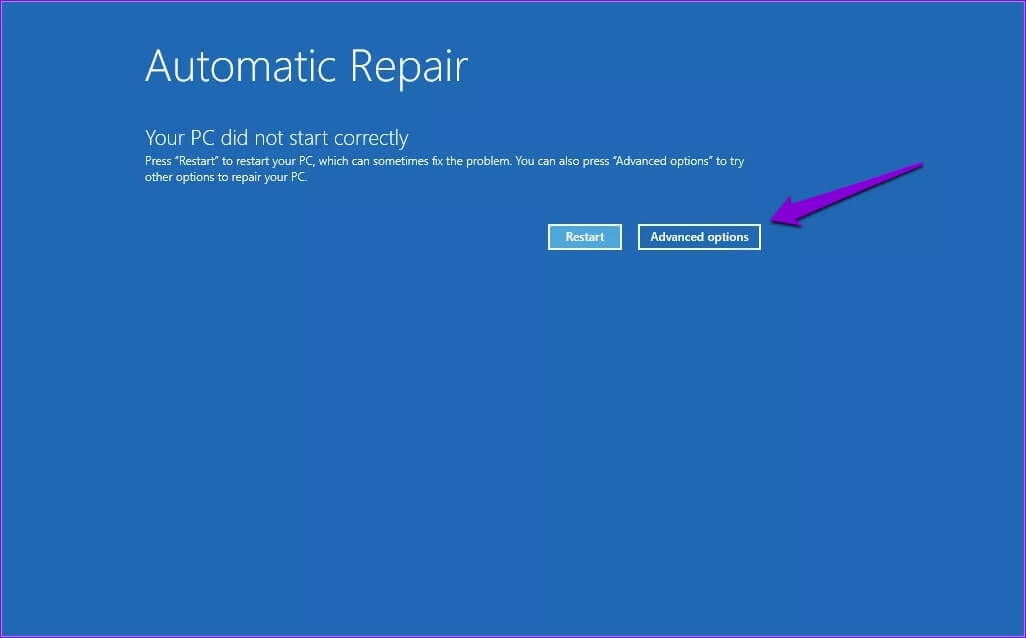
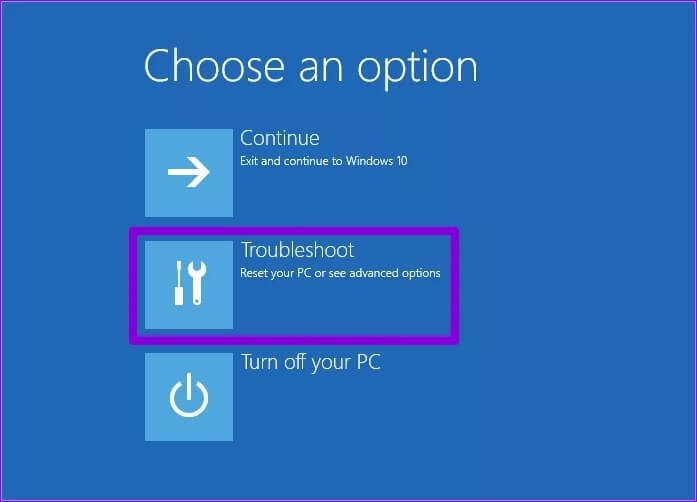
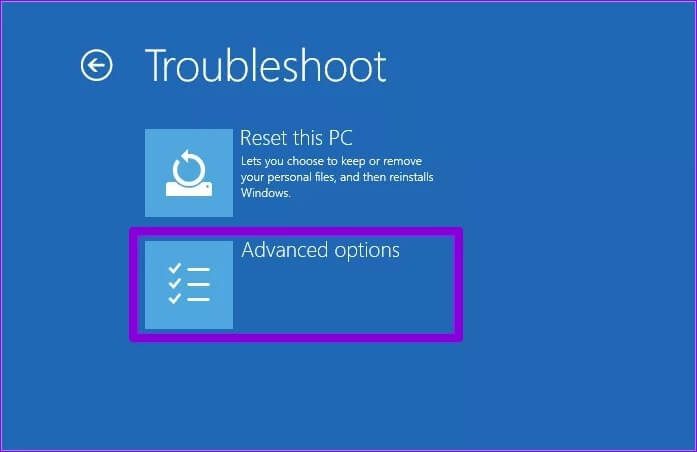
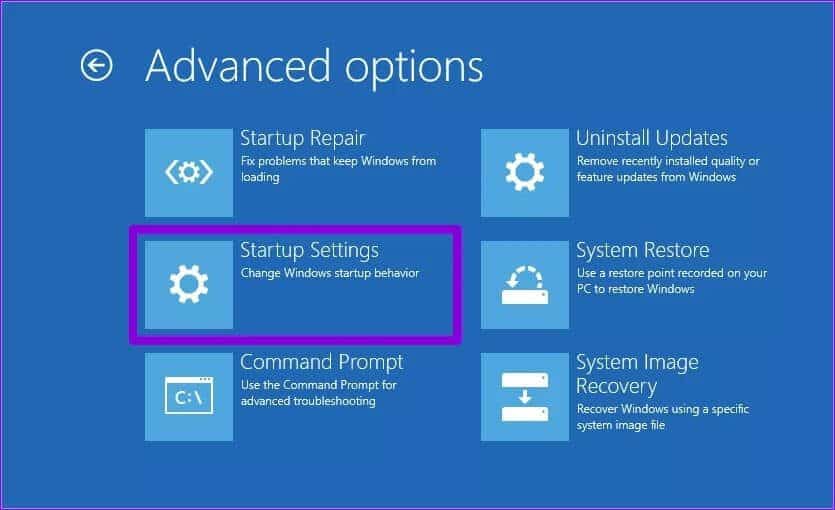
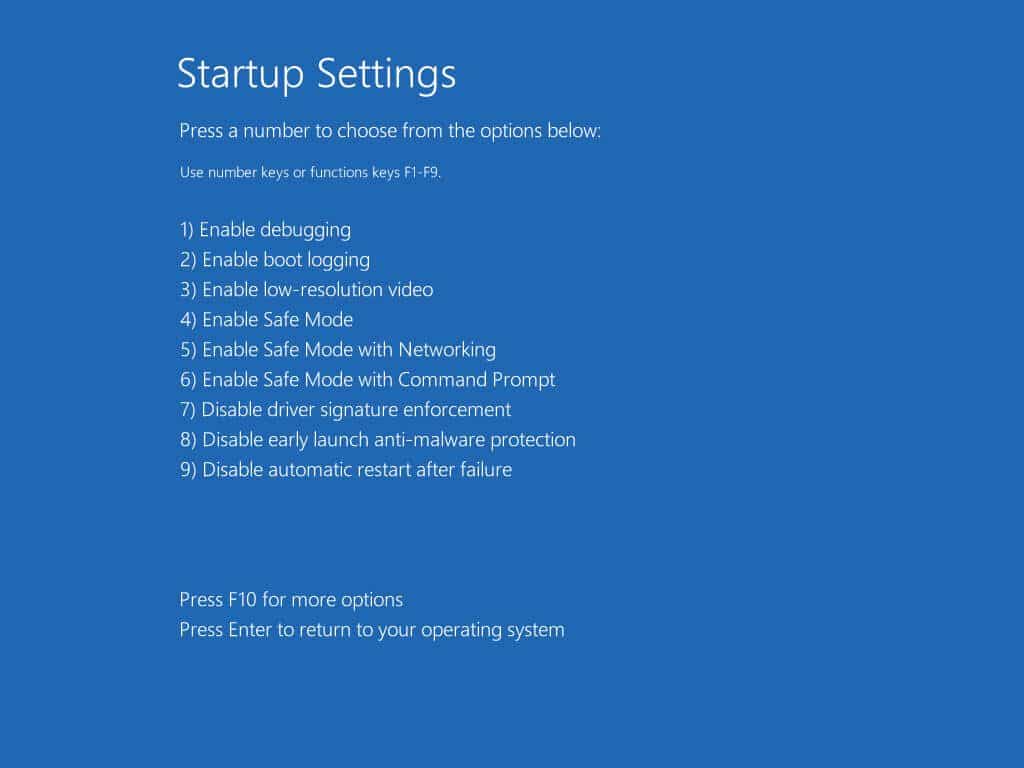
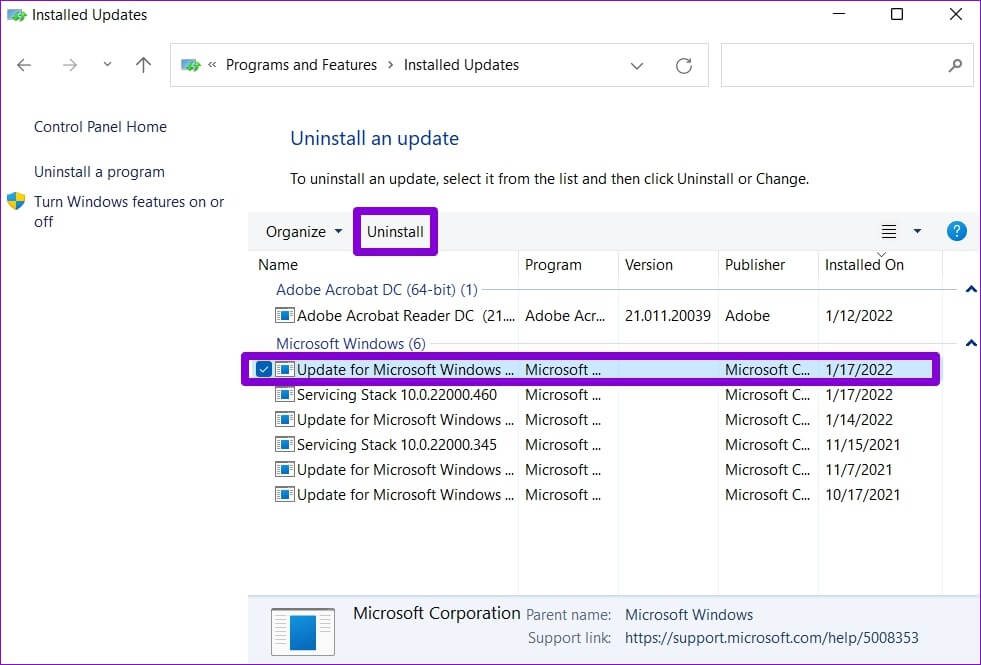 3. Activer le démarrage sécurisé
3. Activer le démarrage sécurisé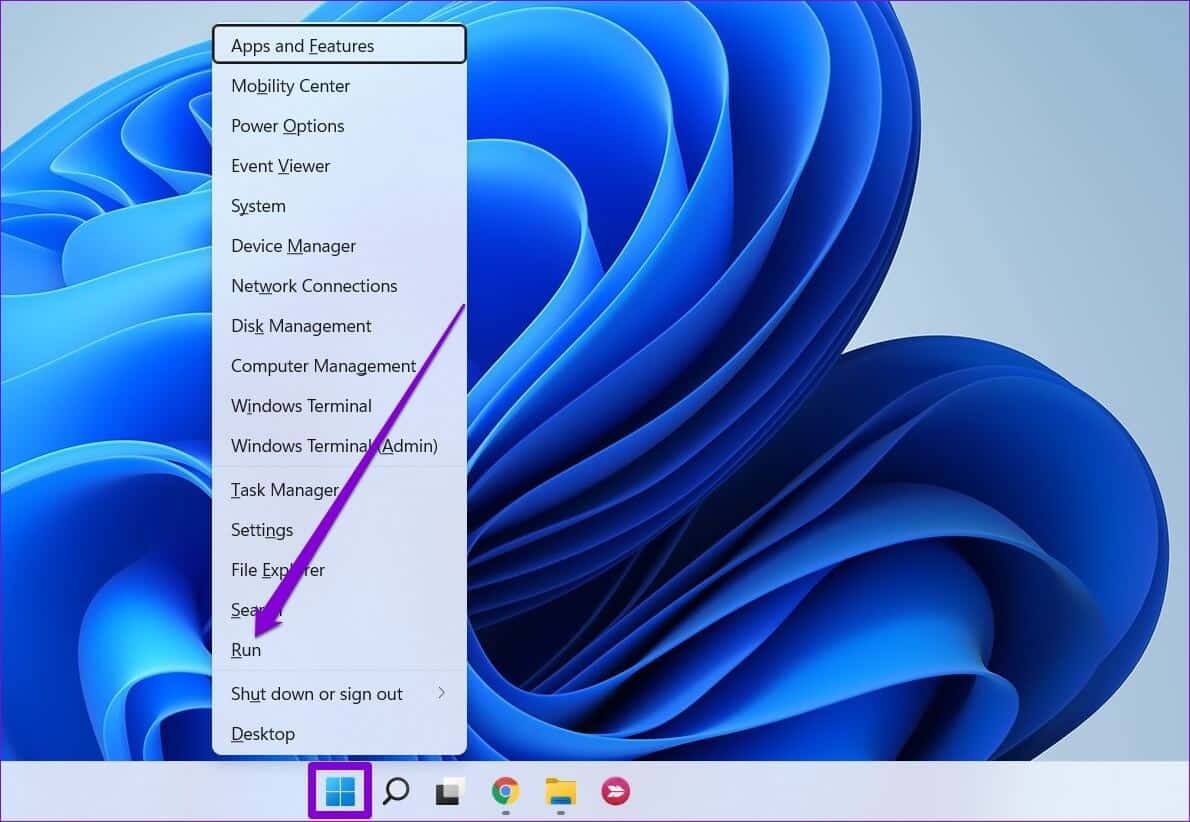
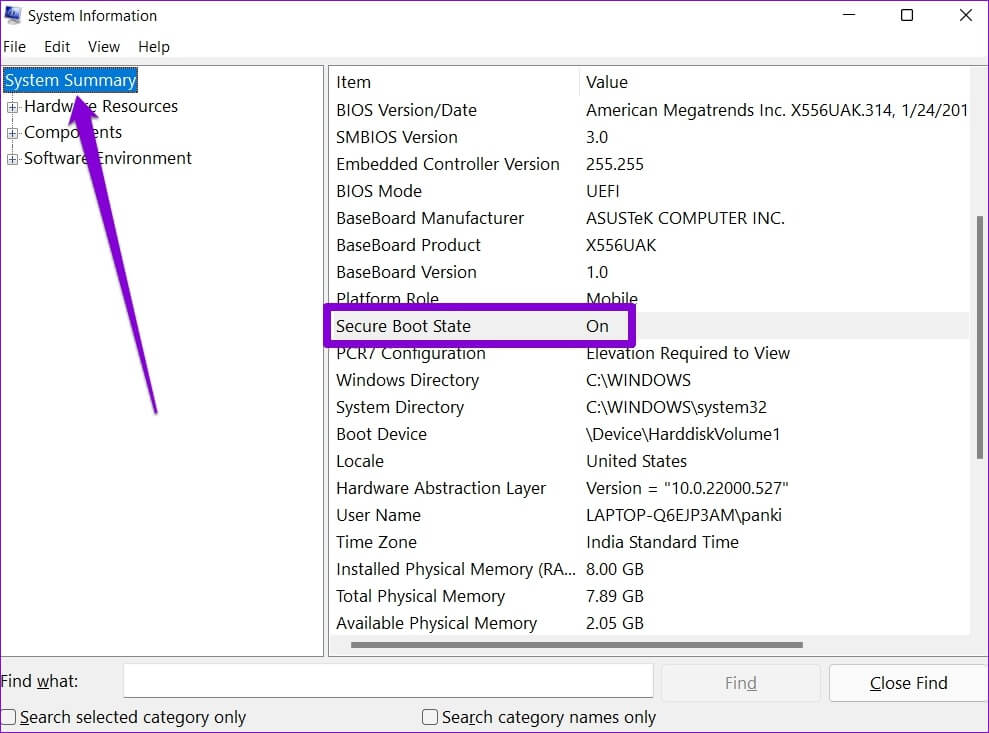
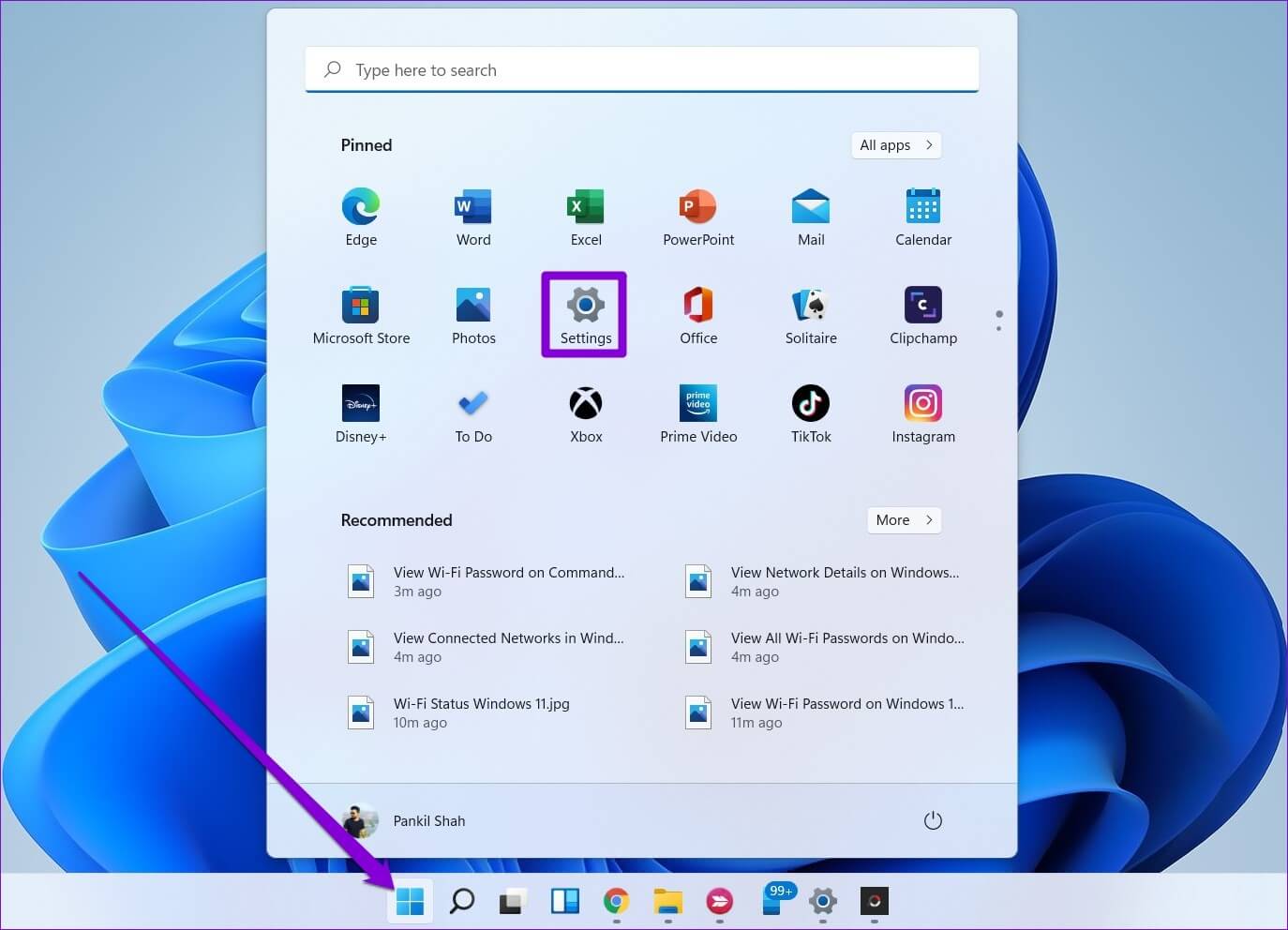
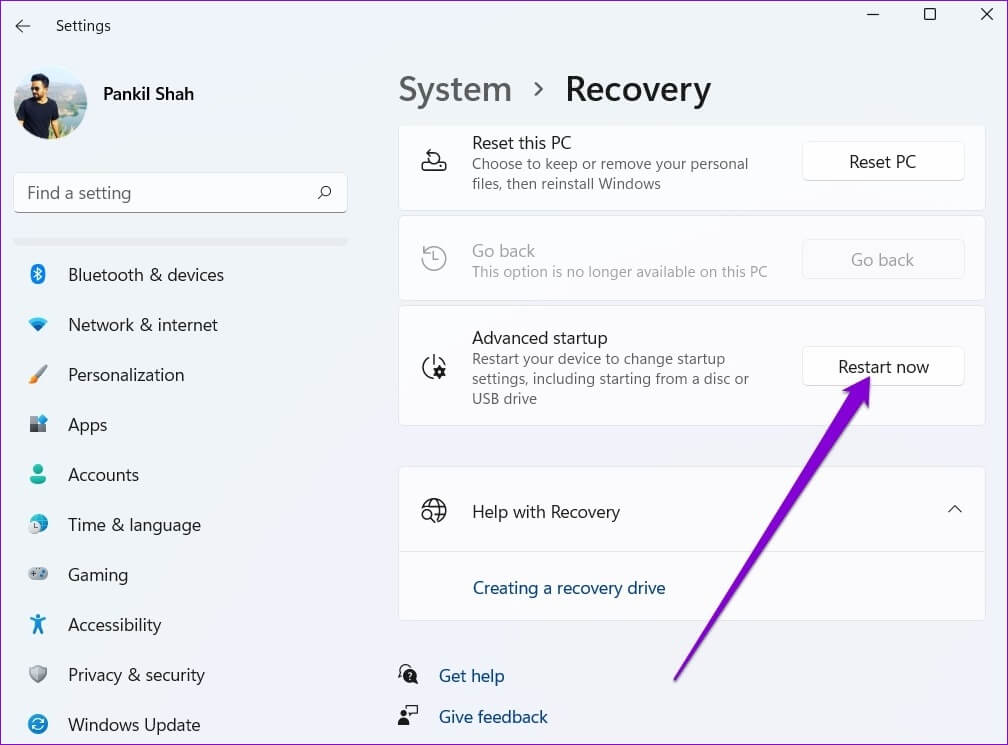
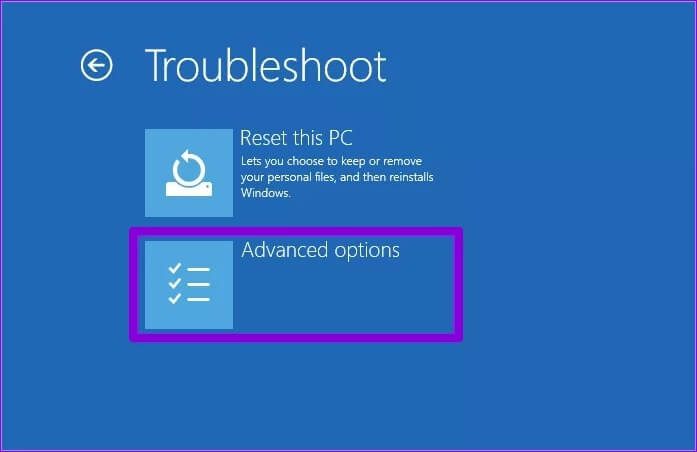
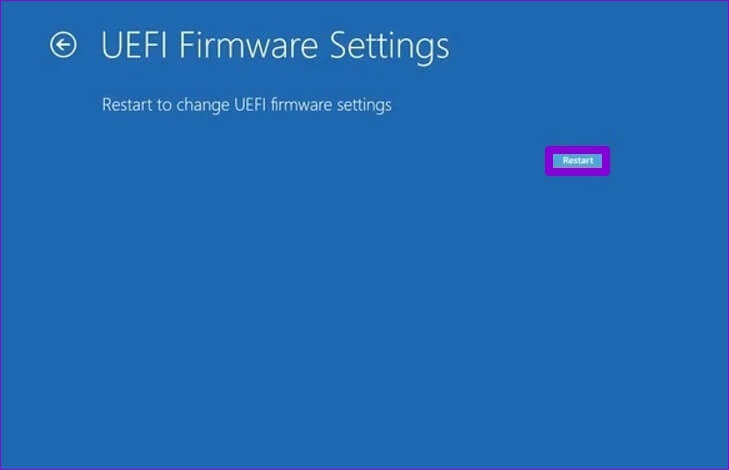
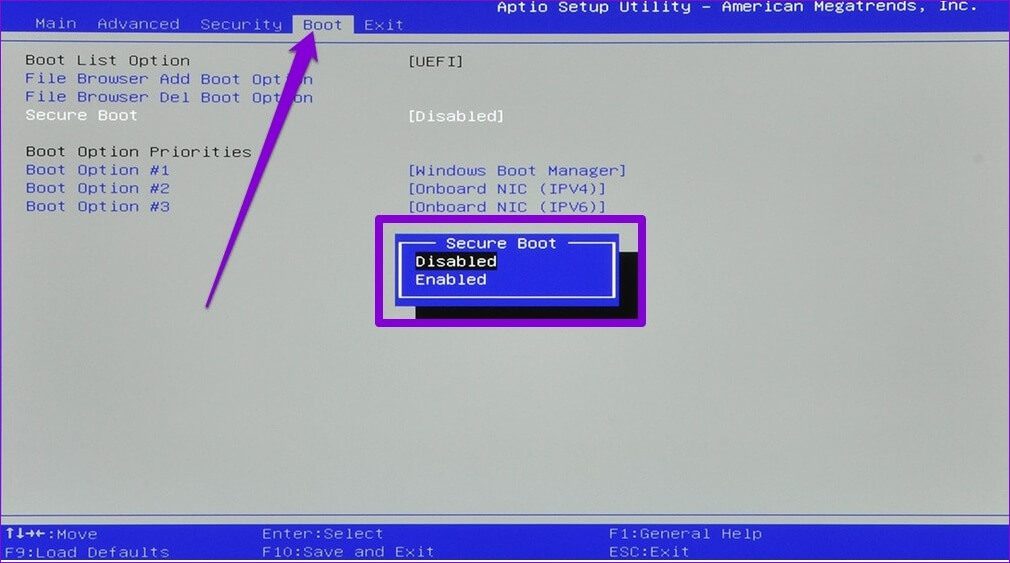
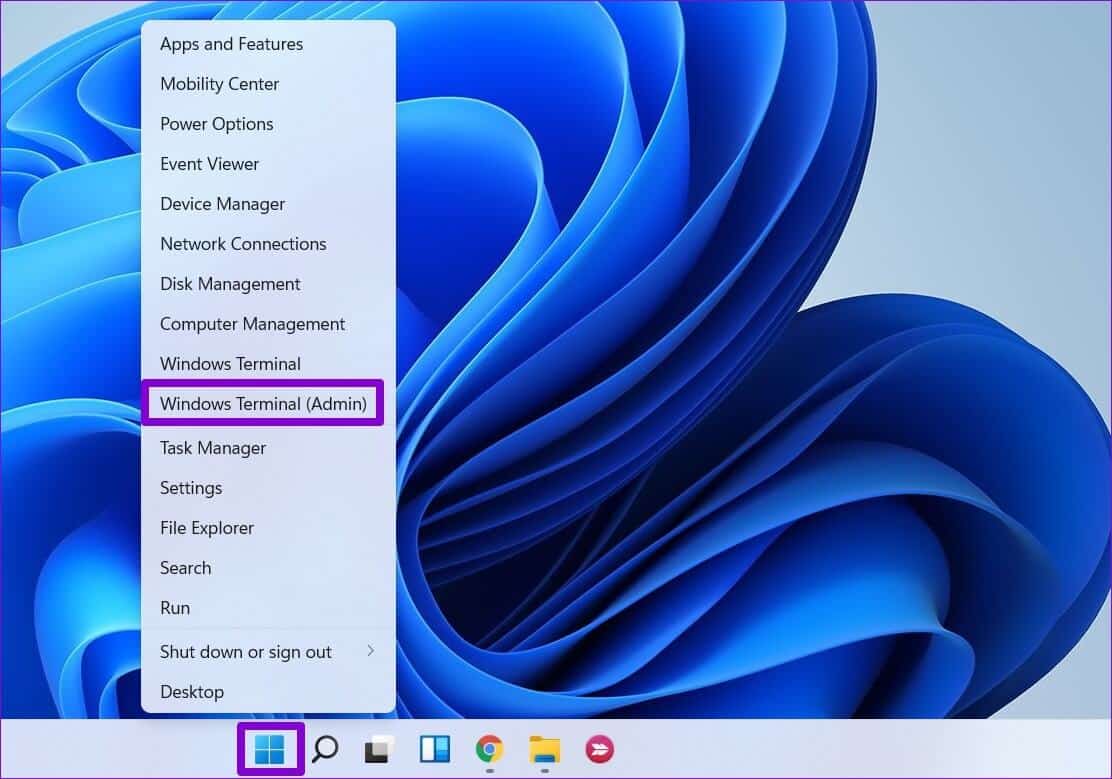
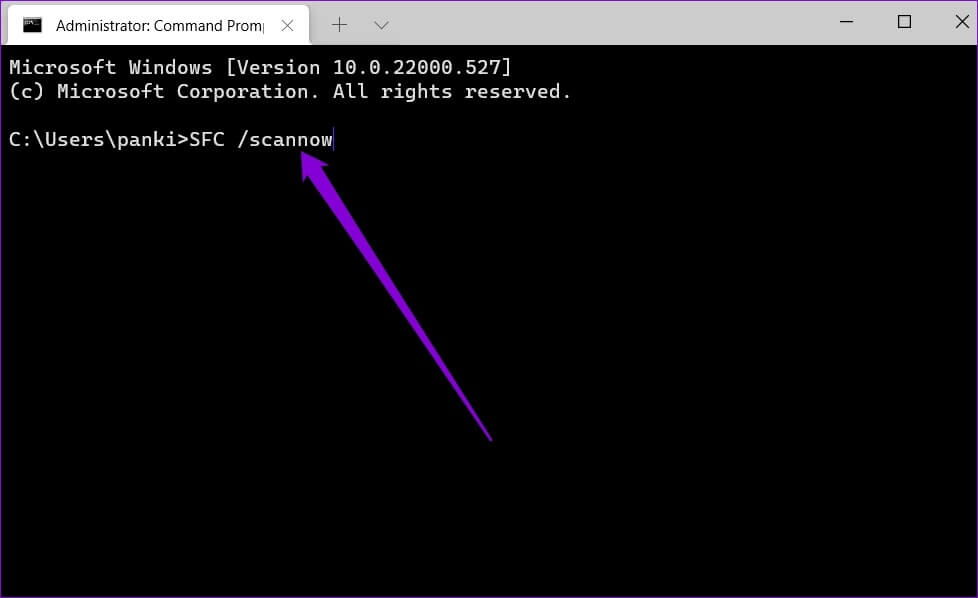
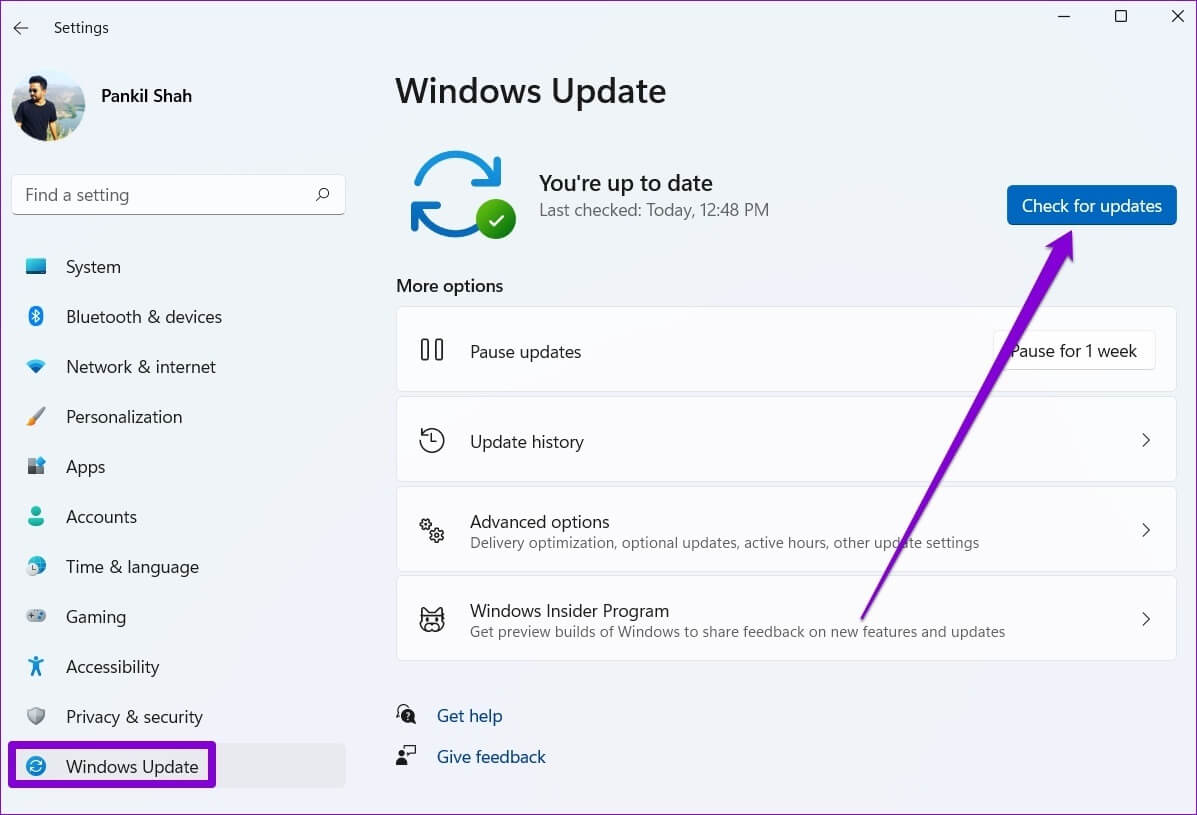 Évitez les ennuis
Évitez les ennuis