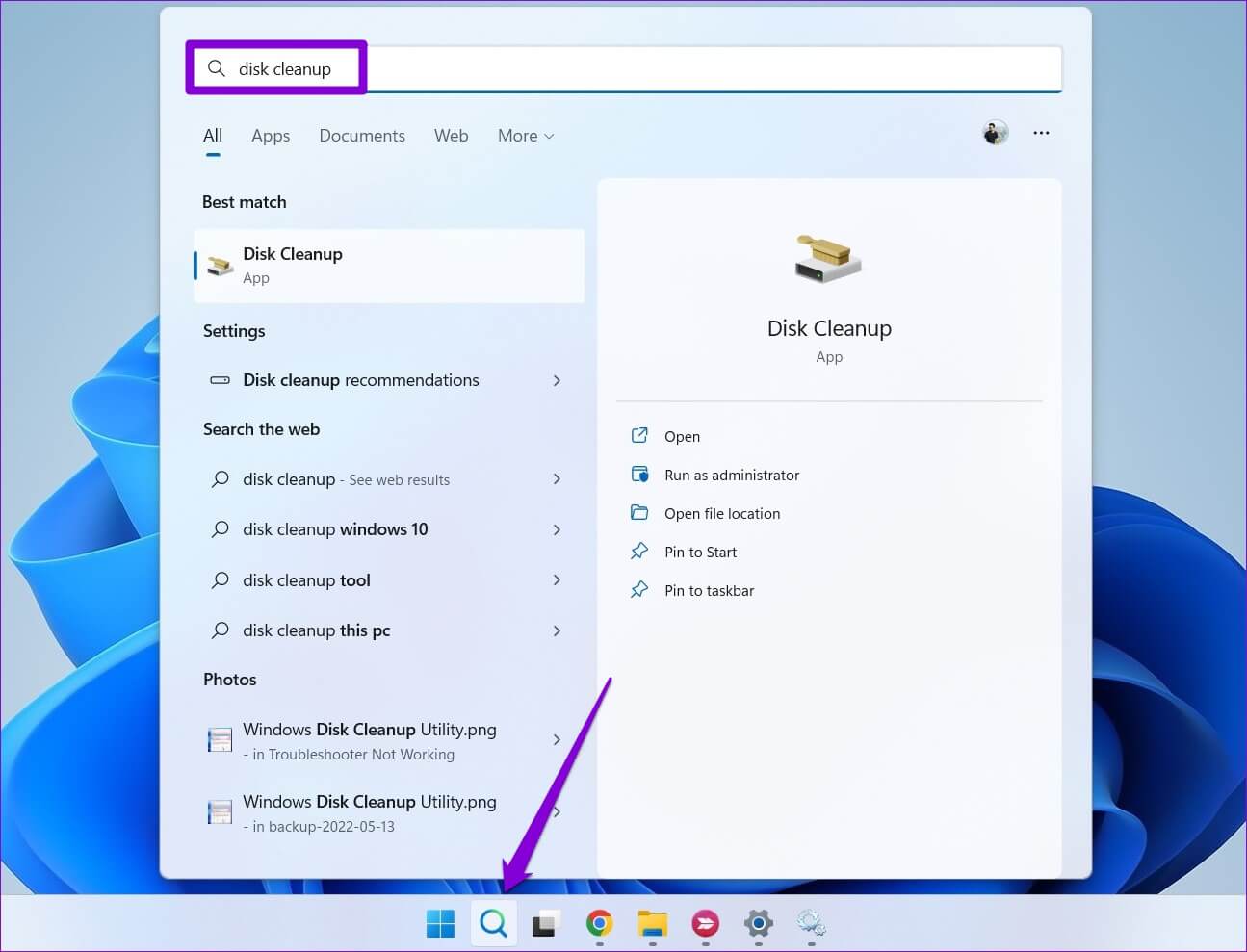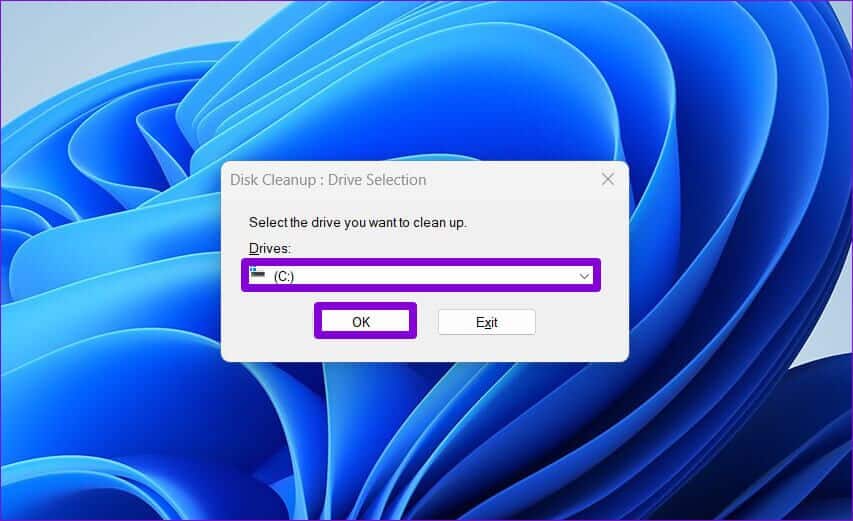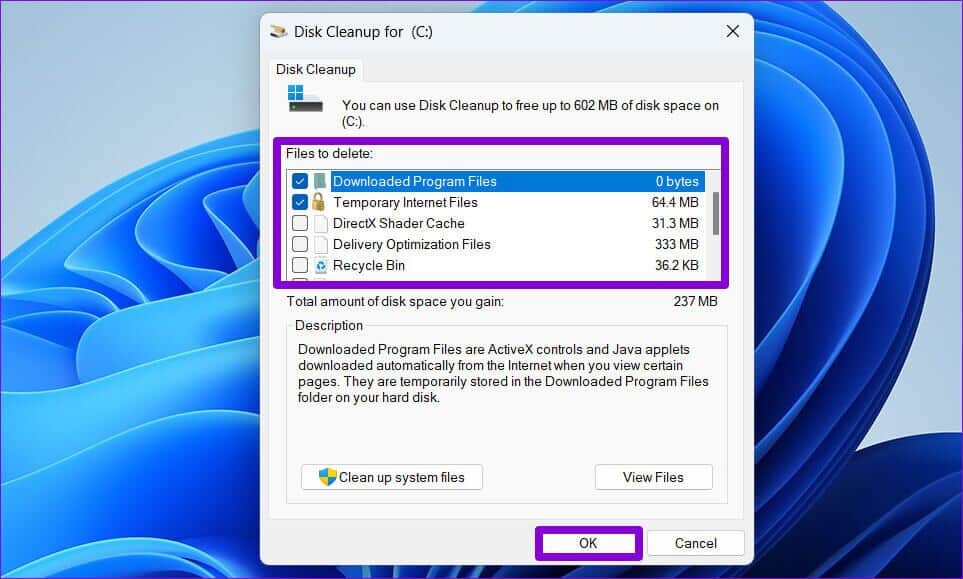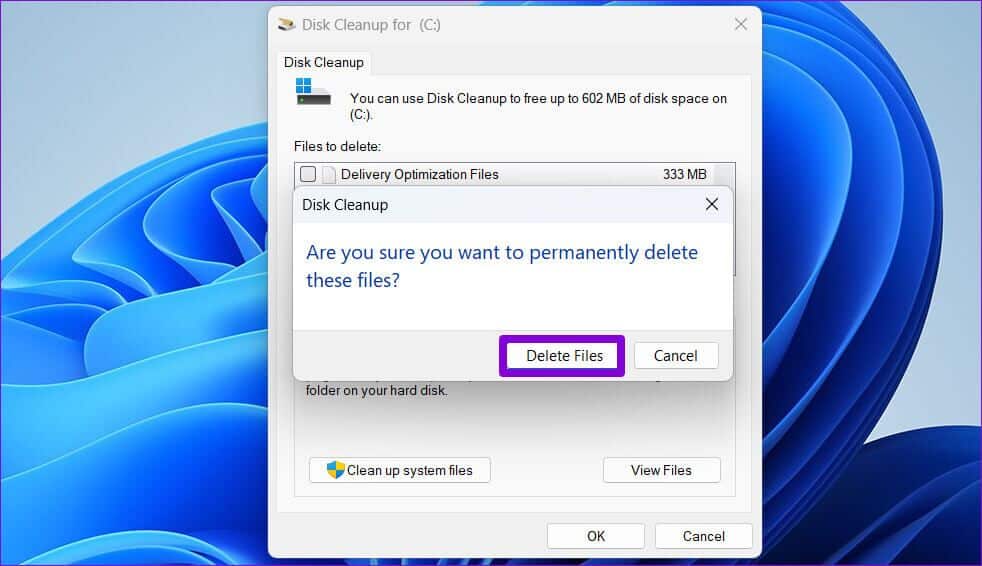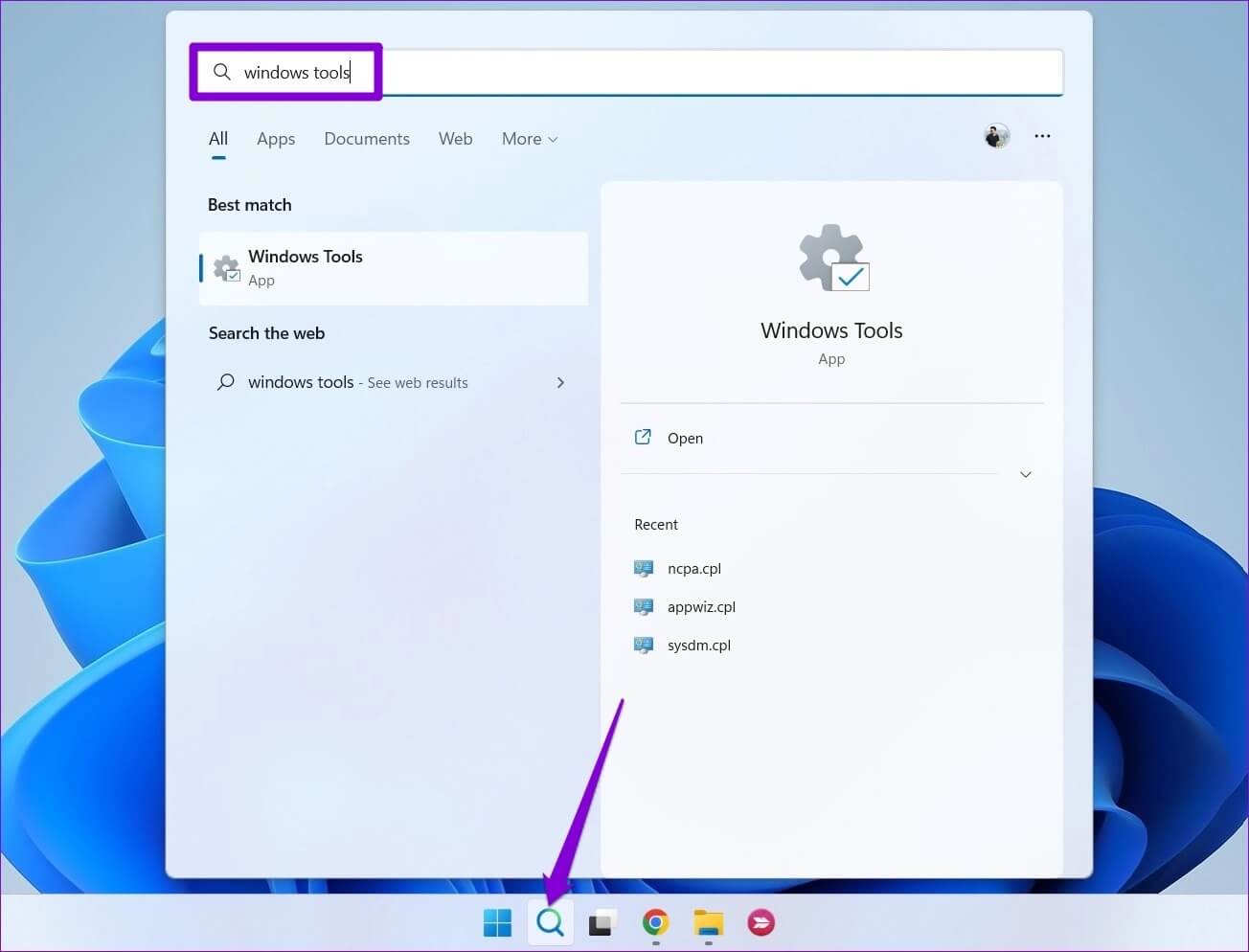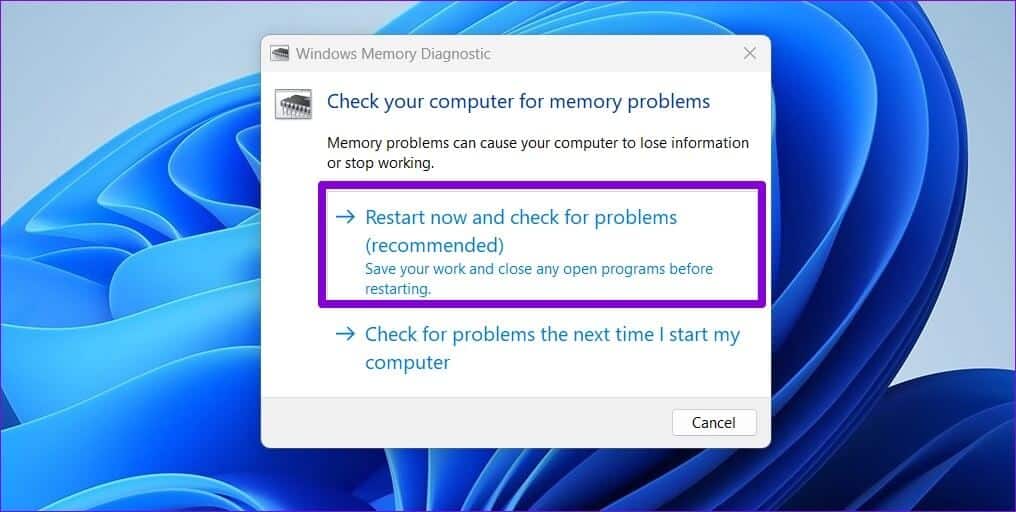Les 7 meilleures façons de corriger l'erreur PC Out of Memory dans Windows 10, Windows 11
Recevez-vous toujours le message d'erreur "Votre ordinateur manque de mémoire" lorsque vous effectuez des tâches de base sur votre PC Windows ? Eh bien, c'est certainement une source de préoccupation. Non seulement cela vous oblige à fermer vos applications et programmes, mais cela conduit également à ralentir votre ordinateur Significativement. Lorsqu'une certaine application consomme des ressources système ou qu'un logiciel malveillant l'affecte, ces solutions peuvent vous aider à corriger l'erreur de manque de mémoire du PC Windows 10, Windows 11. Alors, vérifions-les.
1. Fermez les applications et programmes indésirables
Vous devrez fermer toutes les applications et tous les programmes de votre ordinateur, en particulier ceux qui occupent une grande partie de la mémoire de votre ordinateur. vous pouvez utiliser Gestionnaire des tâches de Windows Pour sélectionner ces applications et programmes. Voici comment.
Étape 1: Clique sur Ctrl + Maj + Échap Courir Gestionnaire de tâches Vite.
Étape 2: En Onglet Opérations , Cliquez Onglet Mémoire Pour trier les applications par utilisation RAM.
Étape 3: Sélectionner le programme dont vous n'avez pas besoin et cliquez sur Bouton de fin de tâche en haut pour le fermer. Répétez cette étape pour fermer Toutes les applications et programmes indésirables.
Cela devrait aider à libérer de la mémoire pour d'autres tâches sur votre ordinateur et à corriger l'erreur "Votre ordinateur manque de mémoire".
2. Exécutez l'utilitaire de résolution des problèmes de maintenance du système
L'exécution de l'utilitaire de résolution des problèmes de maintenance du système permet à Windows de nettoyer les fichiers et les raccourcis inutilisés et d'effectuer diverses tâches de maintenance. Vous pouvez également utiliser cet outil pour corriger l'utilisation anormale de la mémoire sur votre ordinateur. Voici comment.
Étape 1: Clique sur Touche Windows + S Pour ouvrir Rechercher dans le menu Et le type Panneau de contrôle Et presse Entrez.
Étape 2: En fenêtre du panneau de commande , changez le type d'affichage en grandes icônes dans le coin supérieur droit (si ce n'est pas déjà fait) et allez à Dépannage.
Étape 3: Sous Système et sécurité , Cliquez Possibilité d'exécuter des tâches de maintenance.
Suivez les instructions à l'écran pour exécuter le dépanneur et redémarrez votre ordinateur. Après cela, l'erreur ne devrait plus apparaître.
3. Augmentez la mémoire virtuelle
La mémoire virtuelle est une fonctionnalité intéressante qui permet à Windows de mettre en cache l'information sur votre disque dur qui la stocke normalement dans la RAM. Vous pouvez augmenter la taille de la mémoire virtuelle pour compenser le manque mémoire physique.
Étape 1: Clique sur Touche Windows + S Pour ouvrir Rechercher dans le menu Et le type Afficher les paramètres système avancés Et presse Entrez.
Étape 2: Sous Onglet Avancé , Cliquez Bouton Paramètres Sous «Performance».
Étape 3: En Fenêtre Options de performances , Passer à Onglet Avancé Et cliquez changement de bouton.
Étape 4: Décochez l'option "Gérer automatiquement la taille des fichiers d'échange pour tous les lecteurs".
Étape 5: Spécifiez une taille personnalisée et entrez la taille initiale et maximale du fichier d'échange en mégaoctets. Ce devrait être la taille initiale 1.5 fois Taille de la RAM, la taille maximale peut aller jusqu'à 3 fois la taille de la RAM.
Ainsi, si votre ordinateur dispose de 4 Go de RAM (1 Go = 1024 Mo), la taille initiale doit être de 6144 Mo et le maximum autorisé est de 12288 XNUMX Mo. Cependant, il est préférable de ne pas définir la taille maximale à la limite supérieure pour éviter tout ralentissement.
Étape 6: Cliquez Définir Suivi D'ACCORD.
Après avoir terminé les étapes ci-dessus, Redémarrer l'ordinateur Pour appliquer les modifications.
4. Utilisez l'invite de commande pour vérifier le disque
En exécutant la commande chkdsk (abréviation de check disk), vous pouvez laisser Windows vérifier et réparer votre disque à la recherche de données corrompues et de secteurs défectueux. Si le message d'erreur est causé par un problème de disque dur, l'exécution de la commande chkdsk vous aidera.
Étape 1: Faites un clic droit sur le bouton . Commencer Et sélectionnez Terminal Windows (administrateur) De la liste.
Étape 2: Dans la console, collez prochaine commande Et presse Entrez. Notez que la lettre de lecteur doit être celle que vous souhaitez vérifier et si c'est là que Windows est installé, cela peut prendre un certain temps.
chkdsk c: / f
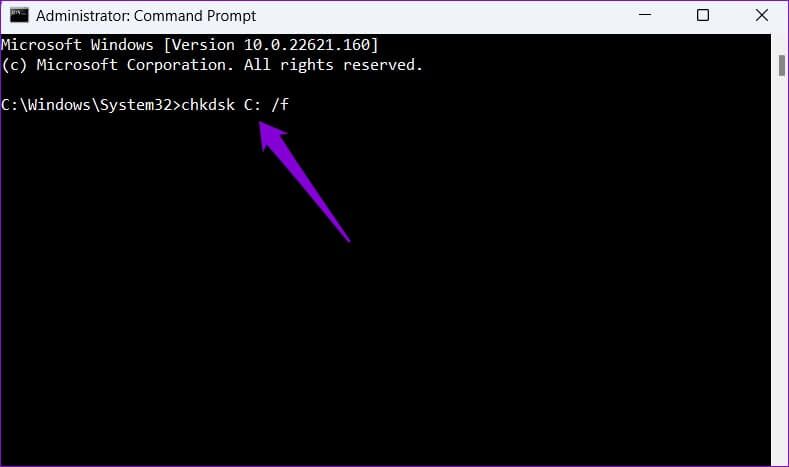
 5. Supprimer les fichiers temporaires
5. Supprimer les fichiers temporaires
Les anciens fichiers temporaires sur votre ordinateur peuvent également interférer avec les opérations de Windows et causer des problèmes. tu peux Débarrassez-vous de ces fichiers temporaires En exécutant l'outil de nettoyage de disque.
Étape 1: Cliquez icône de recherche Au Barre des tâches Et le type nettoyage du disque Et presse Entrez.
Étape 2: Utilisez le menu déroulant pour sélectionner votre lecteur principal et cliquez sur OK.
Étape 3: Sous Fichiers à supprimer Utilisez les cases à cocher pour sélectionner tous les fichiers temporaires. Puis clique OK.
Étape 4: Sélectionner Supprimer des fichiers Lorsqu'on lui a demandé de le faire.
Une fois supprimé, vérifiez si le message d'erreur se reproduit.
6. Exécutez le diagnostic de la mémoire Windows
Le diagnostic de la mémoire Windows est un outil facile à utiliser disponible dans toutes les versions principales de Windows. Il peut analyser votre ordinateur pour tout problème de mémoire et les résoudre. Pour l'exécuter, vous devez redémarrer votre ordinateur, alors enregistrez tout votre travail avant cela.
Étape 1: Cliquez icône de recherche Au Barre des tâches Et le type outils fenêtres Et presse Entrez.
Étape 2: Double-cliquez Option de diagnostic de la mémoire Windows.
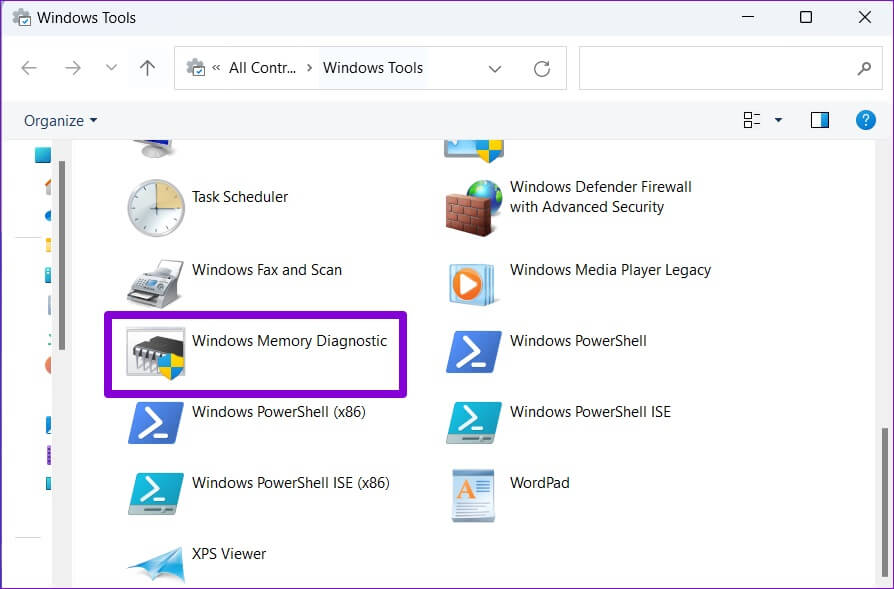
Une fois votre PC redémarré, l'outil de diagnostic s'exécutera et vérifiera tout problème de RAM sur votre PC.
7. Recherchez les logiciels malveillants
Si aucune des méthodes ci-dessus n'a fonctionné, des logiciels malveillants peuvent être présents sur votre ordinateur. Vous pouvez effectuer une vérification du système à l'aide de Application de sécurité Windows Ou un programme antivirus tiers de confiance pour exclure cette possibilité.
parfaitement équilibré
Il est frustrant que Windows continue de vous interrompre avec l'erreur "Votre ordinateur manque de mémoire" pendant que vous travaillez. Nous espérons que les solutions ci-dessus vous ont aidé à vous débarrasser de l'erreur. Cependant, si vous rencontrez encore régulièrement de telles erreurs, vous devriez envisager d'ajouter un plus de RAM physique à votre appareil.

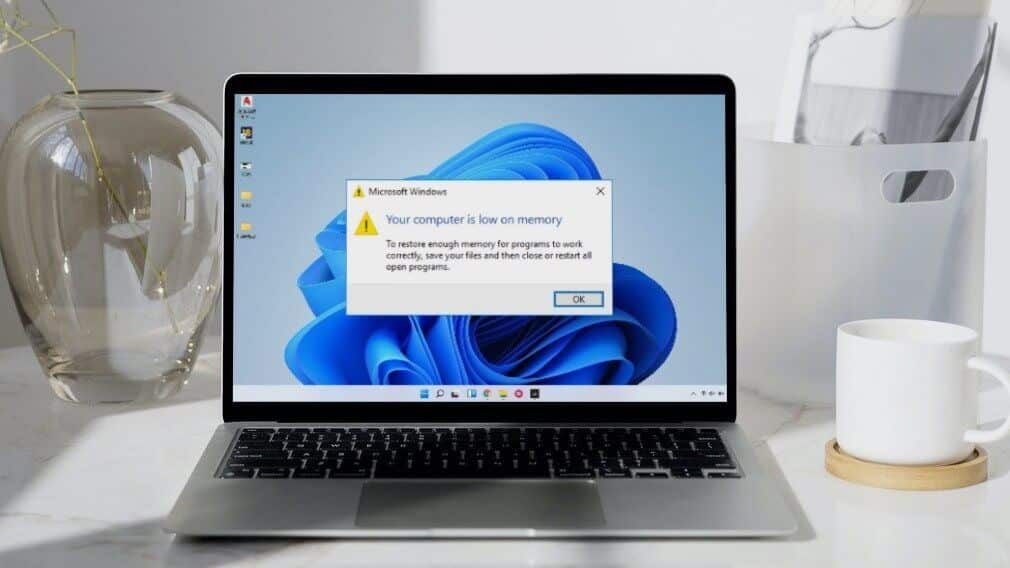
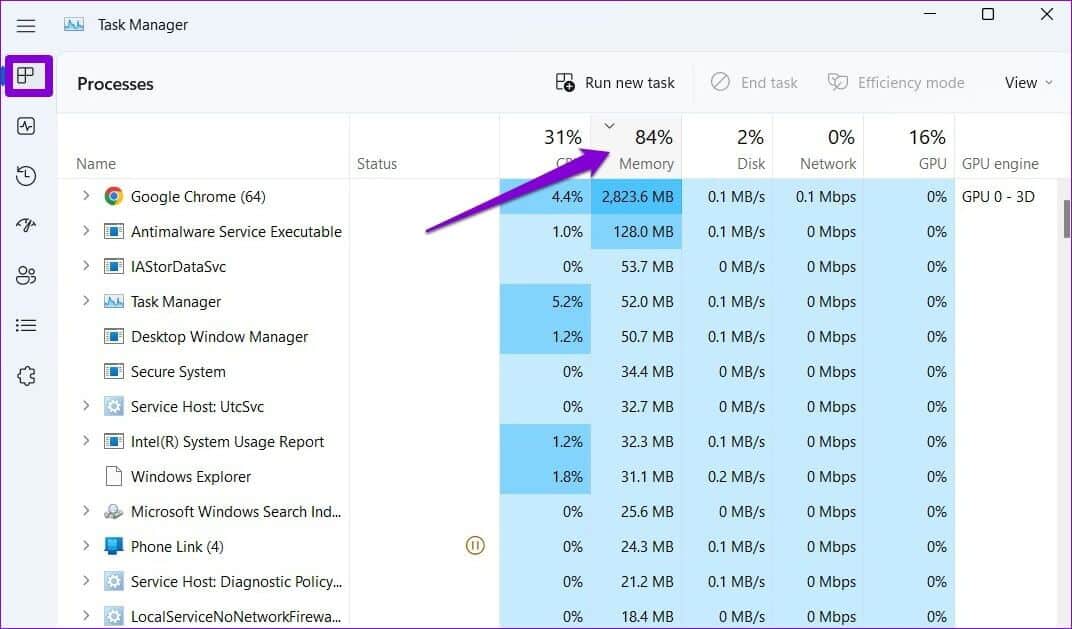
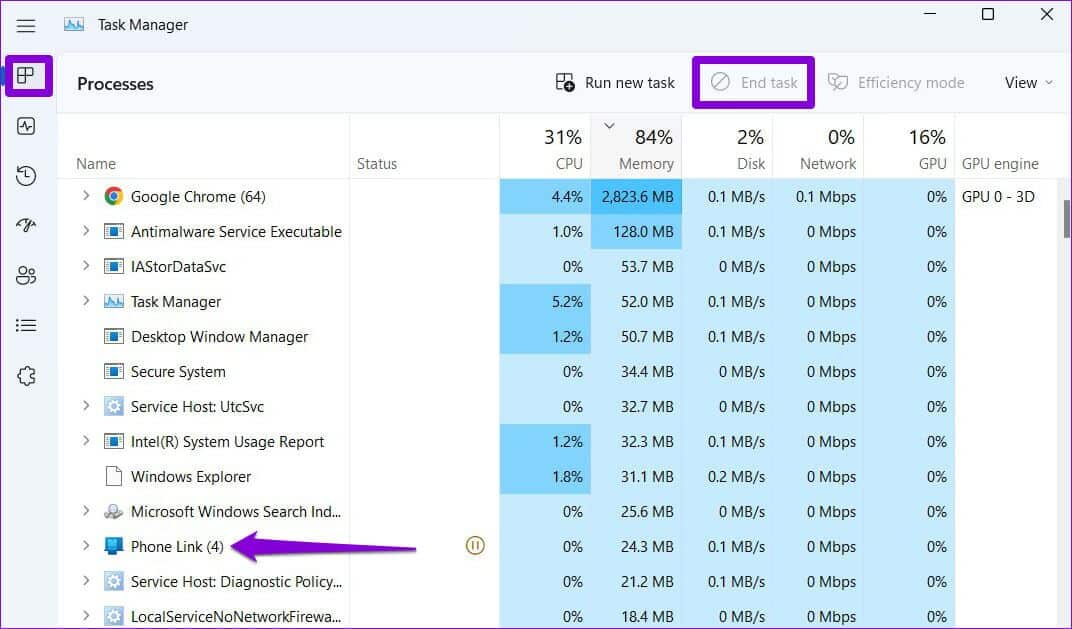
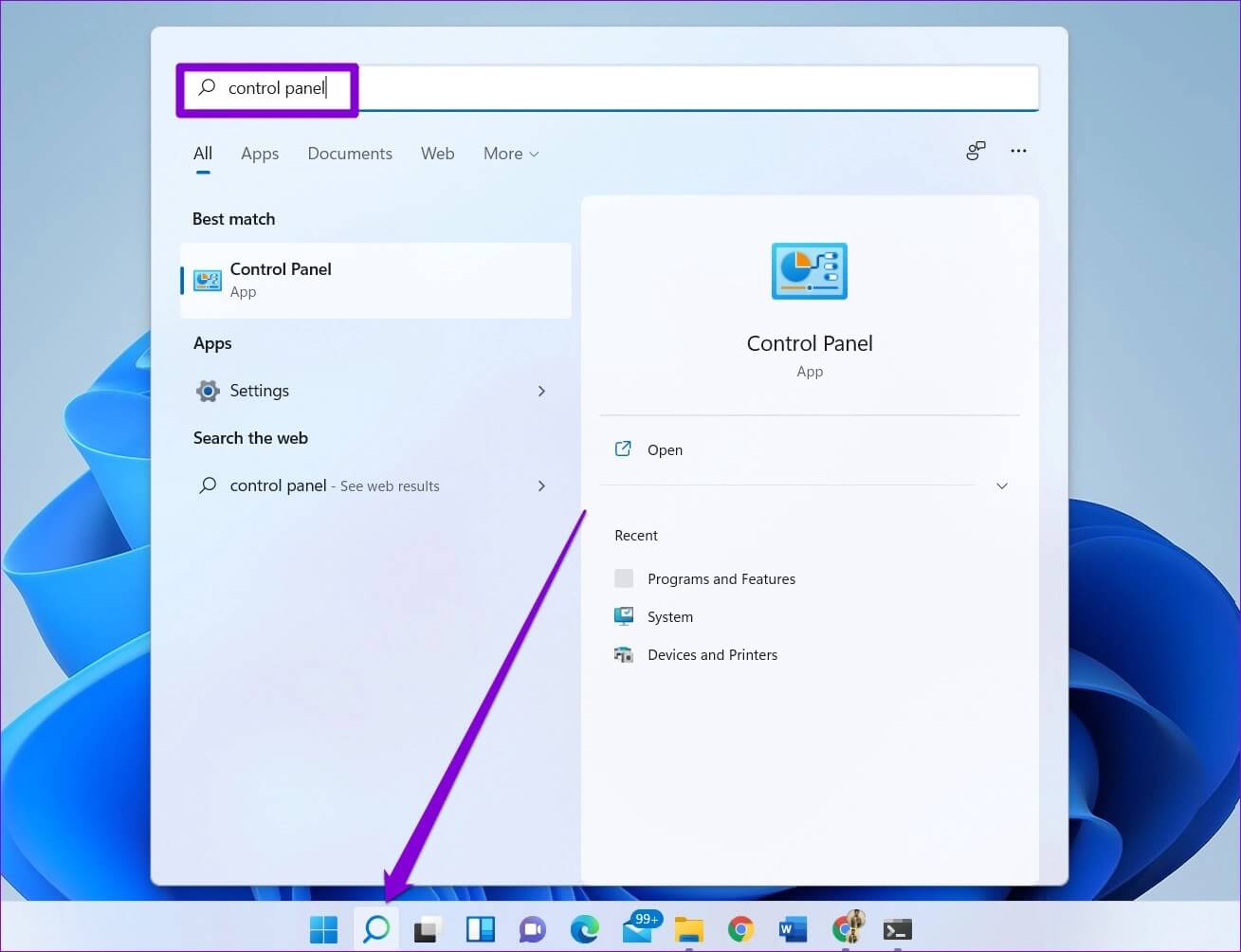
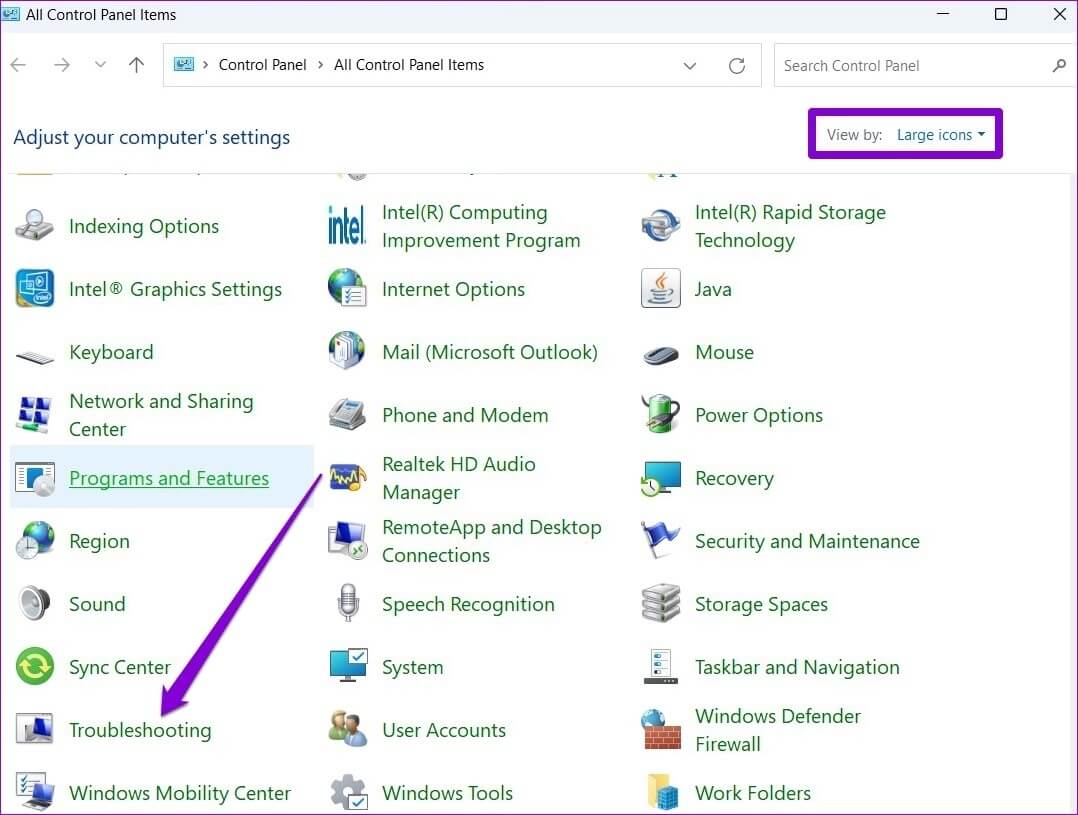
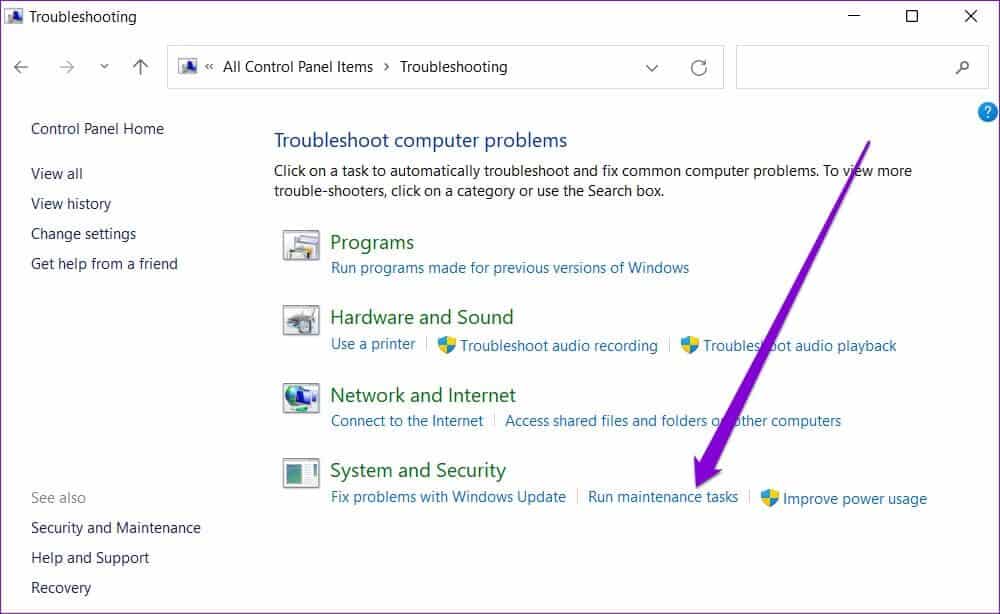
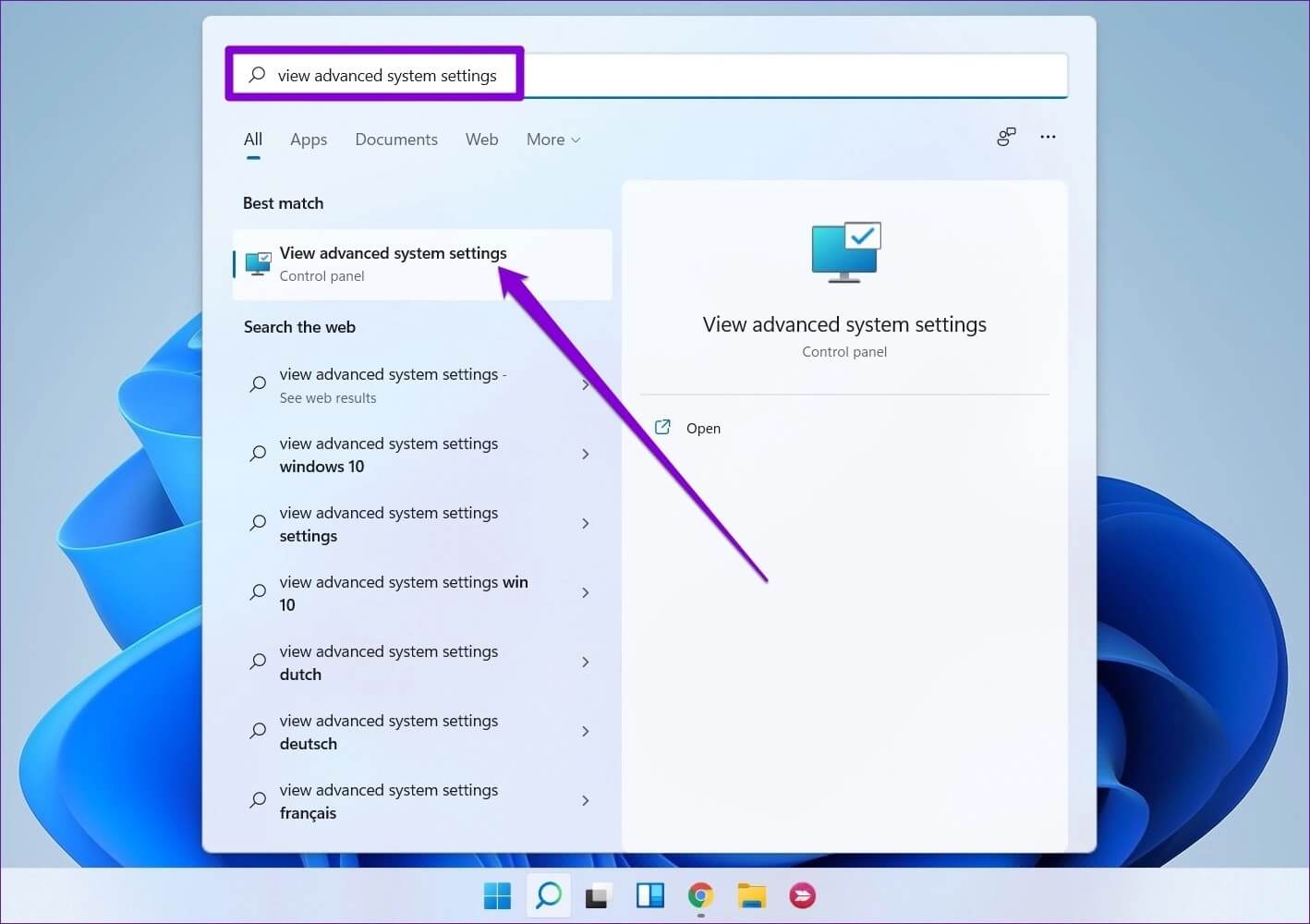
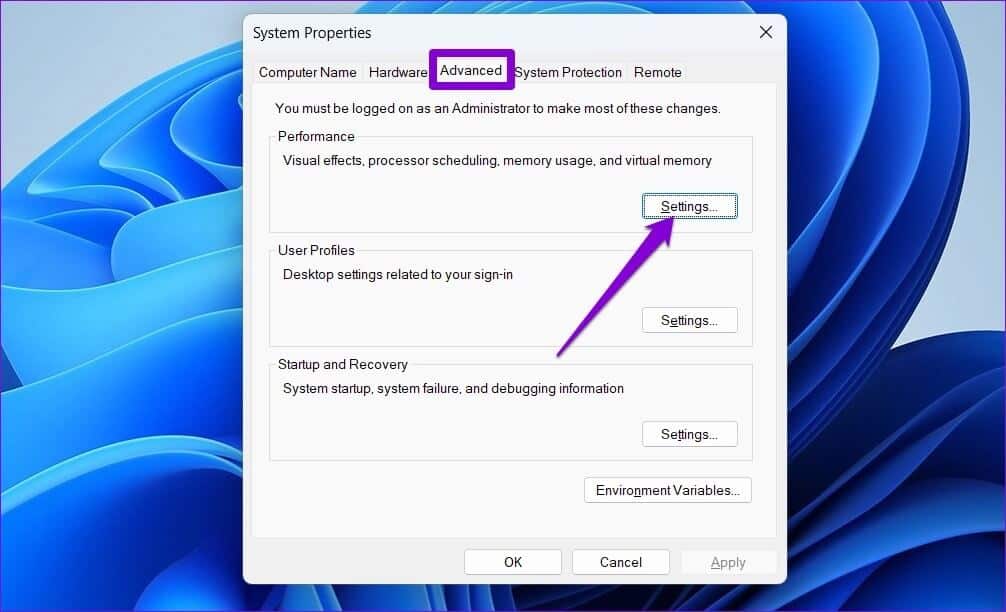
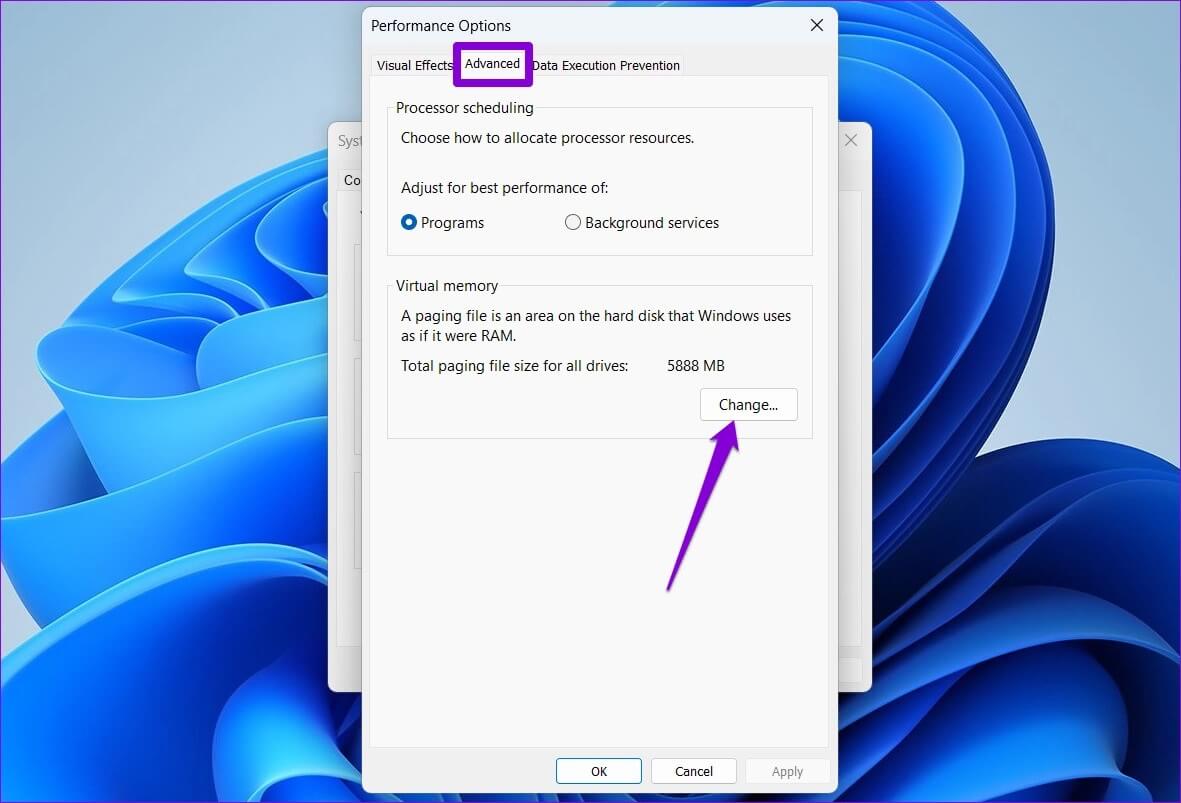
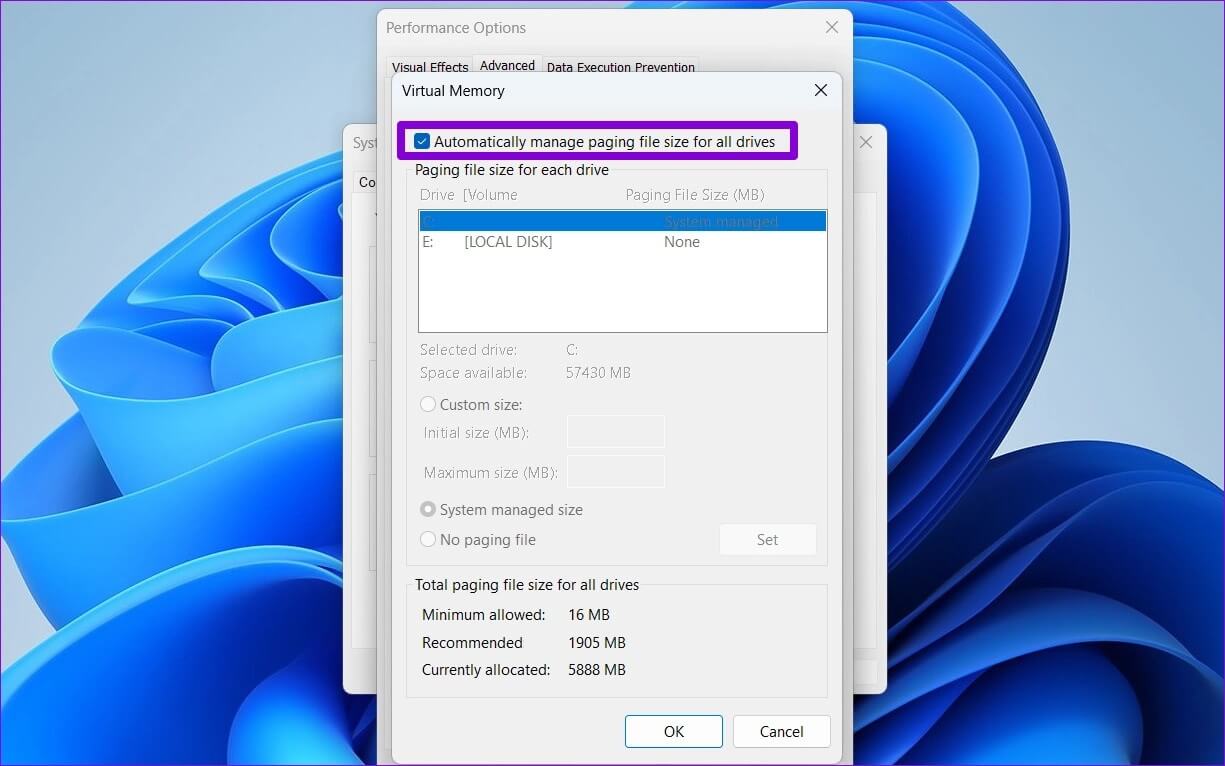
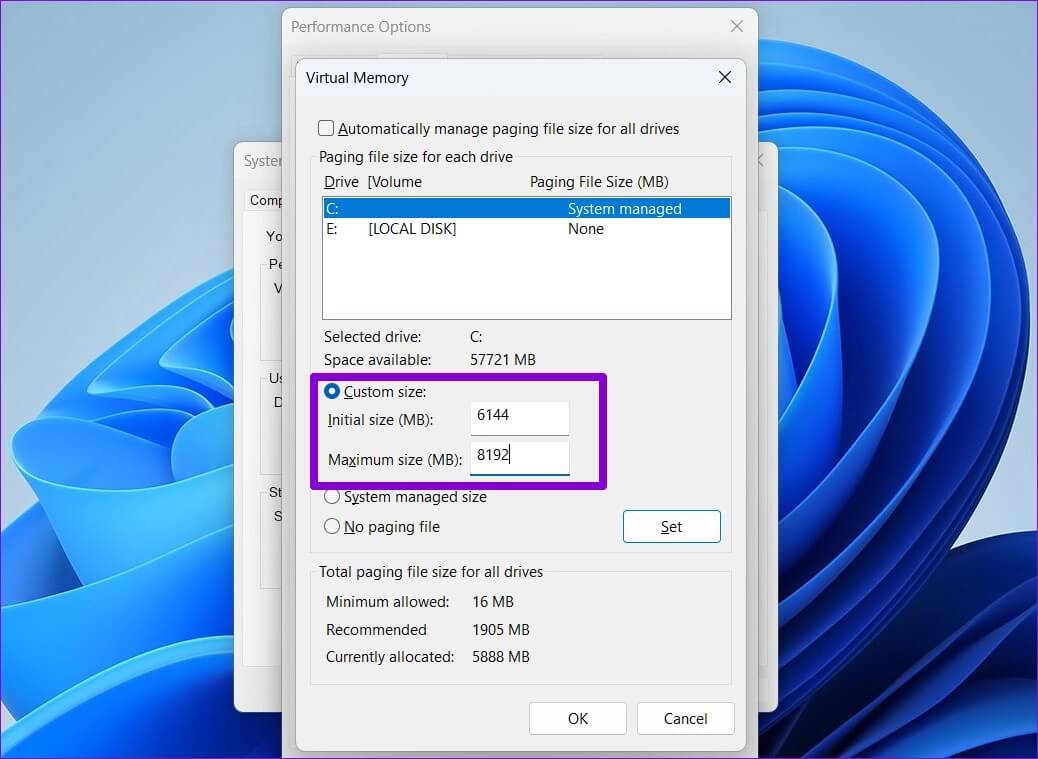
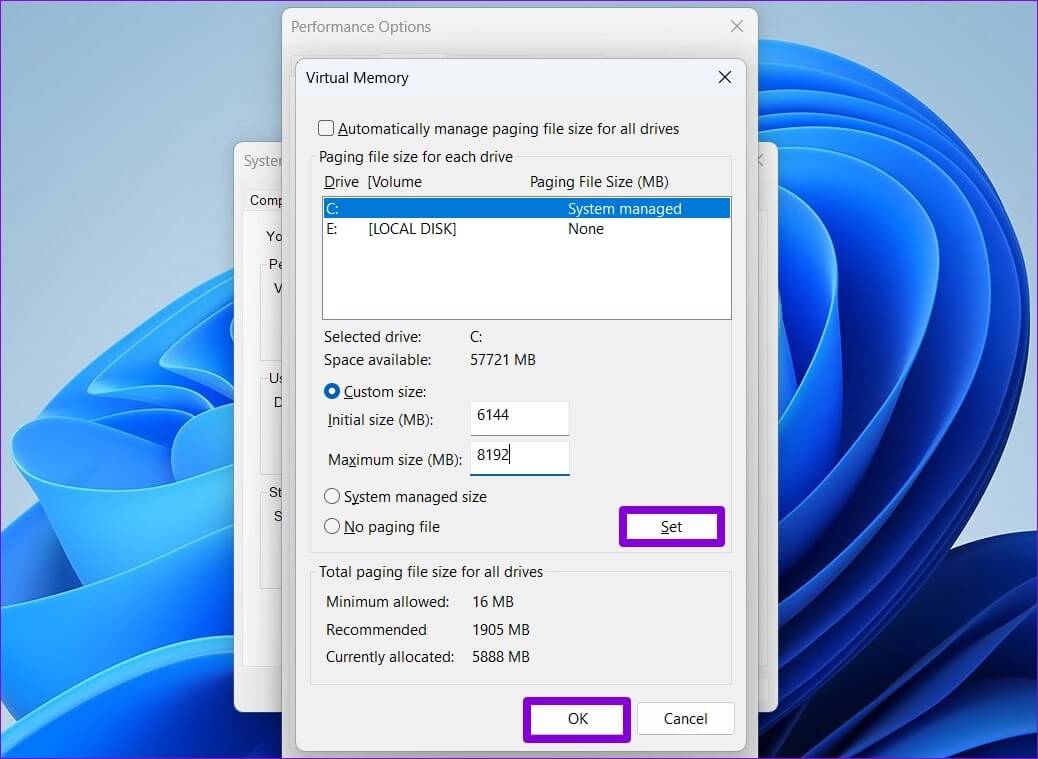
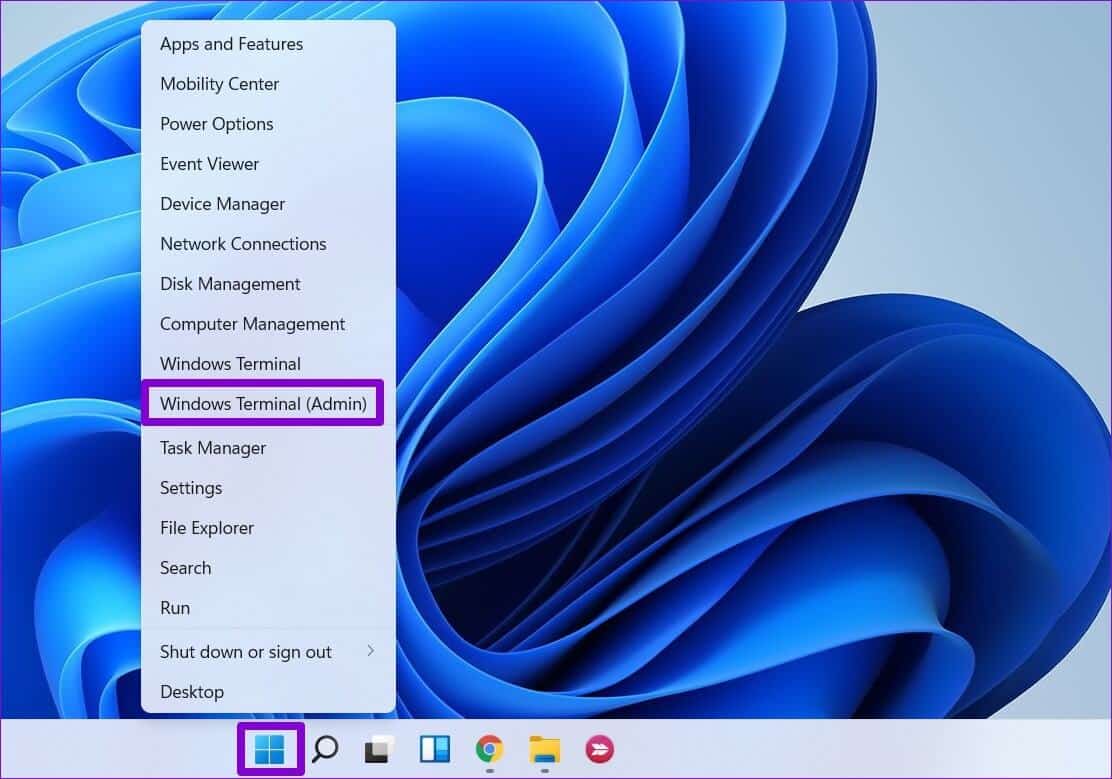
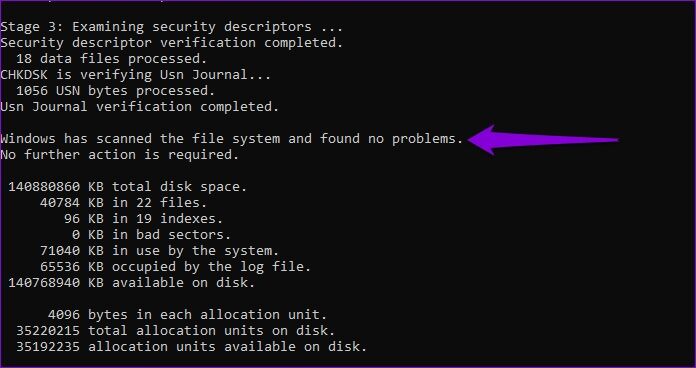 5. Supprimer les fichiers temporaires
5. Supprimer les fichiers temporaires