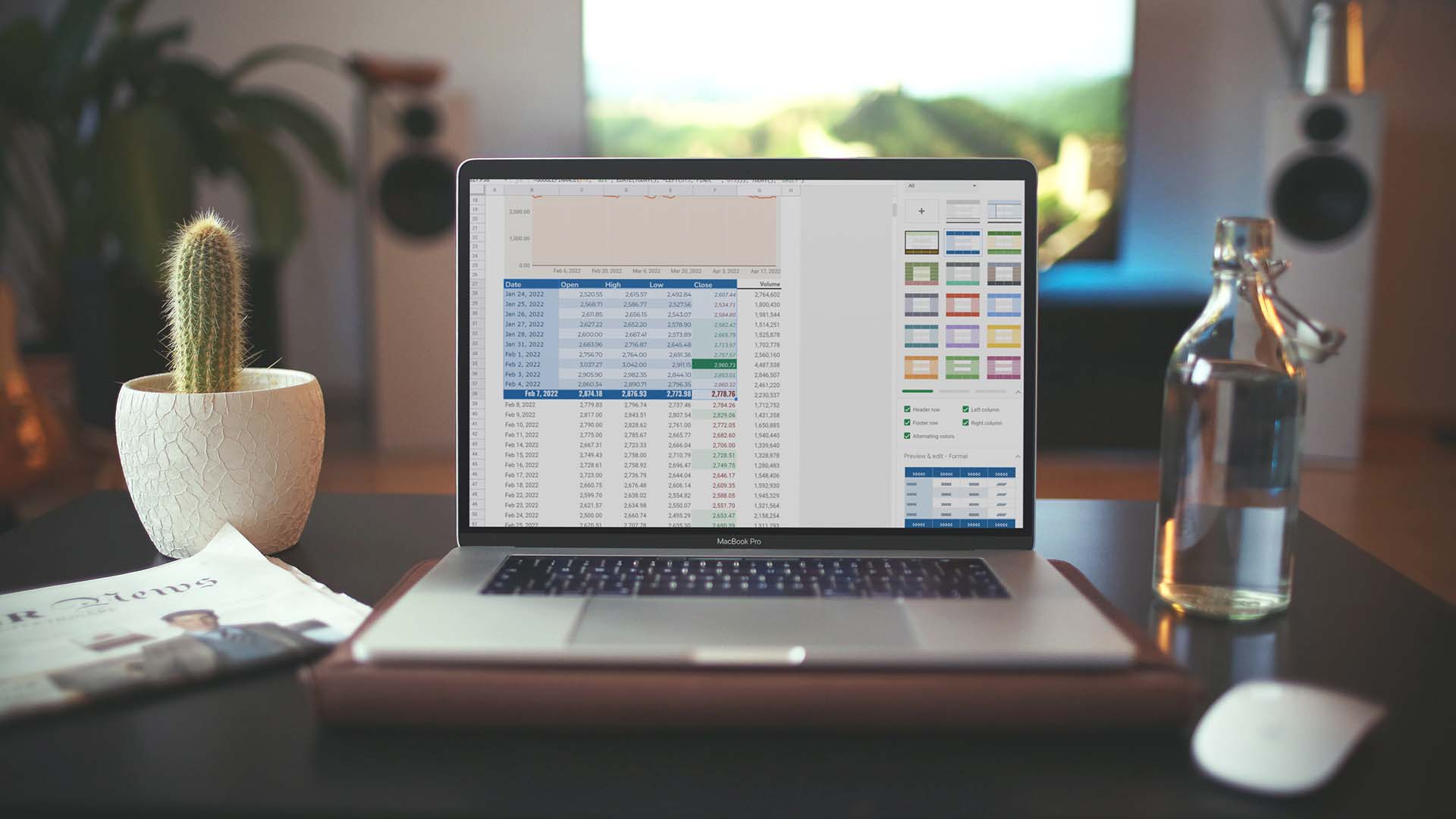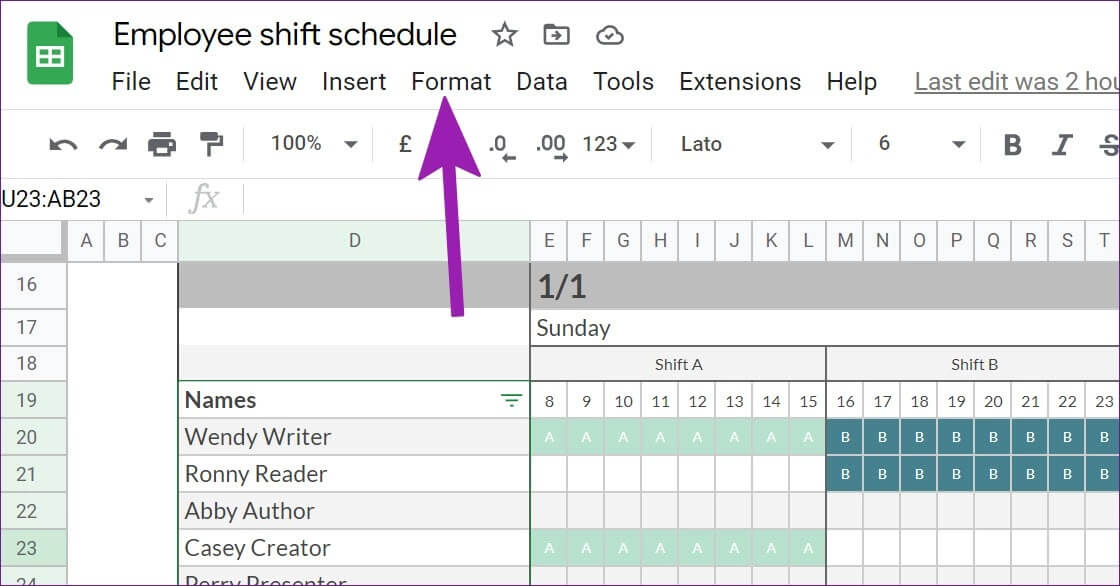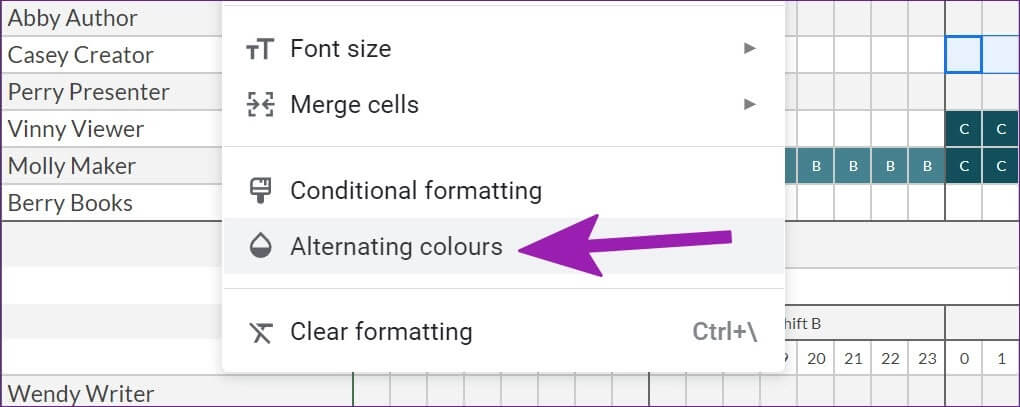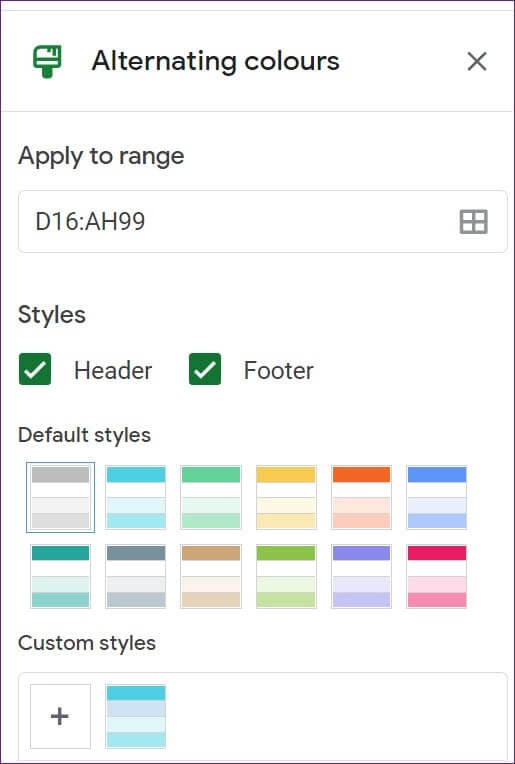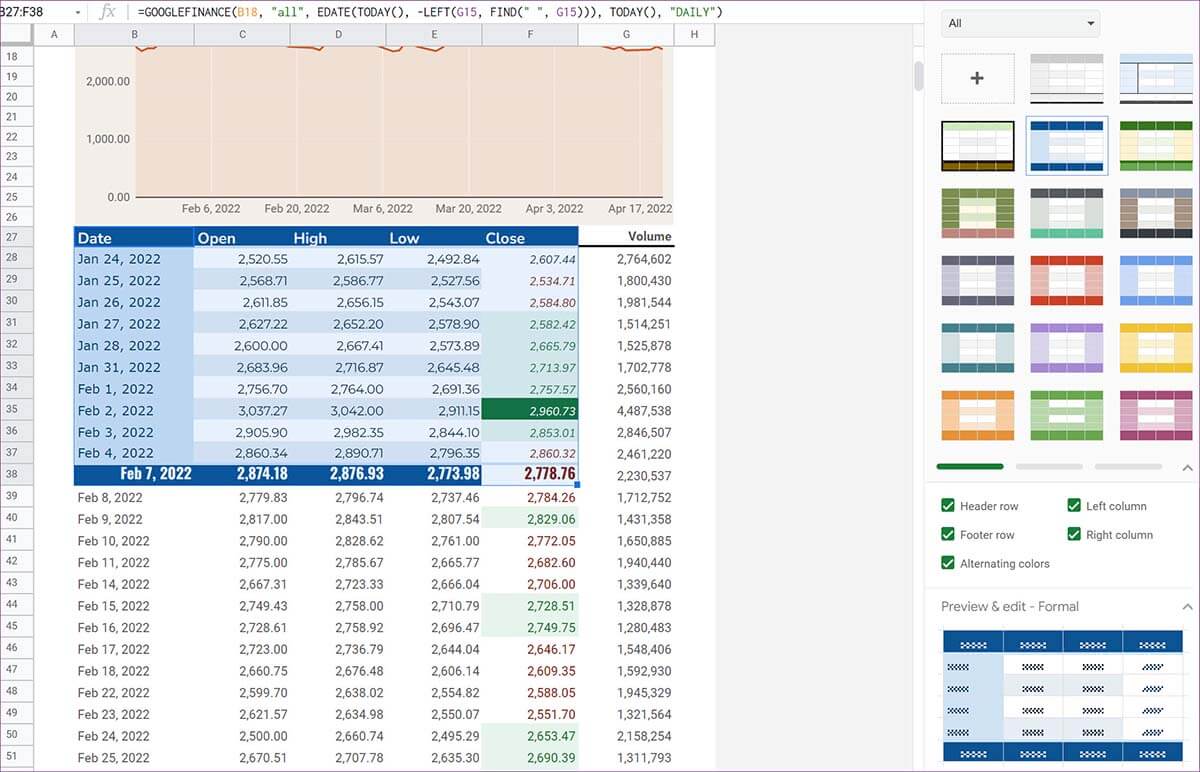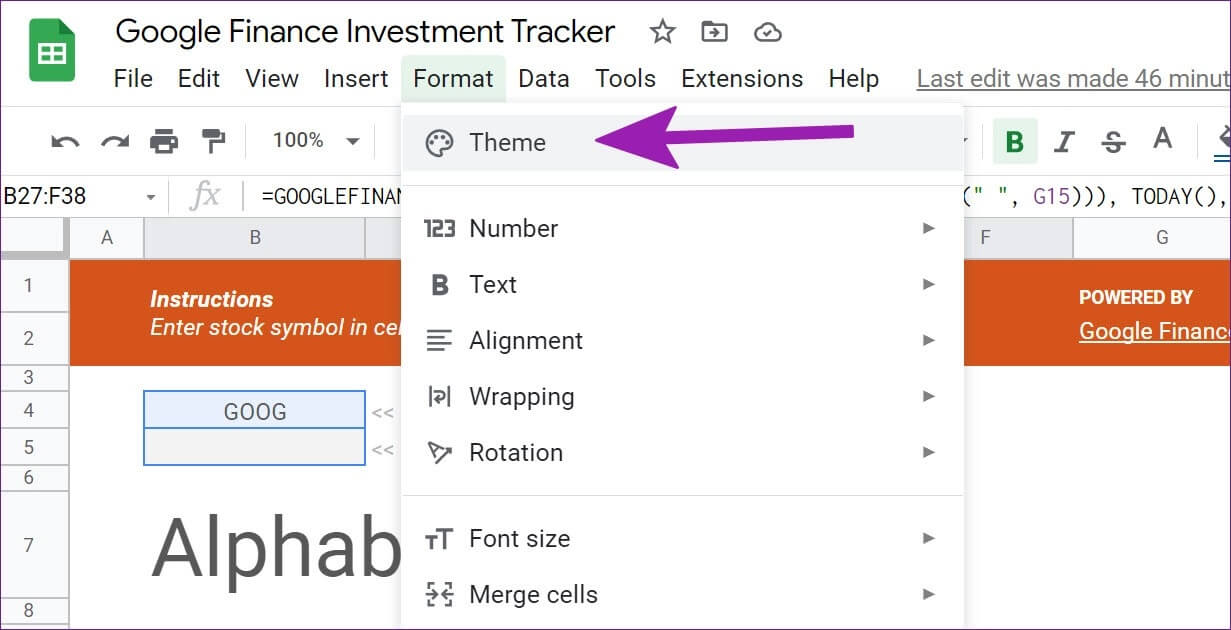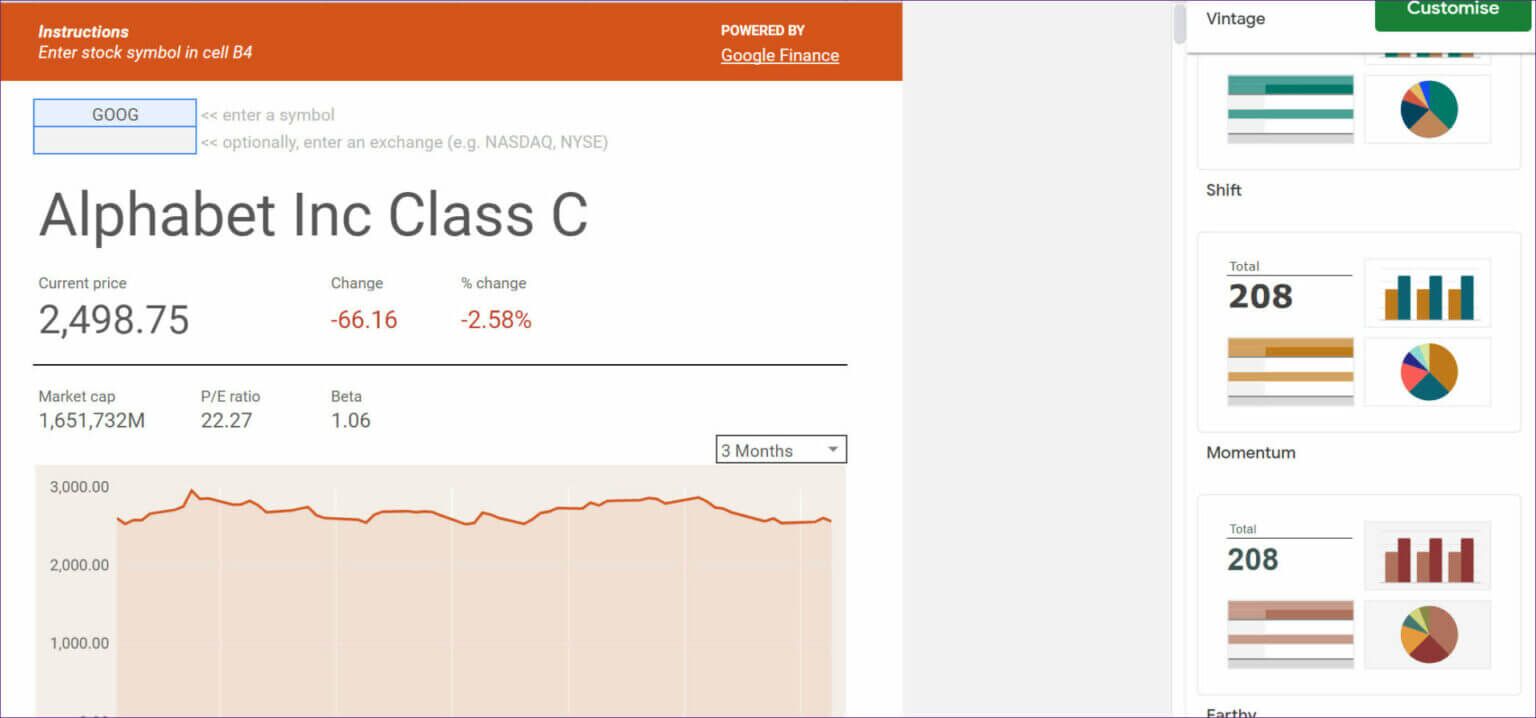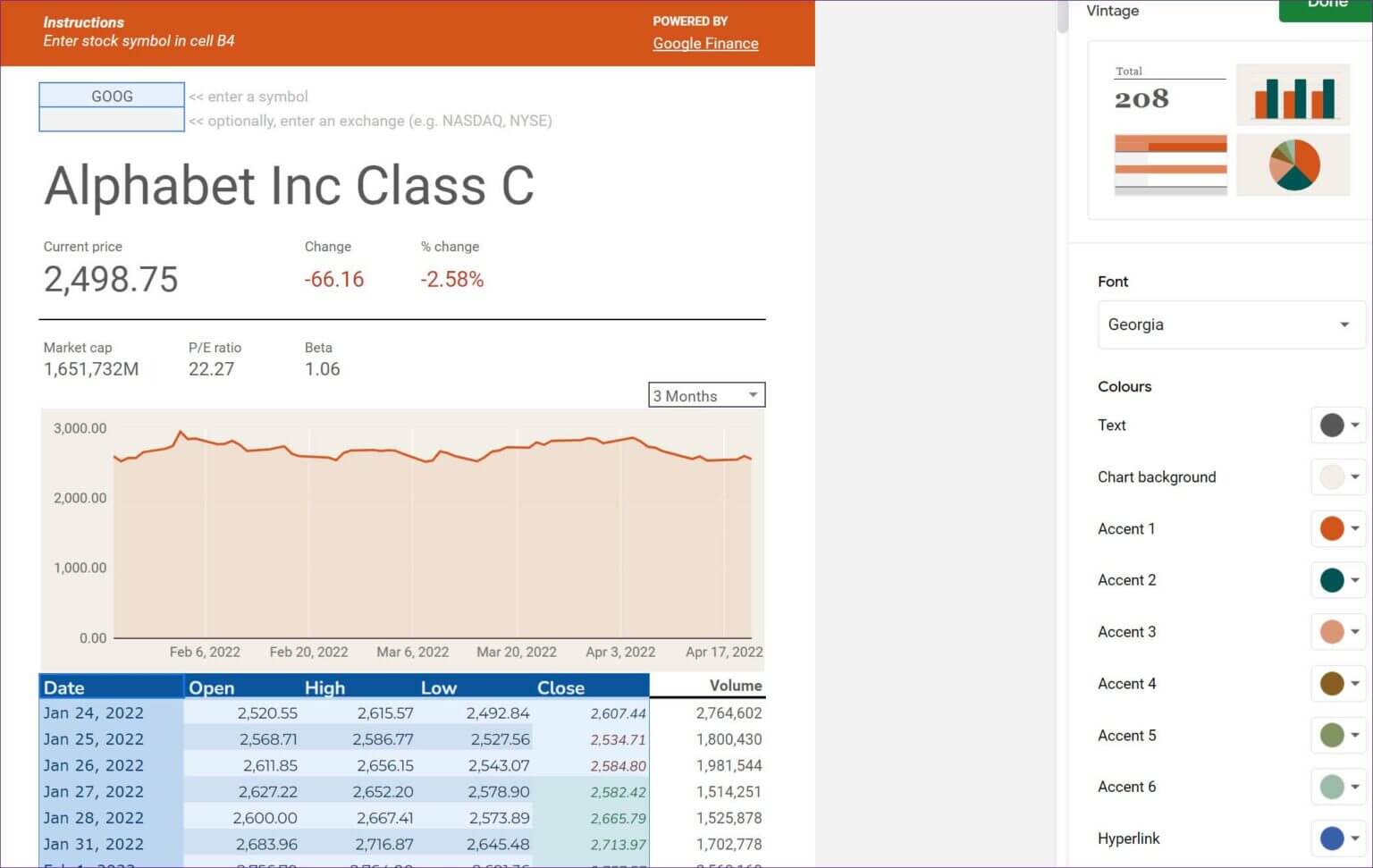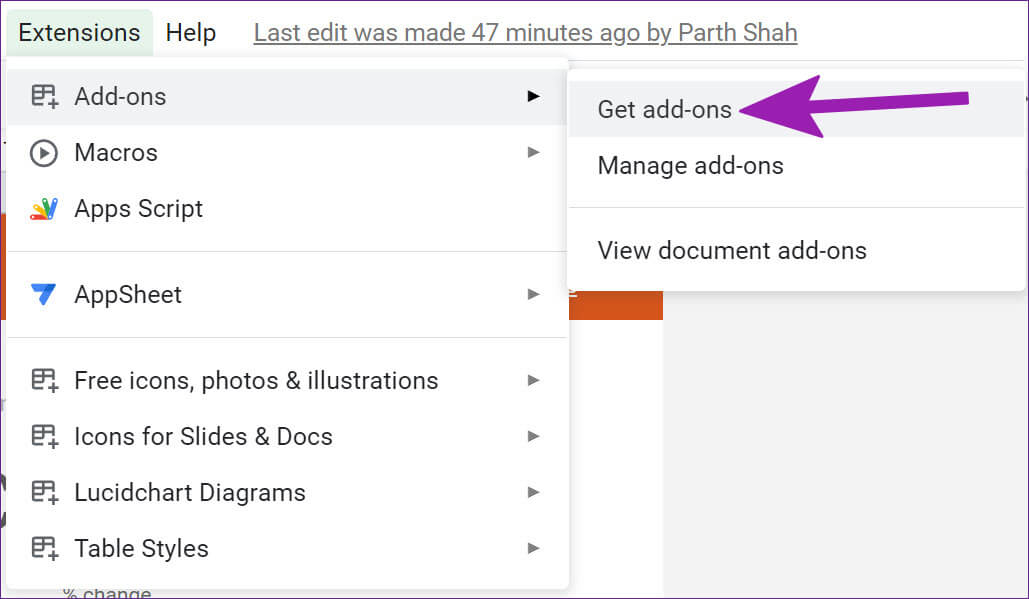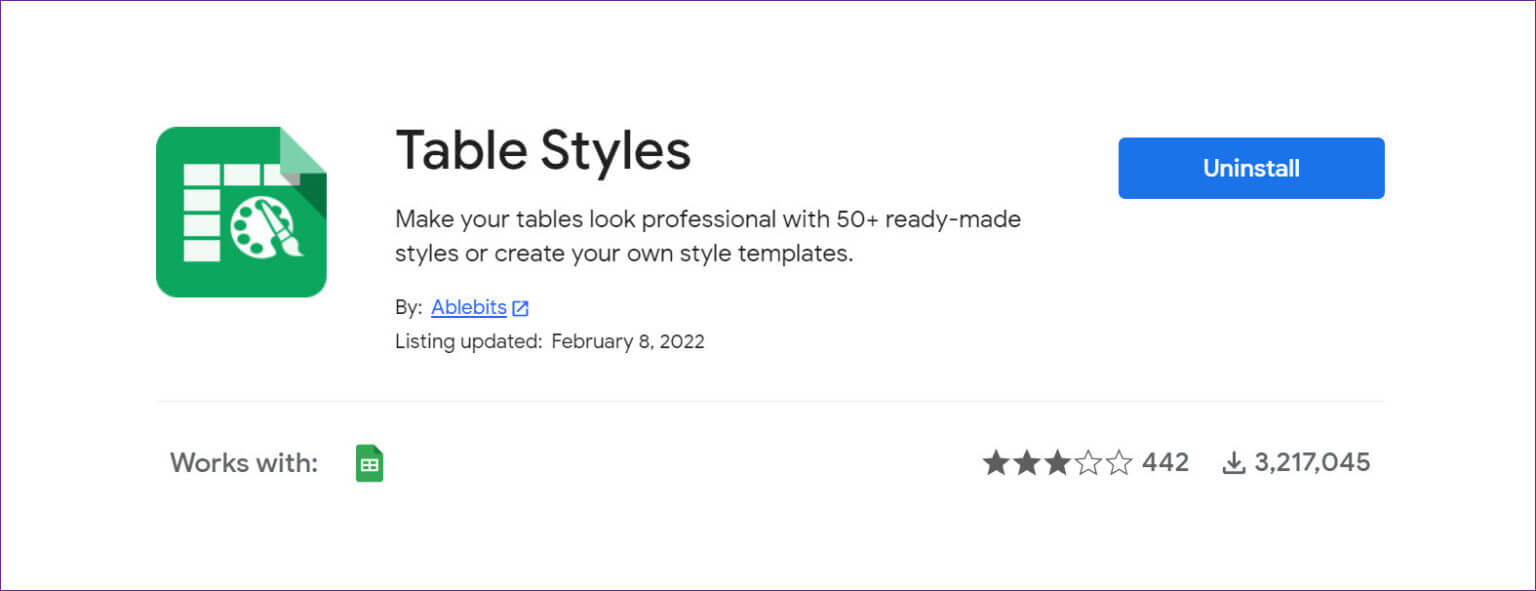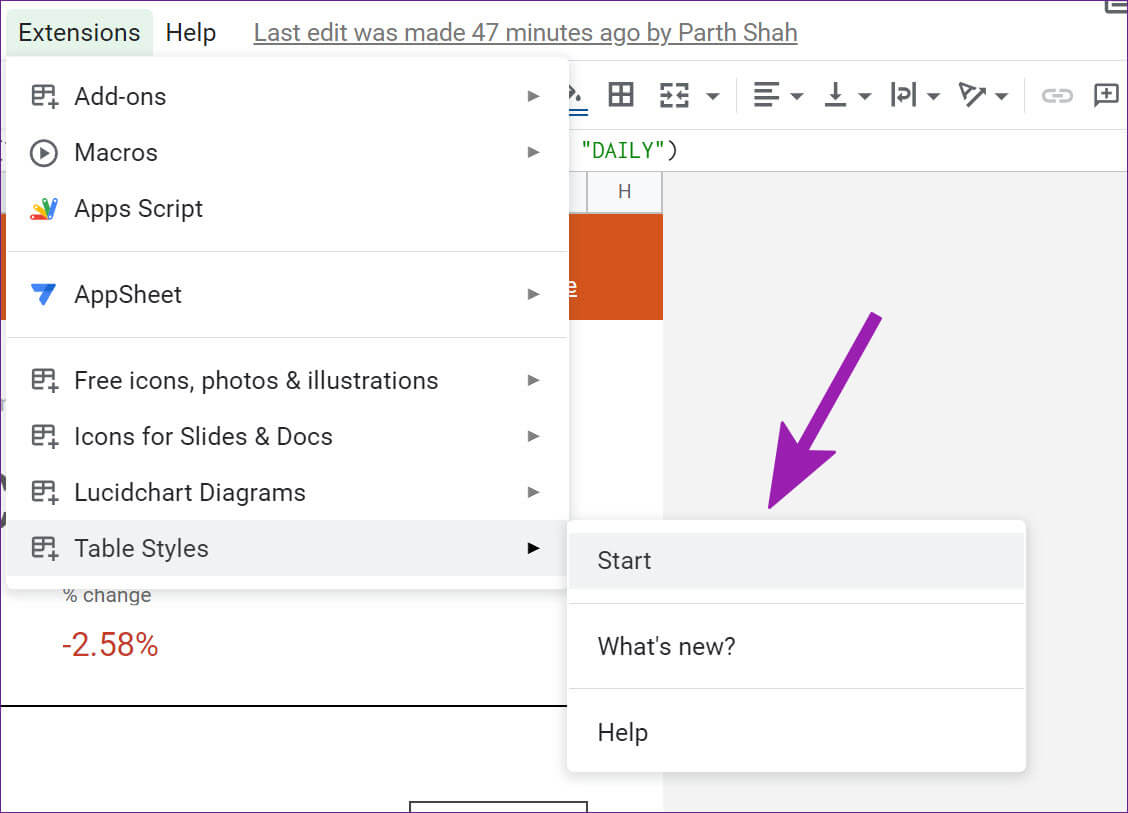Les 3 meilleures façons de formater des tableaux dans Google Sheets
Travailler avec de nombreux tableaux, graphiques et cellules peut devenir un longue feuille de calcul ennuyeuse. En outre, vous pouvez mettre en surbrillance une ligne ou une colonne spécifique pour la mettre en valeur dans un document Google Sheets. Google Sheets offre de nombreuses options de formatage pour donner à ces tableaux une belle apparence. Vous pouvez soit utiliser les options de mise en page par défaut, utiliser des thèmes pour ajouter de la vie à ces mises en page ou choisir un module complémentaire pour apporter les modifications. Laissez-nous vous montrer comment formater des tableaux et des graphiques dans Google Sheets sans plus tarder.
1. Changer les couleurs du tableau
Google Sheets propose des options de mise en forme par défaut pour modifier les couleurs d'en-tête, de pied de page et de cellule. Voyons-le en action.
Étape 1: Ouvert tableur En Google Spreadsheets.
Étape 2: Une fois que vous avez fini d'ajouter les entrées et de créer les tableaux, cliquez sur Format en haut.
Étape 3: Sélectionner Couleurs alternatives (Peut-être que l'étiquette est meilleure ici), et elle s'ouvrira menu latéral.
Étape 4: Cliquez petit code à côté de la plage actuelle, puis sélectionnez domaine personnalisé Vous voulez y appliquer des couleurs.
Étape 5: Sélectionner Un des styles par défaut , et vous verrez immédiatement un nouveau modèle en action.
Pour les séparer du groupe, vous pouvez appliquer une couleur de thème sombre à l'en-tête et au pied de page. Les thèmes par défaut sont conçus pour garder un brut en blanc et l'autre dans une teinte claire pour une séparation suffisante entre les deux.
Vous pouvez même modifier l'en-tête, la couleur 1, la couleur 2 et le thème du pied de page selon vos préférences. Une fois que vous avez modifié les styles par défaut, il sera enregistré en tant que thème personnalisé afin que vous puissiez l'utiliser à l'avenir en un seul clic. Appuyez sur le bouton Terminé et profitez de votre feuille de calcul dans un avatar coloré.
2. Utilisez des thèmes
Les thèmes sont plus utiles pour rendre ces graphiques à barres et à courbes plus attrayants. Vous pouvez modifier complètement l'apparence des graphiques ajoutés dans Google Sheets en un seul clic. Voici comment.
Étape 1: من Google Sheets Sélectionnez Format En Barre de menu.
Étape 2: Cliquez Caractéristiques Dans le menu déroulant.
Étape 3: Départ Ensemble de fonctionnalités par défaut de la barre latérale droite.
Étape 4: Sélectionner Votre look préféré Et check out nouvelle couleur Est en cours d'exécution.
Si vous n'aimez rien de la liste, vous pouvez sélectionner n'importe quel sujet et cliquer sur Personnaliser en haut.
Le menu suivant vous aidera à modifier le type de police, la couleur du texte, l'arrière-plan du graphique, la couleur et la couleur du lien hypertexte, et à modifier différentes couleurs d'accent de thème. Appuyez sur le bouton Terminé, et vous êtes prêt à partir.
3. Utilisez des styles de tableau supplémentaires
Si vous n'aimez pas l'offre de Google, des modules complémentaires tiers sont là pour vous sauver. Avec un module complémentaire tiers appelé Styles de tableau, vous pouvez modifier l'apparence de votre feuille de calcul lors de vos déplacements. Tout d'abord, nous allons vous montrer comment installer les styles de tableau dans votre compte Google Sheets et vérifier que le module complémentaire est en cours d'exécution.
Étape 1: من Google Sheets , Cliquez Extensions Au sommet.
Étape 2: Ouvert Liste des modules complémentaires et sélectionnez obtenir Fonctions supplémentaires.
Étape 3: Va ouvrir Place de marché Google Workspace. Utilisation Barre de recherche en haut et recherchez Styles de tableau.
Télécharger les styles de tableau dans Google Sheets
Étape 4: Installer Styles de table En Feuilles Google.
Maintenant que vous avez installé Styles de table Voyons comment utiliser le module complémentaire de formatage de tableau Google Sheets.
Étape 1: Une fois ouvert tableur En Google Sheets Sélectionnez Extensions Dans la barre de menu.
Étape 2: Développer styles de tableau Et cliquez Début.
Vous verrez vos styles de tableau en cours d'exécution dans la liste sur le côté droit. Contrairement à l'option Couleurs alternatives par défaut dans Google Sheets, les styles de tableau ne détectent pas automatiquement le tableau dans Sheets. Vous devez sélectionner la plage de cellules manuellement. Nous avons choisi B27:F38 pour le format dans Google Sheets dans l'exemple ci-dessous.
Dans Styles de tableau, sélectionnez L'une des caractéristiques. L'extension propose plusieurs styles au choix. Vous pouvez changer le motif avec des couleurs plus claires, plus foncées ou contrastées.
En plus de changer la ligne d'en-tête et de pied de page et d'implémenter des couleurs alternatives, les styles de tableau changeront les couleurs des colonnes de gauche et de droite.
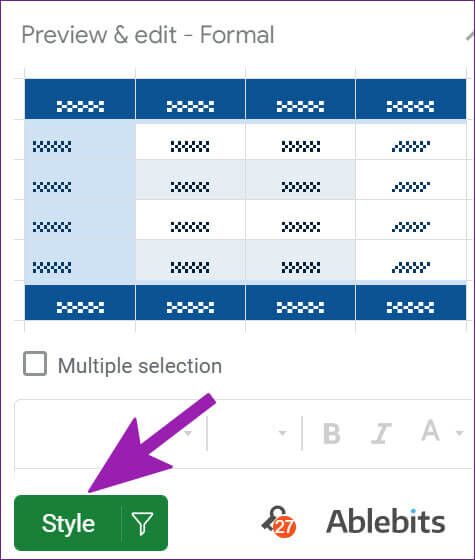
Créez des feuilles de calcul accrocheuses à partir de Google
Vos feuilles de calcul Google Sheets n'ont pas besoin d'être mignonnes tout le temps. Avec la bonne quantité d'options de mise en forme dans Sheets, vous pouvez apporter des modifications à vos tableaux et graphiques pour les rendre plus intéressants à regarder.