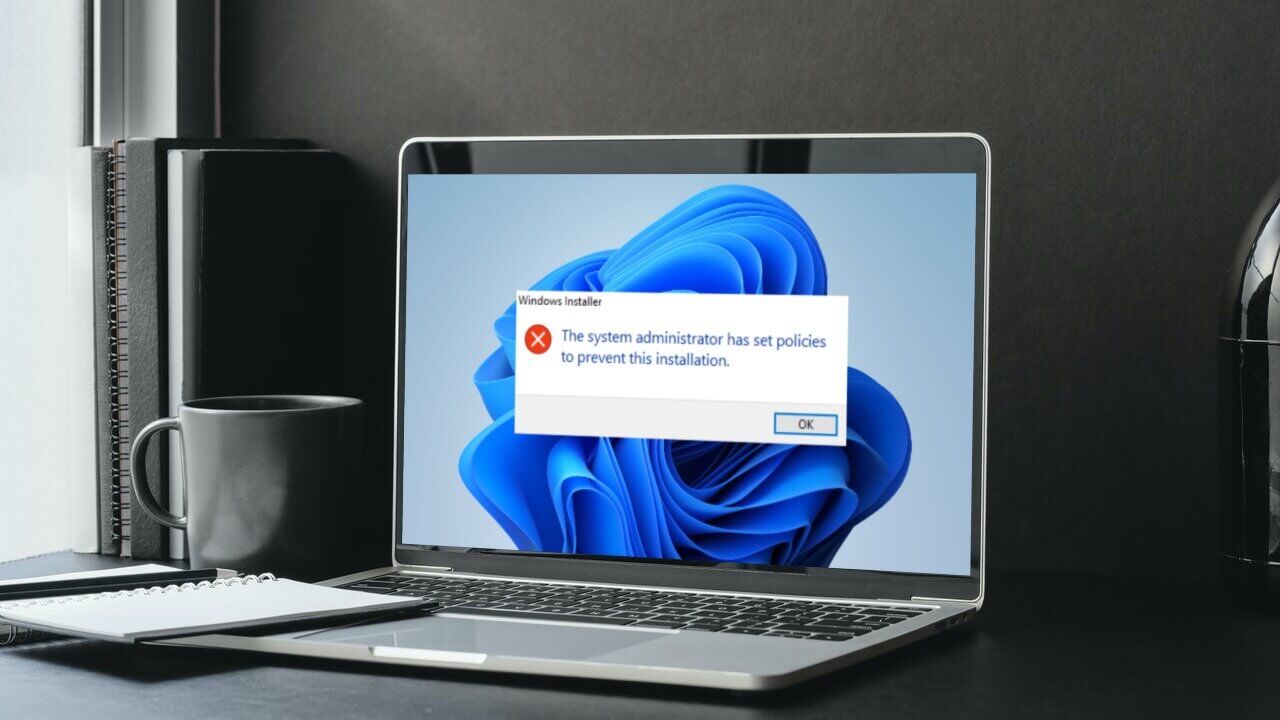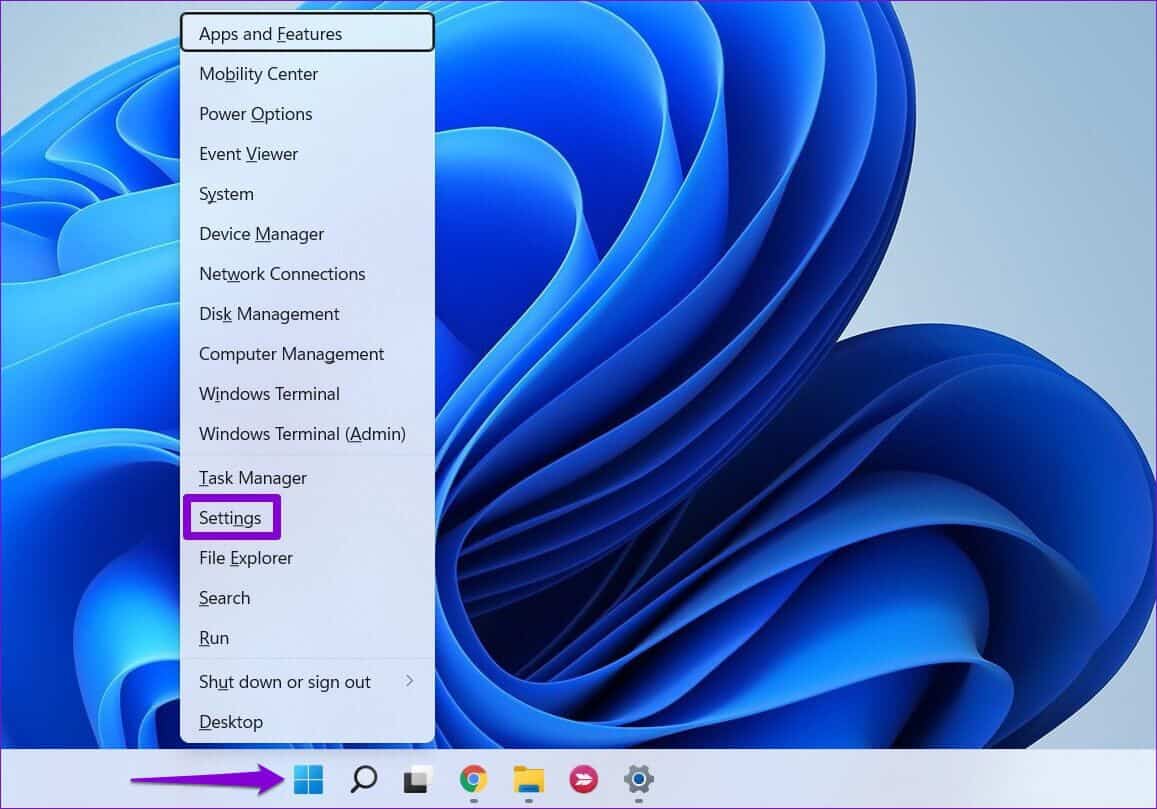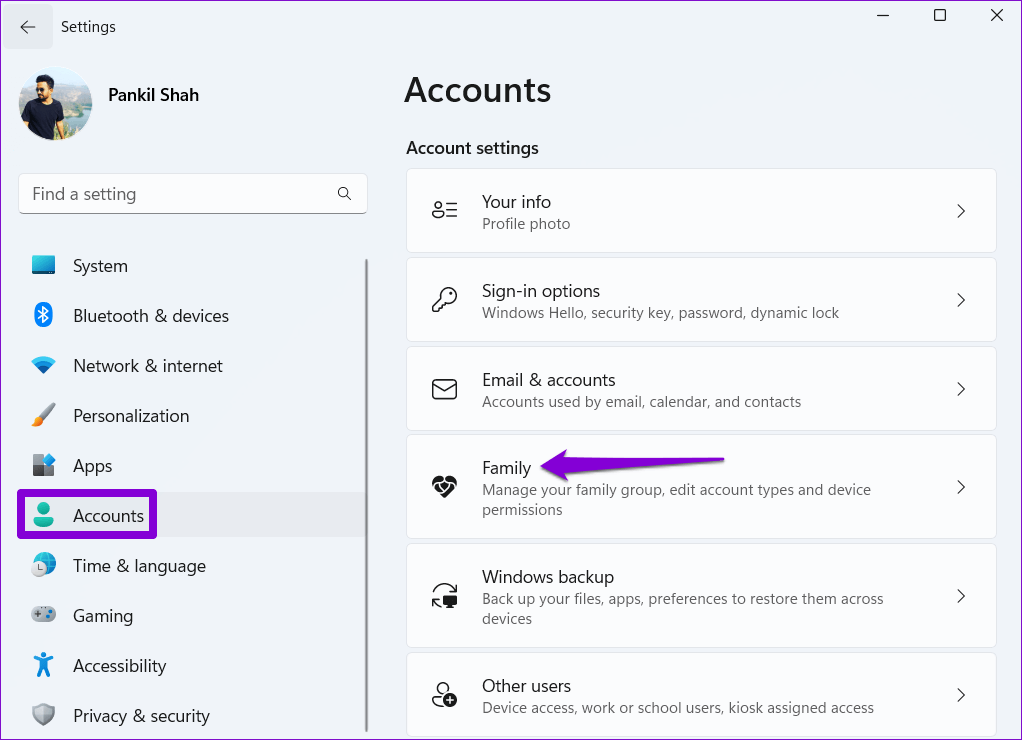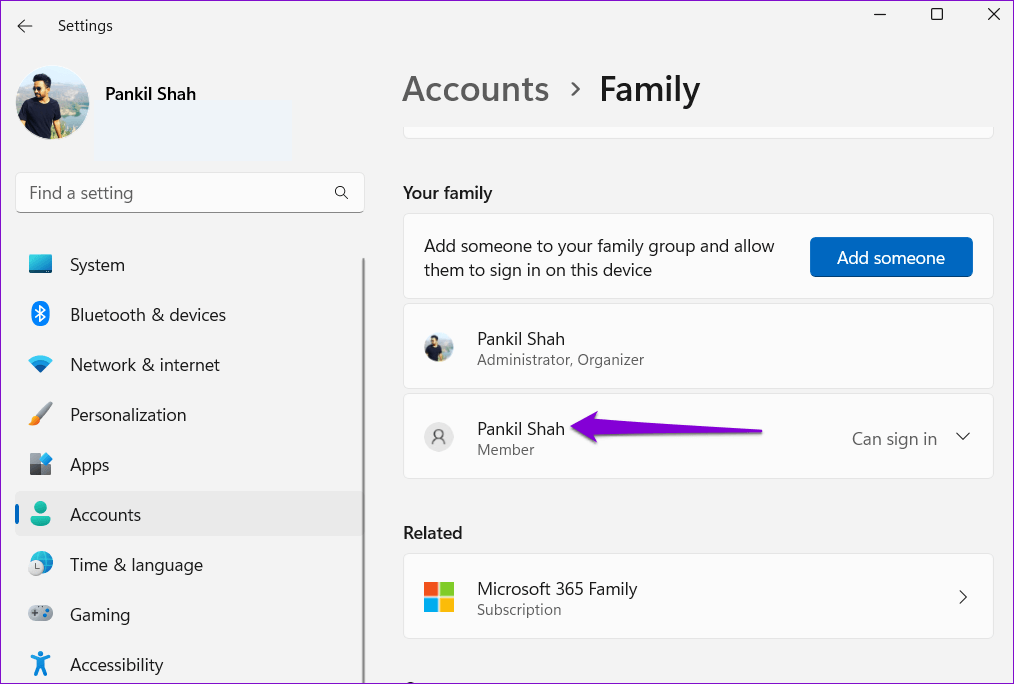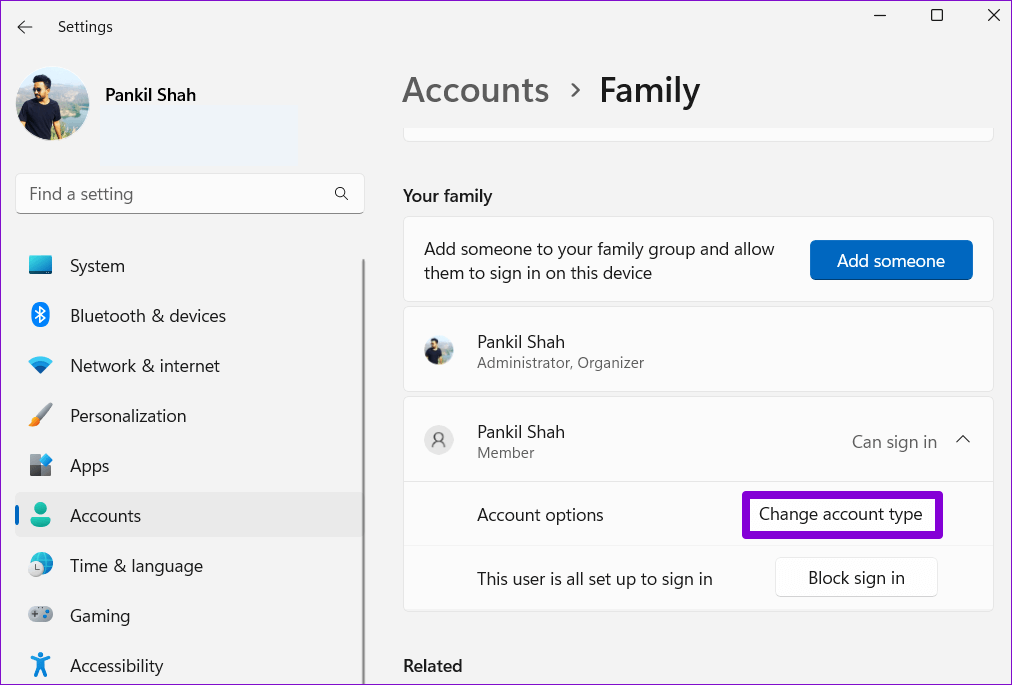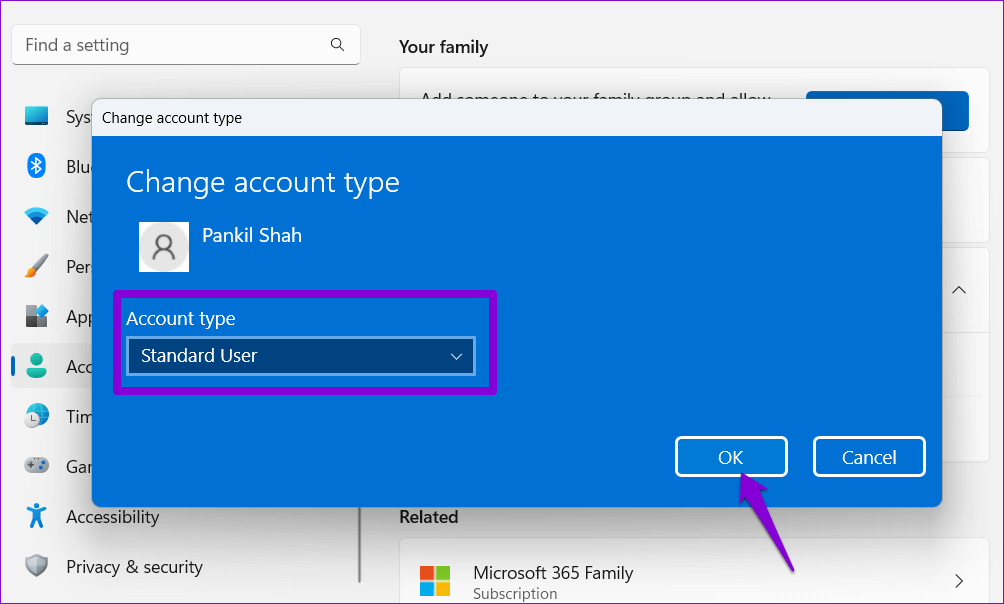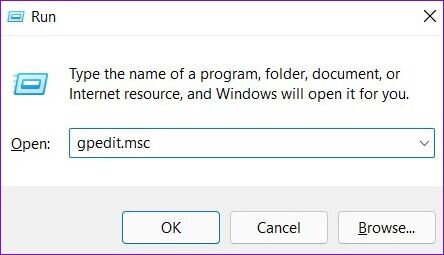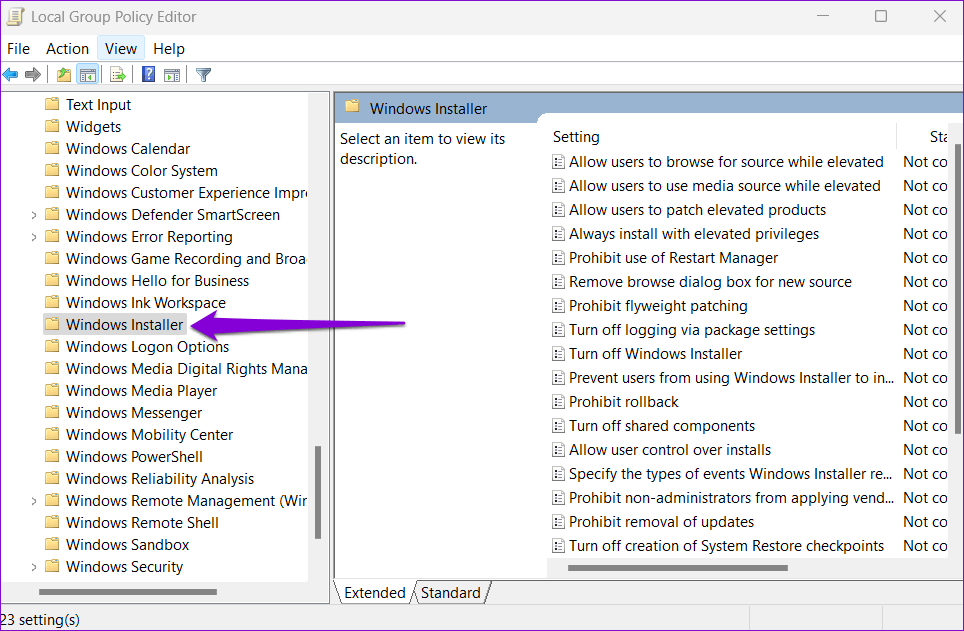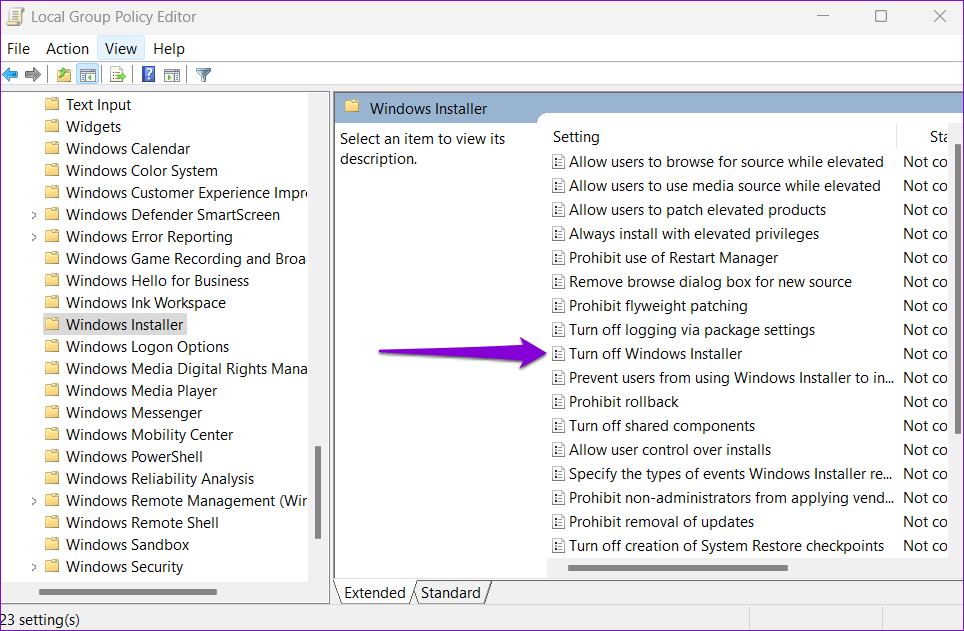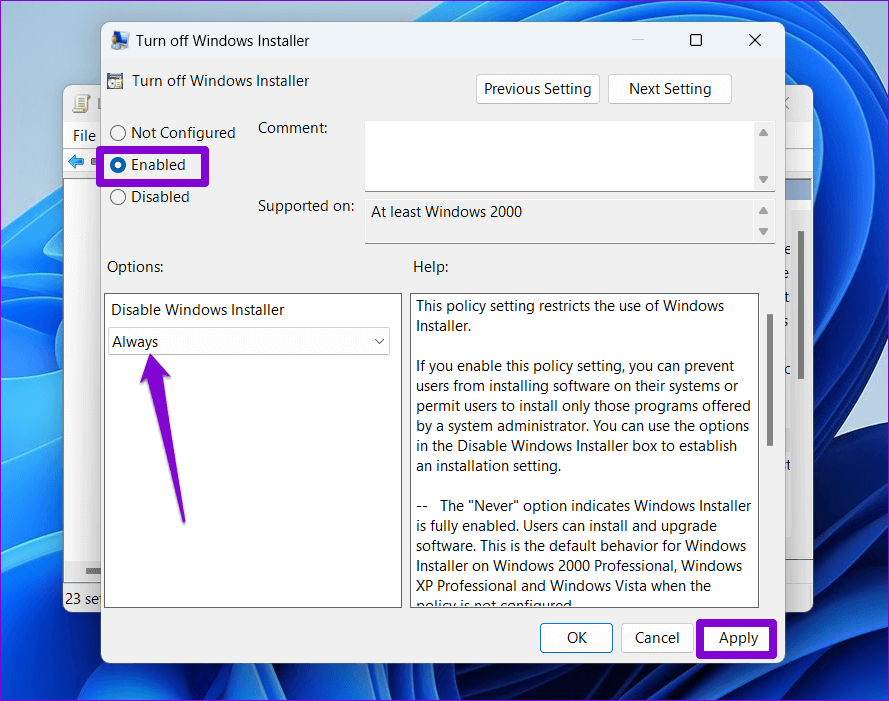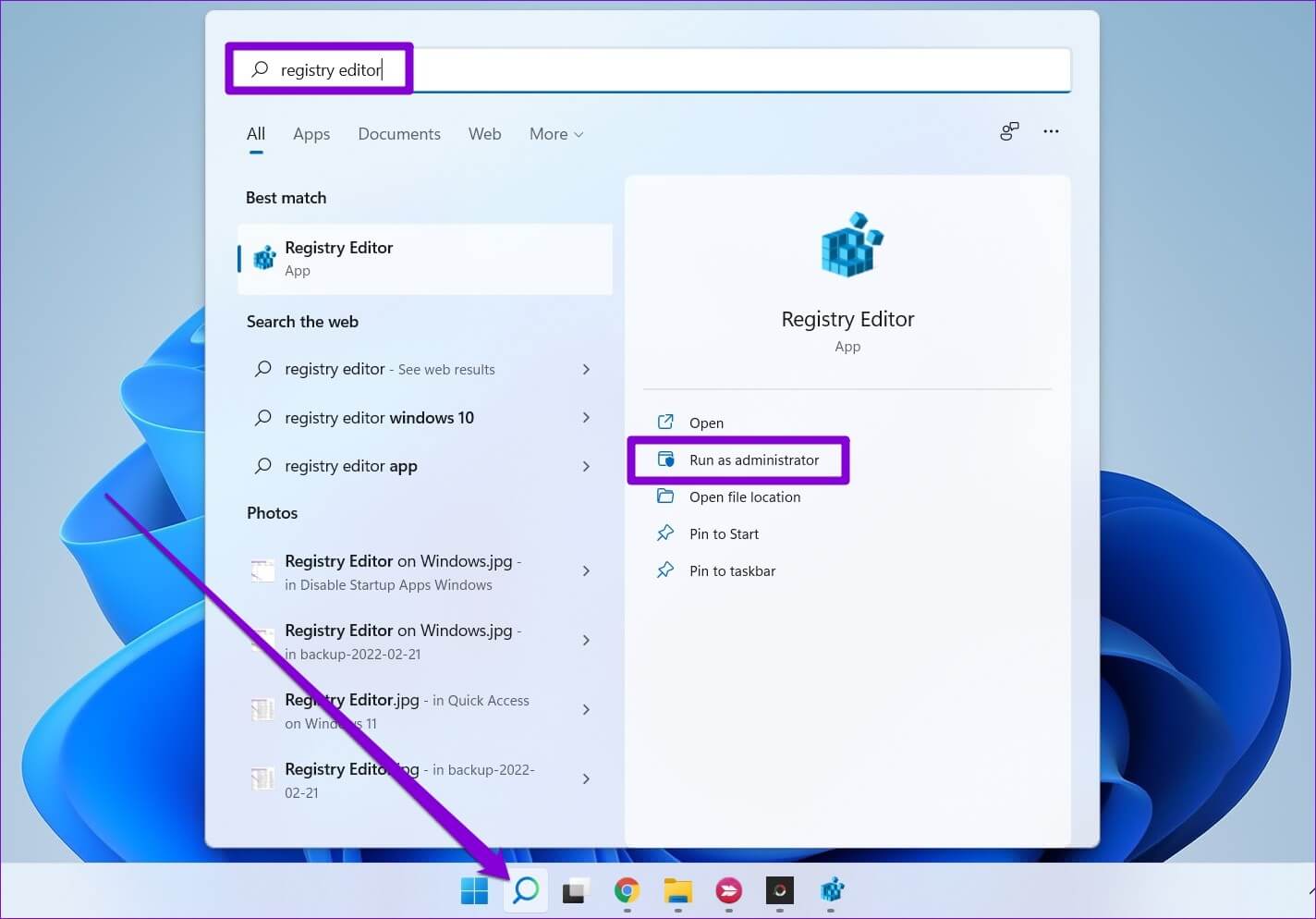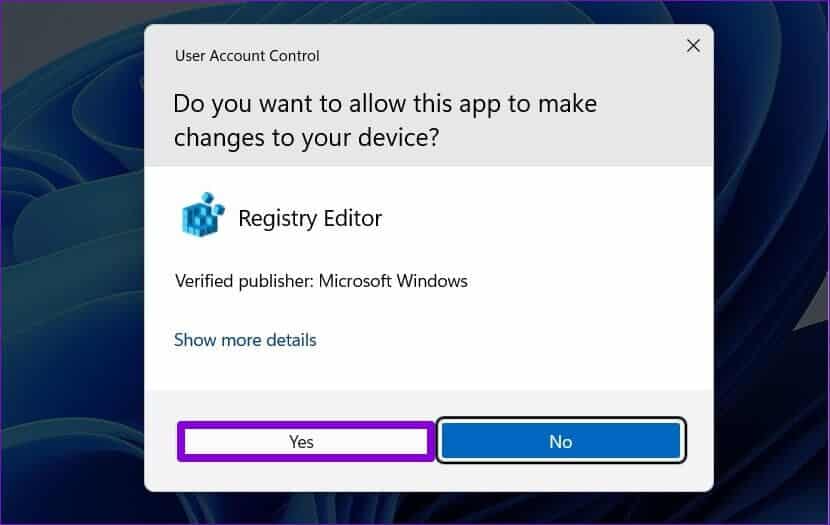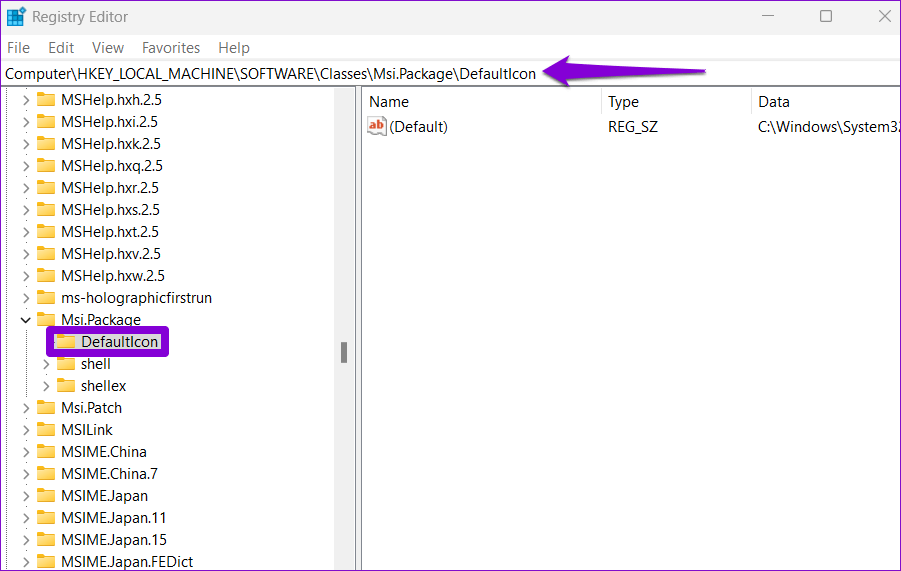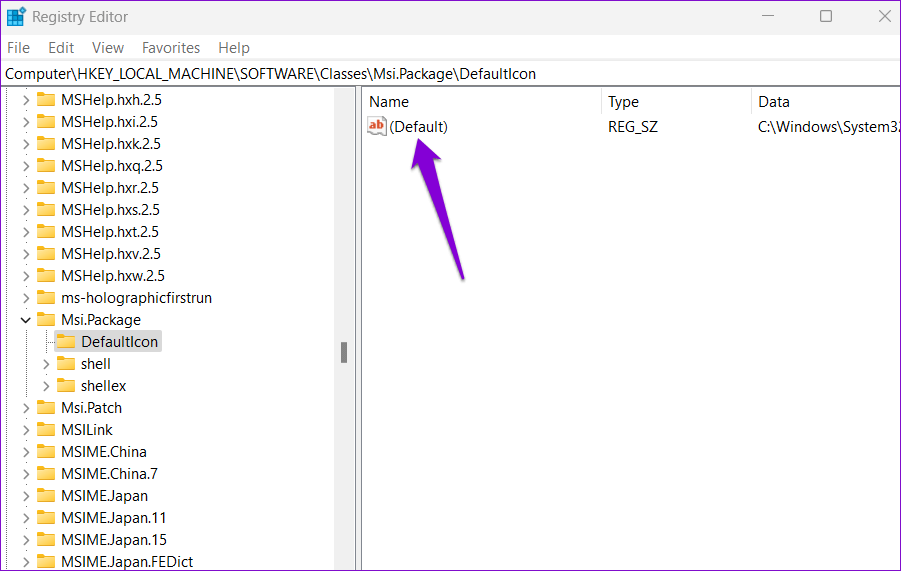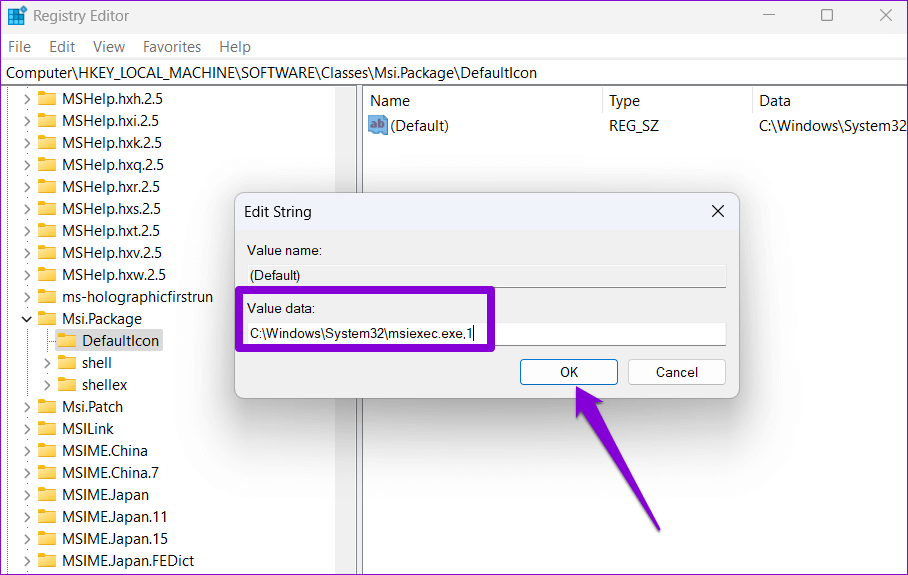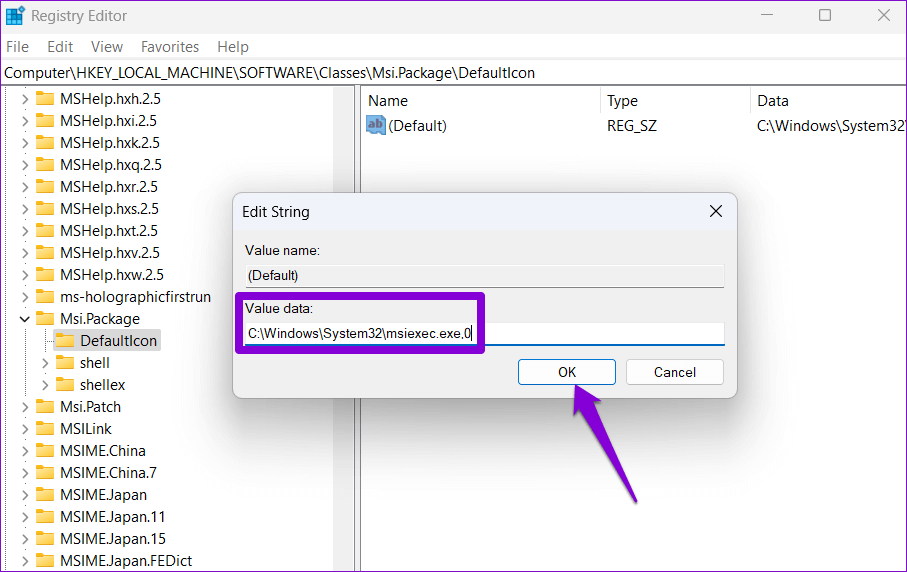Les 3 meilleures façons d'empêcher les utilisateurs d'installer de nouveaux logiciels sur Windows 11
Le partage de votre PC Windows comporte toujours le risque que d'autres personnes y installent des logiciels indésirables. Parfois, ces libertés finissent également par mettre votre ordinateur en danger. Cependant, vous pouvez empêcher les utilisateurs d'installer des applications ou des logiciels sur votre PC Windows 11. De cette façon, vous pouvez continuer à partager votre PC avec d'autres sans les laisser installer des applications ou des logiciels.
Heureusement, Windows 11 propose deux manières spécifiques d'augmenter le niveau de protection de votre PC. Dans cet article, nous allons partager 3 façons différentes de bloquer les utilisateurs de Installer un nouveau logiciel sur votre ordinateur de travail Il exécute Windows 11. Alors, sans plus tarder, commençons.
1. Changez le type de compte en Utilisateur standard
Il existe deux principaux types de comptes pour les utilisateurs de Windows 11 - Administrateur et utilisateur standard. Les deux viennent avec un ensemble différent d'avantages - qui permettent ou empêchent souvent les changements à l'échelle du système, respectivement. Cependant, vous pouvez empêcher des utilisateurs spécifiques d'installer de nouveaux logiciels ou programmes en modifiant leur type de compte en Utilisateur standard. Cela empêchera l'utilisateur d'effectuer des modifications à l'échelle du système qui affectent d'autres comptes d'utilisateurs.
Notez que seuls les comptes disposant de privilèges administratifs peuvent modifier le type de compte sur un ordinateur Windows. Suivez les étapes ci-dessous pour modifier le type de compte utilisateur sur Windows 11.
Étape 1: Faites un clic droit sur l'icône Commencer Et sélectionnez Paramètres de la liste. Alternativement, vous pouvez appuyer sur la touche Windows + I pour obtenir la même chose.
Étape 2: Utilisez le volet de droite pour accéder à Onglet Comptes. Cliquez ensuite sur choix familial sur votre droite.
Étape 3: Cliquez Compte utilisateur dont vous souhaitez modifier le type de compte.
Étape 4: Cliquez sur Modifier Type de compte.
Étape 5: Utilisez le menu déroulant sous Type de compte pour sélectionner un utilisateur standard Et cliquez Ok Pour enregistrer les modifications.
De même, vous pouvez répéter les étapes ci-dessus pour modifier le type de compte des autres utilisateurs de votre ordinateur et les empêcher d'installer de nouveaux programmes.
2. Modifier la stratégie de groupe
L'éditeur de stratégie de groupe de Windows vous permet d'apporter de nombreuses modifications au niveau administratif. Parmi les nombreuses options, il existe une politique dédiée à la désactivation de Windows Installer, qui empêche efficacement les utilisateurs d'installer de nouveaux programmes et applications.
Il est important de noter que Éditeur de stratégie de groupe Disponible uniquement dans les éditions Windows Pro, Enterprise et Education. Donc, si vous utilisez Windows 11 Home Edition, cette méthode ne fonctionnera pas pour vous.
Étape 1: Appuyez sur la touche Windows + R pour démarrer la boîte de dialogue. Tapez gpedit.msc dans le champ Ouvrir et appuyez sur Entrée.
Étape 2: Dans la fenetre Local Group Policy Editor , utilisez le volet de droite pour accéder au dossier suivant :
Configuration ordinateur\Modèles d'administration\Composants Windows\Windows Installer
Étape 3: Localisez et double-cliquez sur Stratégie Désactiver le programme d'installation de Windows sur votre droite.
Étape 4: Sélectionnez Activé et sélectionnez Toujours dans le menu déroulant sous Désactiver Windows Installer. Enfin, appuyez sur Application.
c'est tout. Le changement de stratégie devrait prendre effet une fois que vous aurez redémarré votre ordinateur. Si vous souhaitez annuler la modification ci-dessus, vous pouvez suivre les mêmes étapes ci-dessus et sélectionner Désactivé ou Non configuré à l'étape 4.
3. Modifier les fichiers d'enregistrement
Les fichiers de registre de votre ordinateur contiennent des paramètres importants pour Windows et ses services. Semblable à la stratégie de groupe, vous pouvez également apporter des modifications à votre ordinateur via l'éditeur de registre pour empêcher l'installation du programme sur Windows 11.
Un mot d'avertissement. La modification ou la suppression négligente des fichiers de registre peut gravement endommager votre ordinateur. Par conséquent, vous ne devez utiliser cette méthode que si vous souhaitez modifier les fichiers du registre. Nous vous recommandons Faites une copie de sauvegarde des fichiers de registre ou Créer un point de restauration Avant d'apporter des modifications.
Ensuite, voici comment empêcher les utilisateurs d'installer de nouveaux logiciels via Éditeur de registre.
Étape 1: Cliquez sur l'icône de recherche dans la barre des tâches ou appuyez sur la touche Windows + S pour ouvrir le menu de recherche. Tapez Éditeur du Registre dans la zone et sélectionnez Exécutez en tant qu'administrateur.
Étape 2: Cliquez sur Oui lorsque l'invite de contrôle de compte d'utilisateur (UAC) s'affiche.
Étape 3: Collez le chemin suivant dans la barre d'adresse en haut et appuyez sur Entrée pour accéder à la clé DefaultIcon.
HKEY_LOCAL_MACHINE\Software\Classes\Msi.Package\DefaultIcon
Étape 4: Double-cliquez sur la valeur de chaîne par défaut sur votre droite.
Étape 5: Collez la valeur suivante dans la zone Données de la valeur et appuyez sur OK.
C:\Windows\System32\msiexec.exe,1
Après avoir terminé les étapes ci-dessus, redémarrez votre ordinateur pour que les modifications prennent effet.
De même, si jamais vous souhaitez débloquer l'installation du programme, vous pouvez suivre les mêmes étapes ci-dessus et entrer la valeur suivante à l'étape 5.
C:\Windows\System32\msiexec.exe,0
Anticiper l'avenir
Outre les méthodes ci-dessus, des outils tiers peuvent vous aider à bloquer l'installation de logiciels sur Windows 11. Cependant, les outils d'origine fonctionnent mieux pour protéger vos données, tout en garantissant la sécurité et la stabilité de votre PC. Cependant, si l'autre personne veut vraiment l'essayer, il est préférable de changer Le compte d'utilisateur standard pour l'administrateur.