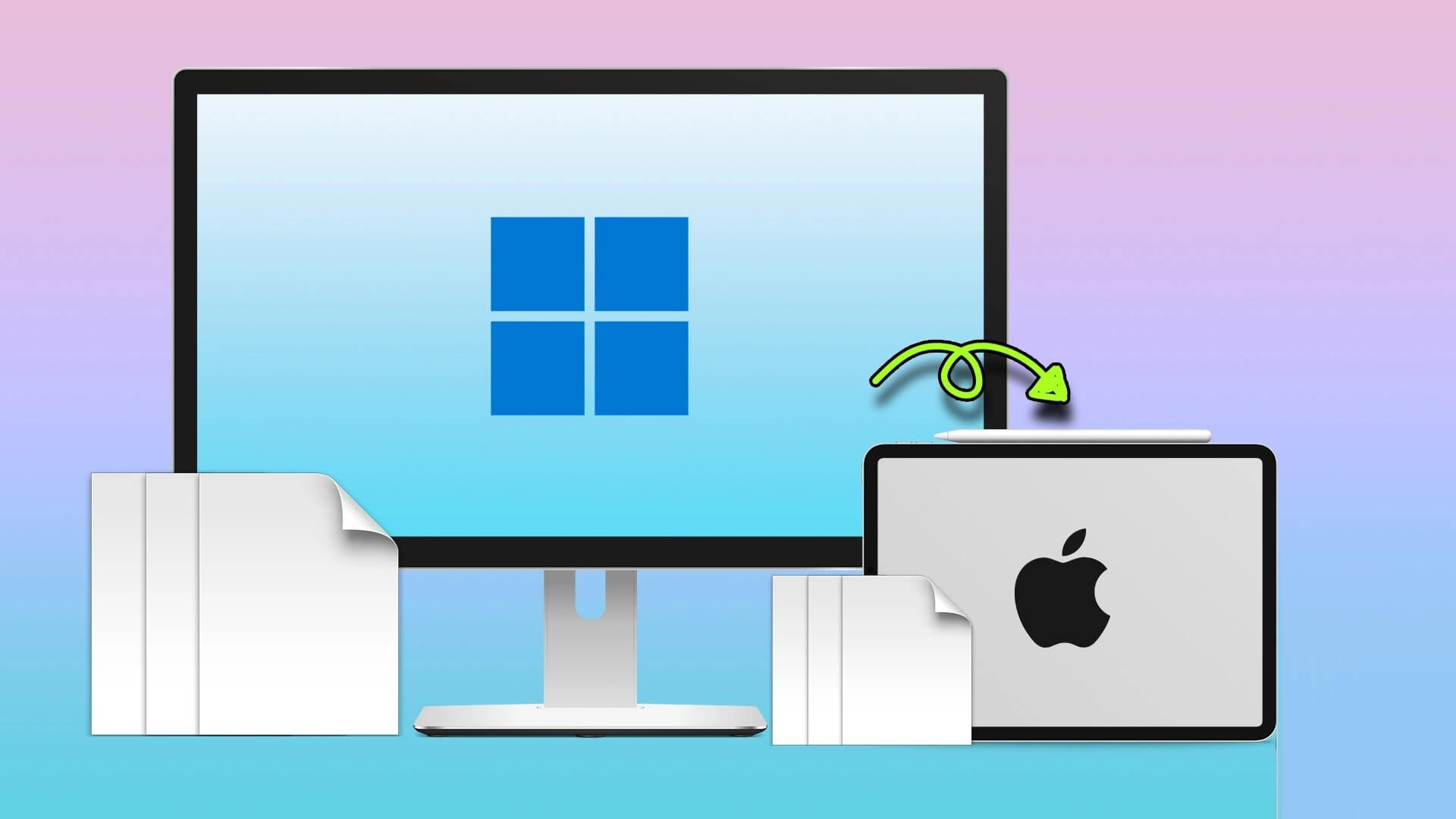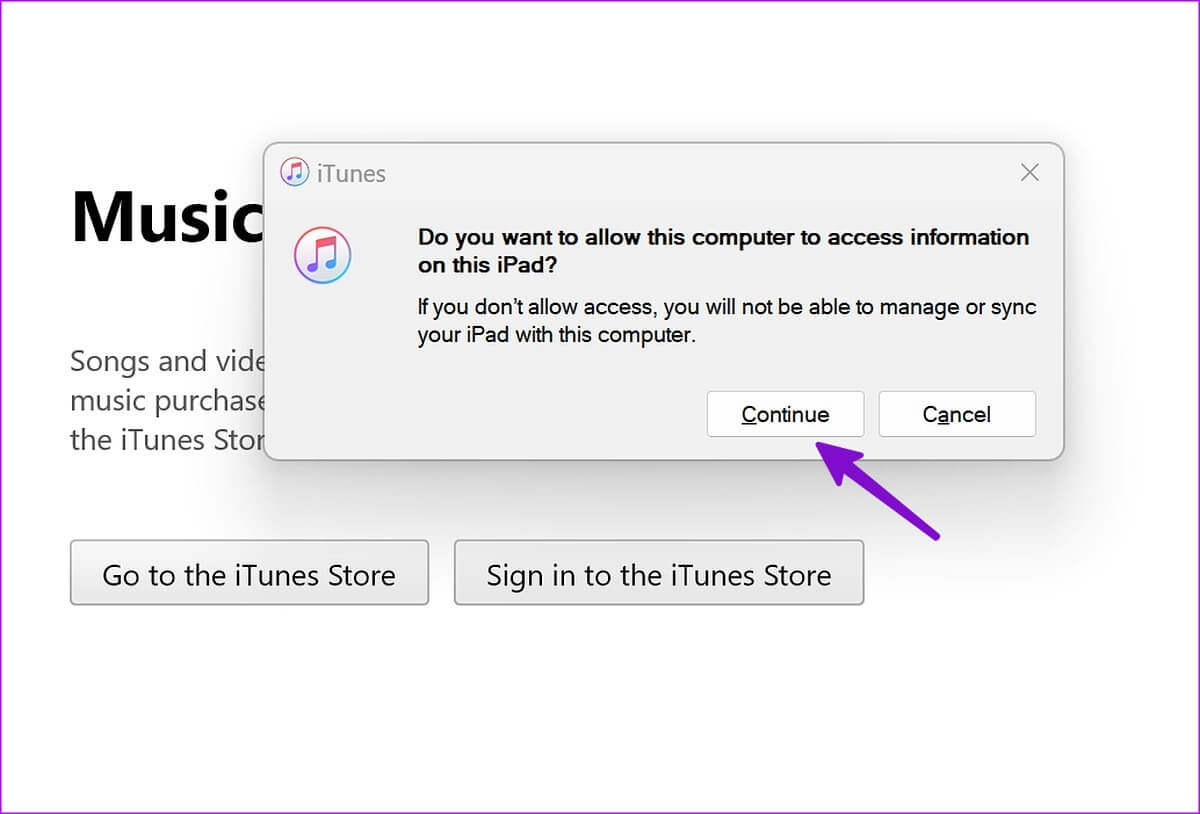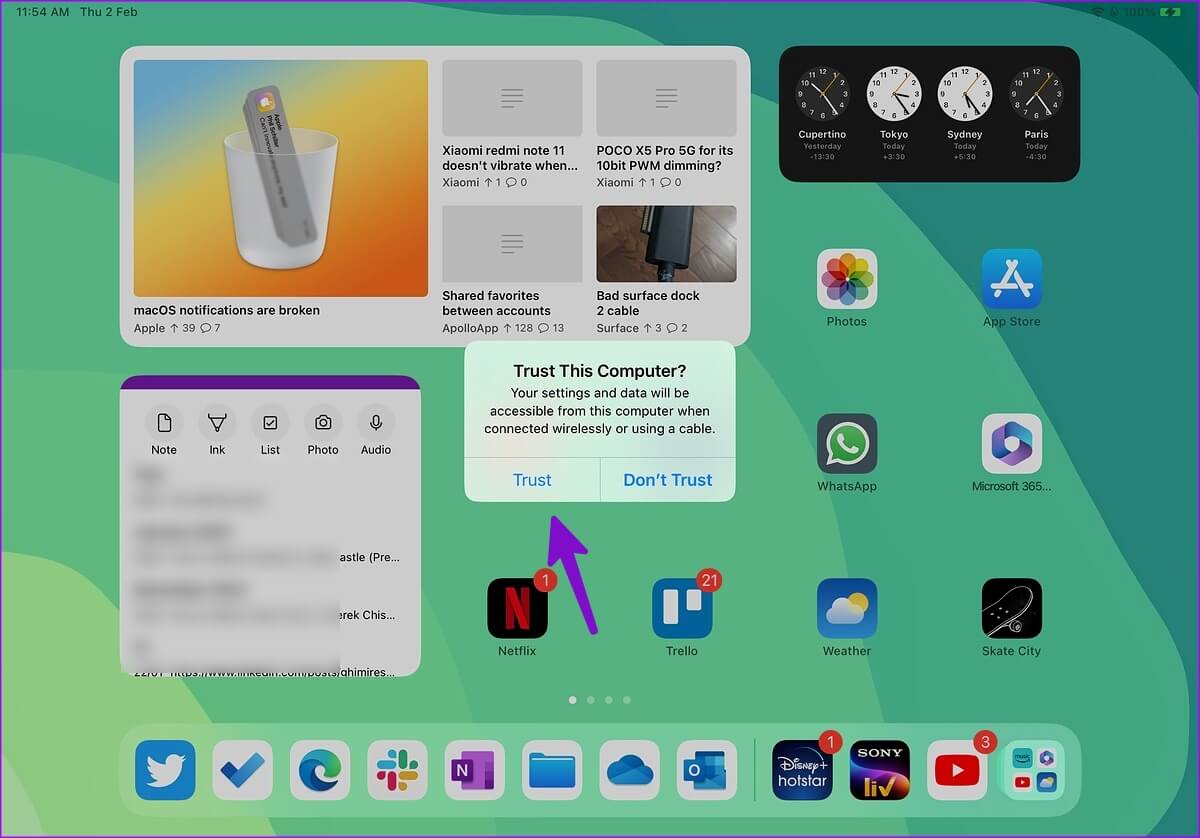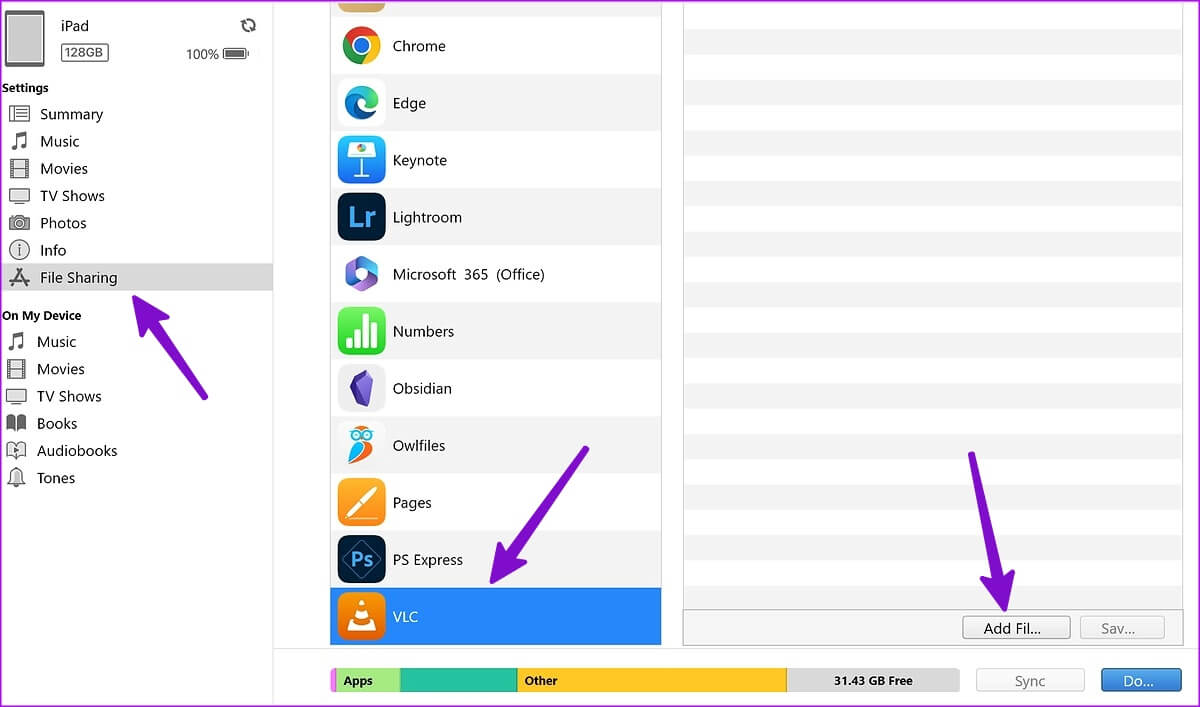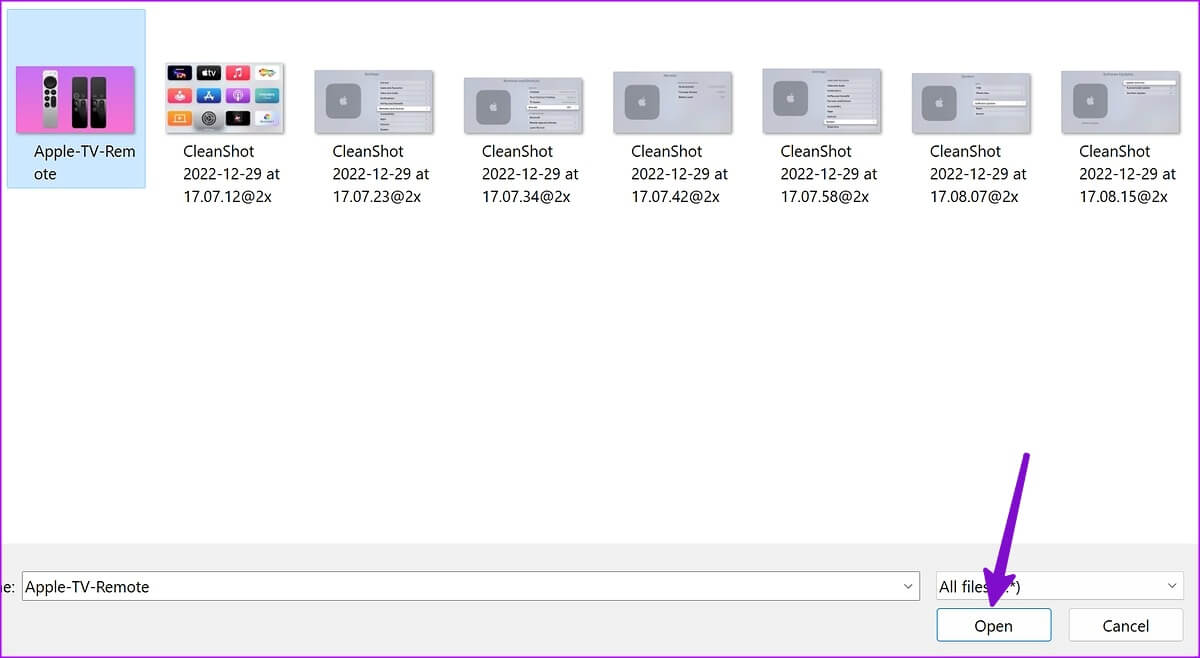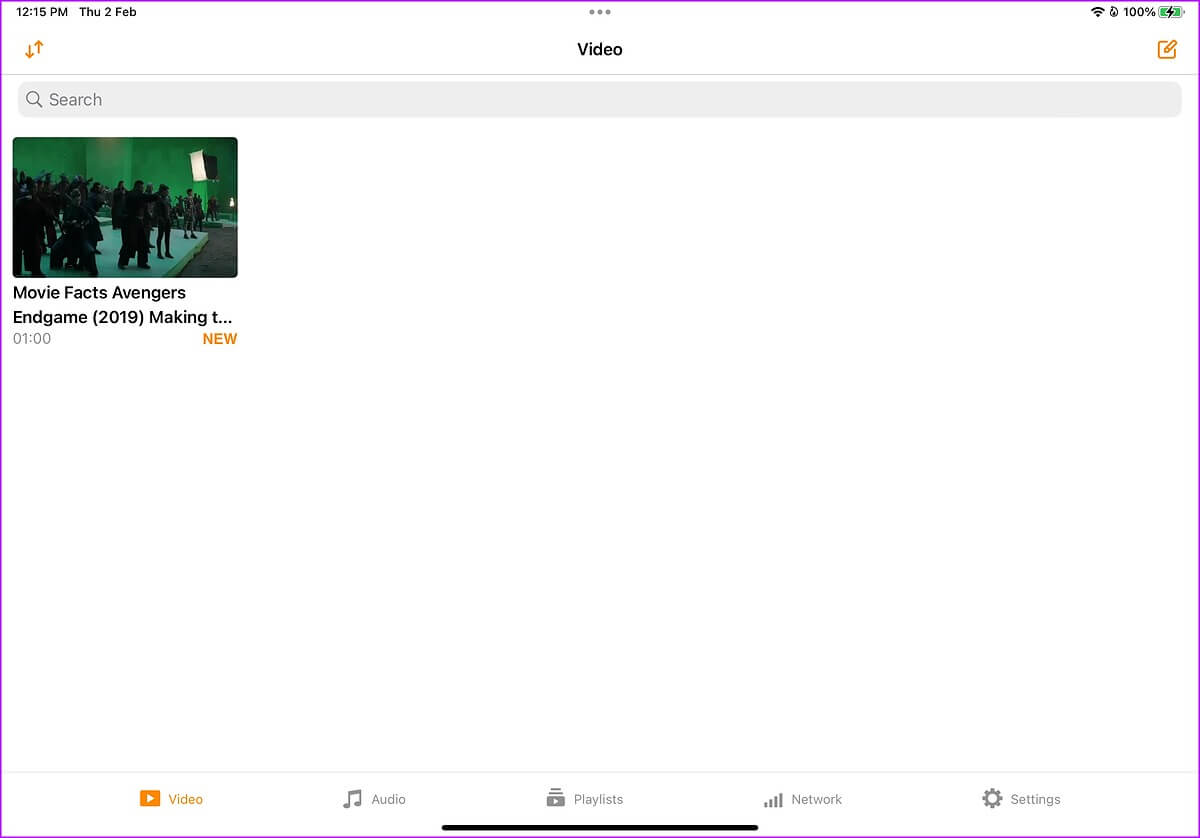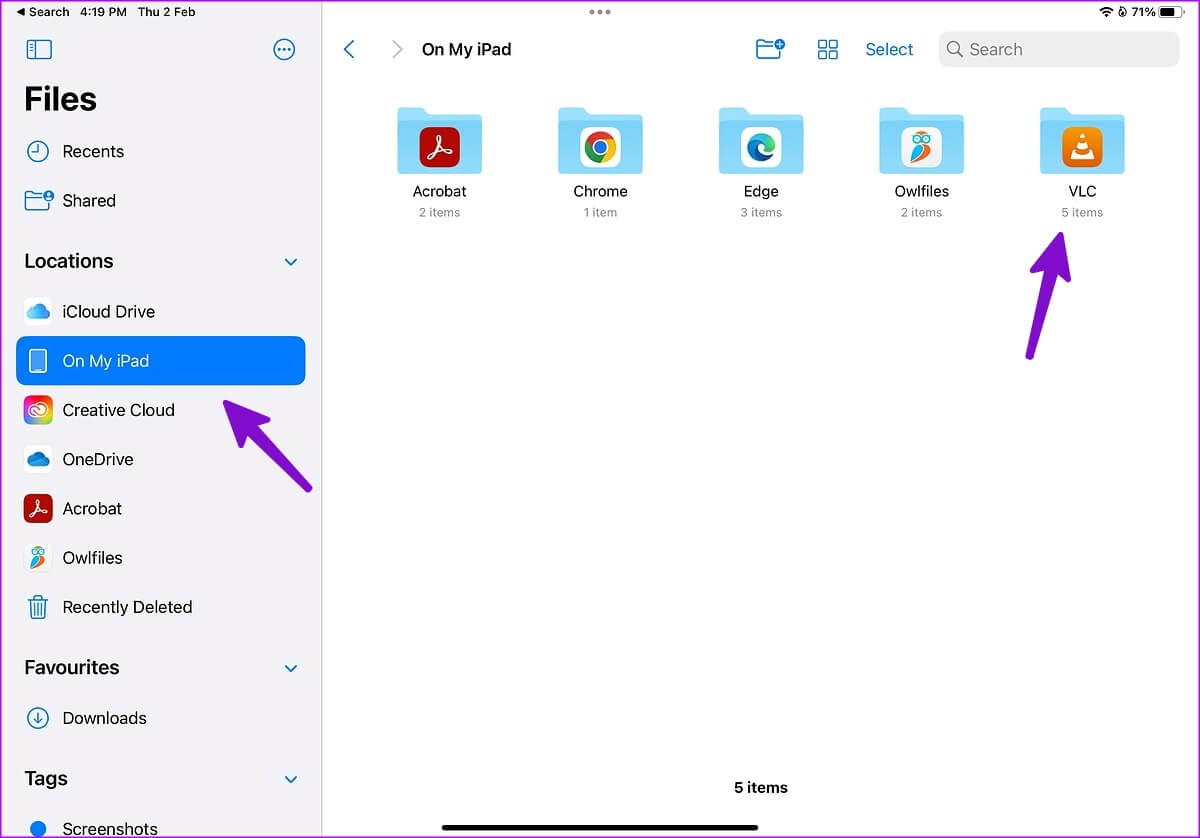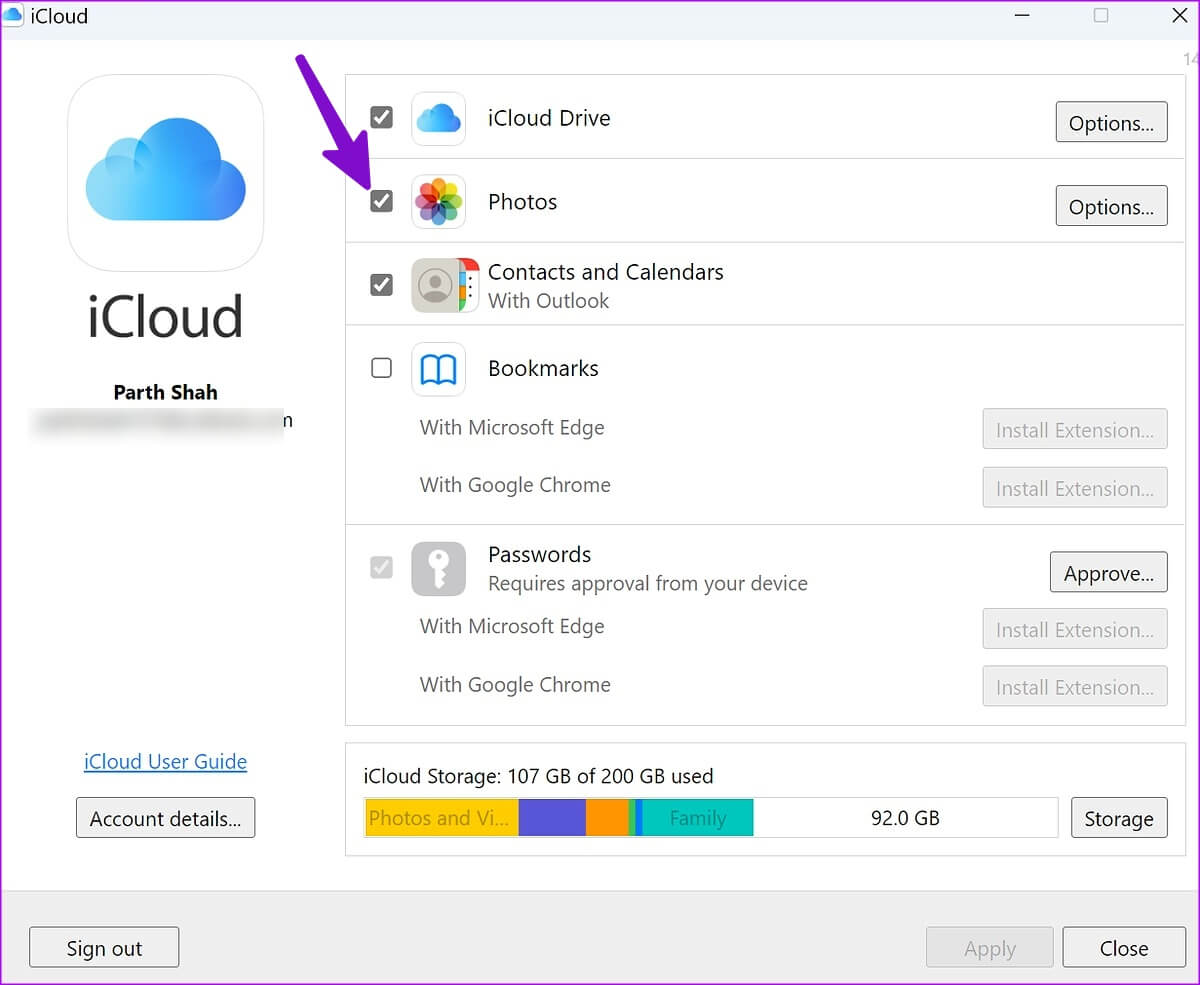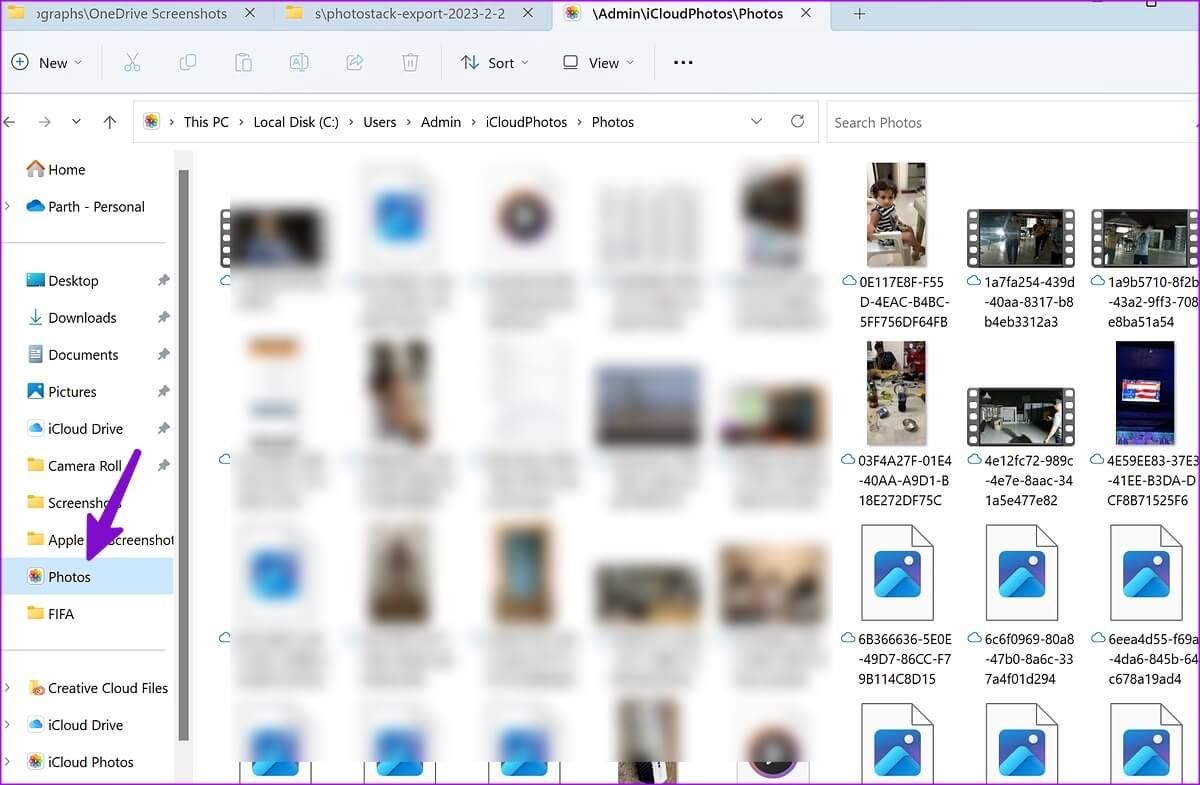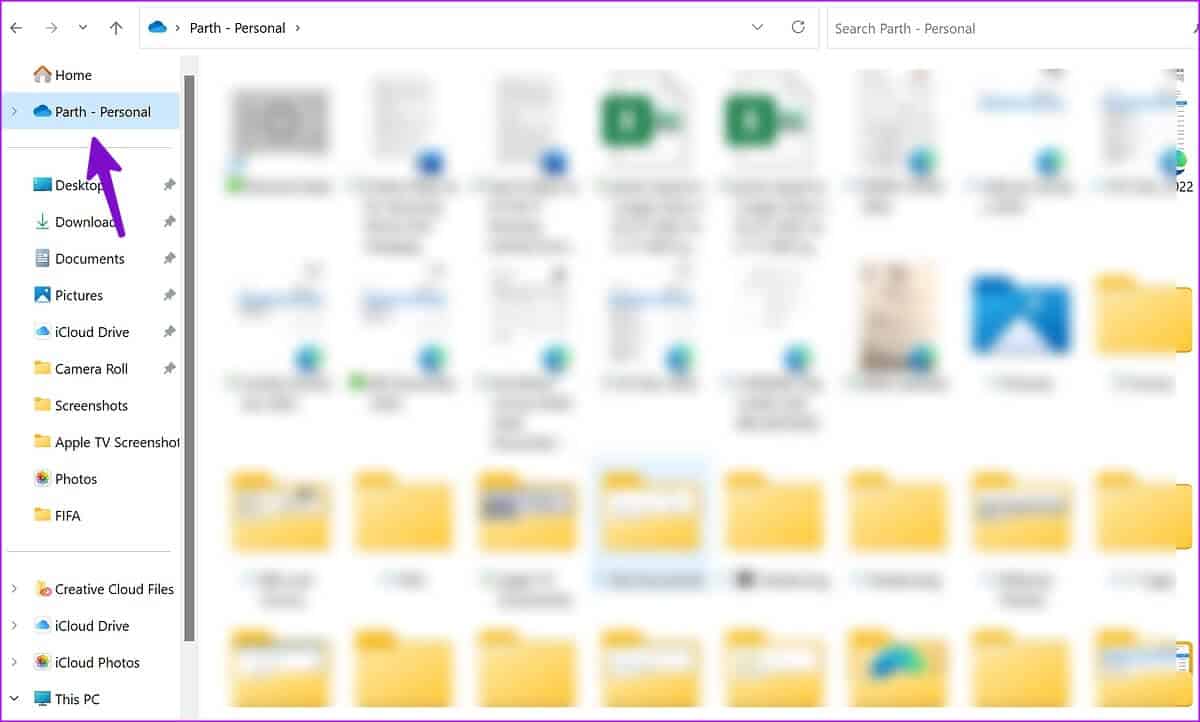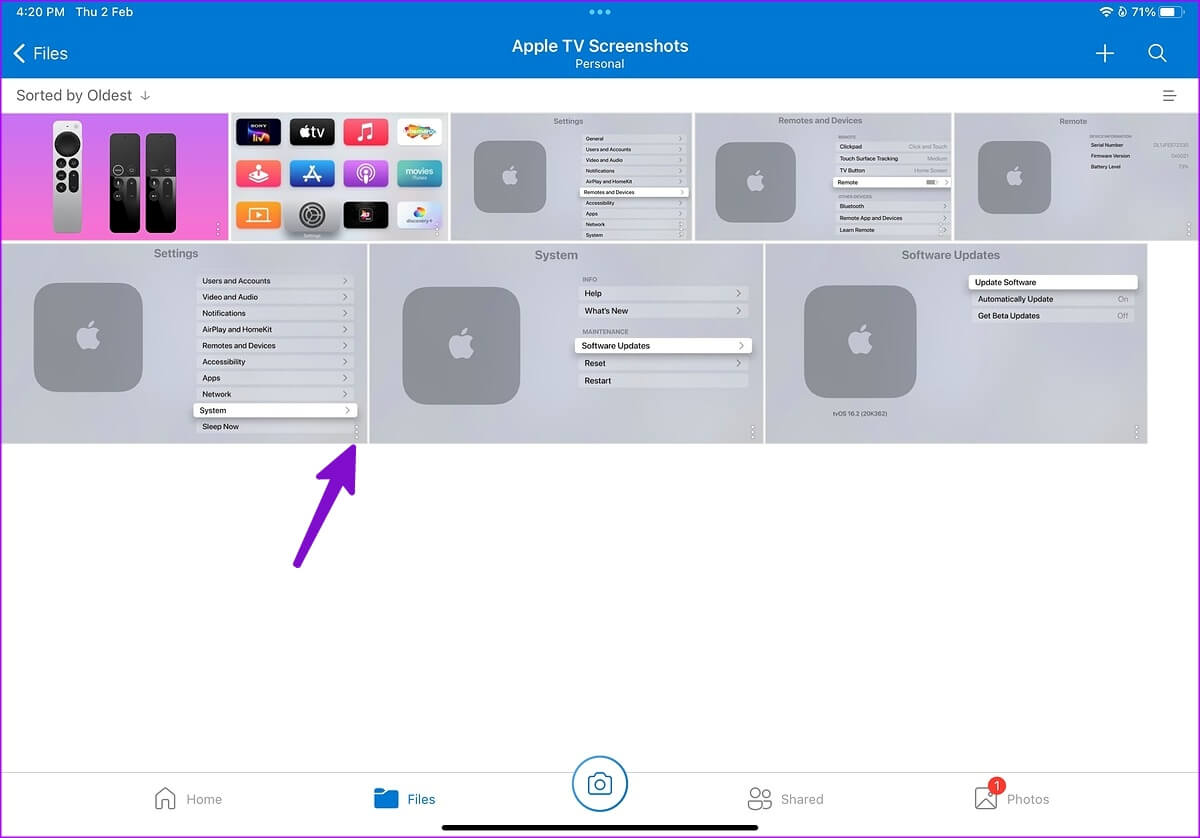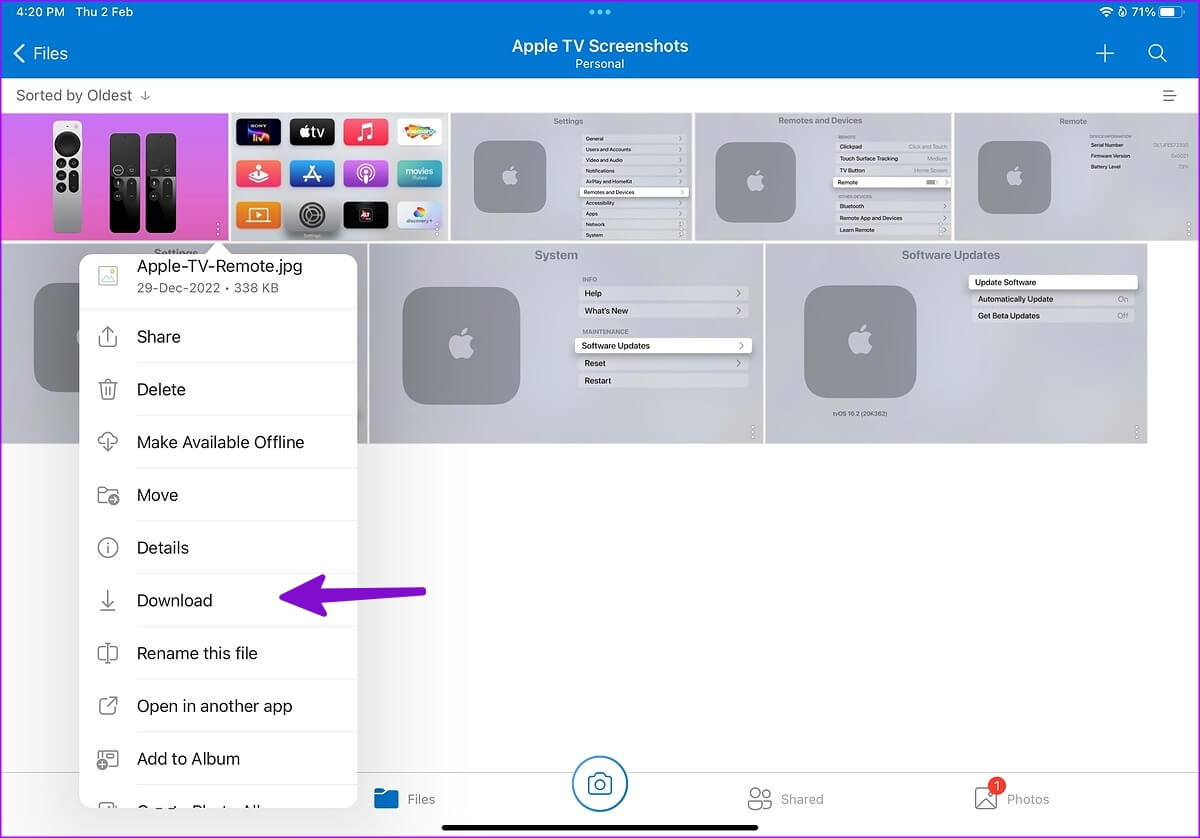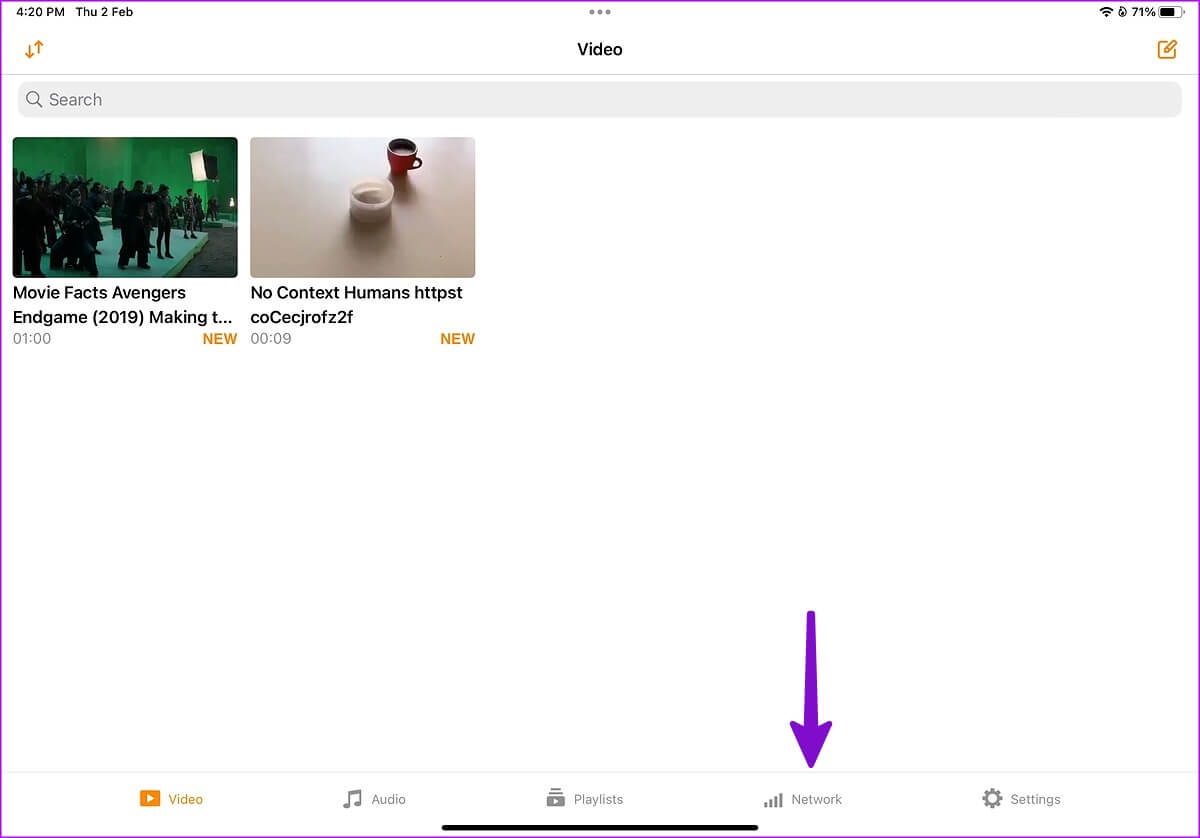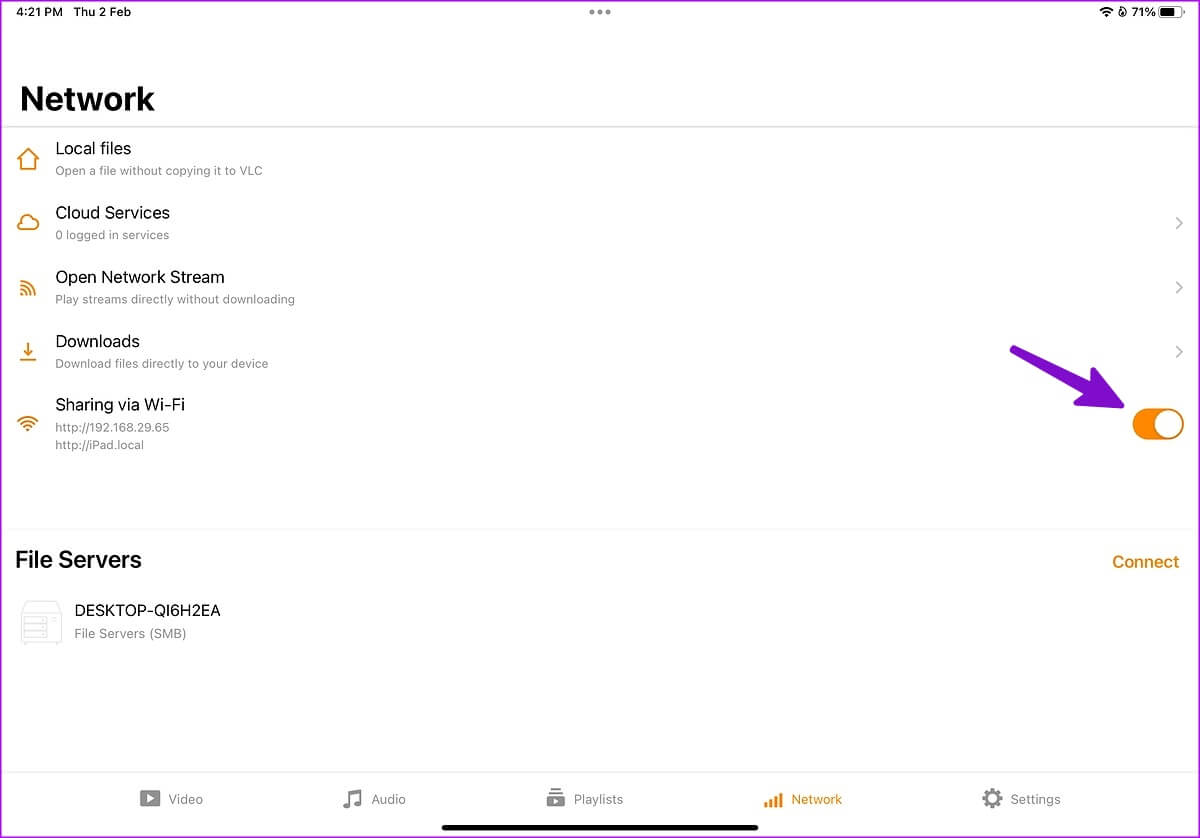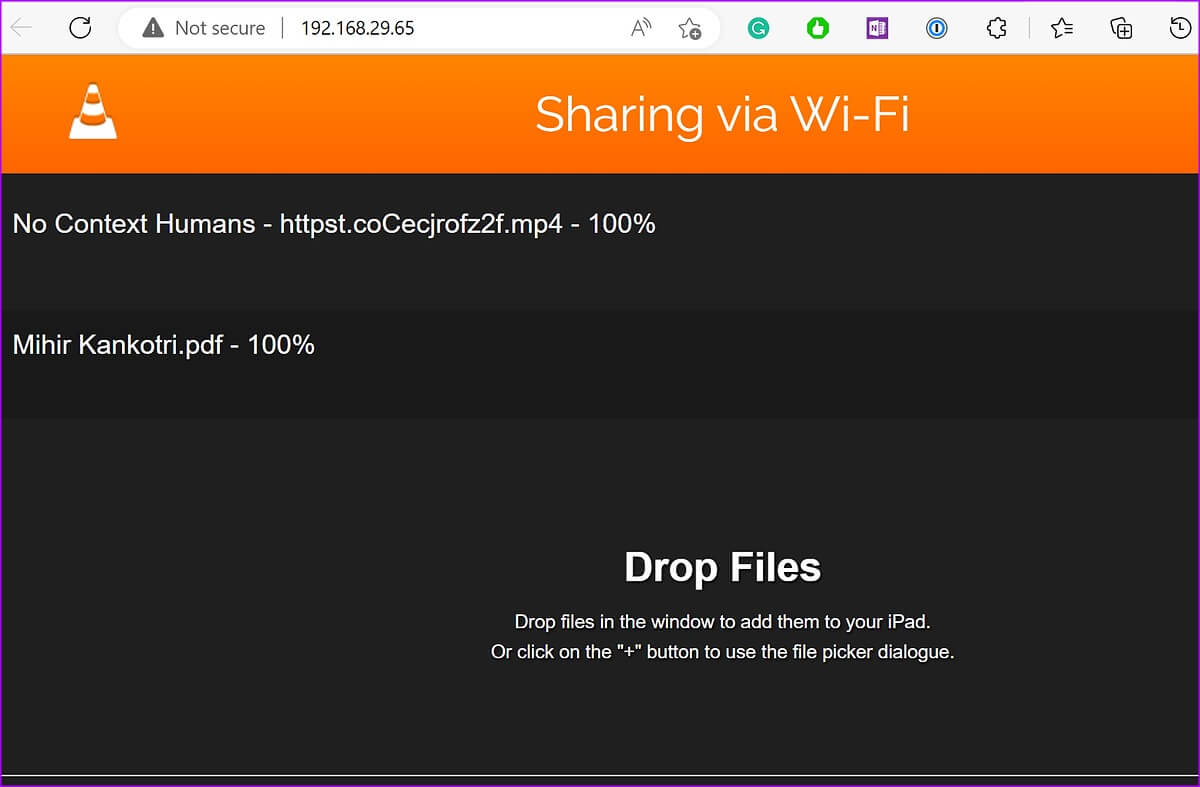Les 4 meilleures façons de transférer des fichiers d'un PC Windows vers un iPad
Grâce à AirDrop, le partage de fichiers est transparent entre les appareils Apple. Cependant, il n'en va pas de même lorsque vous utilisez un PC Windows 11. Vous devrez utiliser iTunes des applications de stockage en nuage ou des solutions tierces pour transférer des photos et des vidéos de votre PC Windows vers votre iPad. Voici les meilleures façons de transférer des fichiers du PC vers l'iPad.
L'iPad d'Apple est un appareil idéal pour consommer des médias. Si vous avez des vidéos HD stockées sur votre PC Windows, transférez-les sur votre iPad et emportez-les partout.
1. Utilisez iTunes pour transférer des fichiers d'un ordinateur vers votre iPad
Alors qu'Apple a désactivé iTunes sur Mac, la société propose la même chose sur Windows pour gérer vos appareils. Suivez les étapes ci-dessous pour utiliser iTunes pour transférer des photos et des vidéos de votre PC vers votre iPad.
Étape 1: Téléchargez et installez iTunes Depuis le Microsoft Store sur votre PC Windows.
Étape 2: Nous allons utiliser lecteur VLC pour terminer le transfert. Qom Télécharger le lecteur VLC sur votre iPad.
Étape 3: Ouvert iTunes et utilise cable USB Pour connecter votre iPad à un ordinateur en état de marche Système Windows.
Étape 4: Autoriser Pour PC Votre accès à l'information iPad.
Étape 5: Clique sur ?? Sur un appareil iPad Votre.
Étape 6: Cliquez iPad En haut et sélectionnez Partager des fichiers Dans la barre latérale gauche.
Étape 7: Sélectionner VLC. Cliquez Ajouter des fichiers. Va ouvrir Menu de l'explorateur de fichiers.
Étape 8: je cherche Vidéos que vous souhaitez transférer de votre ordinateur vers VLC. Cliquez ouvert.
Lancer une application VLC Player Sur un appareil iPad Et vos vidéos seront prêtes à être diffusées.
De même, si vous souhaitez transférer des documents, utilisez l'application Adobe Acrobat sur votre iPad. Après avoir transféré les photos et vidéos de votre ordinateur vers le lecteur vidéo VLC, suivez les étapes ci-dessous pour y accéder.
Étape 1Ouvrez une appli fichiers sur l'iPad.
Étape 2: Sélectionner Sur mon iPad«Dans la barre latérale gauche.
Étape 3: Ouvert dossier VLC Et vérifiez tous les fichiers transférés.
2. Utilisez iCloud pour transférer des photos d'un ordinateur vers un iPad
C'est idéal pour les utilisateurs d'iCloud. Apple propose une application iCloud dédiée sur Windows pour gérer les photos iCloud, les signets Safari et iCloudMots de passe iCloud calendriers et plus. Vous pouvez configurer iCloud et transférer des photos et des vidéos de votre ordinateur vers la plate-forme cloud d'Apple.
Étape 1: Téléchargement iCloud من Microsoft Store.
Étape 2: Ouvert iCloud Et S'inscrire Utilisation Détails du compte Apple Votre.
Étape 3: Clique sur Touches Windows + E. Courir Explorateur Windows (anciennement Explorateur de fichiers) et vous verrez ICloud Photos apparaissent dans la barre latérale.
Étape 4: Copiez et collez des photos et des vidéos depuis votre ordinateur ICloud Photos.
Étape 5: Volonté iCloud Synchronisez et rendez vos médias disponibles à partir de l'application Photos iPad.
Lancez l'application Photos sur votre iPad et vérifiez les photos et vidéos transférées.
3. Sur OneDrive pour transférer des fichiers d'un ordinateur vers un iPad
Microsoft offre 1 To de stockage OneDrive à tous ses abonnés Microsoft 365. Parce que OneDrive a une intégration soignée sur Windows, transférer des fichiers du PC vers l'iPad n'a jamais été aussi facile. C'est ce que vous devez faire.
Étape 1: Téléchargement onedrive Sur iPad.
Étape 2: Ouvert onedrive Enregistrez votre entrée avec les détails de votre compte Microsoft.
Étape 3: Appuyez sur les touches Windows + E Courir Explorateur Windows (anciennement Explorateur de fichiers) sur votre PC Windows.
Étape 4: Copiez les fichiers de Mon ordinateur votre dans un dossier onedrive qui apparaît dans la barre latérale gauche de l'Explorateur Windows.
Étape 5: Départ état de synchronisation depuis la barre des tâches de Windows.
Étape 6: Ouvert onedrive Au IPad votre départ Tous les fichiers qui ont été téléchargés.
Étape 7: Clique sur Liste des trois points vertical à côté de Fichier et sélectionnez Télécharger depuis Menu contextuel.
Tous vos fichiers sont prêts à être utilisés sur votre iPad.
4. Partagez des fichiers du PC vers l'IPAD via WI-FI
C'est l'un des moyens les plus simples de transférer des fichiers d'un ordinateur vers un iPad. Vous pouvez utiliser VLC sur votre iPad et transférer des fichiers de votre ordinateur vers votre iPad sans fil.
Étape 1: Allumer Application VLC Sur l'iPad.
Étape 2: Aller à Onglet Réseau.
Étape 3: Activer la bascule à côté de "Partager via Wi-Fi".
Étape 4: Ouvert Navigateur votre favori sur Windows.
Étape 5: Type Adresse IP. Assurez-vous de garder votre iPad et votre PC Windows sur le même réseau Wi-Fi. Une fenêtre VLC s'ouvrira "Partager via Wi-Fi".
Étape 6: Allumer Explorateur de fichiers Au Windows. Faites glisser et déposez des fichiers de votre ordinateur vers VLC.
Si vous transférez des vidéos d'un ordinateur vers votre iPad, elles apparaîtront immédiatement dans l'application VLC sur votre iPad. Pour les photos et les documents, vous devrez accéder au dossier VLC à partir de l'application Fichiers sur votre iPad (comme indiqué dans la première astuce ci-dessus).
Accédez à vos fichiers informatiques sur iPad
Bien que ce ne soit pas aussi pratique que d'utiliser AirDrop, le transfert de fichiers d'un ordinateur vers un iPad ne prendra pas plus de quelques minutes. En tant qu'abonné Microsoft 365, nous préférons OneDrive pour transférer des fichiers du PC vers l'iPad. Qu'en pensez-vous? Partagez vos préférences dans les commentaires ci-dessous.