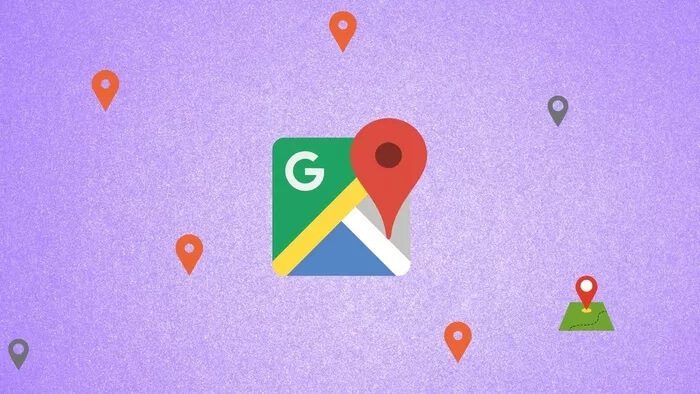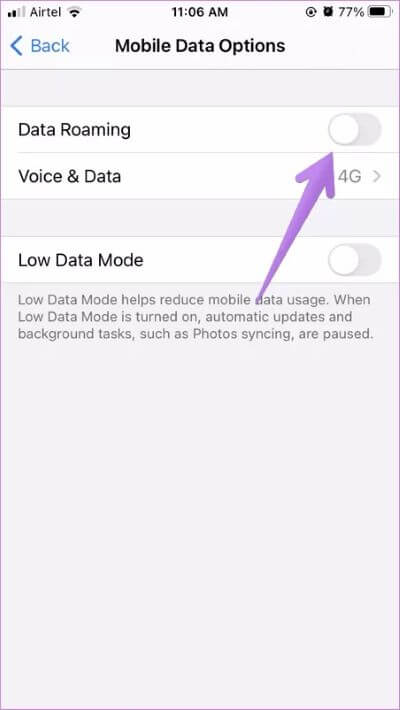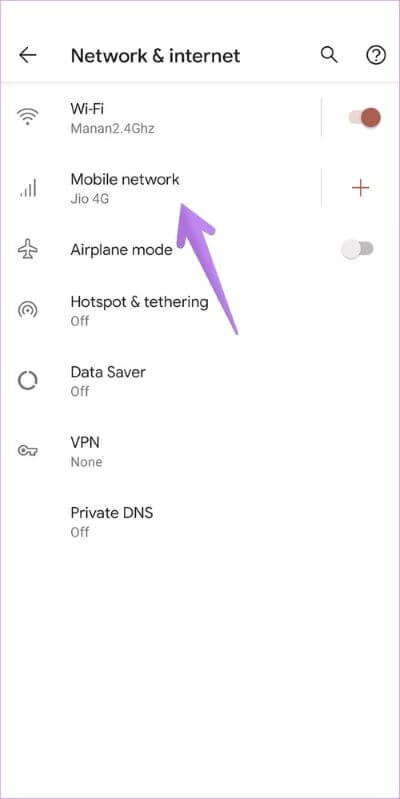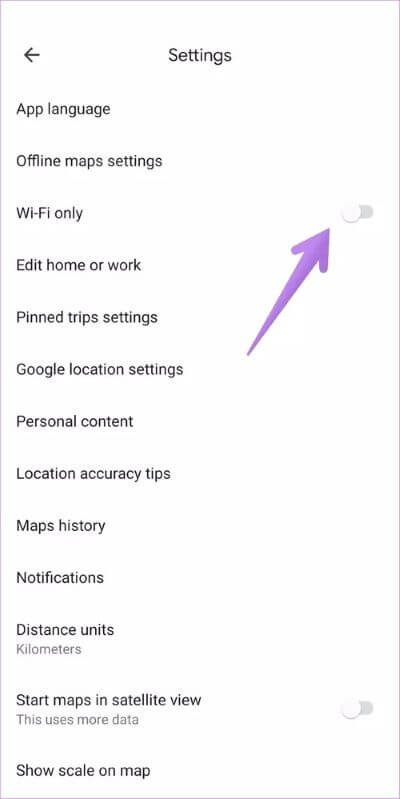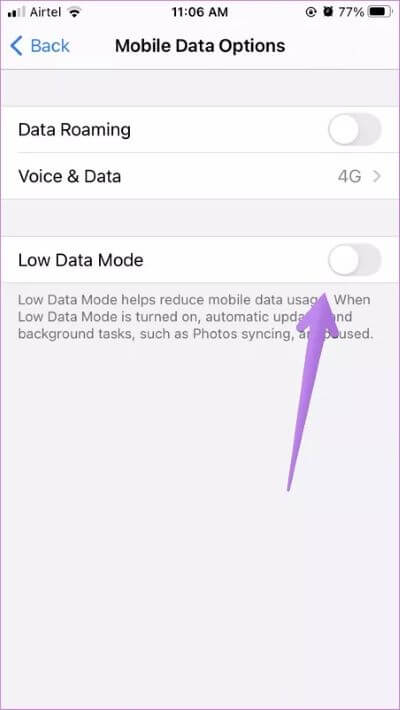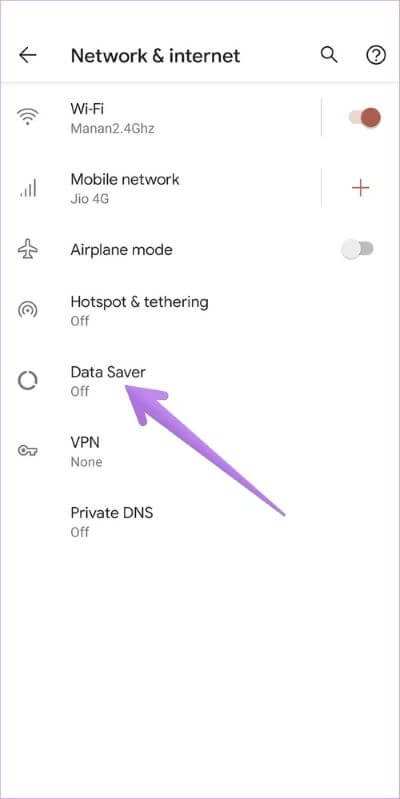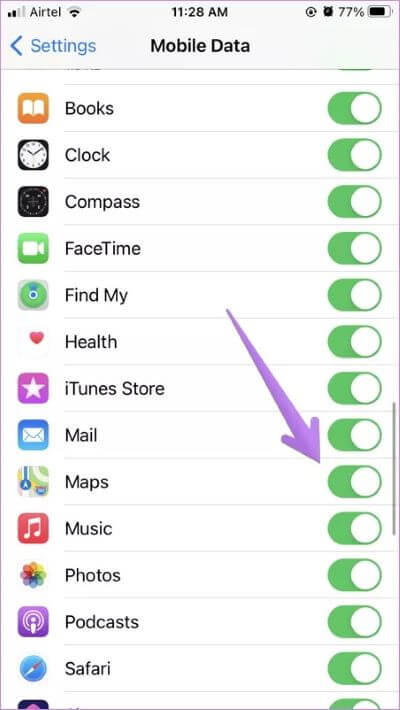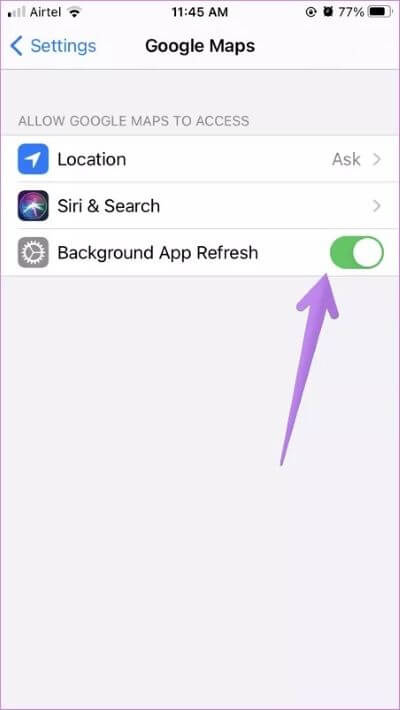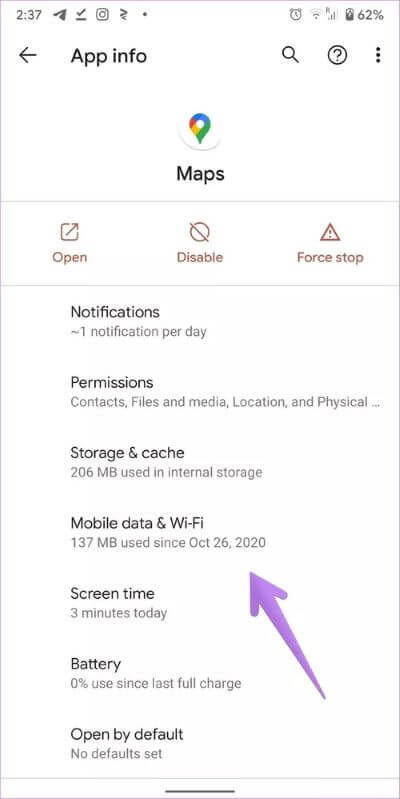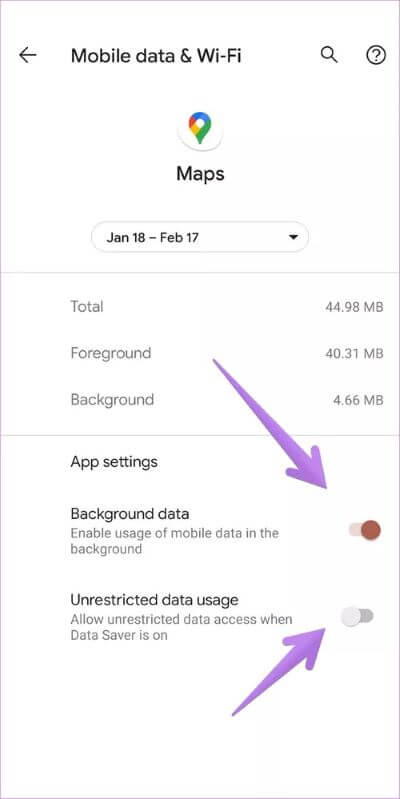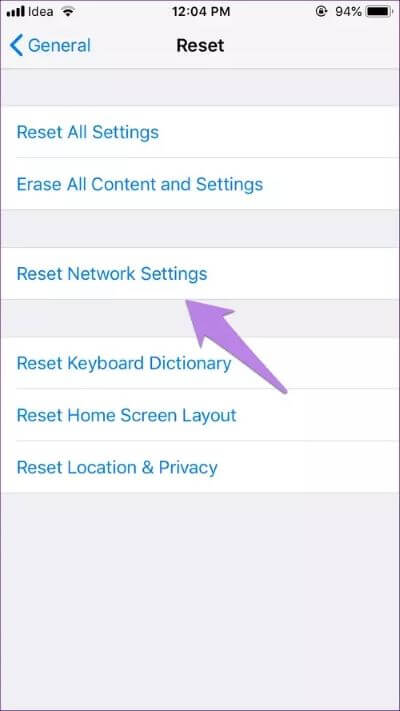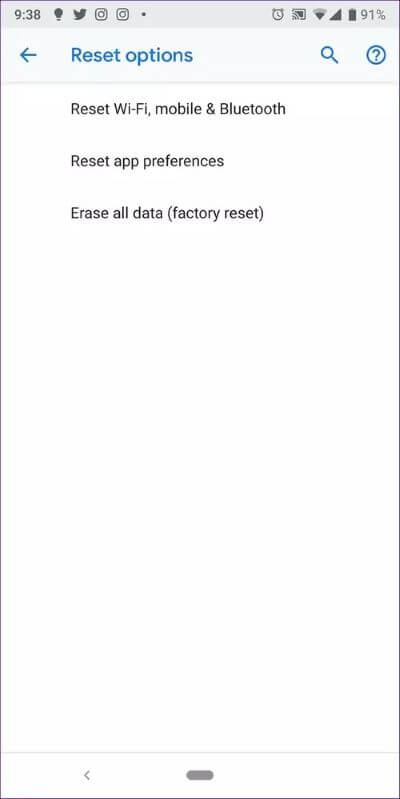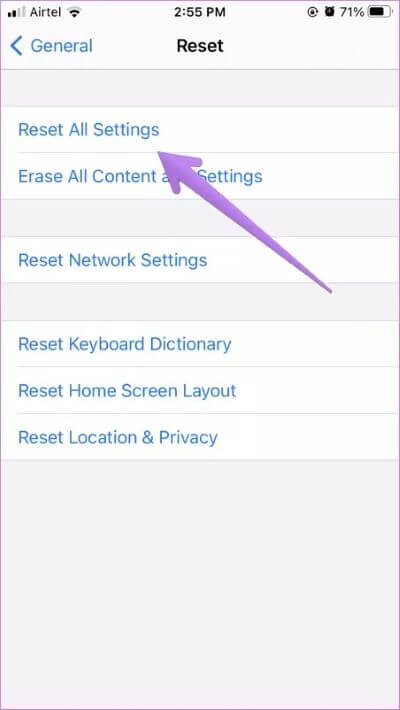Top 14 des correctifs pour rendre Google Maps WiFi uniquement sur Android et iPhone
Google Maps nécessite des données mobiles ou une connexion Wi-Fi pour fonctionner. Vous pouvez également télécharger des cartes hors ligne, mais vous aurez toujours besoin d'Internet pour utiliser diverses fonctionnalités et mettre à jour les données hors ligne. Et si le Wi-Fi n'est pas disponible? Malheureusement, Google Maps ne fonctionne qu'en Wi-Fi pour de nombreux utilisateurs d'Android et d'iPhone. Ils ne peuvent pas utiliser Google Maps sur les données mobiles. Êtes-vous confronté au même problème?
Imaginez que vous êtes coincé quelque part et que Google Maps n'a pas pu se charger car il ne fonctionnait pas sur les données cellulaires. Heureusement, il est facile de résoudre le problème en utilisant l'une des méthodes suivantes.
Commençons.
1. Redémarrer le téléphone
Démarrez le processus de dépannage en redémarrant votre téléphone Android ou iPhone. Cela devrait résoudre les problèmes temporaires ou les bogues, le cas échéant.
2. Vérifiez les données mobiles
Avant de commencer à suspecter Google Maps, vous devez vérifier si d'autres applications fonctionnent ou non sur des données cellulaires. Alors, désactivez le Wi-Fi et activez les données mobiles. Utilisez d'autres applications qui nécessitent une connexion Internet, telles qu'un navigateur, une application de chat ou toute application de médias sociaux. Cela devrait vous aider à déterminer si le problème concerne uniquement Google Maps ou toutes les applications.
Si les données mobiles ne fonctionnent pas, retirez d'abord la carte SIM de votre téléphone et réinsérez-la. Vous pouvez également activer l'itinérance des données comme décrit plus loin. Si cela ne résout pas le problème, contactez votre fournisseur de réseau cellulaire.
Conseil: découvrez comment Corrige les données cellulaires grisées sur iPhone.
3. Activez les données mobiles
L'itinérance des données doit être activée pour utiliser un réseau cellulaire dans une région autre que la vôtre. Cela pourrait également être la raison pour laquelle Google Maps ne fonctionne pas sur les données mobiles.
Pour activer l'itinérance des données sur l'iPhone, Aller à Paramètres> Données mobiles> Options de données mobiles. Activez la bascule en regard de Itinérance des données.
Remarque: sur certains téléphones, vous pouvez trouver l'option de données cellulaires au lieu de données mobiles.
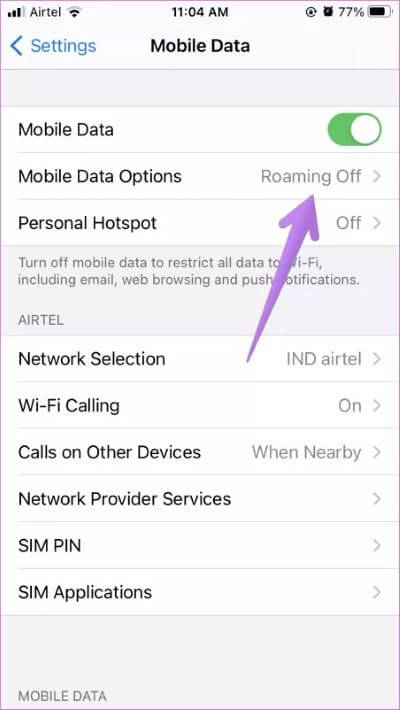
Sur les téléphones Android, accédez à Paramètres> Réseau et Internet (ou connexions). Cliquez sur le réseau mobile. Activez l'itinérance des données sur l'écran suivant.
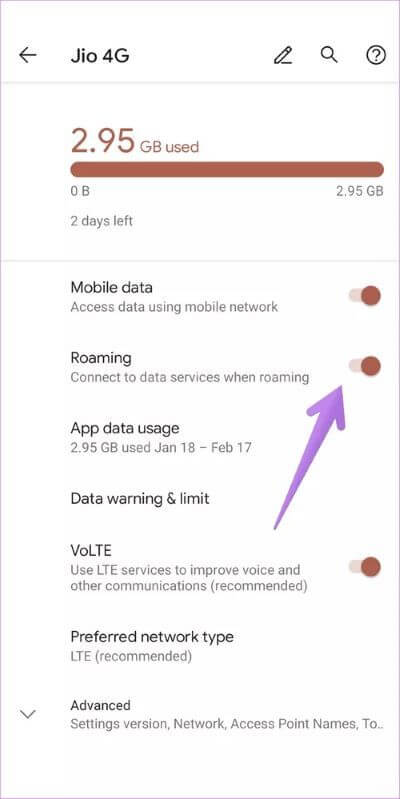
4. Mettre à jour l'application
Assurez-vous de mettre à jour l'application Google Maps vers la dernière version sur votre téléphone Android ou iPhone. Mettez-le à jour depuis le Play Store ou l'App Store.
5. Activer le airplane mode
L'activation du mode Avion désactivera la plupart des connexions réseau sur votre téléphone. Cela permet souvent de résoudre les problèmes liés aux données mobiles. Ouvrez les paramètres rapides dans Android et le centre de contrôle de l'iPhone et cliquez sur l'icône du airplane mode (vol). Attendez une minute, puis désactivez-le.
6. Désactivez le Wi-Fi uniquement (ANDROID)
Google Maps sur Android est livré avec un paramètre Wi-Fi uniquement. Si cela est activé, vous rencontrerez des problèmes lors de son utilisation sur les données mobiles. Alors vérifiez et éteignez-le.
Alors, ouvrez Google Maps sur votre téléphone Android. Appuyez sur l'icône de la photo de profil ou sur l'icône à trois points et sélectionnez Paramètres. Désactivez le bouton à côté de Wi-Fi uniquement.
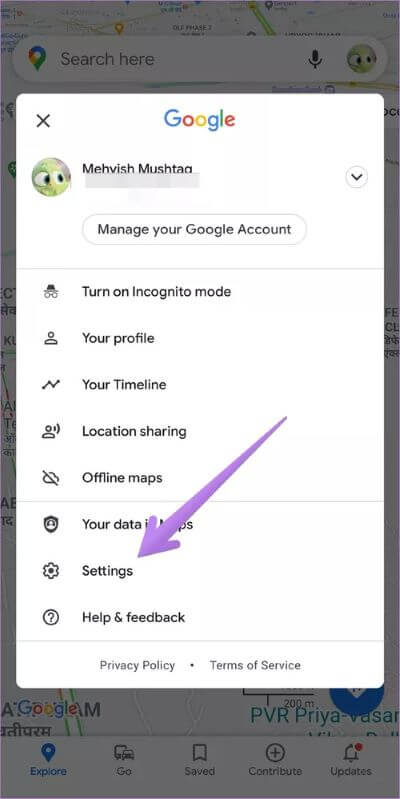
7. Désactivation du mode d'enregistrement des données
Les téléphones Android et les iPhones sont livrés avec des modes d'économie de données. Si cette option est activée, vous pouvez rencontrer des problèmes avec les applications qui nécessitent l'utilisation de données d'arrière-plan, telles que Google Maps.
Pour le désactiver sur iPhone, accédez à Paramètres> Données cellulaires> Options de données cellulaires. Éteignez le commutateur pour le mode de données faibles. En savoir plus sur ce qui est affecté En mettant peu de données sur iPhone.
Sur Android, accédez à Paramètres> Réseau et Internet (ou Communications). Appuyez sur l'utilisation des données ou sur l'économiseur de données et désactivez-le.
Conseil: sur les téléphones Samsung, recherchez le paramètre Mode d'économie de données Ultra et désactivez-le.
8. Autoriser Google Maps à utiliser les données cellulaires (IPHONE)
Sur iPhone, vous pouvez désactiver les applications pour l'utilisation des données mobiles. Cela pourrait être responsable du dysfonctionnement de Google Maps en cas de problème de données mobiles.
Pour autoriser Google Maps à utiliser les données mobiles, accédez à Paramètres> Données cellulaires ou mobiles. Faites défiler vers le bas et vous trouverez la liste des applications. Assurez-vous que le bouton bascule à côté de Maps est vert.
9. Activer l'actualisation de l'application de fond d'écran (IPHONE)
Tu peux garder L'actualisation de l'application en arrière-plan est activée Sur votre iPhone pour garantir le bon fonctionnement de Google Maps. Alors, allez à Paramètres> Google Maps. Activez la bascule à côté de Actualisation de l'application en arrière-plan.
10. Activer les restrictions de données d'arrière-plan (ANDROID)
Semblable à l'iPhone, Android est également doté d'une fonction d'utilisation des données en arrière-plan. Vous devrez l'activer pour Google Maps et les services Google Play.
Pour le vérifier et l'activer, procédez comme suit:
Étape 1: Aller à Paramètres Suivi Gestionnaire d'applications ou d'applications.
Étape 2: Clique sur Google Maps Suivi des données mobiles et du Wi-Fi.
Étape 3: Activer le commutateur à côté de Données de base et utilisation sans restriction des données.
Étape 4: De même, inscrivez-vous Activez les deux pour les services Google Play.
11. Enregistrez à nouveau votre Entrée
Plusieurs utilisateurs de Google Maps ont suggéré qu'ils n'avaient pas enregistré Entrée avec leur compte Google et c'est pourquoi Maps ne fonctionnait pas pour eux. Si vous avez modifié le mot de passe de votre compte Google, le téléphone vous a peut-être déconnecté des services Google. Vérifiez si vous avez enregistré Entrée à Google Maps. Pour cela, ouvrez Google Maps et cliquez sur l'icône du compte en haut. Vous verrez l'option d'enregistrer une entrée. Clique dessus.
Conseil : Si vous utilisez plusieurs comptes Google sur votre téléphone, passez à un autre compte Google dans Maps. Cela aidera également à confirmer si vous avez enregistré ou non votre entrée à Maps.
12. Réinstaller l'application
La réinstallation de l'application Google Maps résout également les problèmes liés à l'application. Désinstallez-le comme toute autre application sur un téléphone Android ou un iPhone. Redémarrez le téléphone puis réinstallez-le. Espérons que Google Maps travaille maintenant sur les données mobiles.
13. Réinitialiser les paramètres réseau
Étant donné que Google Maps ne fonctionne que sur Wi-Fi et non sur les données mobiles, vous pouvez essayer de réinitialiser les paramètres réseau. Cela supprimera vos réseaux Wi-Fi enregistrés, vos appareils Bluetooth couplés, etc. Cependant, cela aidera également à résoudre les problèmes de réseau. Découvrez en détail Que se passe-t-il en réinitialisant les paramètres réseau.
Pour réinitialiser les paramètres réseau sur l'iPhone, accédez à Paramètres> Général> Réinitialiser> Réinitialiser les paramètres réseau.
Sur Android, accédez à Paramètres> Système (Gestion générale)> Réinitialiser> Réinitialiser les paramètres réseau ou Réinitialiser Wi-Fi, Mobile et Bluetooth.
14. Réinitialiser tous les paramètres
Si la réinitialisation des paramètres réseau n'a pas permis à Google Maps de fonctionner sur les données mobiles, vous devez réinitialiser tous les paramètres.
Pour réinitialiser tous les paramètres de l'iPhone, accédez à Paramètres> Général> Réinitialiser> Réinitialiser tous les paramètres. Cela ne supprimera pas vos données ou fichiers personnels. Découvrez comment fonctionne une réinitialisation sur iPhone.
Pour réinitialiser les paramètres sur Android, Paramètres> Système (Gestion générale)> Réinitialiser> Réinitialiser les préférences de l'application. Découvrez ce que cela signifie Réinitialisez les préférences de l'application sur Android.
Les applications ne fonctionnent que sur Wi-Fi
Vous pouvez rencontrer le même problème sur d'autres applications comme YouTube, Gmail, etc. Suivez les mêmes solutions pour résoudre le problème ou essayez des solutions générales pour les applications ne fonctionnant pas sur les données mobiles sur Android et iPhone.