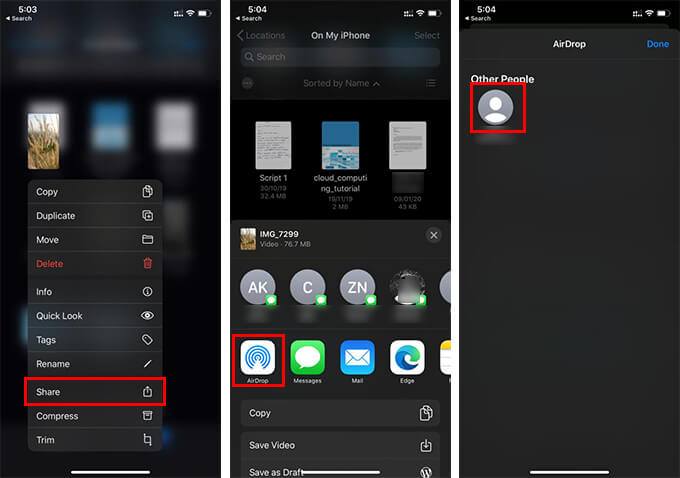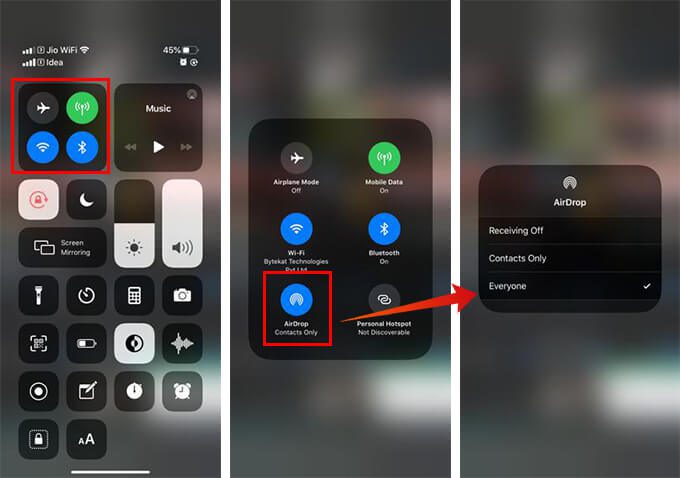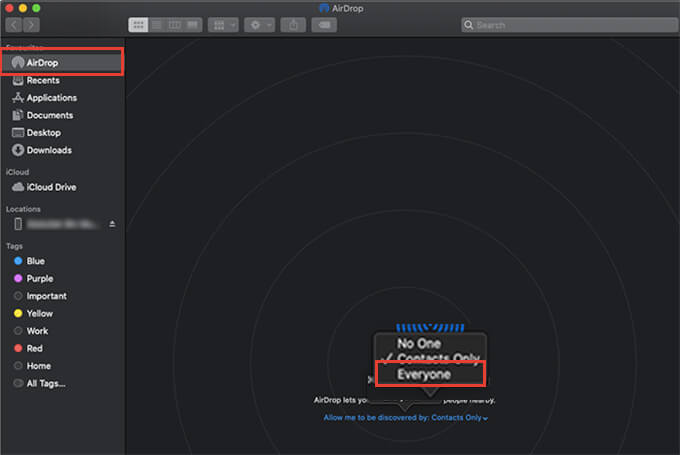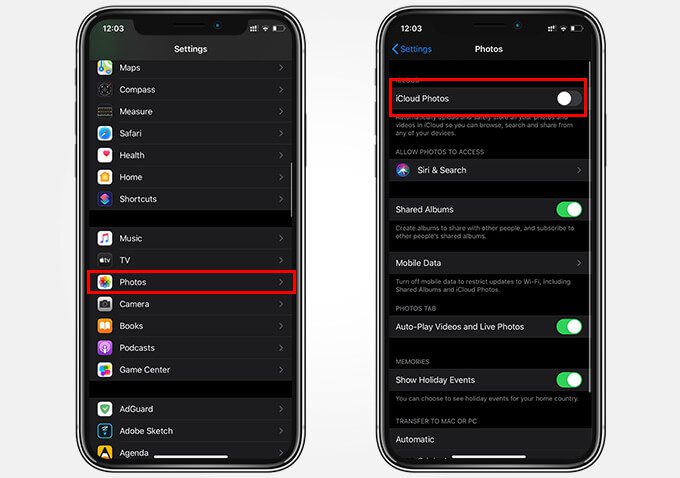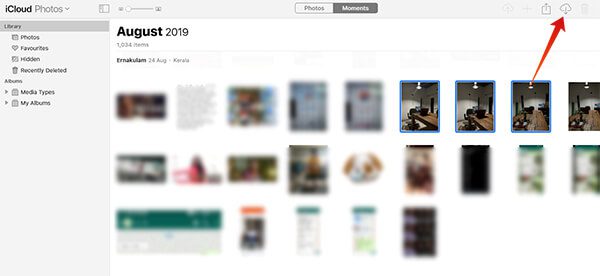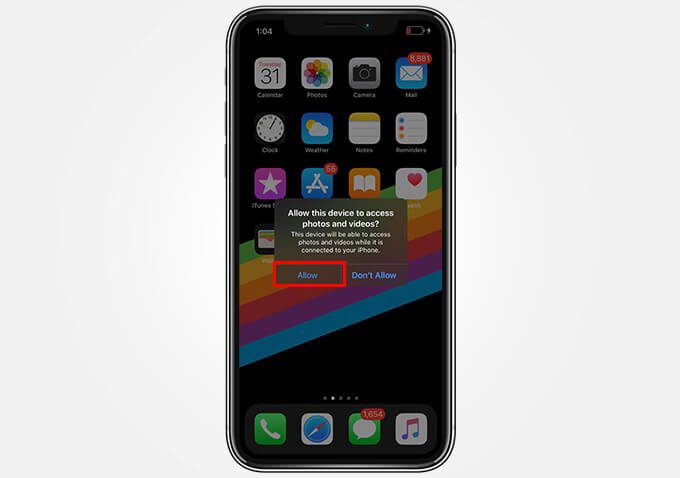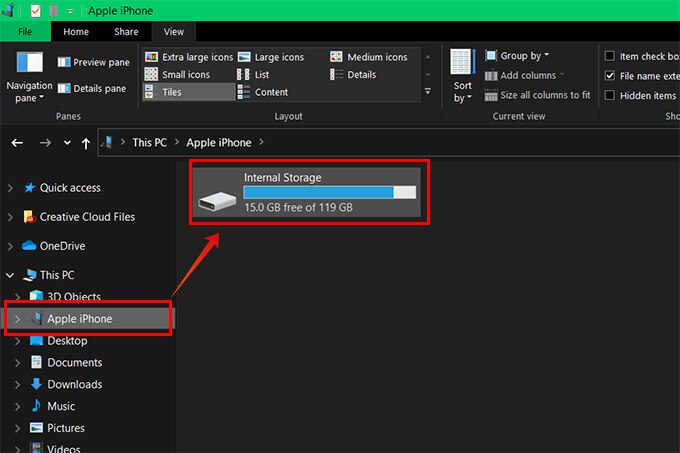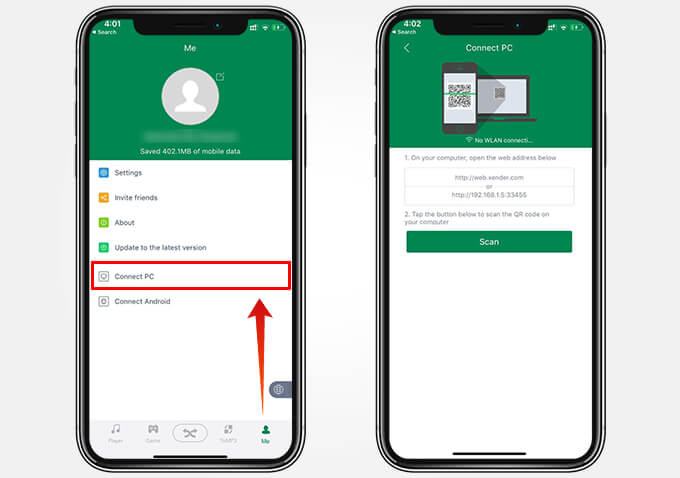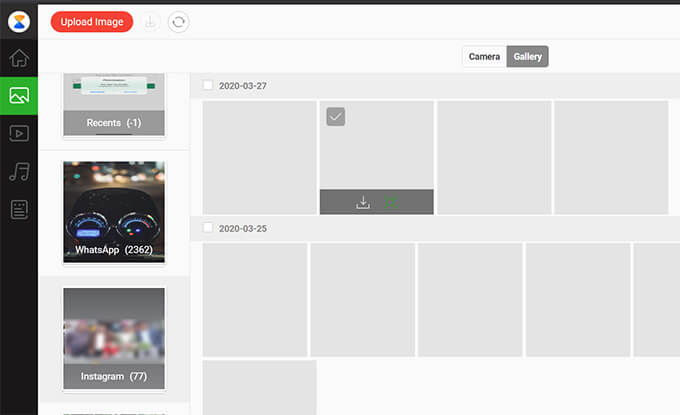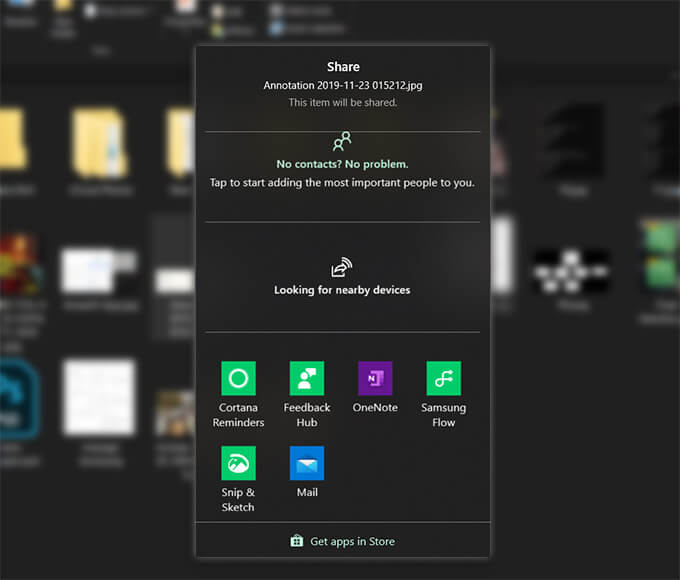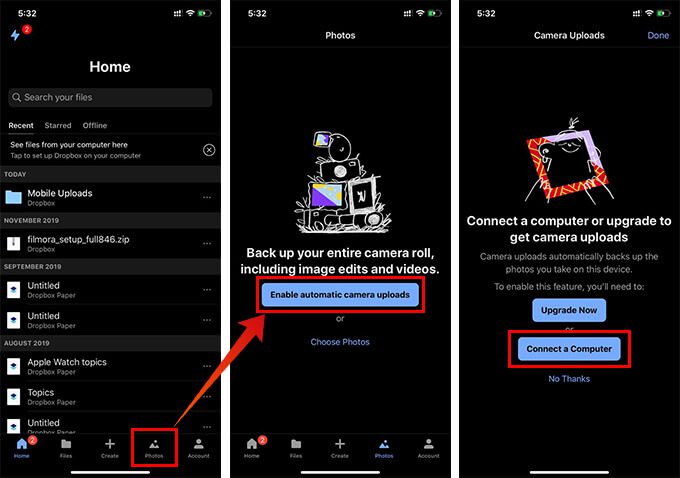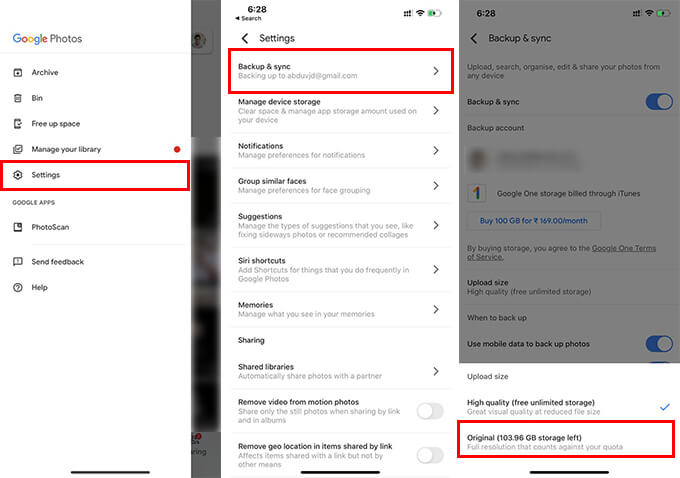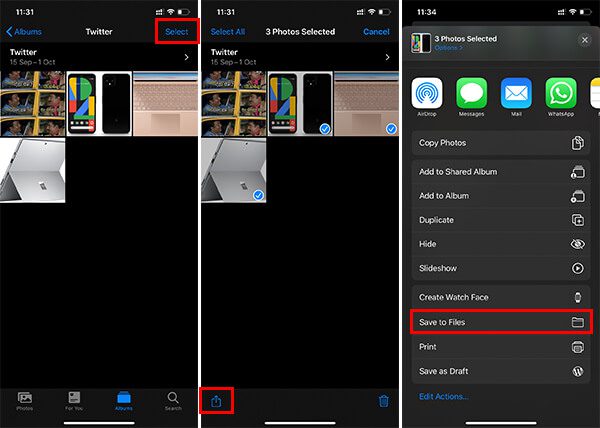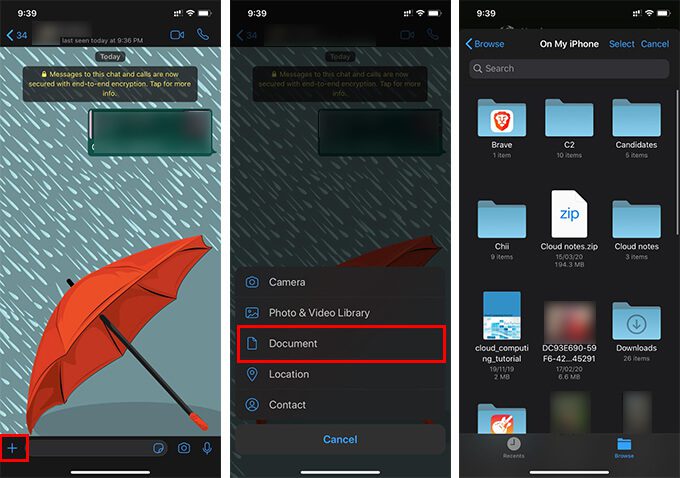Comment transférer des photos sans perte de qualité - un guide complet
Il existe de nombreuses façons Partager des photos Que nous capturons à l'aide d'un iPhone ou d'un smartphone Android sur PC ou Mac. Cependant, il peut parfois y avoir des douleurs dans le cou lorsque nous essayons de partager des photos sur notre ordinateur depuis le téléphone ou l'appareil photo sans perdre leur qualité d'origine et leurs métadonnées. Si vous cherchez des solutions pour envoyer des photos sans perte de qualité, voici les meilleures.
Dans cet article, nous pouvons discuter des meilleures façons d'envoyer des photos sans perte de qualité entre n'importe quel appareil.
Utilisez AirDrop pour partager des photos entre iPhone et Mac
Préparer parachutage L'un des meilleurs services Partager des fichiers Le plus rapide, exclusivement pour les appareils Apple. Cette fonctionnalité facilite Utiliser pour que les utilisateurs partagent des fichiers Parmi les autres utilisateurs d'iPhone ou de Mac, même sans utiliser une application tierce.
Cette fonctionnalité intégrée aux appareils iOS et macOS utilise la technologie Bluetooth et Wi-Fi pour identifier les appareils Apple à proximité et partager des fichiers. Vous pouvez envoyer des images de haute qualité de votre iPhone vers un autre iPhone ou Mac via AirDrop, même avec une image et des métadonnées EXIF complètes.
Voici comment envoyer des photos sans perte de qualité avec AirDrop depuis l'iPhone.
- Allumer parachutage Sur notre récepteur.
- Ouvert Application Des photos sur votre iPhone.
- Sélectionner L'image que vous souhaitez envoyer sans perte de qualité.
- Cliquez sur Un bouton Participation Dans le coin inférieur gauche.
- Cliquez "Les options" en haut.
- Activer “Emplacement ” Et "Toutes les données d'image. "
- Cliquez Fait.
- Sélectionnez "parachutage" .
- Sélectionner Appareil Apple Vous souhaitez partager des photos depuis la fenêtre.
- Cliquez "Accepter”Dans la fenêtre d'invite de l'iPhone ou du Mac récepteur.
Si votre iPhone ou Mac n'est pas trouvé dans le menu AirDrop, assurez-vous qu'il est activé et visible sur le récepteur. Vérifiez comment activer AirDrop sur iPhone.
- Ouvrez Control Center sur votre iPhone.
- Appuyez longuement sur la section d'appel du centre de contrôle.
- Cliquez sur l'icône AirDrop.
- Choisissez "Contacts uniquement". Si l'autre appareil ne figure pas dans votre liste de contacts, assurez-vous de sélectionner "Tout le monde".
Si vous utilisez un Mac, suivez les étapes pour activer AirDrop sur macOS.
- Ouvrez la fenêtre du Finder sur votre Mac.
- Cliquez sur "AirDrop" dans la barre latérale gauche.
- Remplacez «Laissez-moi découvrir par:» par «Tout le monde» pour commencer à recevoir à partir d'un iPhone qui ne figure pas dans votre liste de contacts.
Si vous souhaitez simplement partager des photos sans perdre en qualité entre les appareils Apple à proximité, AirDrop est le meilleur moyen pour cela.
Obtenez des photos iPhone sur votre Mac avec des photos iCloud
Les services ICloud sont des éléments inévitables des appareils Apple, qui agissent comme le principal service de sauvegarde et de stockage dans le cloud pour toutes vos données. ICloud Photos fournit une sauvegarde en temps réel de la pellicule de l'iPhone et télécharge toutes les photos de la plus haute qualité.
Contrairement à d'autres services cloud, iCloud stocke les images comme si elles étaient stockées dans le stockage de votre iPhone. Si nos photos iCloud sont activées sur iPhone, vous pouvez obtenir toutes les photos prises avec votre iPhone sur Mac ou PC Windows en ligne.
Voici comment activer les photos iCloud et obtenir des photos iPhone sur votre Mac sans perdre en qualité.
- Ouvrez les paramètres sur votre iPhone.
- Faites défiler vers le bas et appuyez sur "Photos".
- Passez à «Photos iCloud» s'il est désactivé.
- Gardez à l'esprit qu'Apple ne vous donne que 5 Go d'espace de stockage iCloud gratuit et vous devrez payer un supplément
pour profiter de Espace de stockage Plus grand. Cependant, le stockage iCloud vaut la peine d'être payé, car il peut conserver toutes les données telles quelles sur l'iPhone lui-même. Une fois les photos iCloud activées et toutes les photos de l'iPhone sauvegardées, vous pouvez accéder aux photos sans perte de qualité depuis votre Mac ou PC. Suivez les étapes.
- Depuis n'importe quel navigateur Web Mac ou Windows, accédez à icloud.com.
- Enregistrez Entrée avec votre identifiant Apple.
- Cliquez sur les images et vous pouvez obtenir des images de votre iPhone sans perte de qualité.
Vous pouvez télécharger des images individuellement à partir de photos iCloud vers un ordinateur portable en pleine qualité. Vous pouvez également consulter notre article si vous souhaitez télécharger Toutes les photos iCloud Tout de suite.
Transférer des photos USB de l'iPhone vers l'ordinateur
Nos smartphones peuvent agir comme un périphérique de stockage USB lorsqu'ils sont connectés à un ordinateur. Ainsi, vous pouvez profiter de cette méthode traditionnelle de transfert de fichiers pour transférer des photos de l'iPhone vers l'ordinateur sans perte de qualité. Voici comment transférer facilement des photos de l'iPhone vers un PC Windows.
- Assurez-vous qu'iTunes est installé sur votre ordinateur Windows.
- Connectez l'iPhone à l'ordinateur avec un câble USB à Lightning.
- Cliquez sur "Autoriser" dans l'invite pop-up.
- Sur un PC Windows, ouvrez la fenêtre de l'Explorateur et cliquez sur "Apple iPhone" dans le panneau de gauche.
- Ouvrez le dossier "Internal Storage".
- Toutes les photos de votre iPhone seront classées dans différents sous-dossiers du dossier «DCIM».
Contrairement aux appareils Android, vous n'aurez qu'une autorisation de lecture pour stocker l'iPhone. Ce qui signifie que vous pouvez copier des photos depuis l'iPhone, mais vous ne pouvez rien copier sur l'appareil.
De même, sous Mac OS, vous pouvez connecter l'iPhone directement à l'aide d'un câble USB et trouver l'iPhone à partir de la fenêtre du Finder.
Partagez des photos de l'iPhone au PC via Wi-Fi
Comme indiqué ci-dessus, vous pouvez facilement transférer des photos de l'iPhone vers l'ordinateur à l'aide du câble USB Lightning. Pendant ce temps, Apple iTunes ou d'autres outils de support ne permettent pas la transmission de données sans fil avec des appareils non Apple.
Cependant, il existe de nombreux outils qui permettent la prise en charge du partage de fichiers Wi-Fi avec n'importe quel appareil, y compris les appareils Android et Windows. Xender C'est l'une des applications les plus populaires qui permet de transférer des photos de l'iPhone vers le PC. Voici comment partager des photos de l'iPhone au PC via Wi-Fi avec Xender.
- Installez Xender sur votre iPhone depuis l'App Store.
- Connectez votre iPhone et votre PC au même réseau Wi-Fi.
- Ouvrez Xender sur votre iPhone.
- Cliquez sur "I" dans la barre de navigation inférieure.
- Cliquez sur "Connecter l'ordinateur".
- Tapez l'URL affichée sur la page dans le navigateur Web de votre ordinateur (par exemple 192.168.1.5:33455).
- Cliquez sur "Autoriser" sur votre iPhone.
- Depuis le site Web de PC Xender, vous pouvez explorer et trouver toutes les photos sur votre téléphone.
- Avec Xender Web, vous pourrez facilement accéder et obtenir des images de l'iPhone sur PC sans Internet ni câble USB. Vous pouvez même envoyer des fichiers et des photos vers votre iPhone depuis votre ordinateur à l'aide de Xender.
Partager des photos USB d'Android vers Mac / Windows
Vous devez avoir installé l'application iTunes sur votre ordinateur pour transférer des photos de l'iPhone sans perte de qualité. Bien que les appareils Android diffèrent légèrement dans ce cas. Vous pouvez facilement connecter votre smartphone Android à un PC Windows et, dans la plupart des cas, il détecte et installe automatiquement le pilote de périphérique Android.
Si votre système ne parvient pas à détecter un téléphone Android, il vous suffit d'installer les pilotes Android à partir d'Internet. Voici comment transférer des photos d'Android vers un PC Windows et vice versa.
- Connectez votre smartphone Android à l'ordinateur avec un câble USB.
- Choisissez "Périphérique de transfert multimédia" ou "Périphérique MTP" sur votre appareil Android à partir du routeur USB Action.
- Ouvrez l'Explorateur de fichiers Windows et recherchez votre appareil sous "Périphériques et pilotes".
- Vous pouvez copier des fichiers et des photos vers et depuis un appareil Android à l'aide d'un PC Windows.
- Vous pouvez également suivre les mêmes étapes pour connecter un appareil Android à un Mac et transférer les photos de la plus haute qualité.
Partagez des photos entre Android et Windows en utilisant des alternatives AirDrop
AirDrop est une fonctionnalité exclusive pour les appareils iOS et macOS pour partager des photos, des vidéos, des fichiers, etc. Contrairement à Bluetooth ou à tout autre support, vous n'avez pas besoin de suivre les étapes de configuration ou de couplage pour partager des données entre les appareils. Pour l'instant, il n'y a pas d'alternative aussi subtile pour les utilisateurs d'Android et de Windows. Cependant, vous pouvez obtenir des applications tierces qui peuvent copier la fonctionnalité AirDrop.
Il existe de nombreuses applications, notamment KDE Connect et Filedrop, qui peuvent vous offrir une expérience semblable à AirDrop tout en partageant des photos entre un appareil Android et Windows.
Si vous souhaitez partager des photos entre des ordinateurs Windows, il existe une meilleure alternative AirDrop aux dernières mises à jour de Windows 10, appelée Partage Windows adjacent. Semblable à AirDrop, vous pouvez trouver des appareils Windows à proximité qui ont permis de recevoir le partage à proximité. Voici comment partager des fichiers entre des ordinateurs Windows 10 à l'aide du partage à proximité.
- Ouvrez le panneau des notifications sur Windows et activez le partage rapproché.
- Depuis l'émetteur, sélectionnez et cliquez avec le bouton droit sur les images que vous souhaitez partager.
- Sélectionnez l'appareil près de la fenêtre contextuelle et partagez-le.
- L'autre appareil doit être un ordinateur Windows pour envoyer des fichiers.
Utiliser des plateformes de partage dans le cloud
Le stockage dans le cloud est l'un des meilleurs moyens d'envoyer des photos sans perdre la qualité et les fonctionnalités d'origine. Plateformes cloud comme Google Drive و Dropbox En prenant la copie de sauvegarde originale de vos photos et en les partageant avec vos autres appareils. Cependant, Dropbox se concentre davantage sur l'aspect de partage d'images. Vous pouvez synchroniser automatiquement toutes vos photos depuis iPhone ou Android avec votre ordinateur (PC / Mac) via Wi-Fi ainsi qu'Internet. Voici comment activer les téléchargements de caméra Dropbox pour envoyer des images de haute qualité de votre iPhone à votre ordinateur.
- Installez Dropbox sur votre smartphone Android ou iOS.
- Enregistrez Entrée avec votre compte Dropbox.
- Appuyez sur l'onglet "Photos" dans la barre de navigation inférieure de l'application Dropbox.
- Cliquez sur "Activer les téléchargements de caméra".
- Suivez les étapes et installez Dropbox sur votre PC depuis L'application sur votre téléphone.
Une fois que vous avez commencé à synchroniser les téléchargements de caméra vers Dropbox sur votre smartphone, toutes les photos seront automatiquement ajoutées à votre lecteur dropbox.
Lors de l'installation d'une boîte de dépôt sur votre système, vous pouvez choisir de stocker hors ligne pour synchroniser toutes les photos directement sur votre disque dur.
Si vous souhaitez arrêter la synchronisation automatique des photos avec Dropbox, vous pouvez arrêter de télécharger l'appareil photo depuis l'application Dropbox.
Utiliser la sauvegarde de Google Photos
Google Images peut sauvegarder toutes vos photos de la meilleure qualité sur votre compte Google, avec un service illimité. Vous pouvez télécharger autant de photos que possible et y accéder depuis n'importe quel appareil. Cependant, la sauvegarde illimitée de Google Photos Storage ne prend en charge que les images de taille standard, pas en qualité complète. Mais si vous souhaitez télécharger des images en pleine qualité, vous pouvez également choisir parmi celles-ci. Découvrez comment sauvegarder des photos sans perte de qualité sur Google Images.
- Ouvrez l'application Google Photos sur iPhone ou appareil Android.
- Faites glisser depuis le bord gauche et cliquez sur "Paramètres".
- Cliquez sur "Sauvegarde et synchronisation".
- Sélectionnez "Original" dans l'option "Taille de téléchargement" de la fenêtre.
Notez que si vous choisissez une haute qualité, vous pouvez copier et télécharger un nombre illimité de photos. Cependant, les images originales de haute qualité seront stockées directement sur votre espace de stockage Google Drive et consommeront votre espace alloué.
Comment envoyer des images de haute qualité en tant que documents sur WhatsApp
Le partage de photos via WhatsApp est une vraie douleur pour les utilisateurs de smartphones. Toutes les photos partagées sur WhatsApp seront compressées en images de faible qualité. Vous ne pouvez jamais obtenir une image de haute qualité si vous la partagez via WhatsApp. Pour résoudre ce problème, vous devez partager les images en tant que documents via WhatsApp. Toutes les métadonnées EXIF et image seront conservées avec les pixels d'origine lors du partage des images en tant que documents.
Voici comment envoyer des photos sans perdre la qualité de l'iPhone en tant que documents WhatsApp.
- Ouvrez l'application Photos et sélectionnez les photos que vous souhaitez partager en tant que documents WhatsApp.
- Cliquez sur le bouton de partage dans le coin inférieur gauche.
- Choisissez "Enregistrer dans des fichiers" dans la feuille de partage.
- Choisissez un répertoire et enregistrez-le dans l'application Fichiers.
- Allez maintenant sur WhatsApp et ouvrez le chat pour partager des photos.
- Cliquez sur l'icône "+" à gauche de la boîte de discussion.
- Cliquez sur «Mes documents».
- Sélectionnez les photos à partager en tant que documents et cliquez sur "Ouvrir".
- Cliquez sur «Soumettre» pour partager toutes les images de la plus haute qualité sous forme de fichiers de document.
Si vous êtes un utilisateur Android, suivez les étapes ci-dessous pour envoyer des photos sous forme de documents sur WhatsApp.
- Ouvrez le chat WhatsApp et appuyez sur l'icône trombone en bas.
- Cliquez sur "Document".
- Sélectionnez les fichiers image à partager et cliquez sur "Terminé".
Si vous souhaitez partager des photos de votre pellicule, accédez à DCIM> Guide de l'appareil photo pour voir toutes vos photos.
Obtenez des photos de l'appareil photo sur Mac / PC
Contrairement aux smartphones, les appareils photo numériques ne disposent pas d'applications tierces ou de fonctionnalités intégrées pour partager des photos instantanément. La plupart des appareils photo sont livrés avec certaines fonctionnalités de base qui vous permettent d'obtenir des images d'appareil photo sur Mac, Windows, iOS ou Android.
Vous pouvez vérifier la prise en charge des connexions sans fil de l'appareil photo et utiliser l'application correspondante pour partager des images en temps réel sur votre smartphone ou votre PC. Vous devez vous assurer que l'appareil photo dispose au moins du Bluetooth ou du Wi-Fi pour partager des photos avec des appareils connectés.
Une autre façon possible consiste à utiliser le câble de données pour transférer des photos de l'appareil photo vers un PC ou un Mac. Vous pouvez connecter l'appareil photo directement au système à l'aide du [câble USB] fourni, ou connecter la carte SD directement à votre système pour obtenir des données.
Outils pour synchroniser les photos du téléphone vers l'ordinateur
Des applications exclusives de partage et de synchronisation de photos sont disponibles pour plusieurs plates-formes, notamment Android, iOS, Mac et Windows. Des applications telles que PhotoSync vous permettent de synchroniser toutes les photos prises avec un appareil photo de téléphone portable sur un PC ou un Mac en temps réel.
Vous pouvez également utiliser ces applications pour synchroniser et partager des photos sans perdre en qualité via le Wi-Fi. Il existe de nombreuses autres méthodes disponibles en ligne et hors ligne pour transférer des photos sans perte de qualité des appareils iPhone et Android. Partagez vos pensées.