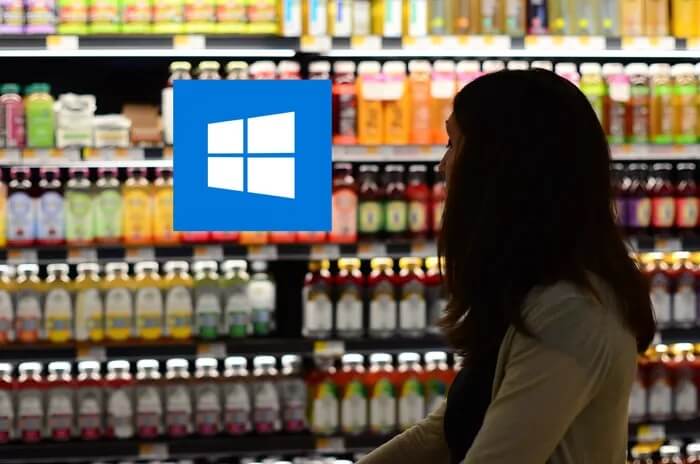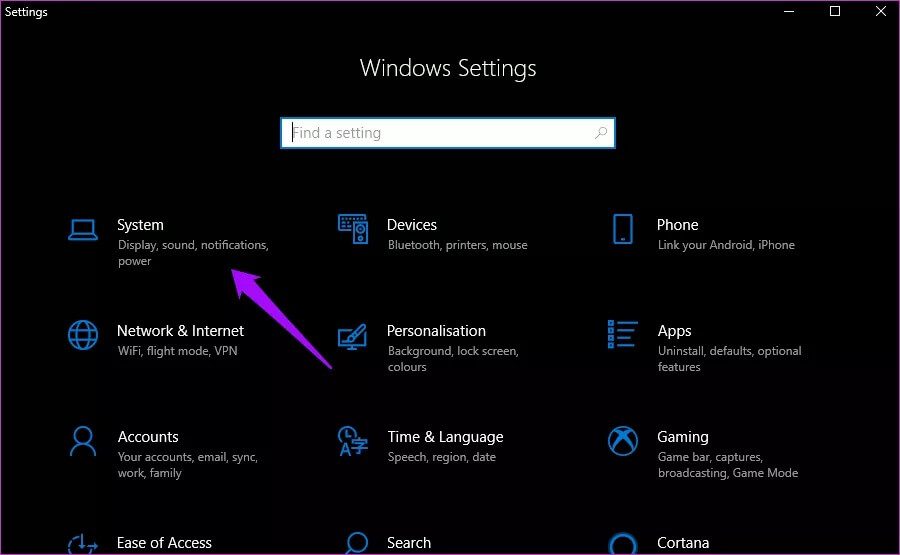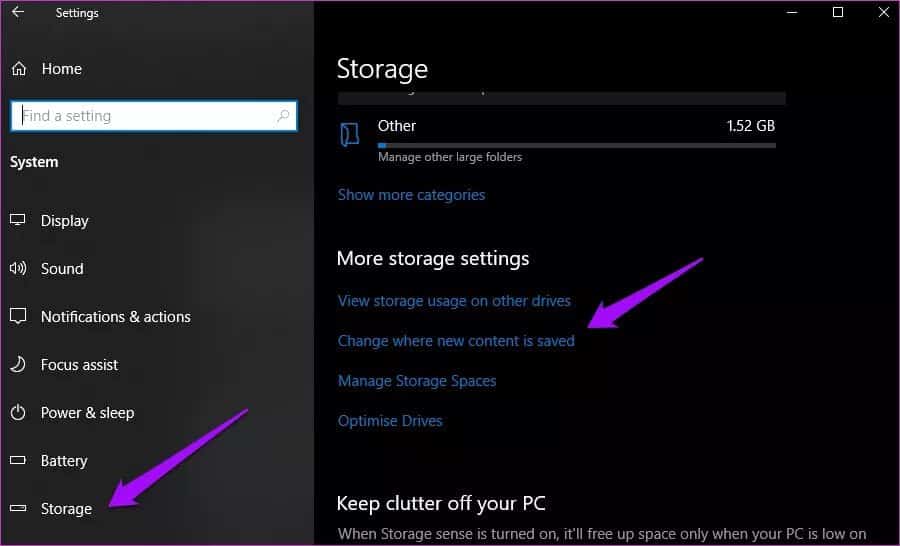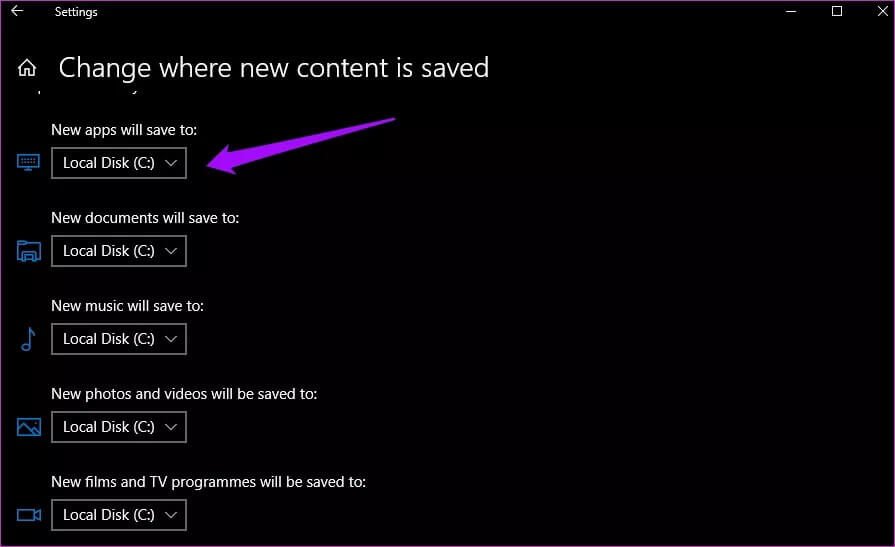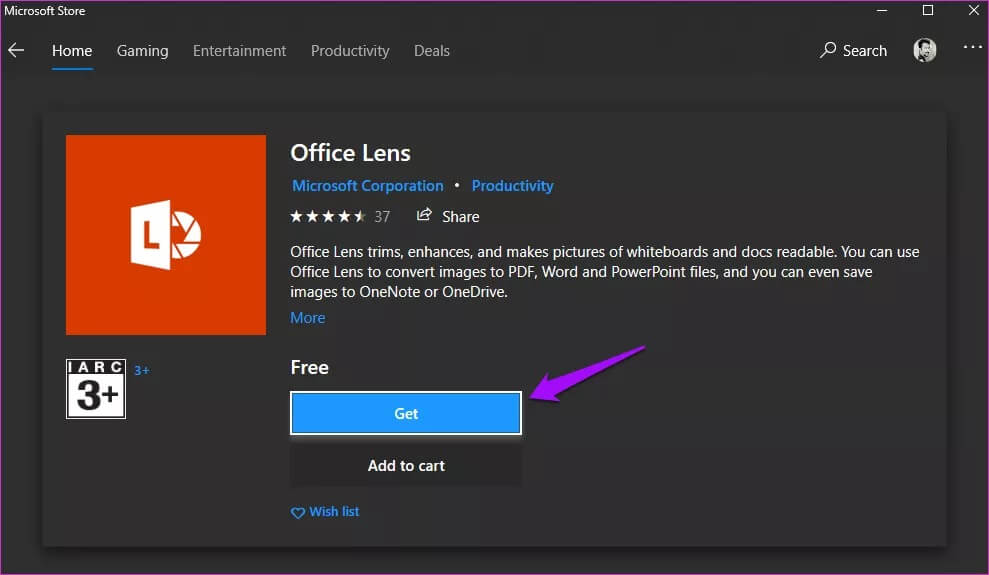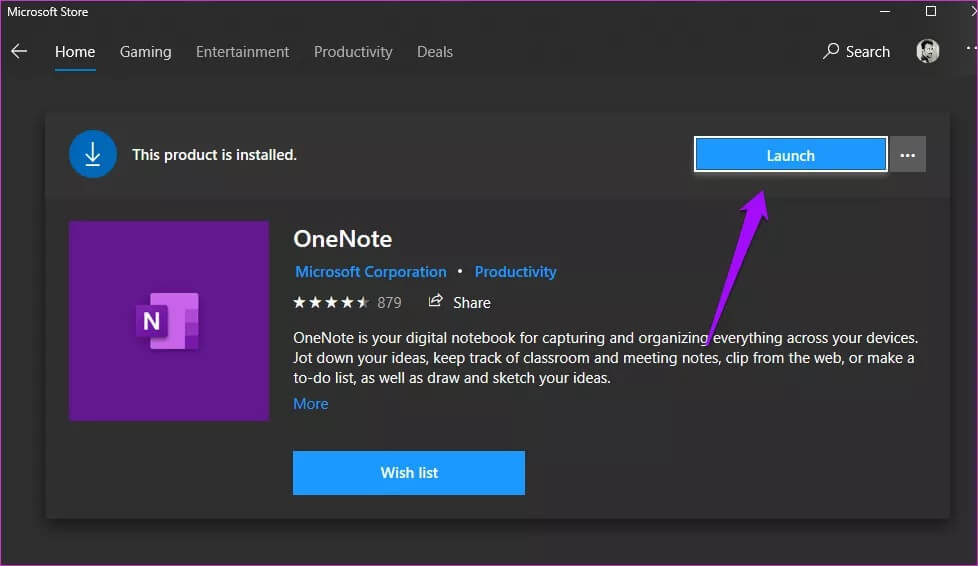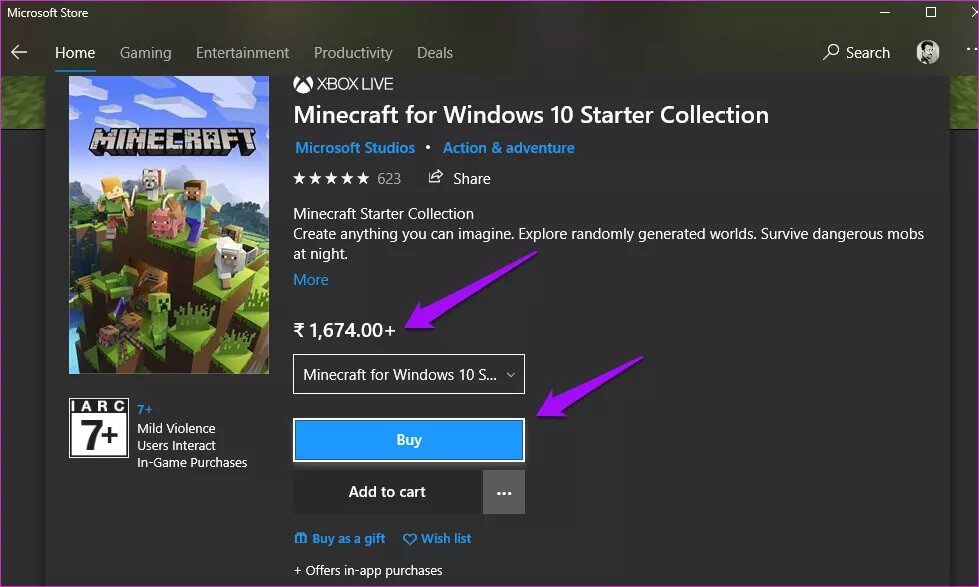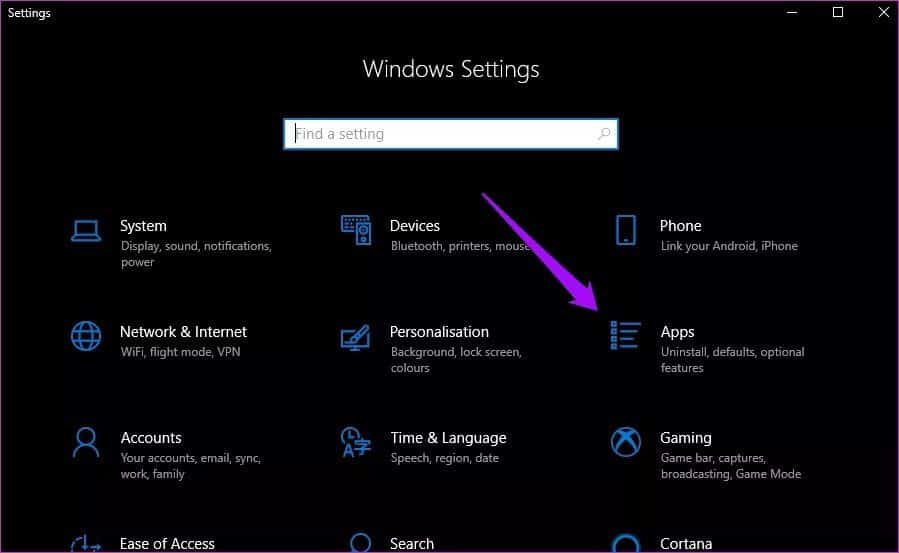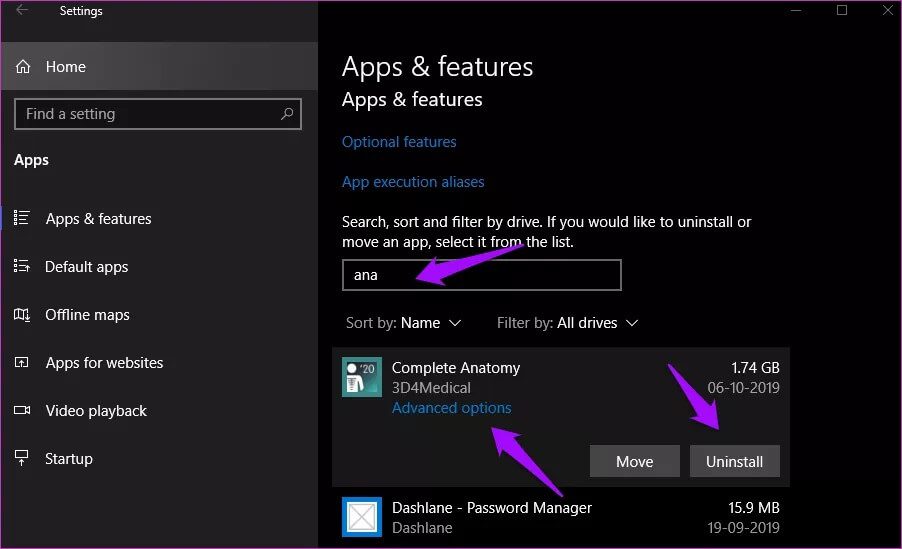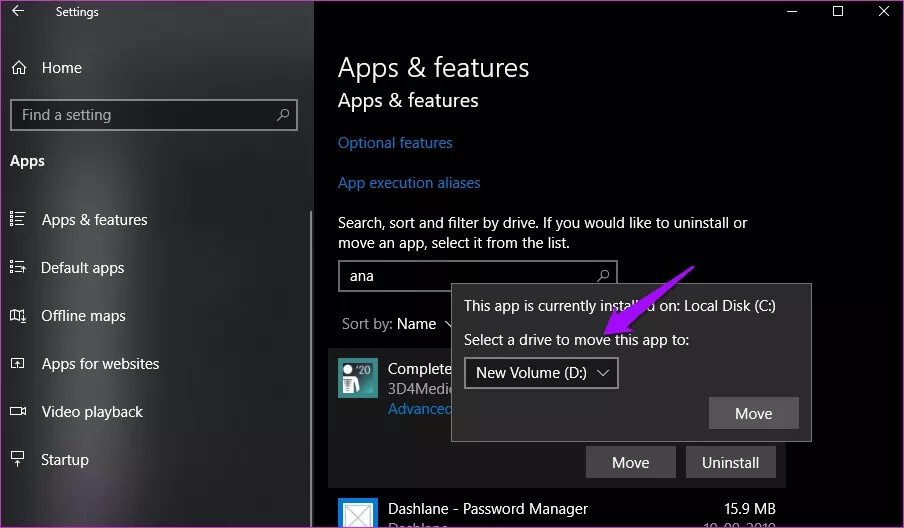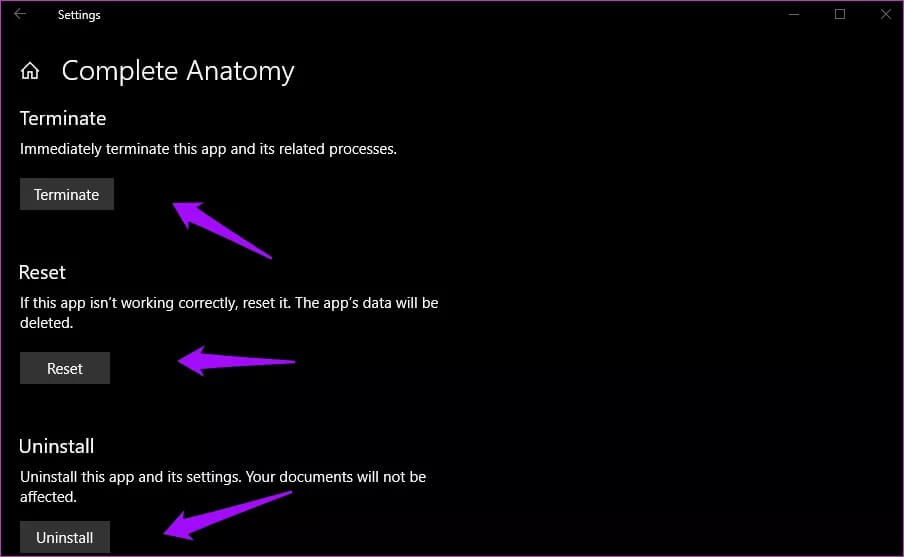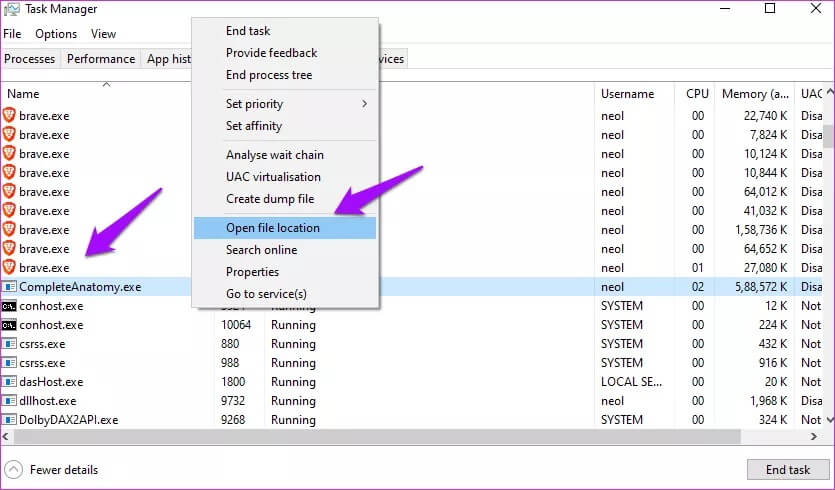6 meilleures astuces pour utiliser Microsoft Store sur un PC Windows 10
Microsoft a pris un article d'Apple lorsqu'il a lancé le Windows Store avec Windows 10 et l'a ensuite renommé Microsoft Store. C'est un site unique pour trouver, télécharger et mettre à jour toutes les applications et services. Tout comme vous recherchez des applications sur Google Play Store ou Apple App Store. Bien sûr, vous devez connaître quelques astuces pour utiliser intelligemment Microsoft Store sur votre PC Windows 10.
Je vais partager quelques conseils et astuces utiles sur la façon de tirer le meilleur parti de votre expérience Windows Store (maintenant, Microsoft Store). Sans plus tarder, commençons.
1. Comment modifier l'emplacement de téléchargement
Lorsque vous installez une application à partir du Microsoft Store, elle est installée par défaut sur le lecteur C. C'est là que vous avez également installé Windows. Vous souhaiterez peut-être installer, par exemple un jeu ou une application, sur un autre lecteur. Cela pourrait être pour la confidentialité et la sécurité, ou le disque d'origine manquait d'espace.
Le problème est que le Microsoft Store pour Windows ne vous informera pas qu'il ne reste plus d'espace dans le dossier. Il commencera le téléchargement, puis lorsqu'il atteindra sa limite. Vous serez averti par la suite. Cela peut être très frustrant et prendre du temps.
Appuyez sur la touche Windows + I Raccourci pour ouvrir Paramètres et configuration du système.
Cliquez sur Changer où enregistrer Nouveau contenu Sous l'option de stockage dans la barre latérale gauche.
C'est ici que vous pouvez modifier l'emplacement par défaut du lecteur où les nouvelles applications seront installées. Cependant, ce paramètre n'affectera pas les applications anciennes et déjà installées. Vous pouvez également modifier l'emplacement d'autres types de fichiers.
2. Comment télécharger et installer des applications et des jeux
Lorsque vous téléchargez Application ou programme Depuis le Web, vous devez l'installer à l'aide du fichier exécutable EXE. Le Microsoft Store facilite le processus. Recherchez votre application ou votre jeu préféré et cliquez sur le bouton Obtenir à droite pour lancer le processus.
Si l'application ou le jeu en question est déjà installé sur votre PC, vous verrez le démarrage au lieu de l'obtenir. Cela ouvrira l'application.
Si l'application ou le jeu est payant, vous verrez le prix dans votre devise locale. Vous pouvez acheter, ajouter au panier, ajouter à la liste de souhaits pour acheter plus tard, ou acheter le jeu et l'offrir à quelqu'un que vous aimez. élégant.
Vous ne pouvez pas désinstaller des applications et des jeux directement à partir du Microsoft Store. Ce serait plus facile, cependant.
3. Comment ouvrir les applications installées
Il est facile d'ouvrir les applications installées sous Windows 10. Vous pouvez les rechercher dans le menu Démarrer. Pour faciliter les choses, vous pouvez l'épingler à la barre des tâches ou au menu Démarrer lui-même. De cette façon, vous n'aurez pas à rechercher une application. Cependant, ouvrir les applications installées à partir du Microsoft Store n'a pas de sens.
4. Comment désinstaller ou réinstaller des applications et des jeux
Ouvrez à nouveau les paramètres (touche Windows + I Raccourci) et cliquez sur Les applications.
Vous pouvez rechercher vos applications préférées ici et les désinstaller directement ou cliquer sur les options avancées. Creusons plus profondément.
Vous serez autorisé à cliquer sur le bouton "نقلChangez le répertoire où L'application est installée. Cela rend la gestion et le déplacement des applications faciles et pratiques.
Il y a trois options ici. Le premier est quitter qui fermera L'application si vous ne pouvez pas le faire normalement. Le second est réinitialisé, ce qui restaurera L'application à son état d'origine, tel qu'il était lors de sa première installation. Le troisième est Désinstaller, que nous avons également vu plus tôt.
Il est recommandé de réinitialiser une application avant de la désinstaller et de la réinstaller. Cela supprimera tout le cache et les autres fichiers, vous donnant une installation fraîche ou propre. Parfois, les anciennes données peuvent perturber le fonctionnement de l'application. Pour réinstaller, revenez à la source, qui est le Microsoft Store.
5. Comment ajouter des amis
Vous ne pouvez pas ajouter d'amis directement via le Microsoft Store. Vous devrez ouvrir Xbox.com pour cela. Vous ne pouvez pas ajouter plus de 1000 amis sur Xbox pour le moment. à toi Merveilleux guide Comment ajouter des amis sur l'application Xbox One et Xbox.
6. WINDOWS STORE EXE
Chaque application ou programme que vous téléchargez directement à partir d'un site est livré avec un fichier EXE ou un fichier exécutable. Vous pouvez double-cliquer dessus pour démarrer le processus d'installation. C'était le processus principal avant la sortie du Windows Store. Si vous voulez un fichier EXE pour une raison quelconque, vous ne pouvez pas le trouver directement car le Windows Store Installez le package d'application Similaire à Ubuntu au lieu d'utiliser un fichier EXE.
Ouvrez le Gestionnaire des tâches en appuyant sur Ctrl + Maj + Échap et sous l'onglet Détails, cliquez avec le bouton droit sur le nom du fichier app.exe pour sélectionner Ouvrir l'emplacement du fichier. Vous devriez maintenant voir le fichier exécutable dans le nouveau dossier. Cette astuce, cependant, ne fonctionne pas toujours.
Une fenêtre sur un autre monde
Microsoft Store dans Windows 10 offre un moyen d'explorer le monde des applications dans une interface confortable et facile à utiliser. Ces conseils simples et efficaces vous permettront de tirer le meilleur parti de votre expérience.