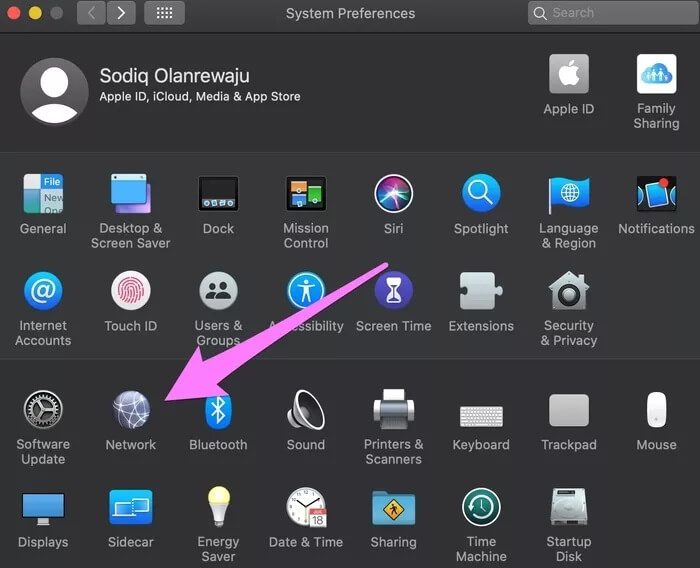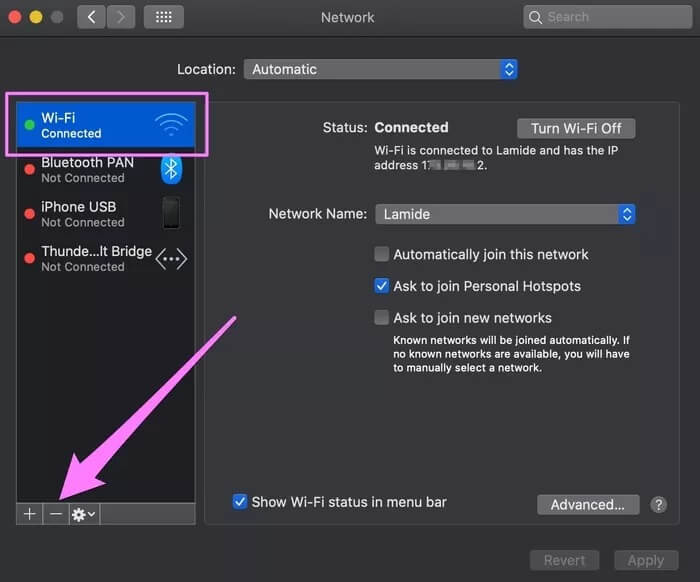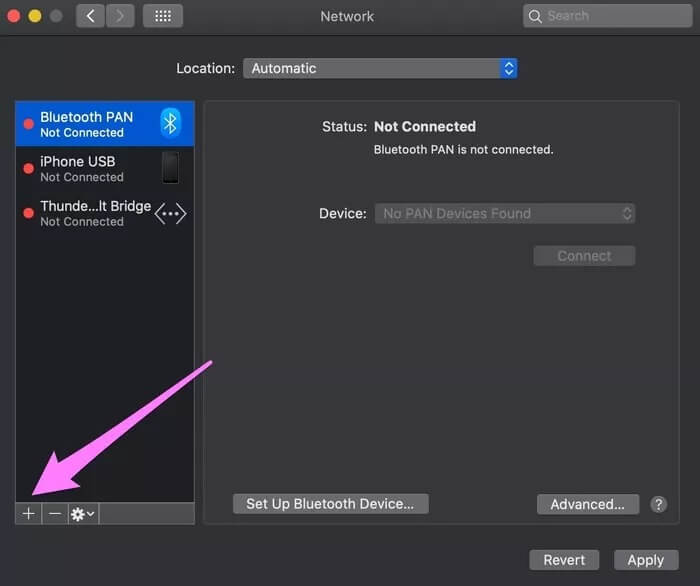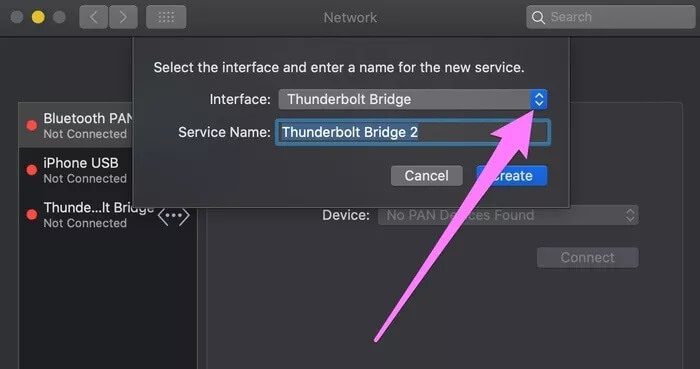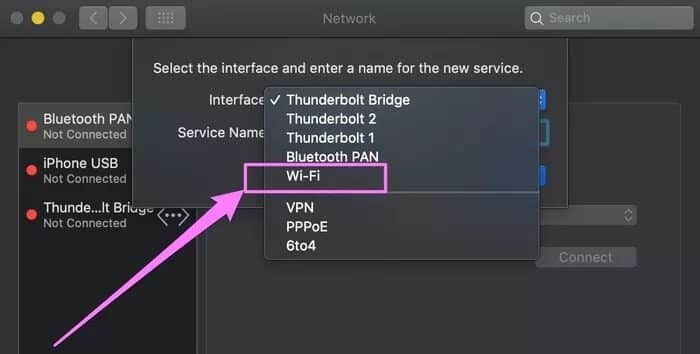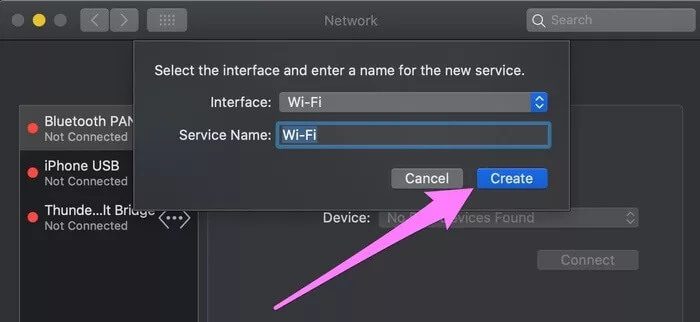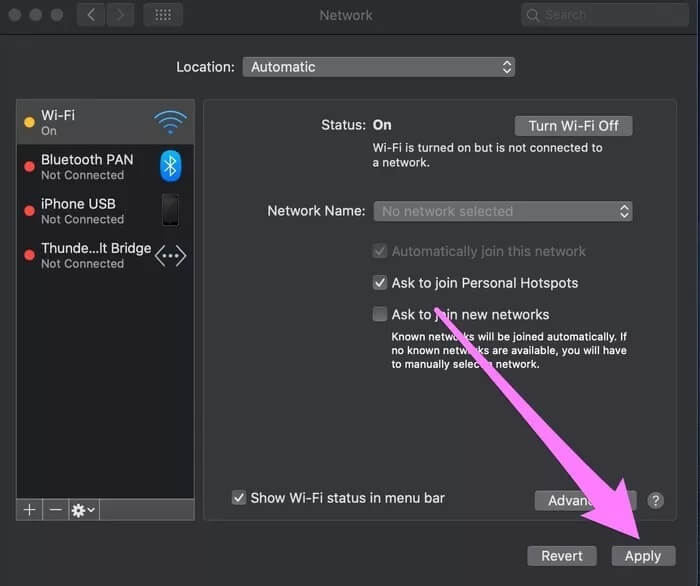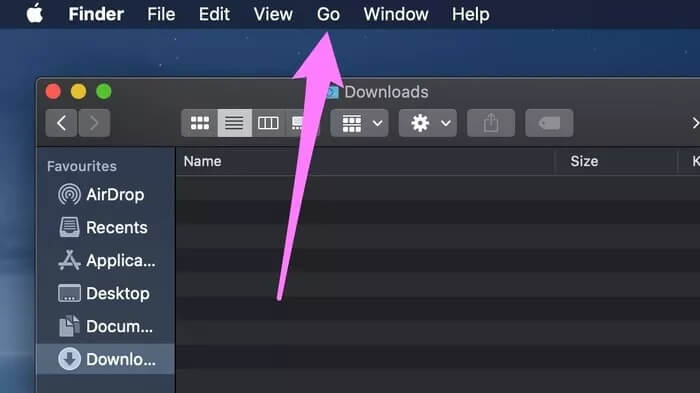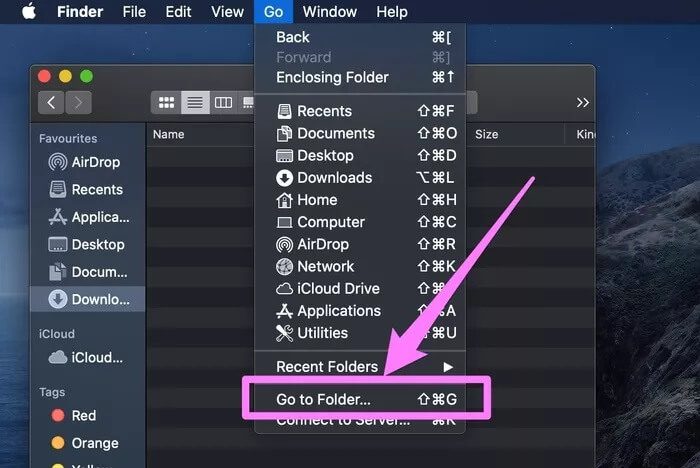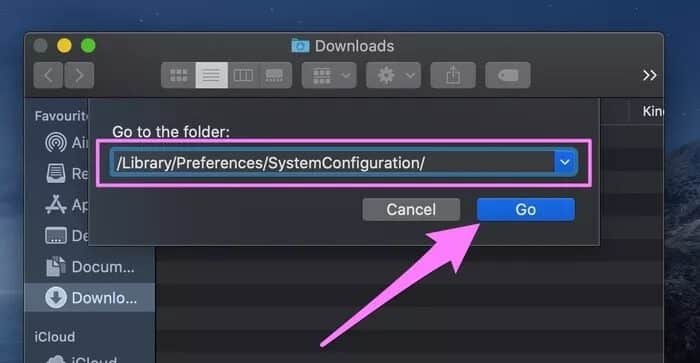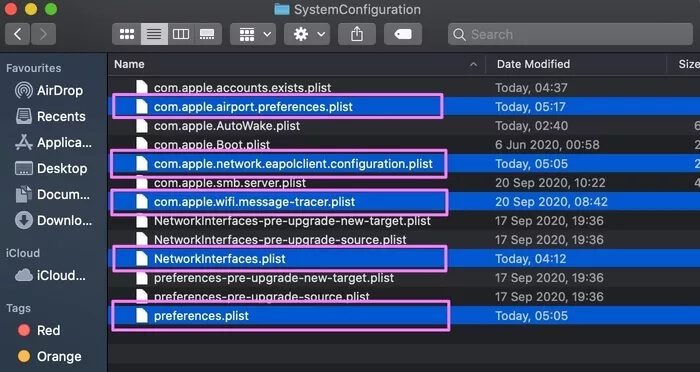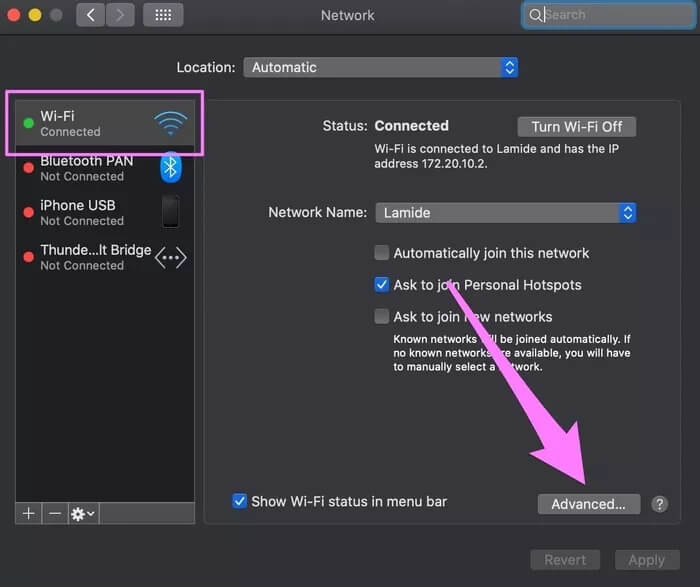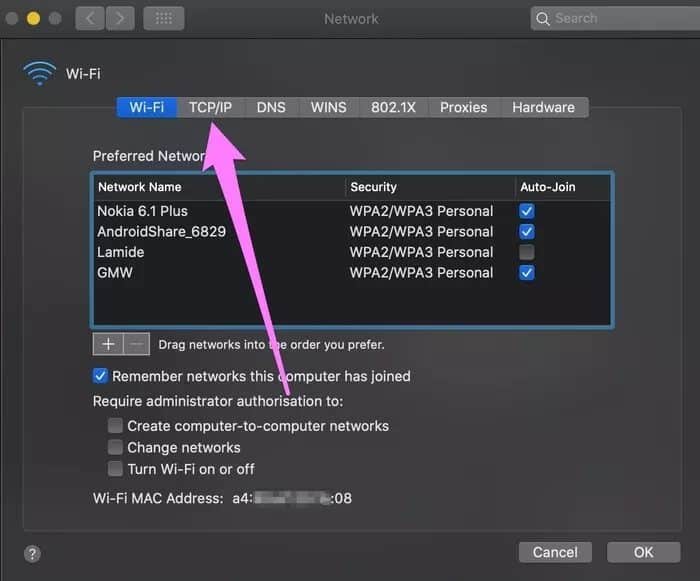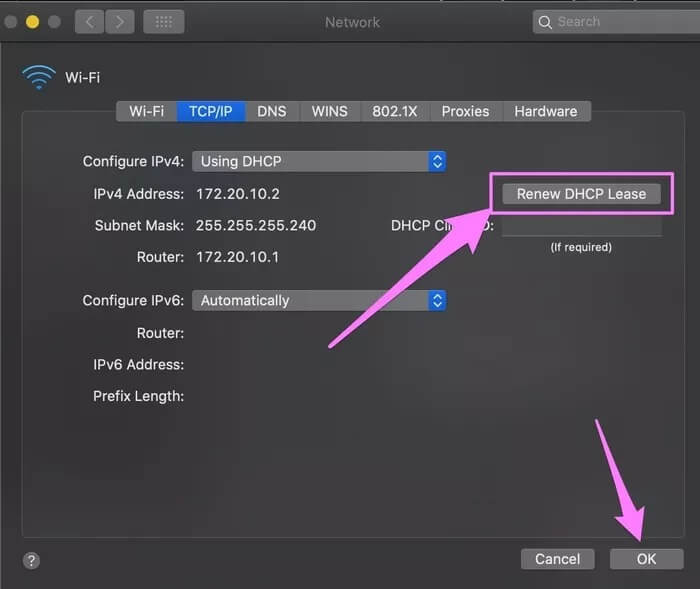Comment dépanner et réinitialiser les paramètres Wi-Fi sur un Mac
Rencontrez-vous des problèmes pour accéder à Internet via Wi-Fi sur votre Mac? Ou que certains Les applications Internet critiques ne fonctionnent pas Sans raison apparente? Je parie que vous avez vérifié la source Internet (routeur) et que tout va bien. D'autres appareils peuvent accéder à Internet via le même réseau, mais pas votre Mac. Ne vous inquiétez pas. Beaucoup étaient là. Voici ce que vous pouvez faire. Réinitialisez les paramètres Wi-Fi de votre appareil ou de la pile réseau. Cela rétablira les valeurs par défaut des configurations réseau de votre Mac et résoudra les problèmes de connexion.
Contrairement à d'autres systèmes d'exploitation (comme Windows) qui utilisent des méthodes directes Pour réinitialiser le réseau Sur macOS, les choses sont différentes. Ce guide vous guidera à travers les solutions et mettra en évidence différentes façons de résoudre les problèmes de connexion Wi-Fi sur votre Mac en réinitialisant ses paramètres réseau.
Remarque: vous ne devez réinitialiser les paramètres Wi-Fi sur votre Mac que lorsque d'autres méthodes de dépannage (de base et efficaces) ont échoué. En termes plus simples, la réinitialisation des paramètres réseau de votre Mac devrait être votre dernier recours pour résoudre les problèmes de connexion.
Avant de continuer, vous devriez consulter quelques outils astucieux (mais cachés) qui vous permettent de diagnostiquer votre connexion sans fil sur le Mac. Ces outils analysent votre réseau Wi-Fi, signalent les problèmes de connexion et recommandent des solutions de dépannage en conséquence. Si vous manquez d'options et que le Wi-Fi ne fonctionne toujours pas correctement sur votre Mac (jeu de mots), préparez-vous à réinitialiser vos paramètres réseau à l'aide des méthodes ci-dessous.
Rajoutez l'interface WI-FI
Cela implique de supprimer le réseau Wi-Fi de votre Mac et de le rajouter aux paramètres réseau de votre appareil. Cela supprimera également tous les réseaux précédemment connectés et autres configurations Wi-Fi susceptibles de causer des problèmes de connectivité réseau sur votre Mac.
Étape 1: Allumer Préférences Système وSélectionnez le réseau.
Étape 2: Sélectionner Wi-Fi Dans la section de gauche et appuyez sur Symbole de soustraction (-) Dans le coin inférieur gauche.
Cela conduira immédiatement à Supprimer le Wi-Fi À partir de la liste des options d'appel dans la liste Paramètres réseau. Suivre Pour rajouter Wi-Fi
Étape 3: Appuyez sur l'icône plus (+) Dans le coin inférieur gauche.
Étape 4: Puis cliquez sur Bouton déroulant Interface utilisateur à détecter Autres options de connexion.
Étape 5: Sélectionnez Wi-Fi dans la liste.
Étape 6: Cliquez sur Créer Pour ajouter une connexion Wi-Fi à Mac Votre.
Étape 7: Enfin, cliquez sur "Application”Pour enregistrer les modifications apportées.
Et c'est tout. Vous avez correctement réinitialisé les paramètres Wi-Fi de votre Mac.
Supprimer les fichiers de configuration réseau
Une autre façon de réinitialiser les paramètres Wi-Fi sur un Mac consiste à supprimer les fichiers de configuration liés au réseau Wi-Fi. C'est également facile à réaliser. Allez simplement dans le dossier SystemConfiguration et supprimez Fichiers de propriétés (plist) Contenant les paramètres de configuration réseau Macbook. Suivez les étapes ci-dessous pour le faire.
Remarque: avant de continuer, assurez-vous que le Wi-Fi de votre Mac est désactivé.
Étape 1: Allumer Finder Et presse Go En Barre de menu.
Étape 2: Sélectionnez “Déplacer vers le dossier”Pour démarrer la fenêtre de navigation de chemin.
Astuce: vous pouvez utiliser le raccourci clavier "Maj + Commande + G" pour lancer rapidement la fenêtre "Aller au dossier".
Étape 3: Entrer Suivre Ci-dessous dans la boîte de dialogue et appuyez sur Go.
Étape 4: Sélectionnez les fichiers de propriétés suivants (plist) dans le dossier SystemConfiguration et déplacez-les vers un autre dossier ou la Corbeille (vous pouvez toujours les restaurer plus tard) sur votre Mac.
- com.apple.airport.preferences.plist
- com.apple.network.eapolclient.configuration.plist
- com.apple.wifi.message-tracer.plist
- NetworkInterfaces.plist
- preferences.plist
Vous pouvez déplacer ces fichiers (5) vers le conteneur si vous le souhaitez, mais les sauvegarder dans un autre dossier est une option meilleure et plus sûre. Dans les rares cas où la configuration réseau de votre Mac se bloque après cela, vous pouvez facilement restaurer ces fichiers pour résoudre le problème.
Étape 5: Enfin, Redémarrez votre Mac.
Au redémarrage, macOS créera automatiquement tous les nouveaux fichiers plist après la réinitialisation des paramètres réseau Mac.
Réinitialiser les paramètres de connexion réseau ou les paramètres de connexion WI-FI sur le MAC
La "pile TCP / IP" est appelée familièrement la pile réseau sur le Mac. TCP / IP est un acronyme qui signifie Transmission Control Protocol / Internet Protocol. Fondamentalement, ces deux protocoles sont responsables de la connexion de votre appareil à Internet. Si vous rencontrez des problèmes de connexion Internet sur votre Mac et qu'aucune autre solution de dépannage n'a fonctionné, la réinitialisation de la pile réseau TCP / IP aux paramètres par défaut peut aider. Voici comment.
Étape 1: 11 Activer les préférences système Et sélectionnez الشبكة.
Étape 2: Sélectionnez Interface réseau affectée (Wi-Fi ou Ethernet) et cliquez sur Avancé.
Étape 3: Aller à Onglet TCP / IP.
Étape 4: Cliquez sur le bouton «Renouvellement de la licence DHCP"Et cliquez"Ok«Lorsque le processus est terminé.
DHCP signifie Dynamic Host Configuration Protocol. En renouvelant le bail DHCP de votre Mac, vous lui demandez simplement d'obtenir de nouvelles informations de routage ou une nouvelle adresse IP du serveur DHCP. En faisant cela, vous avez réussi à réinitialiser la pile réseau TCP / IP du Mac.
Restez en contact
Comme indiqué précédemment, la réinitialisation des paramètres Wi-Fi supprimera tous les réseaux sans fil précédemment connectés sur votre Mac. Si vous ne vous souvenez pas des mots de passe de chaque réseau, ne vous inquiétez pas. Il existe plusieurs façons de vérifier le ou les mots de passe des réseaux Wi-Fi enregistrés sur votre Mac. Lisez ce guide complet pour plus d'informations.