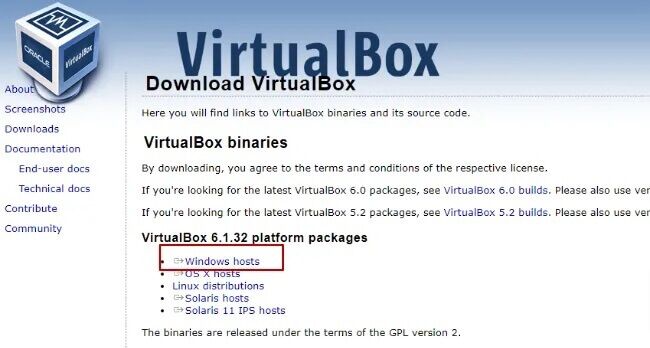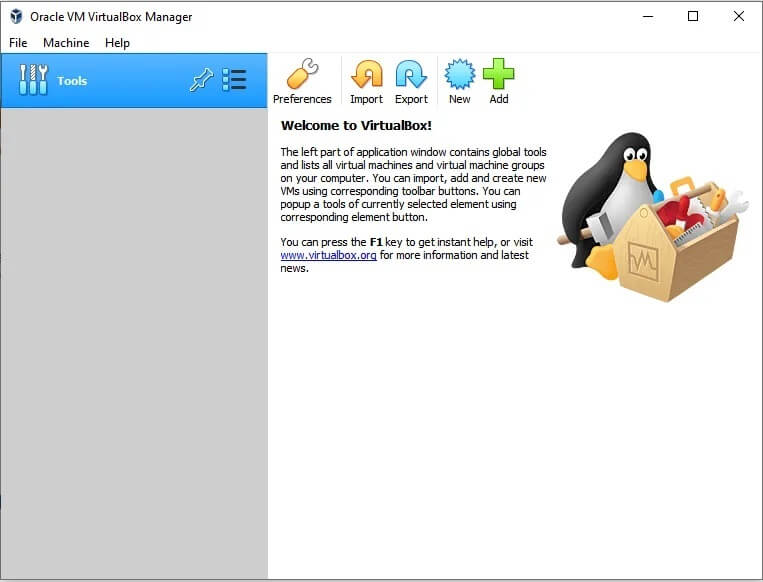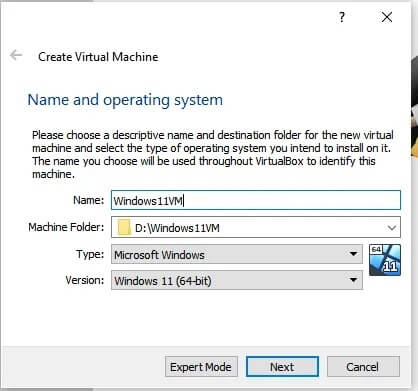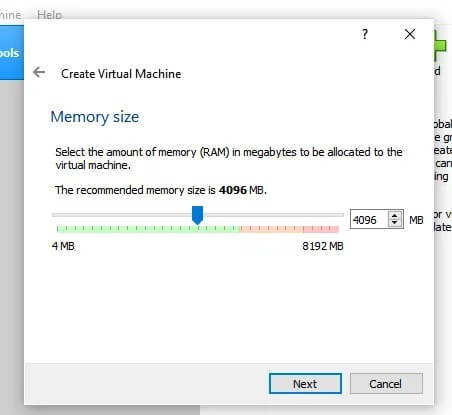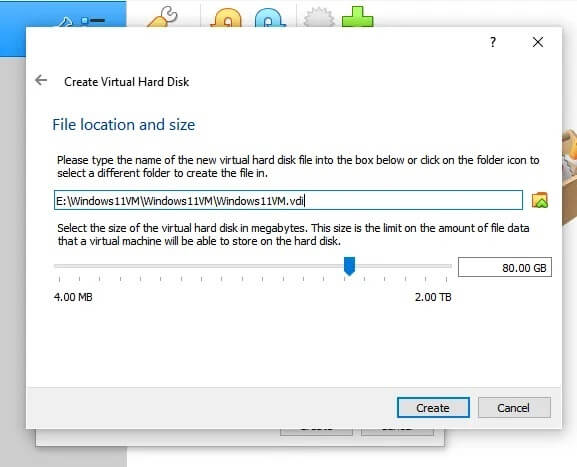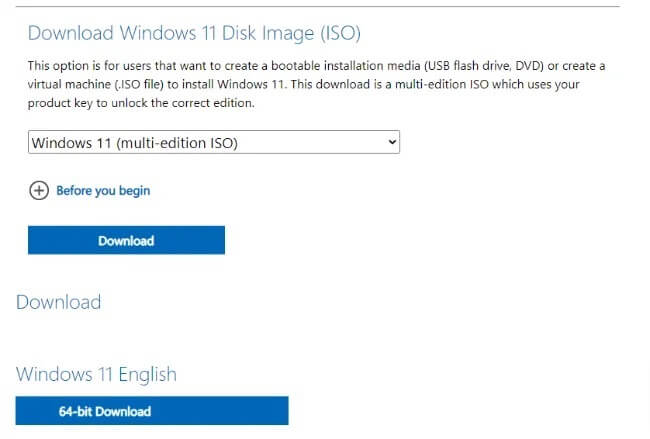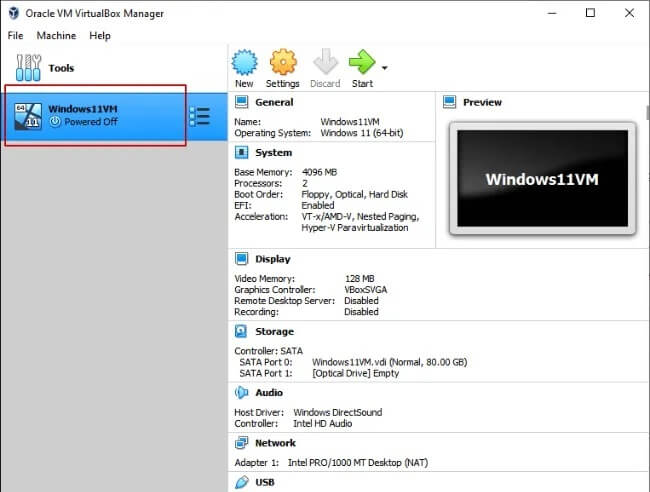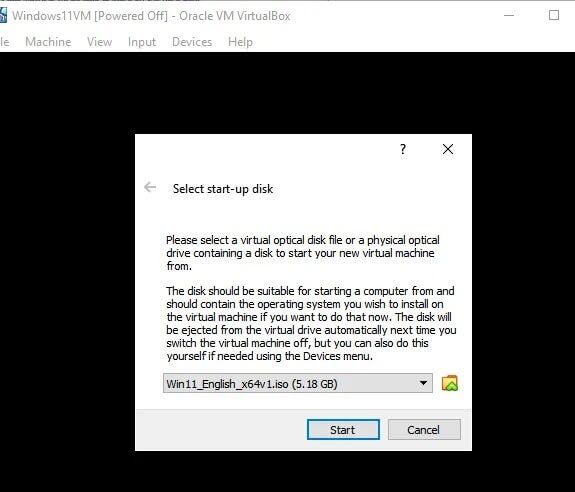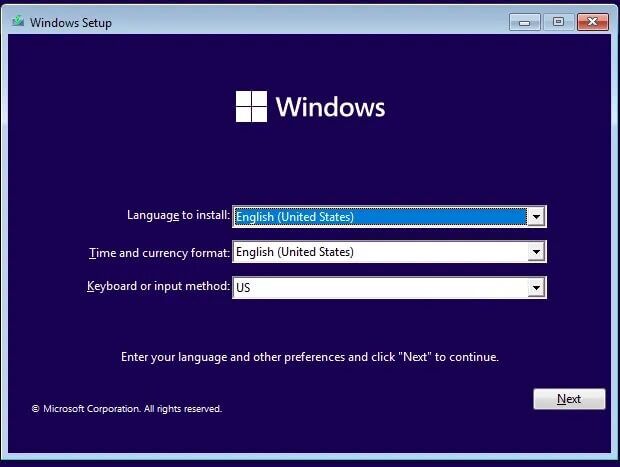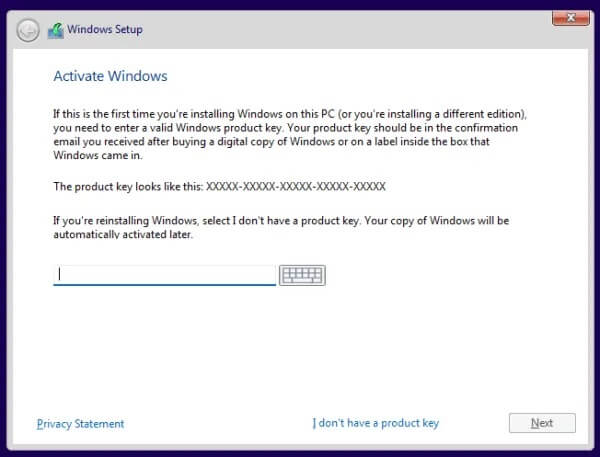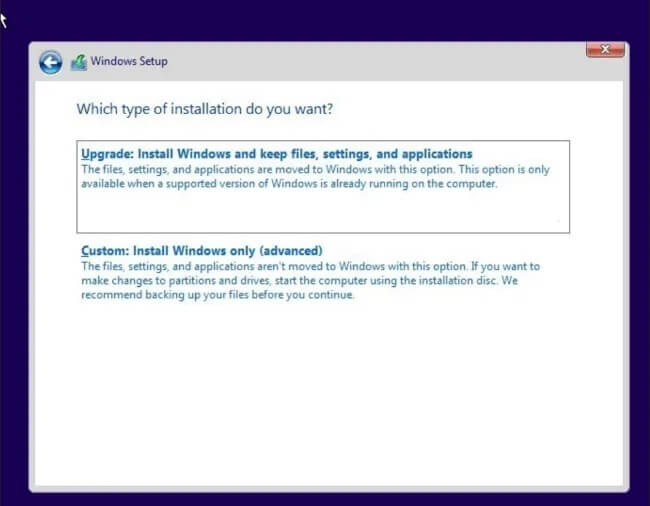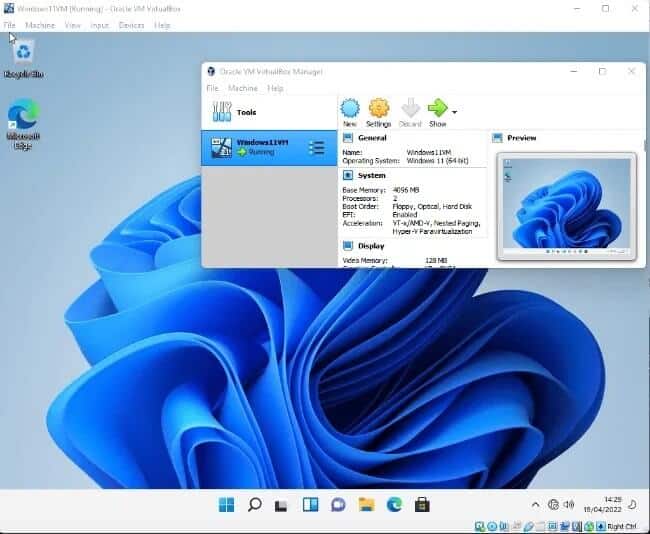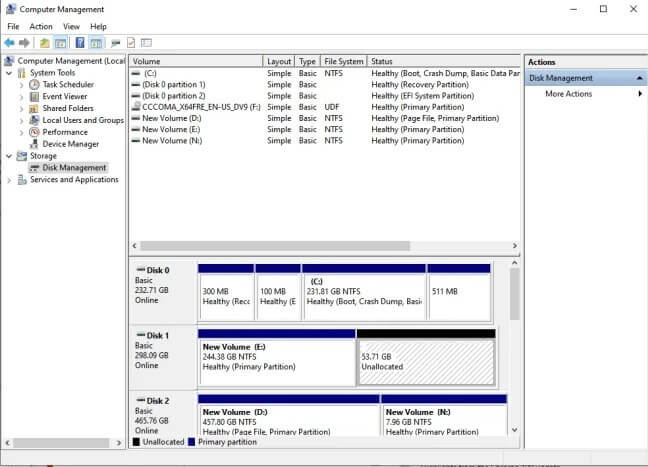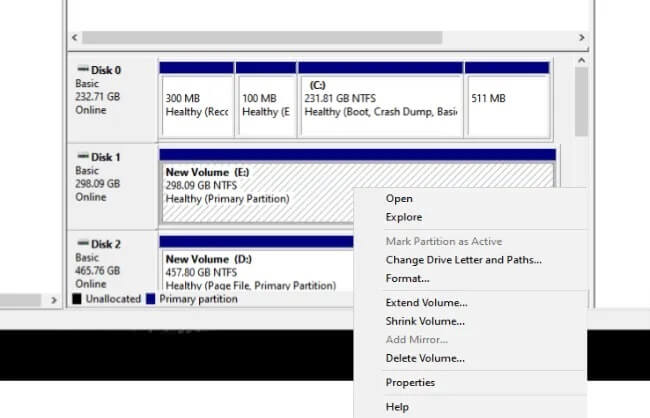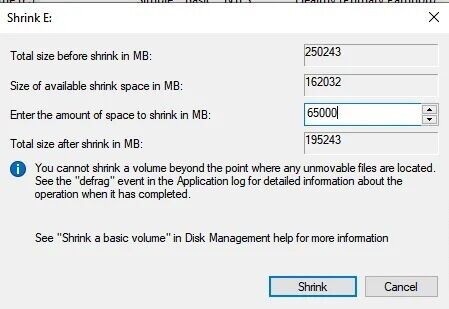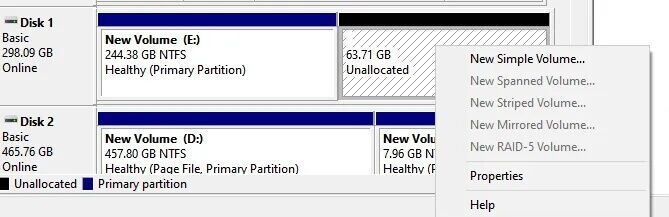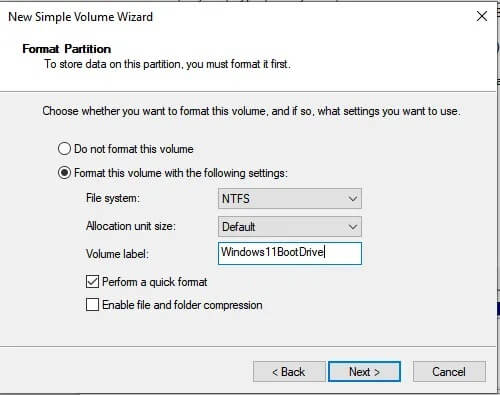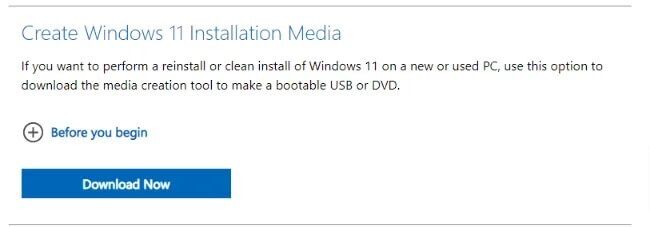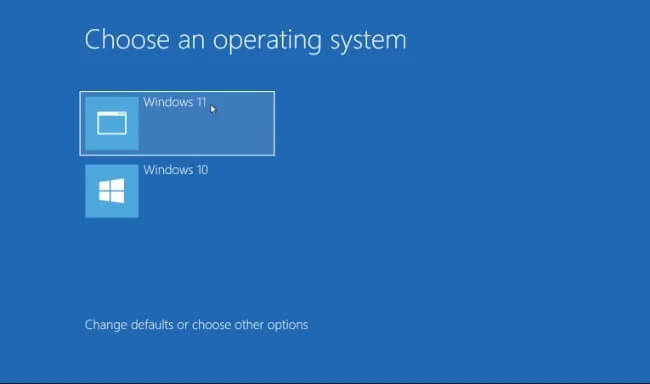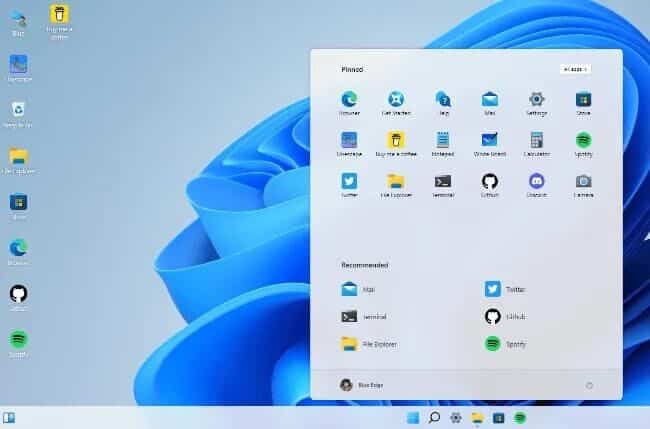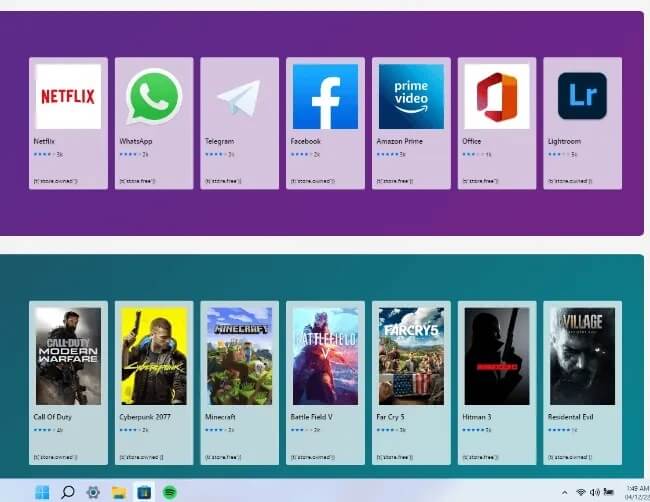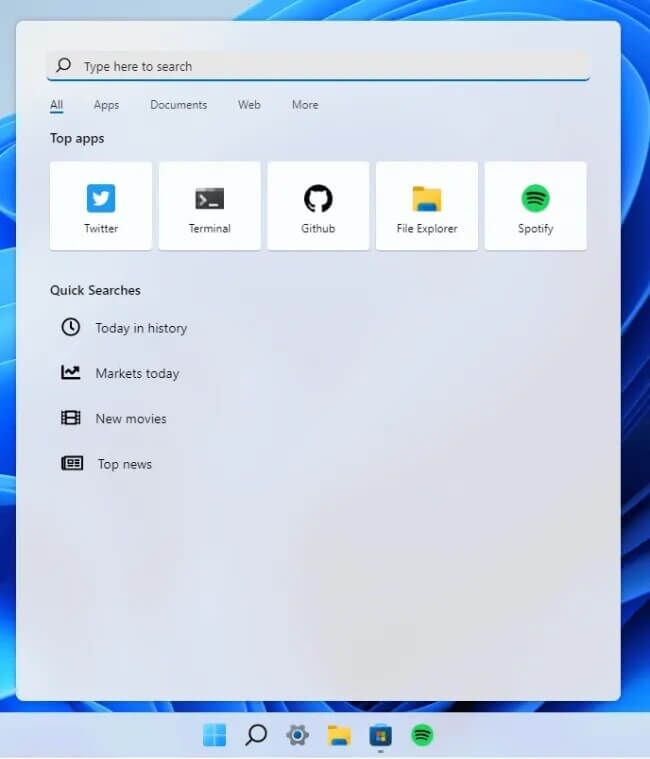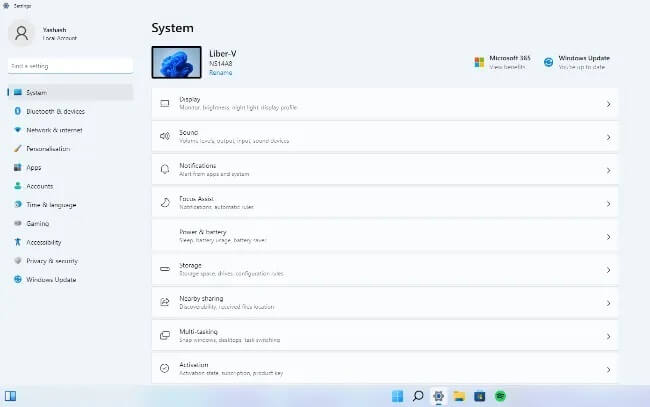Comment essayer Windows 11 sans se débarrasser de Windows 10
Windows 11 a beaucoup d'améliorations par rapport à Windows 10. Malheureusement, pour effectuer une installation complète de Windows 11, vous devez abandonner le Windows 10 stable.
La bonne nouvelle est que vous pouvez essayer Windows 11 sur votre machine principale sans toucher à Windows 10. Vous avez trois options : utiliser une machine virtuelle, un double démarrage ou Émulateur Windows 11. Vous pouvez choisir la méthode qui vous convient le mieux, et nous vous montrerons comment configurer chacune ci-dessous.
Utiliser une machine virtuelle
Une machine virtuelle (VM) vous permet d'installer Windows 11 sur votre système d'exploitation Windows 10. En bref, vous aurez Windows 11 en cours d'exécution dans une fenêtre d'application sur votre bureau Windows 10.
Ce dont tu auras besoin:
- Application de virtualisation (Oracle VirtualBox)
- Fichier ISO Windows 11
De plus, vous devrez Vérifiez la configuration matérielle requise pour Windows 11 Pour vous assurer que le système d'exploitation peut s'exécuter sur votre machine virtuelle. Si vous n'êtes pas sûr de certains éléments de la liste, vous pouvez effectuer un test de compatibilité Windows 11 avant de continuer.
Remarque : VirtualBox ne prend pas en charge TPM 2.0, qui est requis pour installer Windows 11. Cependant, il est possible de contourner cela en modifiant le registre après le démarrage de l'installation de Windows 11. Si vous n'êtes pas prêt à le faire, vous voudrez peut-être pour jeter un œil aux deux autres méthodes décrites dans ce post.
1. Installez VirtualBox sur Windows 10
VirtualBox est un programme populaire utilisé à cette fin, car il est facile à installer et à configurer. De plus, il ne consomme pas de ressources informatiques, ce que vous voudriez dans une machine virtuelle.
- Aller sur le site VirtualBox.
- Cliquez sur l'option "Hôtes Windows" pour télécharger VirtualBox sur votre ordinateur et installez-le en suivant les instructions.
2. Créer une machine virtuelle VirtualBox
Avant de procéder à l'installation de Windows 11, vous devrez configurer VirtualBox VM.
Démarrez VirtualBox et cliquez sur le bouton Nouveau dans le menu VirtualBox Manager.
- Dans la nouvelle fenêtre, nommez votre machine virtuelle. Dans notre cas, il s'agit de Windows11VM. Sélectionnez également un emplacement d'installation avec au moins 64 Go d'espace disque. Enfin, sélectionnez "Windows 11" Dans le menu de la version et cliquez sur "Suivant" .
- Dans la fenêtre suivante, vous devrez allouer un minimum de 4096 Mo de mémoire pour votre machine virtuelle. Si vous avez suffisamment de RAM installée, allouez un peu plus de mémoire à la machine virtuelle. N'oubliez pas de laisser suffisamment de mémoire pour que Windows 10 fonctionne également correctement.
- Sur les trois écrans suivants, l'assistant d'installation vous guidera dans la configuration de votre disque dur virtuel.
- Cliquez “CréerPour terminer l'installation.
3. Installez Windows 11 dans VirtualBox
- Téléchargez une image disque Windows 11 (ISO) en allant sur la page Téléchargez Windows 11 officiel.
- Maintenant, ouvrez VirtualBox et sélectionnez Windows11VM sur votre gauche.
- Cliquez sur démarrer pour continuer.
- Vous serez invité à sélectionner un disque de démarrage. Cliquez sur l'icône du dossier pour sélectionner le fichier ISO de Windows 11 que vous avez téléchargé.
Cliquez sur Démarrer.
Remarque : appuyez sur Maj + F10, puis suivez les instructions sous "Modifier le registre sur une nouvelle installation de Windows 11" dans la publication des exigences de contournement du TPM avant de passer à l'étape suivante.
- Sélectionnez les paramètres de langue, d'heure et de clavier que vous préférez et cliquez sur "Suivant" .
- Cliquez sur "Installer maintenant" sur la page suivante. Il vous sera ensuite demandé d'entrer votre clé de produit Windows. Si vous n'en avez pas, appuyez sur Je n'ai pas de clé de produit.
- Sélectionnez la version de Windows que vous souhaitez installer. Cliquez sur Suivant.
- Acceptez les Conditions d'utilisation. Une fois cela fait, cliquez sur "Personnalisé : Installer Windows uniquement (Avancé)" et choisissez où installer Windows. Le processus d'installation démarre.
- Avec Windows 11 installé, vous pourrez y accéder en lançant VirtualBox et en démarrant Windows11VM.
Double démarrage de Windows 11 avec Windows 10
Le double démarrage consiste simplement à exécuter deux systèmes d'exploitation sur un ordinateur en même temps. Bien que ce ne soit pas aussi fluide que l'exécution d'une machine virtuelle, cela nécessite moins de ressources PC.
Pour effectuer un double démarrage de Windows 11 avec Windows 10, votre PC doit disposer d'au moins 8 Go de RAM, de plus de 64 Go d'espace de stockage disponible, du micrologiciel UEFI, de la version 2.0 du TPM et pouvoir démarrer en toute sécurité. Pour vous assurer que votre PC dispose de tout ce dont il a besoin, vous pouvez procéder au préalable au test de compatibilité Windows 11.
1. Préparez une partition pour Windows 11
- Clique sur Gagner + R.
- Type compmgmt.msc Et presse Entrer Pour ouvrir "Gestion d'ordinateur".
- Aller à Gestion de disque Dans le menu de gauche et cliquez dessus pour afficher la configuration de votre disque.
- Sélectionnez un disque avec au moins 64 Go d'espace libre. Il est préférable d'allouer plus d'espace. Faites un clic droit sur le lecteur et sélectionnez "Réduction d'échelle".
- Entrez la quantité d'espace à rétrécir En mégaoctets et cliquez sur Réduire.
- L'espace non alloué devrait maintenant être visible dans la gestion des disques. Faites un clic droit dessus et sélectionnez Nouveau dossier simple.
- Sur l'écran suivant, le nouveau processeur de son sera lancé. Cela vous aidera à configurer, formater et attribuer une lettre de lecteur et une étiquette de volume à la nouvelle partition de disque dur. Assurez-vous de définir une étiquette de volume mémorable (par exemple, Windows11BootDrive). Cliquer sur Suivant pour continuer.
- Cliquez “Terminerpour fermer l'assistant.
2. Installez Windows 11
Téléchargement Outil de création de média Windows 11.
- Avant d'exécuter l'outil, connectez une clé USB (au moins 8 Go) à votre ordinateur. Suivez l'invite pour créer une clé USB amorçable. Lorsque le processus est terminé, vous verrez Message"La clé USB est prête".
- Redémarrez l'ordinateur dans le BIOS et choisissez le lecteur USB comme périphérique de démarrage. L'assistant d'installation de Windows 11 démarre.
- Suivez l'invite jusqu'à atteindre « Quel type d'installation souhaitez-vous ? » Fenêtre. Cliquez sur "Personnalisé : Installer Windows uniquement (Avancé)" Et cliquez sur Suivant.
- Choisissez la partition que vous avez créée (Windows11BootDrive) puis cliquez sur Suivant pour installer Windows 11.
- Une fois l'installation terminée, vous pourrez désormais accéder à Windows 10 et Windows 11 à partir du menu de démarrage au redémarrage de votre ordinateur.
Essayez l'émulateur Windows 11
L'un des moyens les plus simples d'apprendre à connaître Windows 11 consiste à Utilisez cet émulateur Hébergé sur le cloud. Allez simplement sur le site Web pour voir à quoi ressemblera Windows 11 si vous l'avez installé.
Choses que vous pouvez faire
- Ouvrez le menu de démarrage - vous pouvez jeter un œil Au À quoi ressemble le menu Démarrer en cliquant simplement sur l'icône Windows
- Il est maintenant au milieu par défaut. Vous verrez vos applications installées en haut de la liste et les éléments recommandés en bas.
- Découvrez le Windows Store en avant-première Cliquez sur l'icône du Windows Store pour obtenir le nouveau look du magasin. Malheureusement, vous ne pouvez pas installer d'applications dans le simulateur.
- Essayez la nouvelle recherche - Cliquez sur l'icône de recherche dans la barre des tâches pour afficher le nouveau menu de recherche.
- Fonctionnalités supplémentaires - Vous pouvez également vérifier l'explorateur de fichiers, le navigateur Edge et les paramètres.
à la fin
Maintenant que vous savez comment essayer Windows 11 sans abandonner Windows 10, vous voudrez probablement en savoir plus sur les derniers systèmes d'exploitation de Microsoft. Par exemple, consultez la liste des fonctionnalités cachées de Windows 11 ou découvrez toutes les façons dont vous pouvez personnaliser le menu de démarrage de Windows 11.