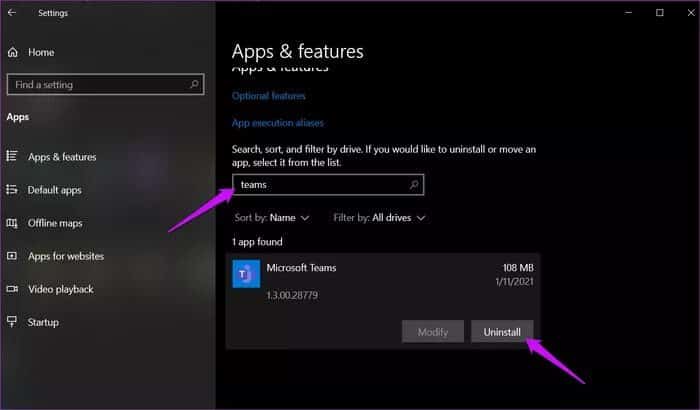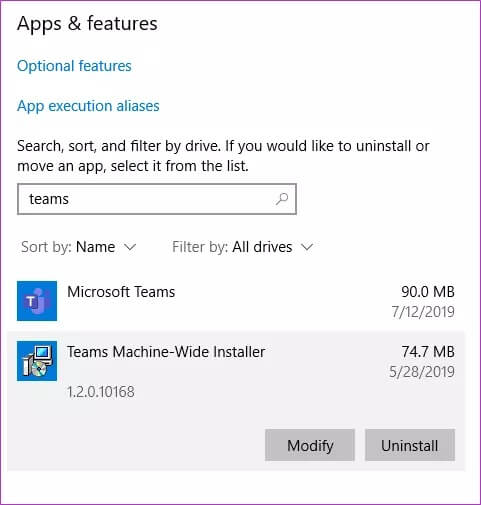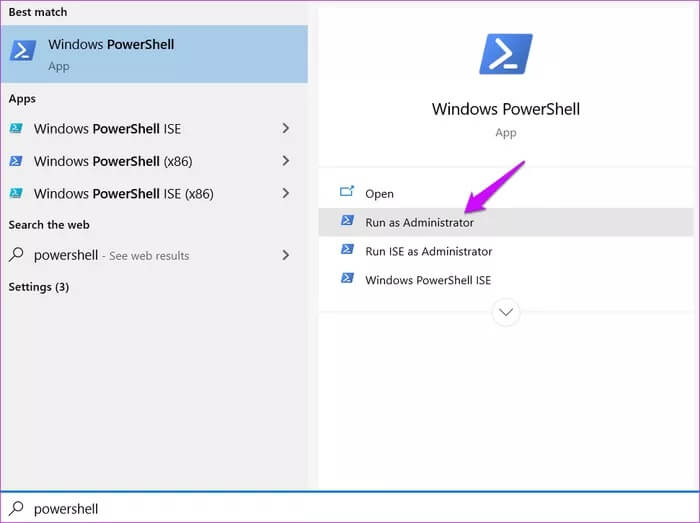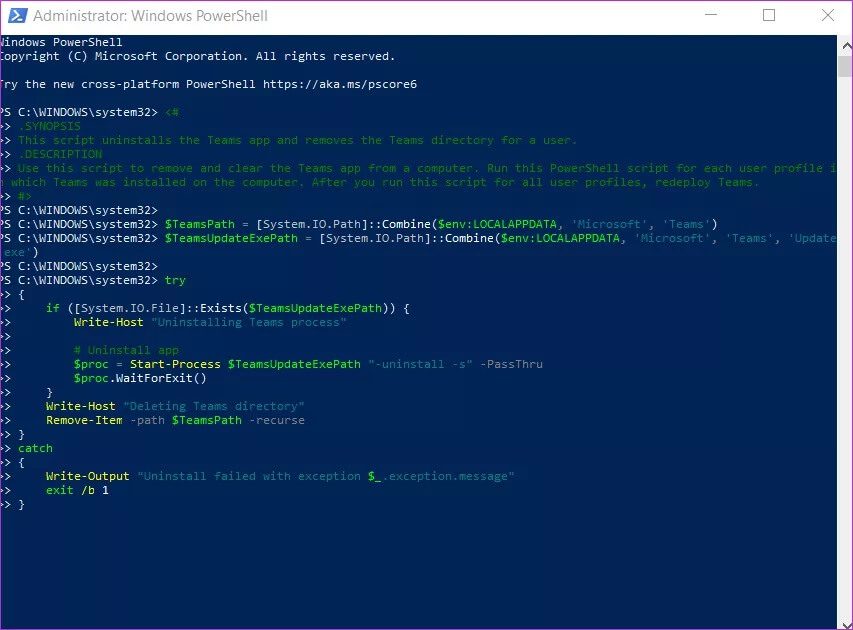Comment désinstaller correctement Microsoft Teams sur Windows 10
La désinstallation des applications de l'ordinateur Windows est très simple et vous pouvez utiliser plusieurs méthodes pour supprimer des applications. Cependant, certains programmes sont un peu difficiles à éliminer de votre PC Windows. Une de ces applications est Microsoft Teams. Certains utilisateurs ont essayé de désinstaller Microsoft Teams et ont constaté que L'application Teams installée automatiquement le lendemain. Cela peut rapidement devenir ennuyeux.
Microsoft impose vraiment Teams à ses utilisateurs, ce qui n'est pas génial à tous points de vue. Je ne sais pas non plus ce qui a causé ce comportement étrange, mais ce n'est pas ainsi que la désinstallation fonctionne. En fait, cela ne fera qu'énerver les utilisateurs et les pousser vers d'autres applications ou même des écosystèmes.
Voyons comment désinstaller Microsoft Teams pour qu'il ne revienne pas vous hanter.
1. Désinstaller Microsoft Teams des paramètres
Il y a deux composants dans Microsft Teams, et le second est remarquable. En fait, Microsoft n'a mentionné cela dans personne Documents de support Qui ne sont pas lus par la plupart des utilisateurs ou ne peuvent pas être trouvés indépendamment.
Le premier composant est l'application Teams elle-même, et le second s'appelle "Teams Machine-Wide Installer" que la plupart des utilisateurs négligent. Ce que fait cette application, c'est rechercher l'application Teams et si elle la trouve manquante, elle la réinstalle. Encore une fois, c'est étrange, mais c'est ce que c'est.
Voici la bonne disposition pour désinstaller complètement Microsoft Teams.
Étape 1: Appuyez sur la touche Windows + I Pour ouvrir Paramètres Sur votre ordinateur Windows 10, accédez à Applications> Applications et fonctionnalités. Trouvez des équipes dans la recherche.
Étape 2: Cliquez Le nom de l'application Puis sélectionnez Bouton de désinstallation.
Vous devrez répéter les mêmes étapes pour désinstaller l'application «Teams Machine-Wide Installer».
Voici quelques points d'intérêt à noter.
- La désinstallation d'Office désinstallera également l'application Teams même si vous ne le souhaitez pas. Vous devrez ensuite réinstaller séparément Teams via Téléchargez le fichier amovible Implémenter. Ceci est la version autonome.
- Si vous réparez l'application Office à partir du Panneau de configuration, elle réinstallera l'application Teams car, selon Office, elle devrait faire partie du groupe. Comme ce n'est plus le cas, il faut y remédier.
Cela nous amène à la partie suivante. La suite d'applications Office que vous avez installée dans le cadre de votre plan Microsoft 365. Microsoft semble installer l'application Teams par utilisateur, ce qui signifie que vous devez la désinstaller pour chaque utilisateur. Répétez les étapes ci-dessus telles quelles, mais vous vous avez créé pour chaque utilisateur, y compris le profil d'invité. Ne redémarrez pas votre ordinateur avant d'avoir terminé. Sinon, Teams sera réinstallé et vous devrez recommencer à zéro.
2. Désinstallez les équipes MICROSOFT à l'aide de POWERSHELL
La disponibilité Script Microsoft pour nettoyer un déploiement Teams Vous pouvez l'exécuter dans PowerShell pour désinstaller l'application Teams. Voici:
<#. SYNOPSIS Ce script désinstalle l'application Teams et supprime le répertoire Teams d'un utilisateur. DESCRIPTION Utilisez ce script pour supprimer et effacer l'application Teams d'un ordinateur. Exécutez ce script PowerShell pour chaque profil utilisateur dans lequel Teams a été installé sur l'ordinateur. Après avoir exécuté ce script pour tous les profils utilisateur, redéployez Teams. #> $ TeamsPath = [System.IO.Path] :: Combine ($ env: LOCALAPPDATA, 'Microsoft', 'Teams') $ TeamsUpdateExePath = [System.IO.Path] :: Combine ($ env: LOCALAPPDATA, 'Microsoft ',' Teams ',' Update.exe ') try {if ([System.IO.File] :: Exists ($ TeamsUpdateExePath)) {Write-Host "Uninstalling Teams process" # Désinstaller l'application $ proc = Start-Process $ TeamsUpdateExePath "-uninstall -s" -PassThru $ proc.WaitForExit ()} Write-Host "Suppression du répertoire Teams" Remove-Item –path $ TeamsPath -recurse} catch {Write-Output "La désinstallation a échoué avec l'exception $ _. Exception.message "exit / b 1}
Voici les étapes.
Étape 1: je cherche PowerShell Et ouvrez-le avec Droits d'administrateur Depuis le menu Démarrer.
Étape 2: Copiez et collez le script ci-dessus et appuyez sur Entrer. Attendez qu'il ait suivi son cours.
Étape 3: Vous allez maintenant changer d'utilisateur et exécuter à nouveau le script pour chaque profil utilisateur que vous avez sur votre PC Windows. Ne redémarrez pas votre ordinateur sauf si vous le faites. Lorsque vous exécutez le script pour chaque utilisateur, vous pouvez redémarrer en toute sécurité.
Comment fonctionne MSI Teams Pack
C'est pour les nerds ou qui comprennent le fonctionnement des packages MSI. Vous vous demandez ce qui se passe avec Teams qui s'installe pour chaque utilisateur. Je me suis demandé la même chose jusqu'à ce que je tombe sur les documents de support de Microsoft dans Configuration Manager Point final, expliquant la procédure de déploiement.
Microsoft utilise quelque chose appelé MSI pour installer et désinstaller la plupart des packages (applications et programmes) sous Windows. Le fonctionnement de Teams MSI est chaque fois qu'un utilisateur enregistre une entrée sur son compte. Il recherchera l'application Teams et installera automatiquement une copie si vous la trouvez manquante. Le programme d'installation Teams Machine-Wide est utilisé pour la partie installation, comme nous l'avons noté précédemment. L'application est installée dans le dossier AppData de l'utilisateur, qui est généralement caché par défaut.
C'est la raison pour laquelle je réinstalle l'application Teams encore et encore, même si vous venez de la désinstaller. Bien qu'il ne soit mentionné nulle part, le script "rechercher et trouver" ne semble fonctionner que lorsque je redémarre mon ordinateur, c'est pourquoi je recommande de terminer le processus de désinstallation avant de redémarrer. Sinon, il fonctionnera à nouveau et fera ce pour quoi il a été programmé. Les ordinateurs sont stupides en ce sens. Ils ne comprennent pas les émotions humaines, telles que les sentiments de colère et de frustration.
Allez en solo
Tout le monde n'a pas besoin de l'application Teams. Tous ceux qui utilisent une suite Office n'ont pas une équipe. Certains d'entre nous travaillent seuls, tandis que d'autres utilisent différentes applications de gestion de projet et d'appel vidéo. Différentes personnes ont des besoins différents. Forcer L'application à limiter les utilisateurs n'est pas génial, mais Microsoft a peut-être eu une raison que nous ne connaissons pas. Dans tous les cas, vous savez maintenant comment désinstaller correctement l'application Teams.