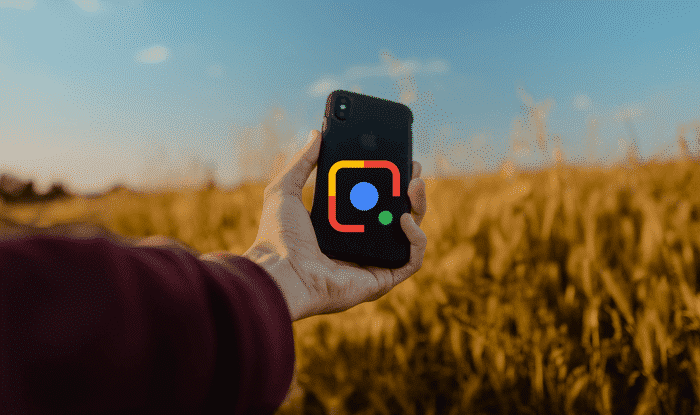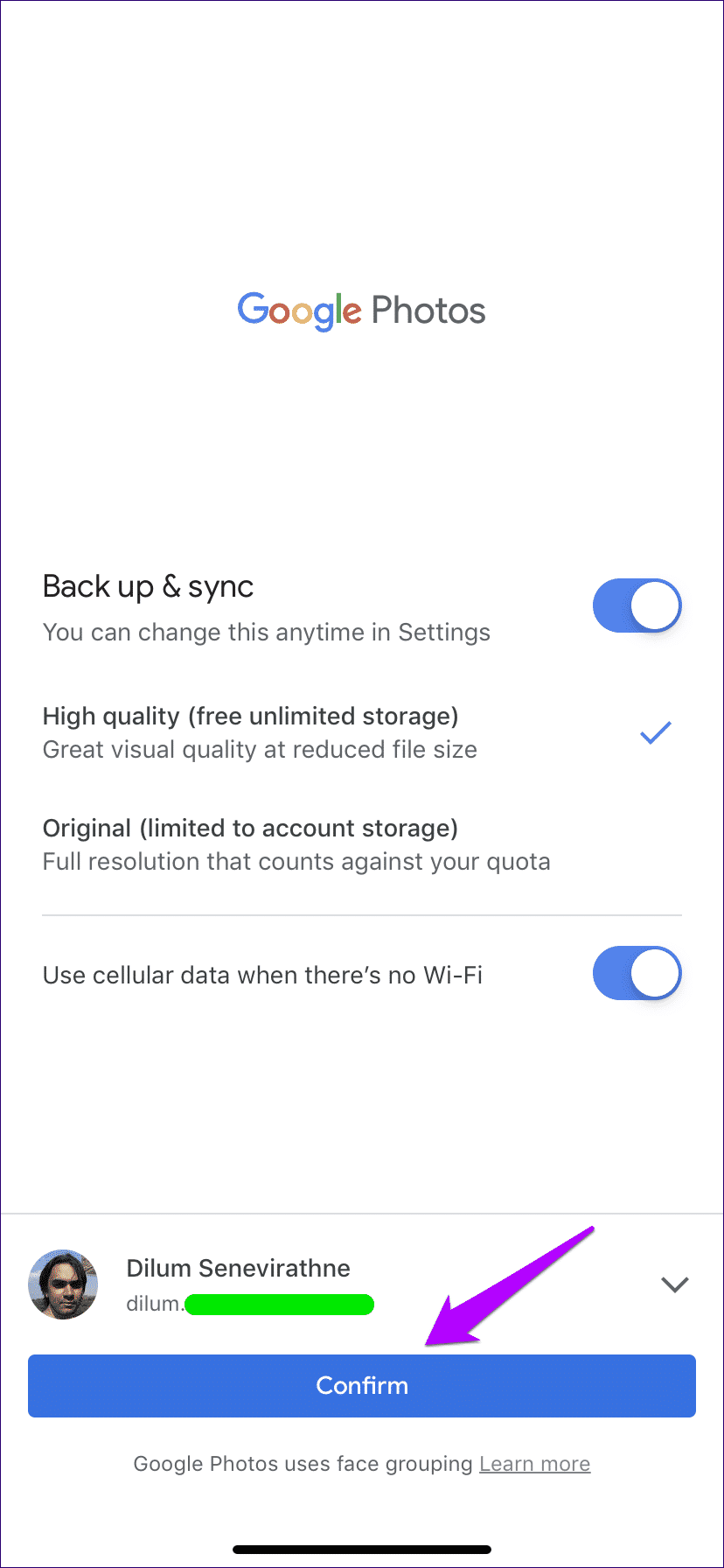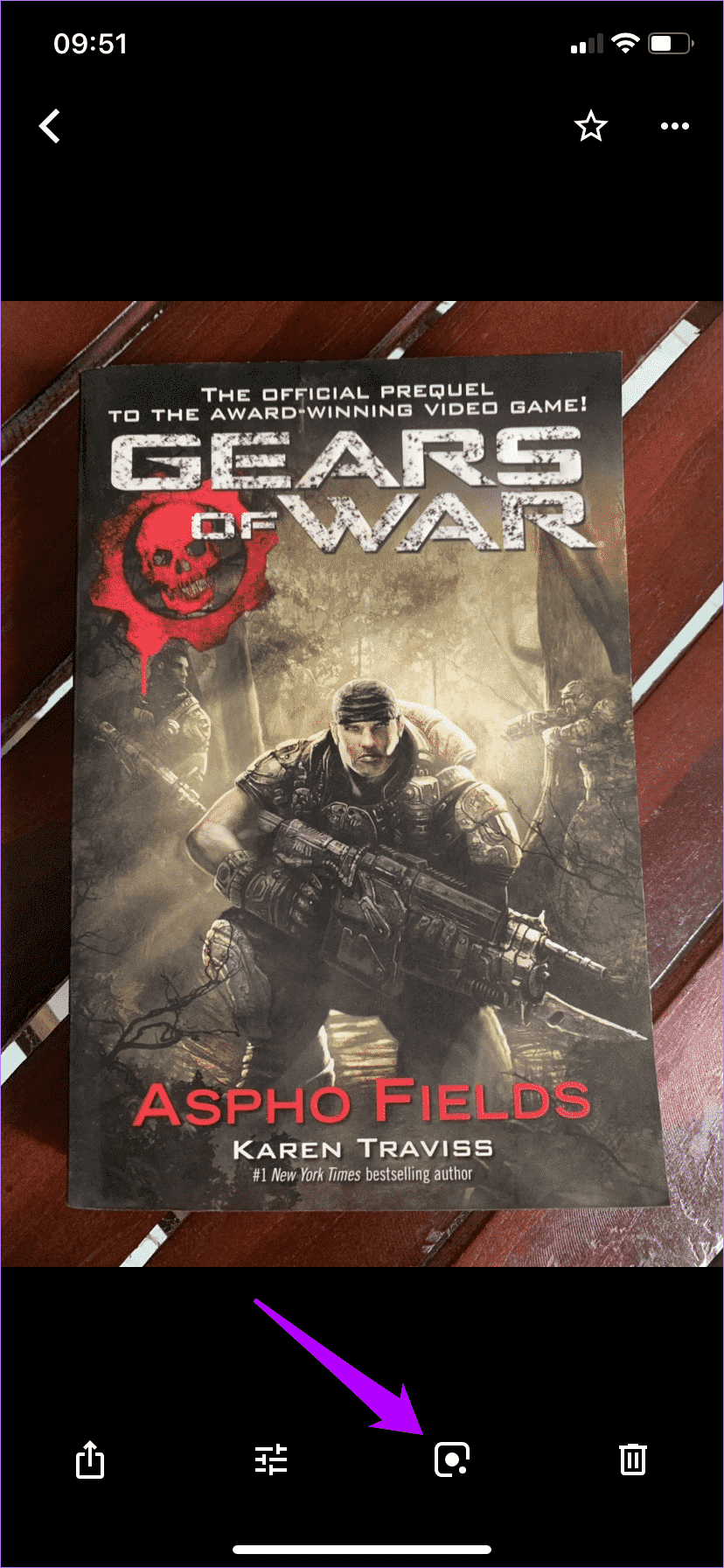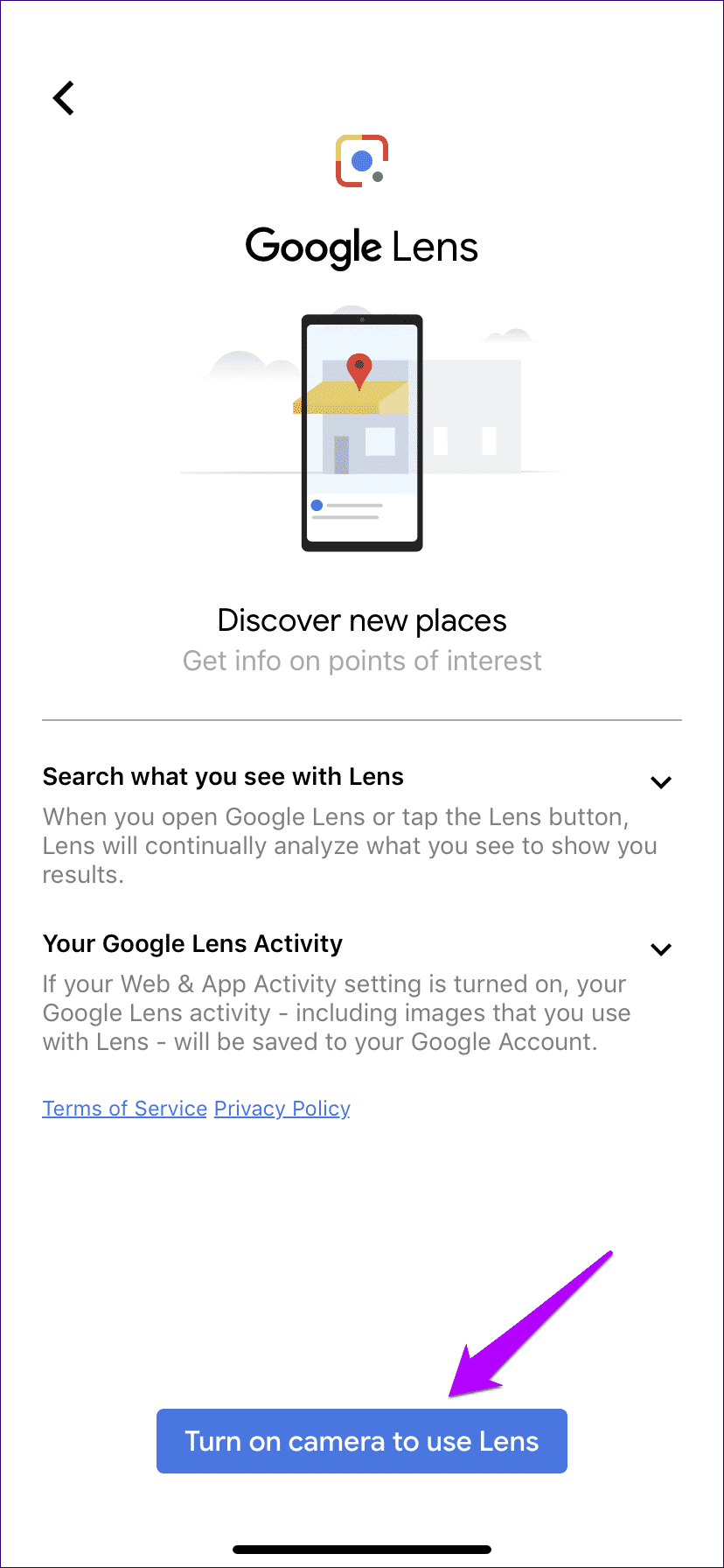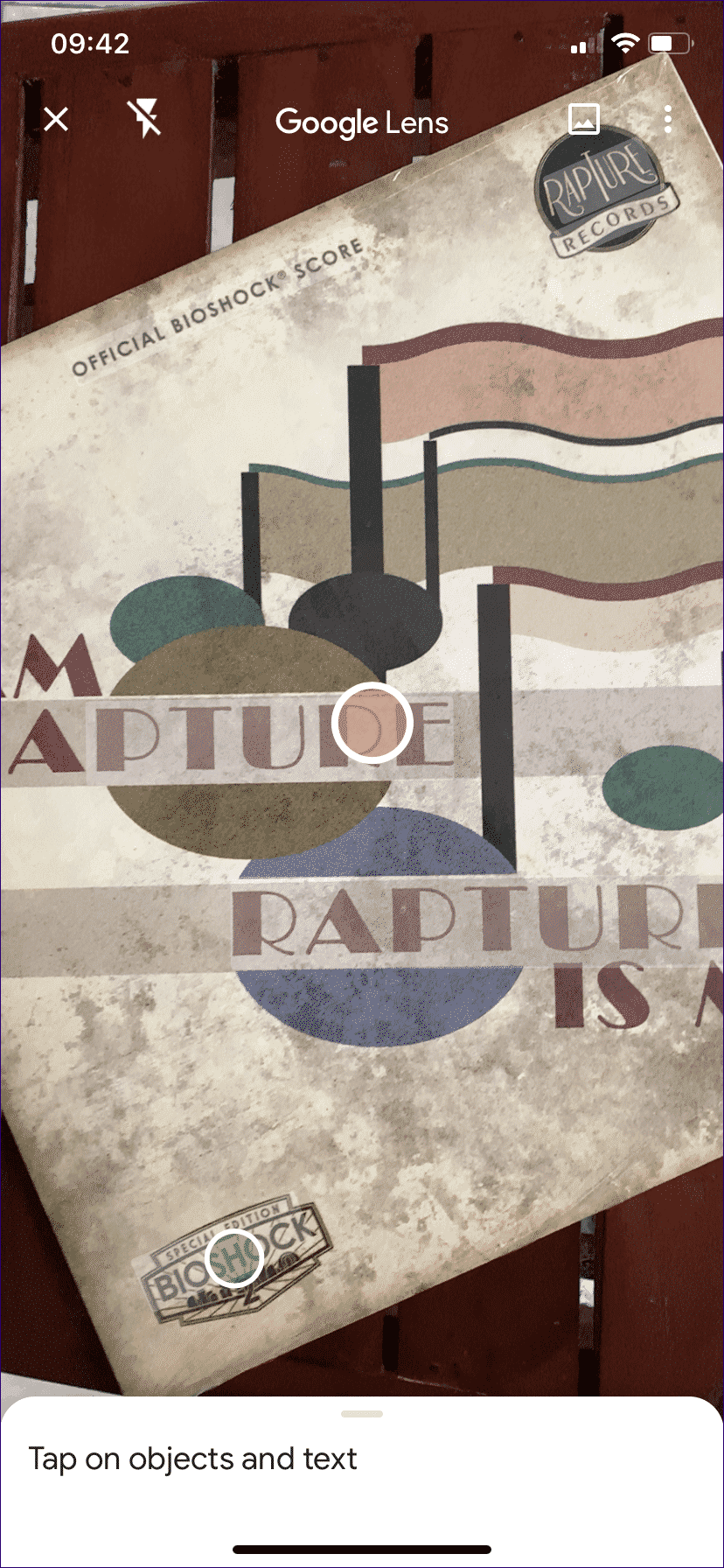Les deux meilleures façons d'utiliser Google Lens sur iPhone
Google Lens Si merveilleux pour les mots. L'analyse d'objets en temps réel et la possibilité d'effectuer une série d'actions connexes ne se produiront que dans les films d'il y a dix ans. Cependant, nous vivons avec. Android l'a depuis 2017. Mais si vous utilisez un iPhone, vous n'êtes pas chanceux.
Google Lens donne à ses utilisateurs la possibilité d'apprendre des informations sur tout ce vers quoi l'appareil photo est pointé, comme obtenir des informations de base sur des points de repère, des lieux, etc.
Google a introduit cette application L' sur d'autres appareils exécutant les systèmes d'exploitation Android et iOS, car il est devenu plus facile pour les utilisateurs d'accéder à cette fonctionnalité.
Qu'est-ce que l'objectif Google ?
Google Lens est l'application Google officielle pour smartphones et tablettes Android, que vous pouvez utiliser pour numériser des images que vous prenez de votre environnement de vie pour obtenir des informations à leur sujet, et vous pouvez également rechercher la source des images circulant en ligne en téléchargeant l'image sur Google lens .
Comme mentionné, cette L'application est disponible pour les appareils Android, mais nous allons vous apprendre à tirer parti de Google Lens pour iPhone. Pour commencer, tout ce que vous avez à faire est de lancer l'application Google Lens sur votre téléphone mobile, afin que le programme puisse photographier le monde qui vous entoure à travers l'appareil photo du téléphone mobile, et après avoir analysé les choses autour de vous, Google vous fournit des informations sur leur.
Bien que iOS ne dispose pas d'une application Google Lens spécifique comme Android, cette fonctionnalité est intégrée de manière transparente dans les applications Google Photos et Google Search. Alors, sans plus tarder, voyons comment utiliser Google Lens dans les deux applications.
- Remarque: vous devez disposer d'un compte Google pour pouvoir utiliser à la fois Google Images et Google Search. Si vous n'en avez pas, envisagez d'en créer un. C'est gratuit
1. Google Images
Google Photos Est un gestionnaire de photos et un outil de sauvegarde dédiés, un formidable remplaçant pour l'application photo et la bibliothèque par défaut ICloud Photos (principalement en raison des sauvegardes illimitées) sur iPhone. L'application vous permet également de profiter de la fonctionnalité Google Lens, mais seulement après avoir pris une photo. Assez ennuyeux si vous voulez une action Google en temps réel, mais vous êtes sûr de trouver de nombreuses utilisations pour cela malgré tout.
Étape 1: Téléchargement Google Photos sur votre iPhone Votre. Après avoir installé L'application, lancez-la, puis enregistrez Entrée en utilisant les identifiants de votre compte Google.
Étape 2: Google Photos vous demandera d'autoriser l'accès à votre photothèque. Donne le.
Ensuite, vous pouvez spécifier si vous souhaitez configurer Google Photos pour la sauvegarde de votre bibliothèque multimédia. Choisissez "Haute qualité" pour une qualité compressée illimitée ou des téléchargements "originaux" sur votre original.
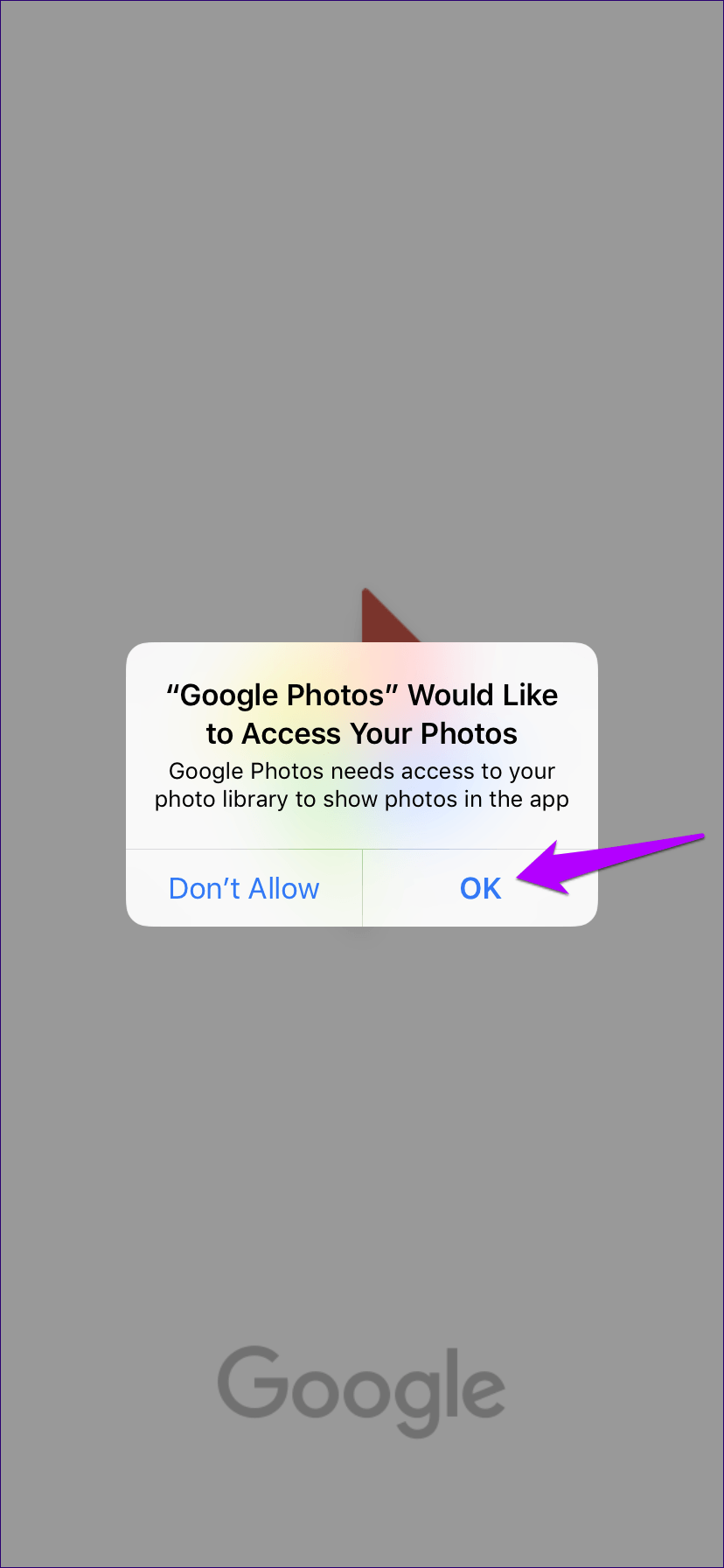
Étape 3: Toutes les photos existantes, ainsi que les nouvelles photos que vous prenez, apparaîtront dans la galerie Google Photos. Sélectionnez une image, puis appuyez sur la petite icône Google Lens en bas de l'écran.
Google Lens va lancer. Vous pouvez cliquer sur la zone de l'image sur laquelle vous souhaitez vous concentrer. Vous pouvez également laisser Google Lens indiquer les points d’intérêt éventuels (dans les cercles colorés), le cas échéant.
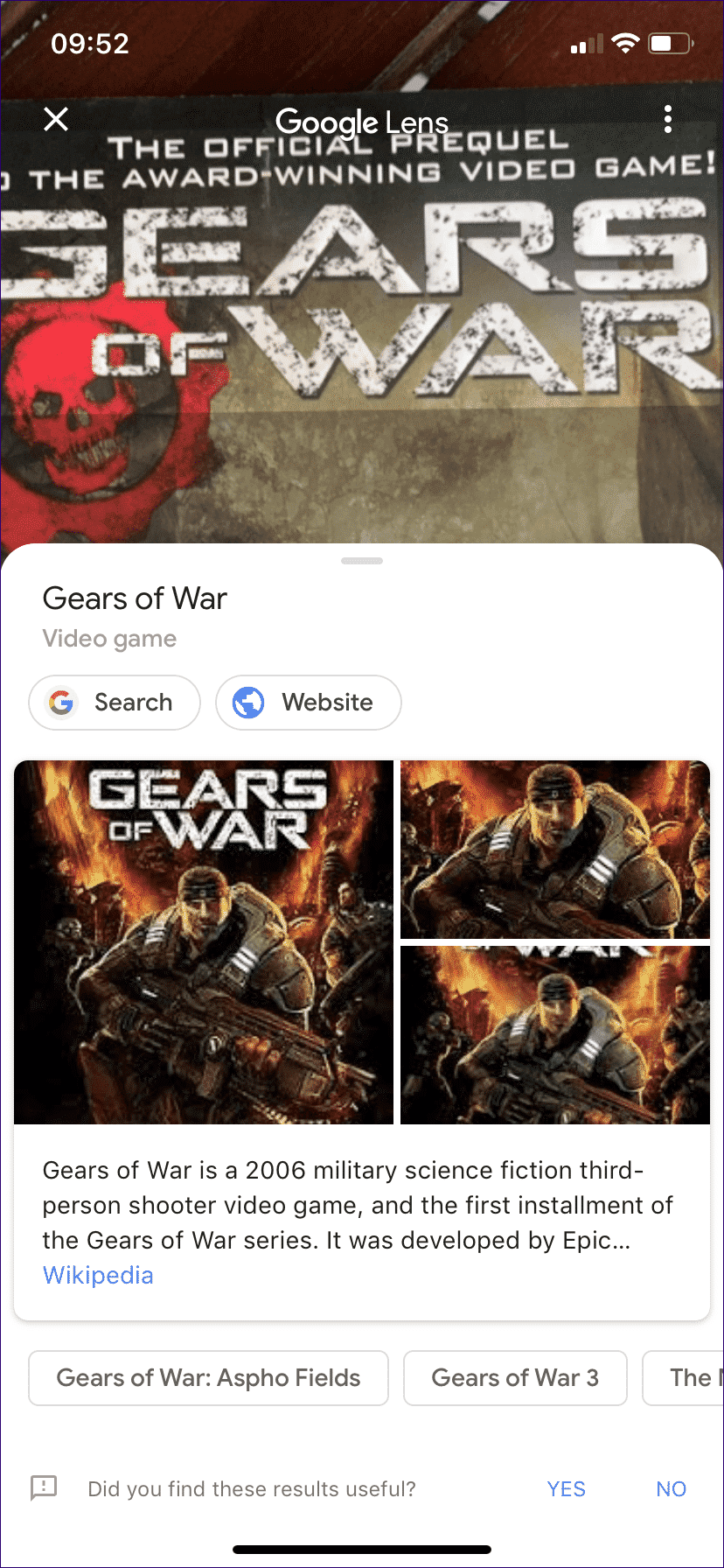
Google Lens affichera une description de l'élément sur lequel vous vous êtes concentré, ainsi que des options pour des informations supplémentaires. Certaines actions spécifiques sont également suggérées en fonction de ce qui est inclus dans une image.
Par exemple, le texte peut être copié dans le presse-papiers, les détails du contact peuvent être ajoutés directement à l'application Contacts, les numéros de téléphone peuvent être appelés immédiatement via l'application, etc.- Vous serez surpris de certaines suggestions.
2. Application GOOGLE
La recherche Google (l'application Google) est absolument essentielle sur votre iPhone. Il prend en compte l'intégralité de l'historique de vos recherches Google sur toutes les plateformes et fournit un résumé ciblé (actualités, informations boursières, résultats sportifs en direct, etc.). Il dispose également de capacités de navigation sur le Web Complet avec mode incognito. Contrairement à Google Photos, c’est aussi ce qui se rapproche le plus d’une application dédiée Google Lens. Ce qui signifie que vous pouvez numériser des éléments en temps réel.
Étape 1: Installez Google Lens, lancez-le, puis enregistrez Entrée sur votre compte Google lorsque vous y êtes invité.
Étape 2: Tout de suite, vous serez accueilli par une icône Google Lens dans la barre de recherche. Cliquez dessus, puis fournissez à L'application les autorisations nécessaires pour accéder à la caméra.
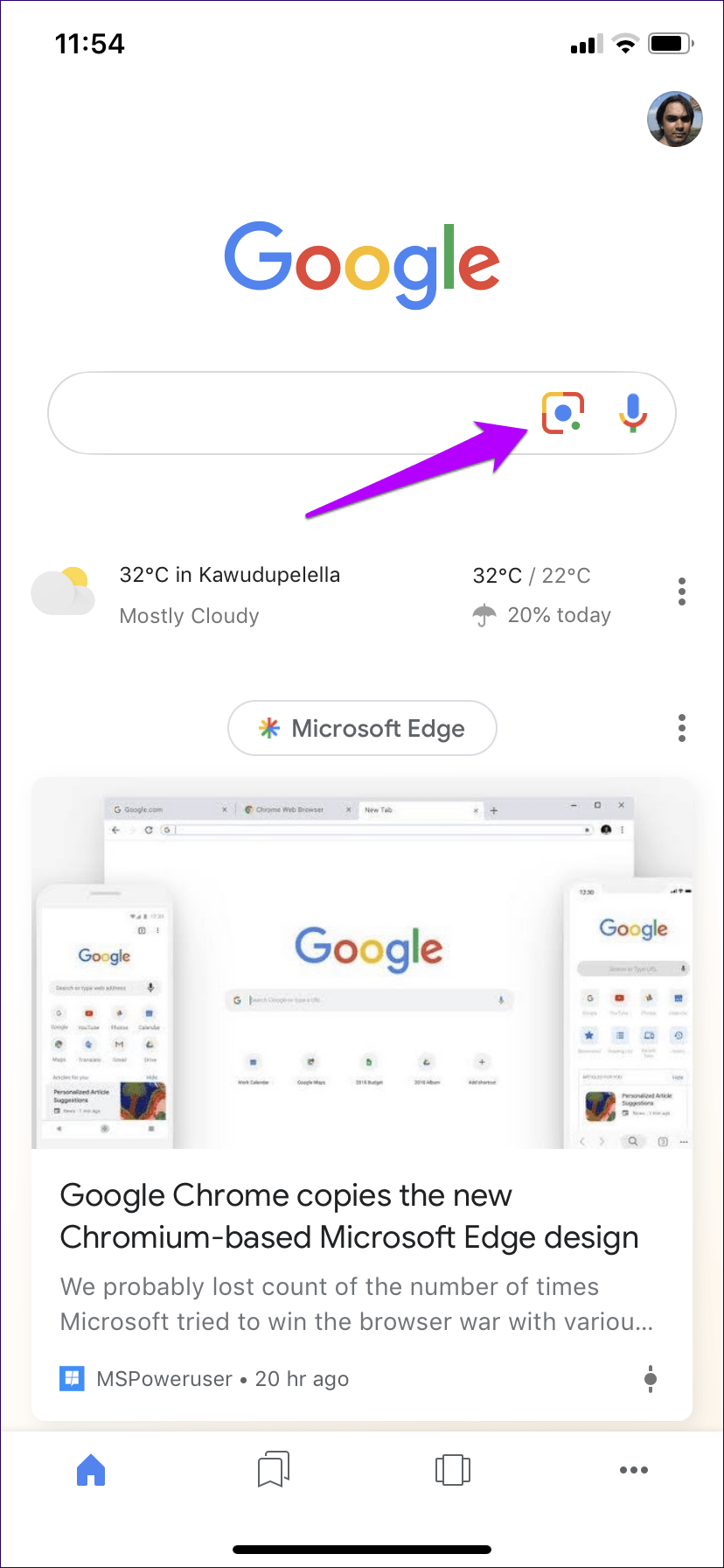
Étape 3: Pointez la caméra sur l'objet que vous souhaitez numériser et attendez quelques secondes. Comme avec Google Photos, l'application Google détectera automatiquement de nombreuses fonctionnalités importantes dans la région, si elles sont disponibles. Ou vous pouvez cliquer sur la zone sur laquelle vous souhaitez vous concentrer si vous souhaitez accélérer les choses.
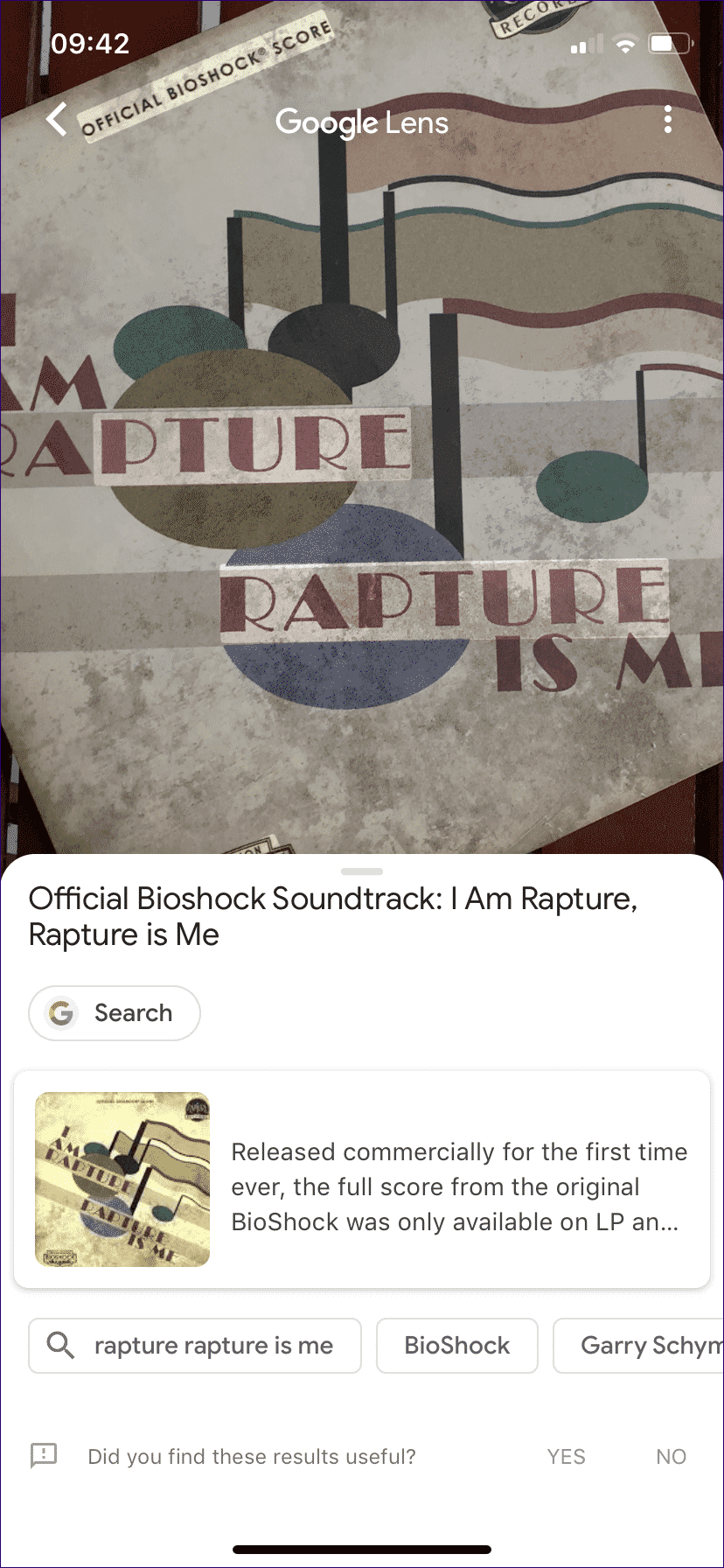
Vous pouvez ensuite effectuer l'une des actions suggérées en fonction de l'objet que vous avez numérisé. Bien que ce soit à peu près la même chose que ce que vous obtenez avec Google Photos, vous avez tendance à obtenir des suggestions légèrement meilleures et plus précises dans l'ensemble. Google Lens peut avoir plus d'informations pour générer des résultats significatifs lors de la numérisation en temps réel. C'est quelque chose à garder à l'esprit.
Choisissez votre favori
Comme vous l'avez vu, vous avez deux façons d'utiliser Google Lens sur votre iPhone et votre iPad. Certes, la fonctionnalité de Google Photos semble restreinte, mais c'est compréhensible étant donné qu'il est un gestionnaire de photos dédié. Si vous souhaitez uniquement numériser des objets en temps réel sans brouiller la pellicule, Google Lens est votre meilleur choix.
Quoi qu'il en soit, l'avenir de Google Lens semble prometteur et qui sait, l'iPhone pourrait bientôt bénéficier d'une application dédiée offrant de meilleures fonctionnalités. Alors, quelle est votre manière préférée d'utiliser Google Lens? Ou envisagez-vous de tirer parti des deux applications? N'oubliez pas de commenter et de nous le faire savoir.