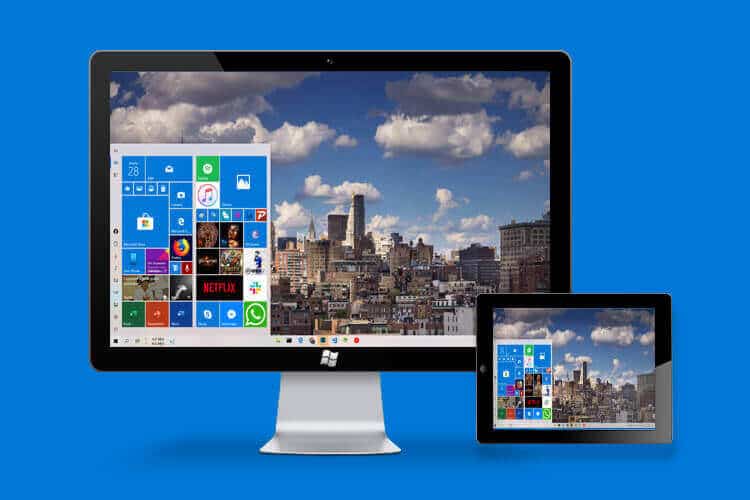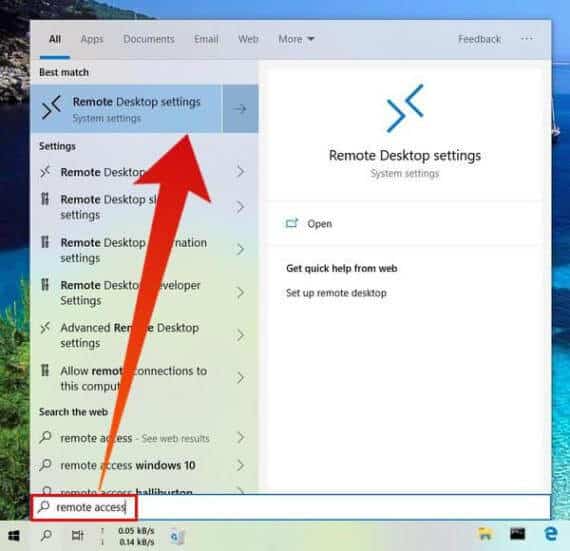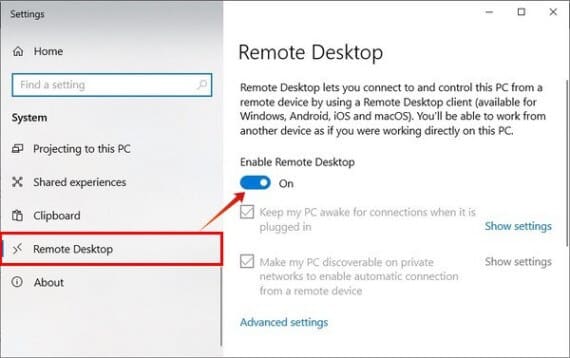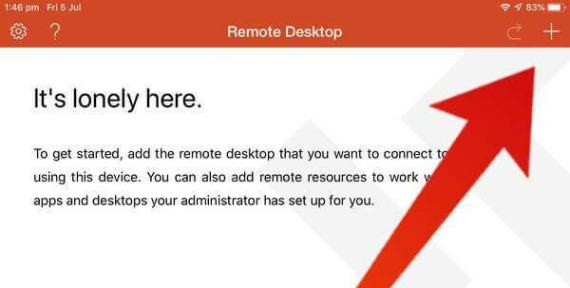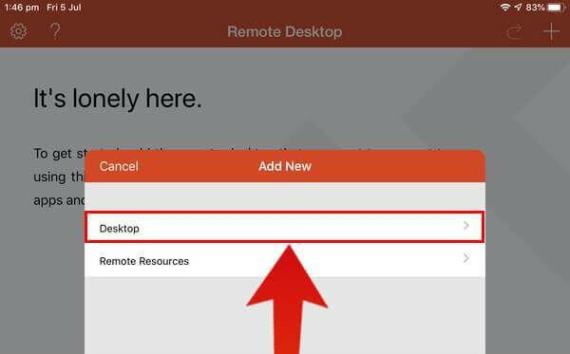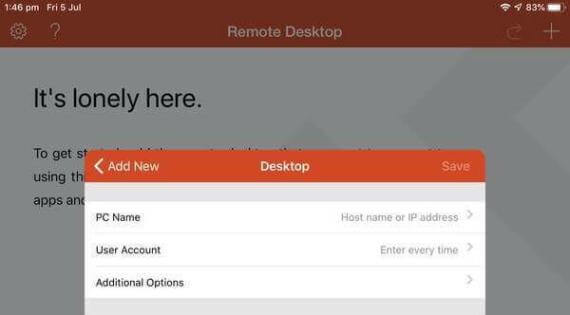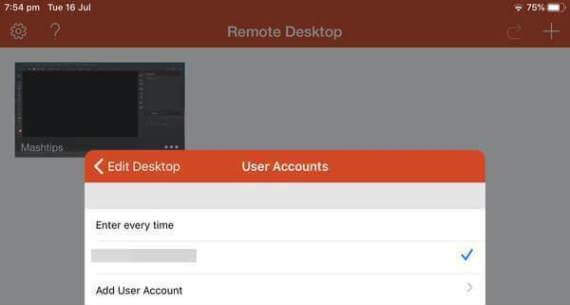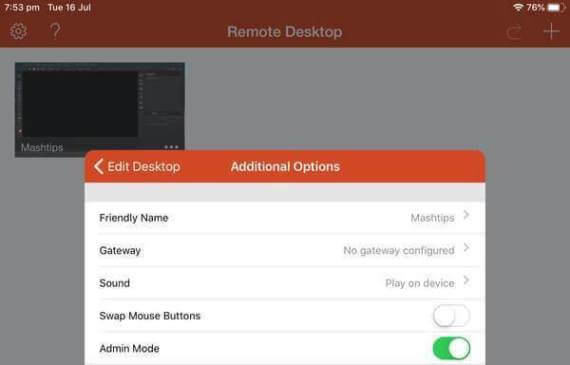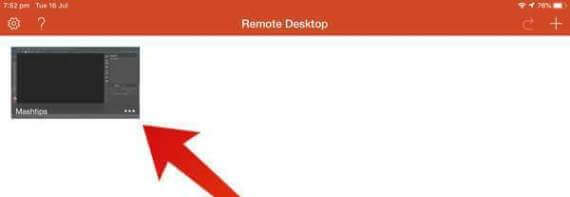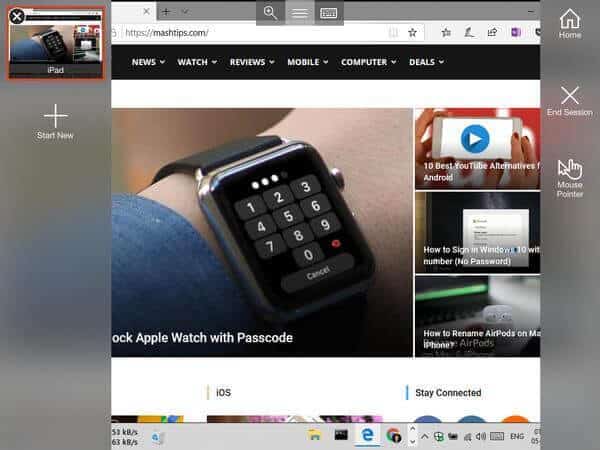Contrôlez l'écran de votre ordinateur Windows à partir de votre iPad
Comment utiliser Windows PC Screen comme partage et contrôle d'écran à partir d'iPad
L'une des nouvelles fonctionnalités d'Apple dans son «écosystème» pour les appareils est une fonctionnalité de partage d'écran appelée Sidecar. Avec un iPad fonctionnant sur iPad et MacBook avec macOS Catalina, vous pouvez utiliser votre iPad comme deuxième écran. Bien que vous ne puissiez pas le faire avec un ordinateur Windows à moins d’acheter une application payante, vous pouvez toujours utiliser Windows Remote Desktop pour refléter l’écran de votre ordinateur et le contrôler depuis votre iPhone ou iPad.
Si vous souhaitez simplement surveiller l'écran de votre ordinateur sur le canapé, vous pouvez également utiliser votre iPhone. Cependant, si vous voulez vraiment pouvoir Contrôle informatique Fonctionnant sur votre télécommande Windows, ce sera beaucoup plus facile avec le grand écran de l'iPad. Il reste impeccable et vous ne pourrez vraiment pas faire de travail productif en reproduisant l'écran de votre ordinateur sur votre iPad. Mais il est idéal pour surveiller ou contrôler les médias, lancer et fermer des programmes, des téléchargements, etc.
Activer les connexions de bureau à distance sur un PC Windows
Windows possède déjà une fonctionnalité Remote Desktop intégrée, vous n'avez donc pas besoin d'applications tierces pour le faire. Cependant, pour des raisons de sécurité, la fonctionnalité est désactivée par défaut. Pour utiliser Remote Desktop en miroir de l'écran de votre ordinateur sur votre iPhone ou iPad, il est clair qu'il sera nécessaire d'activer les connexions Remote Desktop.
- Appuyez sur la touche Windows ou cliquez sur le bouton "Démarrer" et tapez Accès à distance.
- Dans les résultats de la recherche, cliquez sur le premier intitulé «Paramètres du Bureau à distance».
- Vous pouvez également accéder à Paramètres> Système> Bureau à distance pour accéder à la même page de paramètres.
- Activez le commutateur à droite sous «Activer le Bureau à distance».
Sous Windows 8 et 10, l'option Autoriser uniquement la connexion des ordinateurs exécutant Remote Desktop avec une authentification au niveau du réseau est également activée par défaut. Il est préférable de laisser cette option activée, sauf si vous souhaitez établir une connexion à distance à partir d'un autre ordinateur Windows XP ou d'un ordinateur plus ancien. Vous pouvez trouver cette option en cliquant sur le lien Paramètres avancés.
Comment inverser l'écran du PC en iPad / iPhone
Avec Remote Desktop activé sur votre PC Windows, vous aurez maintenant besoin d'un client Microsoft Remote Desktop sur votre périphérique iOS pour refléter l'écran de votre ordinateur.
- Téléchargez et installez Microsoft Remote Desktop Client sur votre iPad ou iPhone en utilisant le lien ci-dessous.
Télécharger: Microsoft Remote Desktop - Lancez l'application Microsoft Remote Desktop et elle vous indiquera «c'est seulement ici».
- Cliquez sur l'icône + en haut à gauche pour ajouter un nouveau poste de travail distant.
- Une fenêtre «Ajouter un nouveau» apparaîtra avec deux options: Ressources de bureau et à distance.
- Sélectionner sur Bureau.
- Sur la page suivante, entrez le nom de votre ordinateur dans le champ correspondant.
Vous pouvez également entrer une adresse IP à la place du nom de l'ordinateur si votre PC et votre iPad / iPhone sont connectés au même réseau Wi-Fi.
- Sous Compte d'utilisateur, sélectionnez Ajouter un compte d'utilisateur.
- REMARQUE: Vous pouvez laisser ce paramètre comme “Entrée à la fois”, qui est le paramètre par défaut. Dans ce cas, vous devrez entrer votre identifiant et votre mot de passe à chaque fois, clairement.
- Ajoutez le nom d'utilisateur et le mot de passe que vous utilisez pour enregistrer votre entrée sur votre PC Windows.
- Vous pouvez également consulter les options supplémentaires décrites ci-dessous.
- Lorsque vous êtes prêt, cliquez sur Enregistrer et Remote Desktop sera créé.
- Remarque: Si vous travaillez pour une entreprise ou une organisation fournissant un accès distant à votre ordinateur au travail, vous pouvez être invité à utiliser l'option Ressources distantes au lieu du bureau. Cela dépendra de la façon dont les choses sont mises en place. Sur le PC, vous n'avez pas à vous en préoccuper.
Comment utiliser l'écran d'ordinateur en miroir sur un iPad / iPhone
- Il ne reste plus qu’à le sélectionner et à activer la connexion à distance.
- Vous pouvez également contrôler votre PC Windows à partir de votre iPad ou iPhone à l'aide de l'écran tactile.
- Une touche est un clic gauche, mais vous pouvez également activer la souris / curseur à partir du menu.
- Pour accéder au menu, cliquez sur l'icône du menu hamburger qui apparaît en haut.
Lorsque vous activez Remote Desktop, votre ordinateur se verrouille. Ceci est fait pour que personne d'autre ne puisse l'utiliser lorsque vous utilisez Remote Desktop. L'écran de votre PC Windows sera reflété sur votre iPad / iPhone une fois la connexion établie.