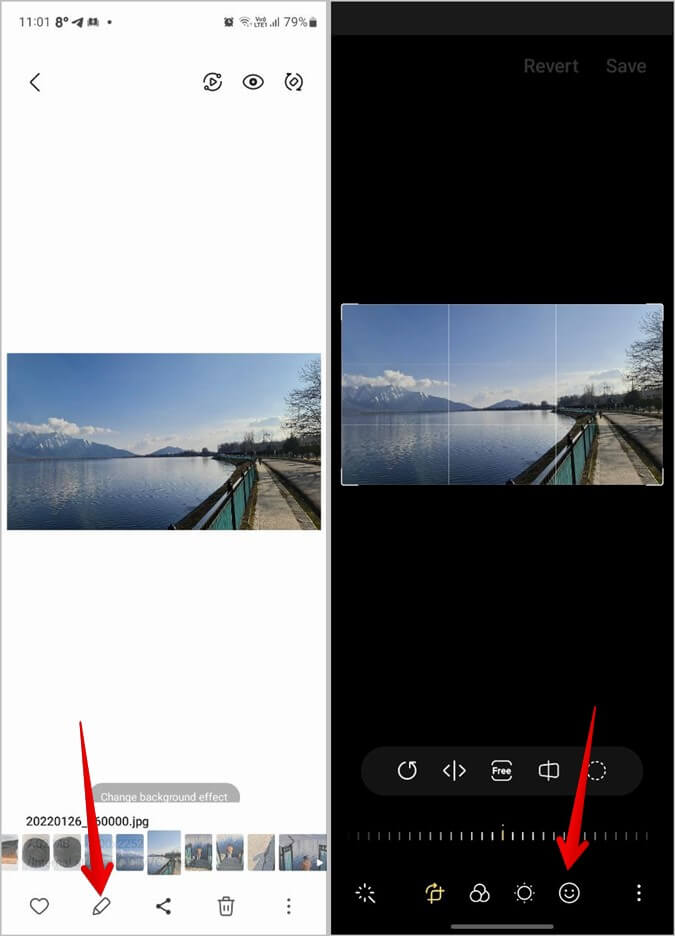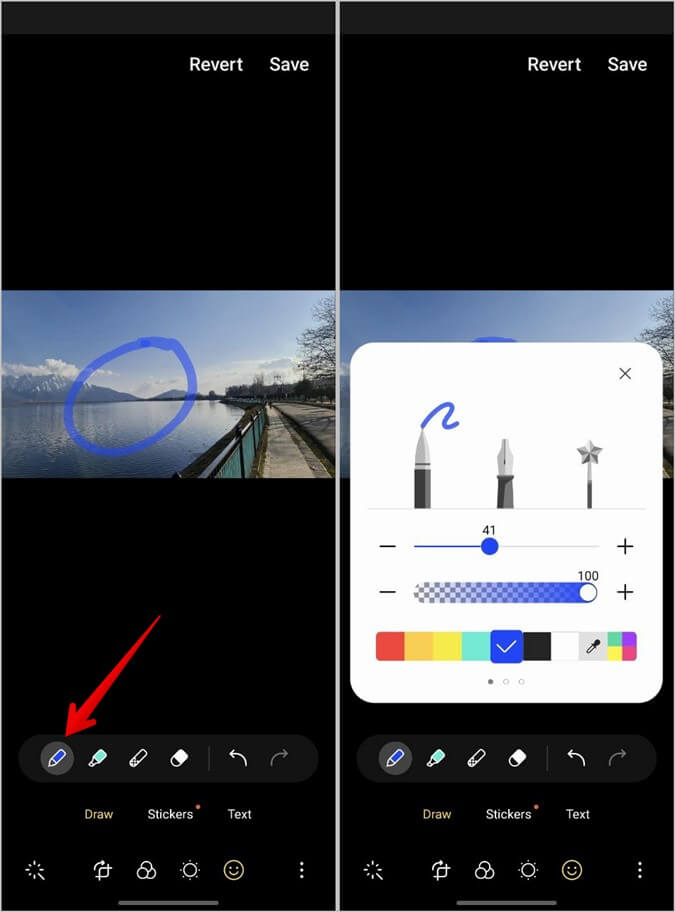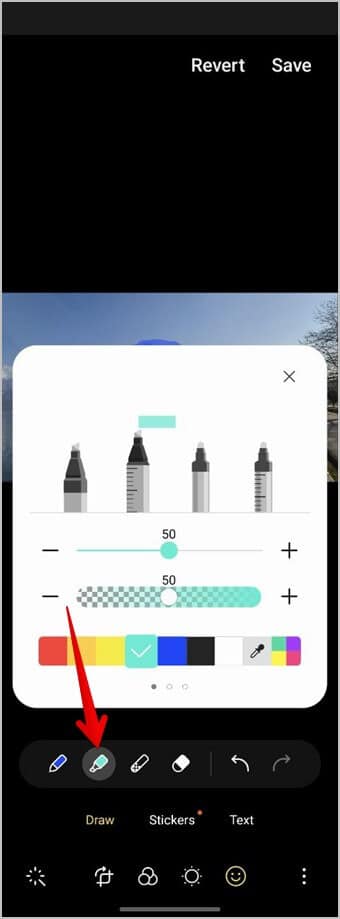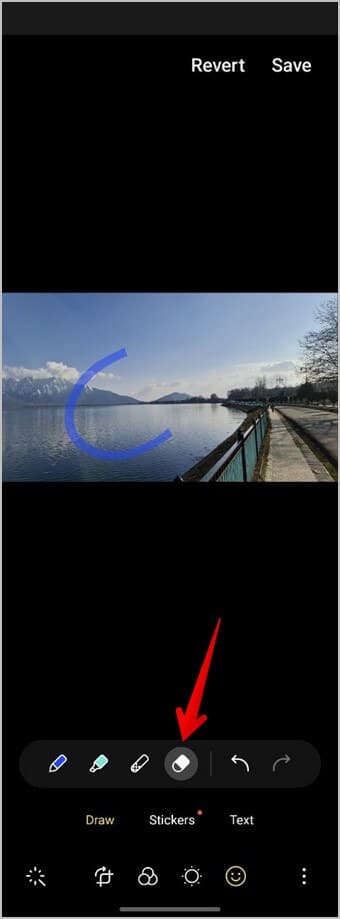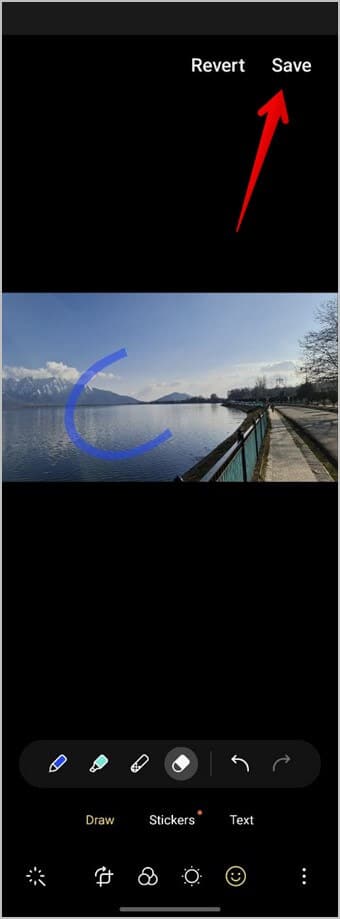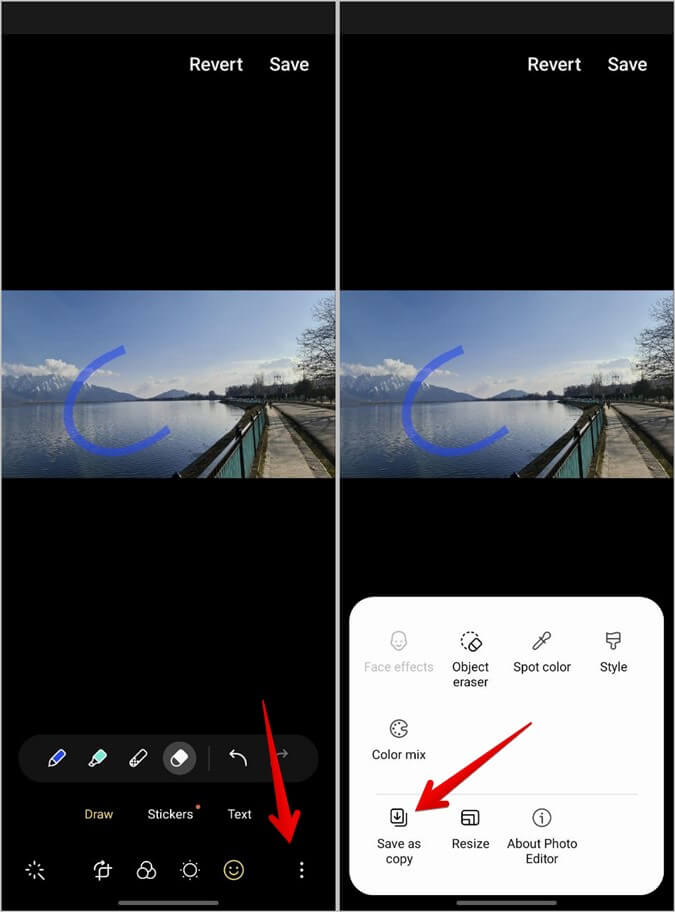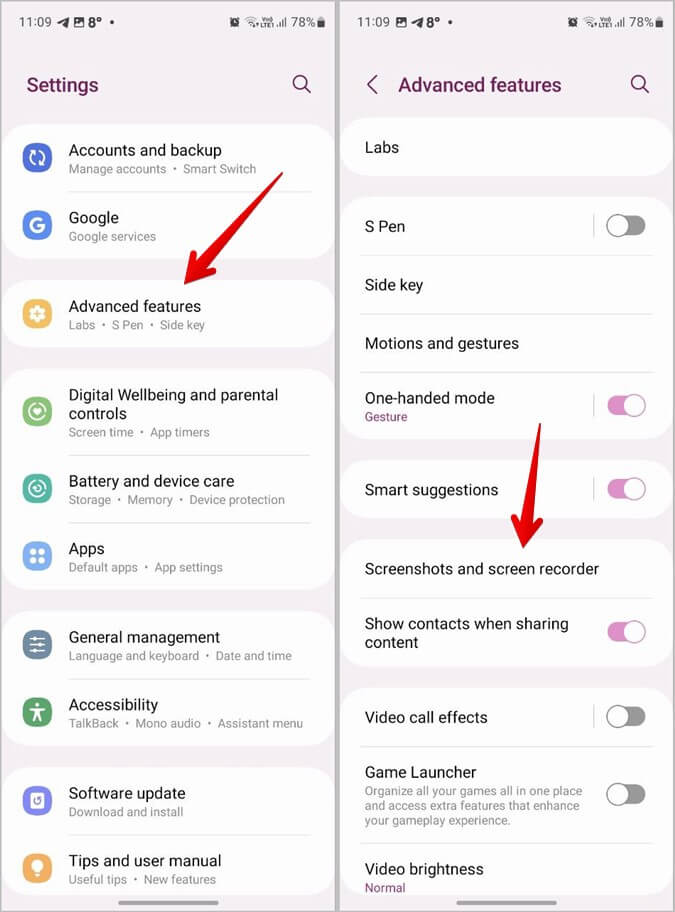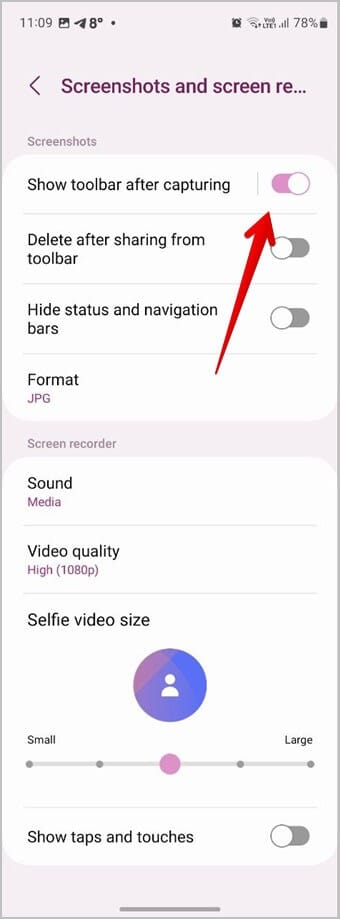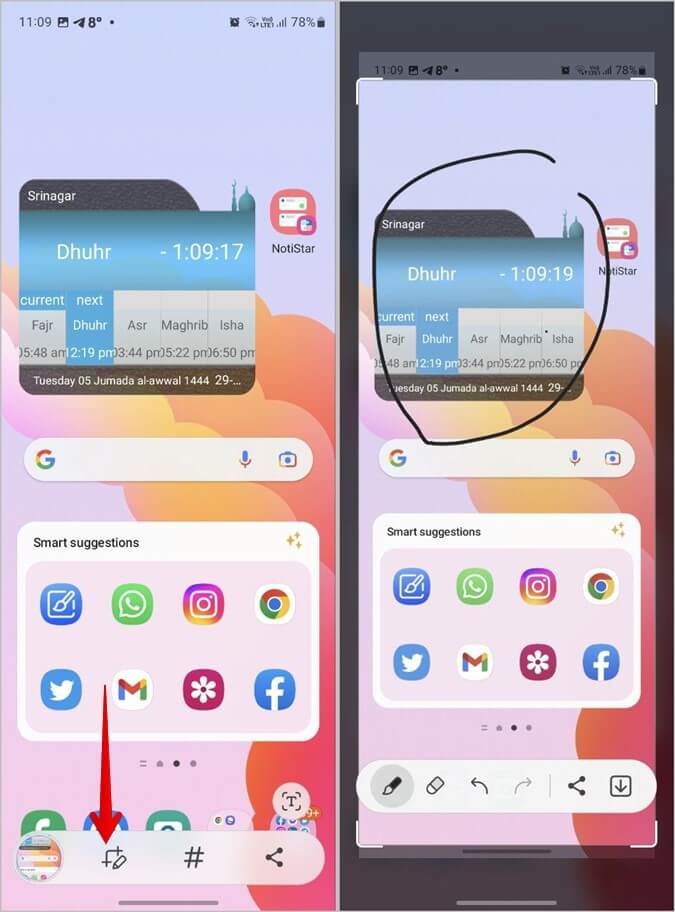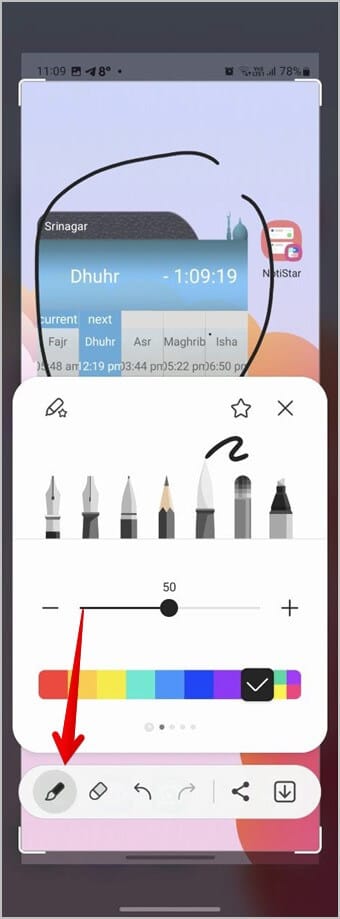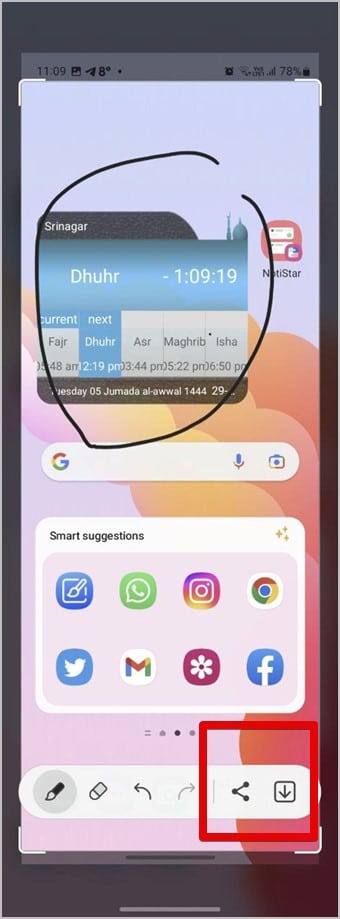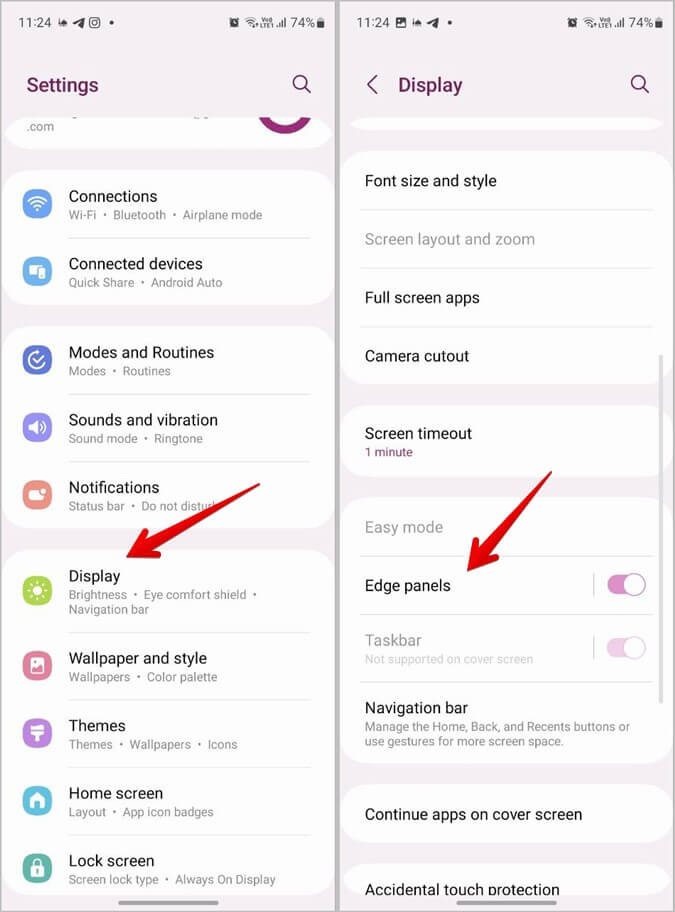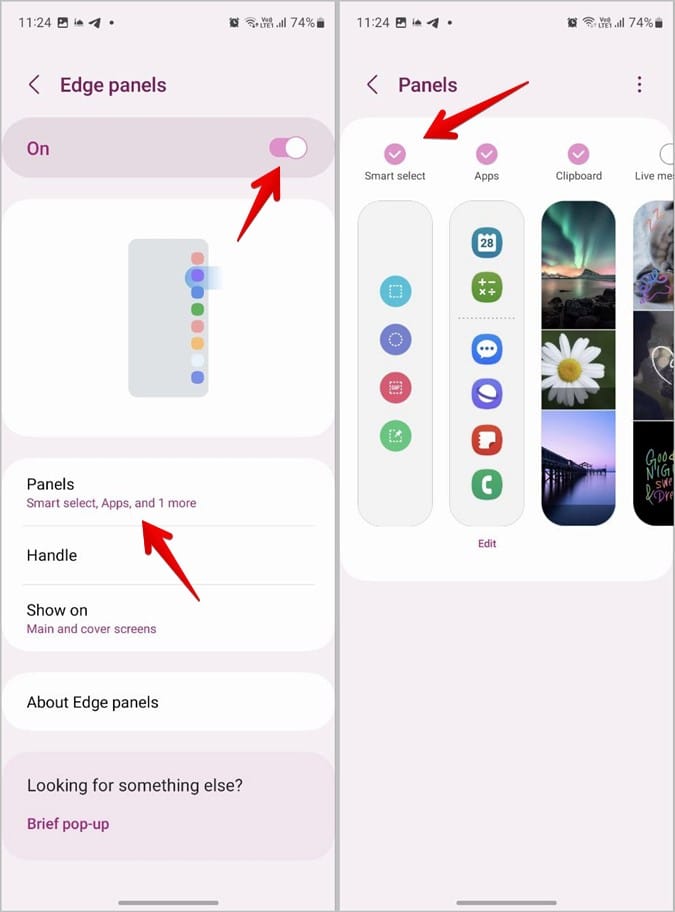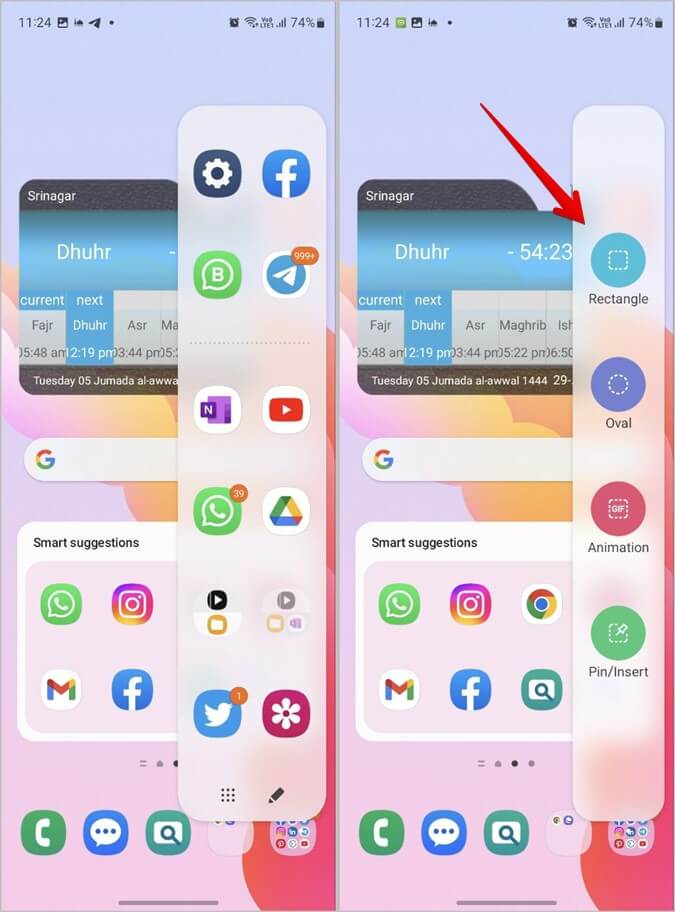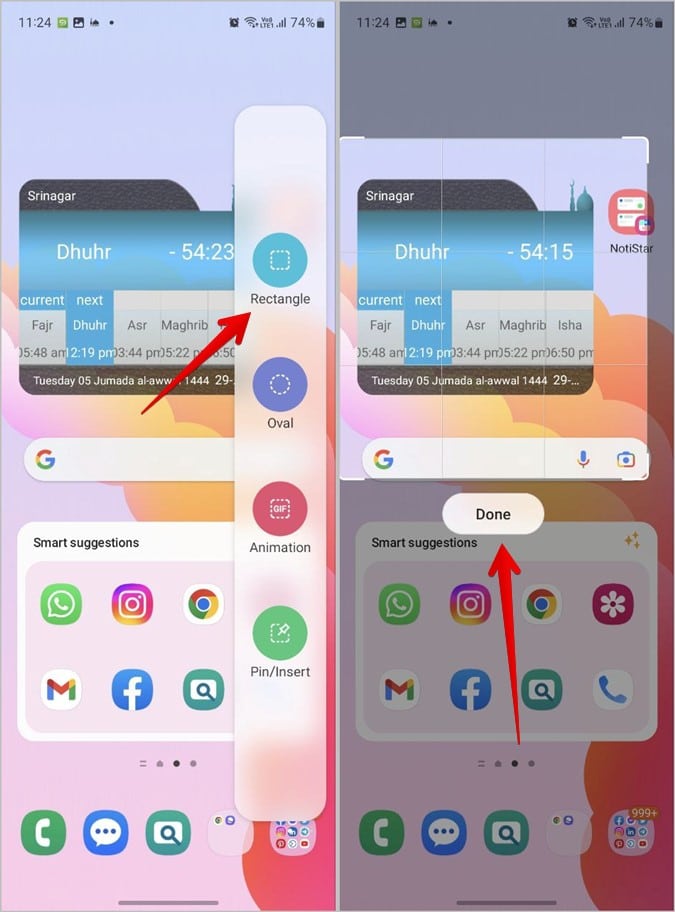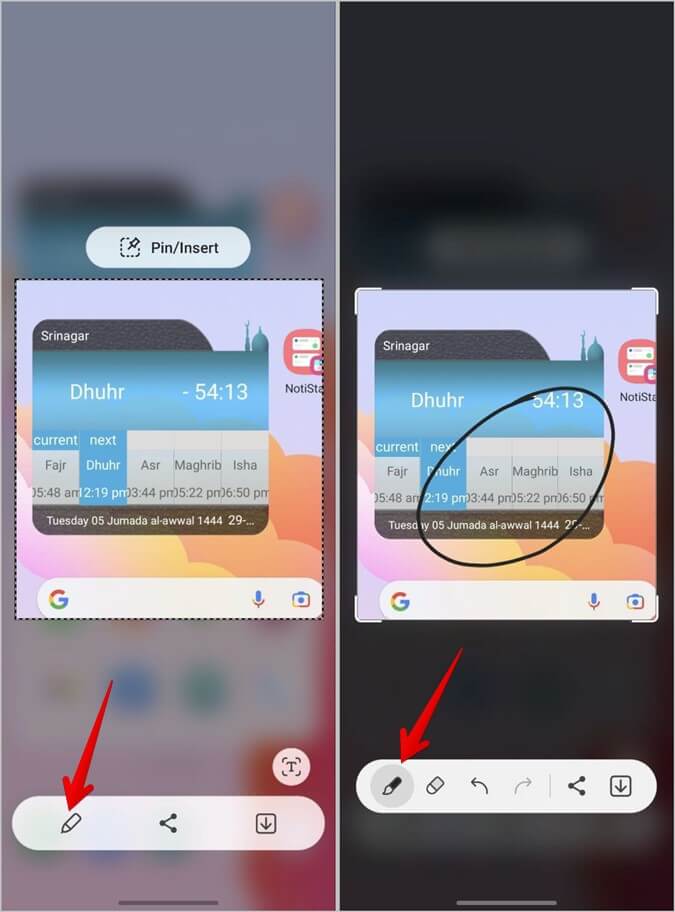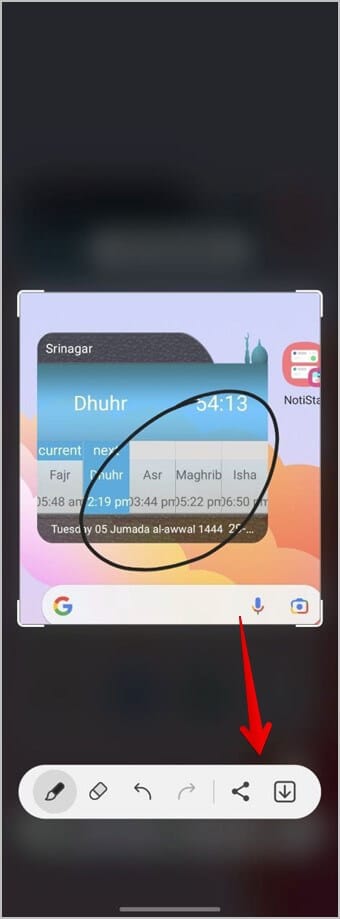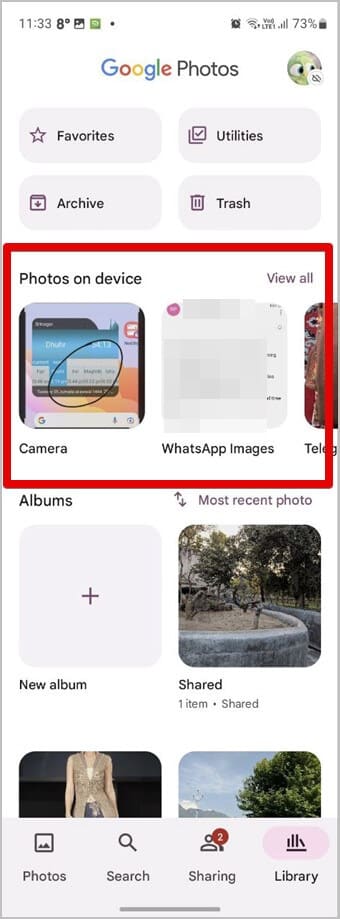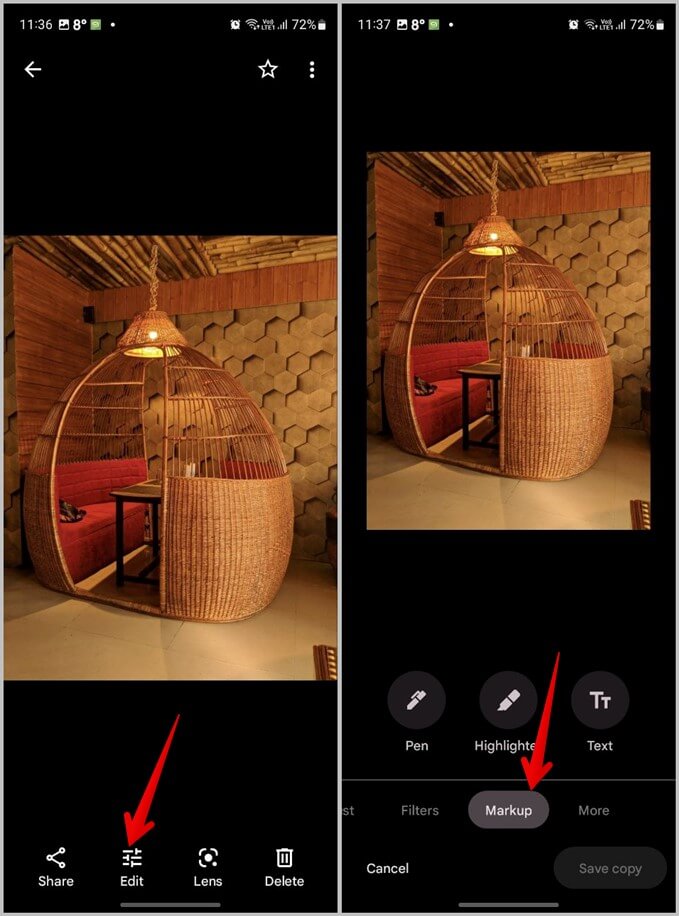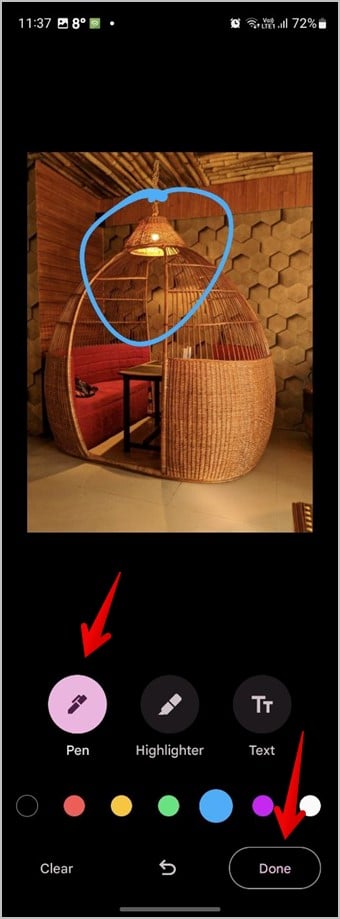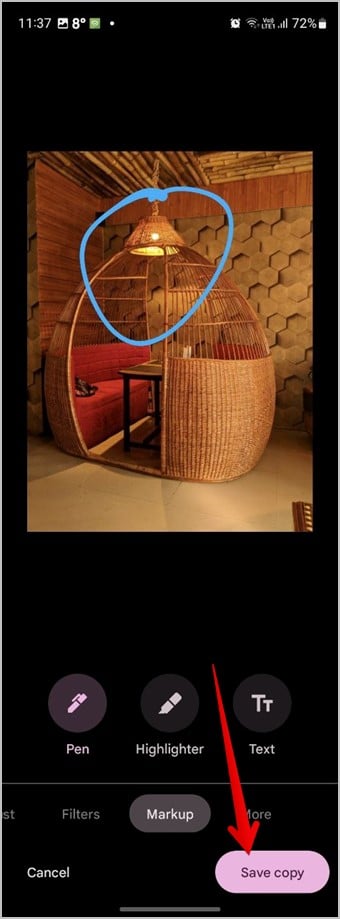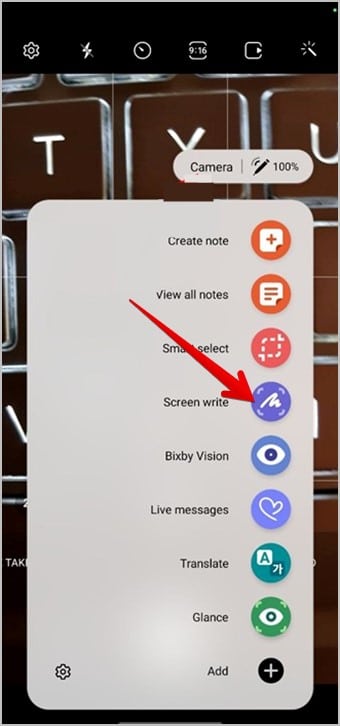6 façons de dessiner sur une photo sur les téléphones Samsung Galaxy
Il n'est pas surprenant que vous puissiez dessiner dans l'application Samsung Notes. Mais que se passe-t-il si vous souhaitez dessiner ou écrire sur une photo sans l'application Samsung Notes ? Heureusement, cela est possible et vous pouvez dessiner sur des photos de plusieurs manières sur les téléphones Samsung. Par exemple, vous pouvez utiliser l'application Samsung Gallery, la barre d'outils de capture d'écran ou la sélection intelligente. Voyons toutes les façons de dessiner sur une photo sur les téléphones Samsung Galaxy.
1. Utilisez l'application Samsung Gallery
L'un des moyens les plus simples de dessiner sur des photos sur des téléphones et des tablettes Samsung Galaxy consiste à utiliser l'application Samsung Gallery préinstallée.
Suivez ces étapes pour dessiner sur une photo sur Samsung à l'aide de l'application Galerie :
1. Exécutez Application Samsung Galerie Et ouvert Image sur lequel vous voulez dessiner.
2. Clique sur modifier l'icône en bas.
3. Clique sur Icône souriante En Éditeur de photos. Apparaîtra mode dessin.
4. Clique sur Stylo pour le sélectionner puis démarrer Dessin Sur votre photo. Clique sur Stylo à nouveau pour modifier le style, la couleur, la taille et la transparence du stylet.
5. De même, utilisez le mode Surligneur pour dessiner sur votre photo. Vous pouvez personnaliser la taille, la couleur et le style du surligneur. Ou appuyez sur le stylet flou pour flouter une partie de votre photo.
6. Si vous souhaitez supprimer Dessinez à partir de votre photo , appuyez sur l'icône de la gomme pour l'activer, puis déplacez votre doigt sur le dessin que vous souhaitez supprimer.
7. Pour enregistrer l'image, appuyez sur le bouton Sauvegarder en haut. Cependant, veuillez noter que cela écrasera l'image d'origine avec l'image modifiée.
Pour conserver votre photo originale en toute sécurité, appuyez sur l'icône à trois points et sélectionnez Enregistrer en tant que copie. Cela enregistrera la photo modifiée en tant que nouvelle photo sur votre téléphone.
Conseil : Découvrez d'autres fonctionnalités intéressantes dans l'application Galerie Samsung.
2. Utilisez un éditeur de capture d'écran
Cette méthode vous permet de dessiner sur vos captures d'écran immédiatement après les avoir capturées sur votre téléphone Samsung Galaxy. Cependant, vous devez d'abord activer la barre d'outils de capture d'écran dans les paramètres.
Suivez ces étapes pour dessiner sur des photos à l'aide de l'éditeur de capture d'écran de Samsung :
1. Ouvrir Paramètres Sur ton téléphone
2. Aller à Fonctionnalités avancées > Captures d'écran et enregistreur d'écran.
3. Activer Commutateur à côté de Afficher la barre d'outils après la capture.
Remarque : Vous n'avez besoin d'effectuer les trois premières étapes qu'une seule fois.
4. Prenez Screenshot Sur ton téléphone
5. Vous verrez une barre Outils de capture d'écran en bas. Cliquez sur l'icône du crayon dans la barre d'outils pour passer en mode dessin. Commencez à dessiner sur l'image avec votre doigt.
6. Cliquez sur l'icône du stylo dans la barre d'outils de dessin pour modifier la couleur, la taille et le style du stylo. Et utilisez la gomme pour supprimer les marques indésirables de votre photo.
7. Enfin, appuyez sur le bouton Sauvegarder Pour enregistrer l'image sur votre téléphone ou appuyez sur l'icône de partage pour la partager directement avec n'importe quelle application.
Astuce : Découvrez les meilleurs conseils pour prendre Captures d'écran sur les téléphones Samsung Galaxy.
3. Utilisation du panneau Edge
Si votre téléphone Samsung Galaxy prend en charge Edge Panel, vous pouvez également l'utiliser pour dessiner sur des photos à l'aide du panneau de bord Smart Select. Cette méthode vous permet de prendre des captures d'écran de différentes formes telles que des rectangles et des ovales, puis de dessiner dessus.
Pour ceux qui ne le savent pas, le panneau Edge est une barre latérale à masquage automatique trouvée dans les téléphones Samsung Galaxy qui peut être utilisée pour accéder rapidement à des éléments importants à partir de n'importe quel écran. Par exemple, vous pouvez l'utiliser pour ouvrir des applications préférées, accéder au presse-papiers et dessiner sur des photos.
Voici les étapes pour dessiner sur une image sur les téléphones Samsung Galaxy à l'aide du Edge Panel :
1. Ouvrir Paramètres Sur votre téléphone Samsung.
2. Aller à Affichage suivi de la Panneau latéral.
3. Activez la bascule pour le panneau Edge. Ensuite, appuyez sur Volets.
4. Appuyez sur le panneau de sélection intelligente pour l'activer.
Remarque : Les quatre étapes ci-dessus ne sont valables qu'une seule fois.
5. Après avoir activé le panneau de sélection intelligent, ouvrez l'image ou l'écran sur lequel vous souhaitez écrire quelque chose.
6. Ouvrez ensuite le panneau Edge à l'aide des poignées Edge situées sur le bord droit ou gauche de votre téléphone. Vous devez faire glisser la poignée Edge vers l'intérieur vers l'écran pour ouvrir le panneau Edge.
7. Balayez vers la gauche ou la droite pour parcourir les panneaux Edge jusqu'à ce que vous atteigniez le panneau Smart Selection où vous verrez des boutons tels que Rectangle, Ovale, Animation, etc. Les deux premières options vous permettent de recadrer votre image à la forme spécifiée.
8. Appuyez sur l'option souhaitée, déplacez la zone de sélection sur la partie que vous souhaitez capturer et appuyez sur le bouton Terminé.
9. Cliquez sur l'icône du stylo dans la barre d'outils et commencez à dessiner sur l'image. Appuyez à nouveau sur l'icône du crayon pour personnaliser le stylet.
10. Enfin, cliquez sur le bouton «Sauvegarderpour télécharger l'image.
4. Utilisez Google Photos
Si vous aimez utiliser l'application Google Photos au lieu de la Galerie Samsung, vous pouvez également l'utiliser pour dessiner sur les photos de votre téléphone Samsung Galaxy.
Remarque : L'application Google Photos est préinstallée sur la plupart des téléphones Samsung Galaxy.
1. Exécutez Application Google Photos Sur ton téléphone
2. Ouvrez la photo sur laquelle vous souhaitez écrire ou dessiner. Si vous ne trouvez pas la photo souhaitée dans l'application Google Photos, appuyez sur l'onglet Bibliothèque en bas et ouvrez le dossier contenant la photo dans la section Photos de l'appareil.
3. Appuyez sur le bouton Modifier. Après cela, faites défiler Passez par les outils d'édition et appuyez sur Markup.
4. Appuyez sur le bouton Stylo Et commencez à écrire sur la photo. Cliquez sur Terminé.
5. Enfin, cliquez sur Sauvegarder Copiez pour télécharger l'image modifiée en tant que nouvelle image.
Conseil : Découvrez les meilleurs Conseils pour retoucher des photos dans l'application Google Photos.
5. Utilisez l'écriture d'écran (S-Pen uniquement)
Si vous possédez le S-Pen d'un téléphone Samsung Galaxy haut de gamme, vous pouvez l'utiliser pour écrire sur des photos à l'aide de la fonction Screen Write du menu S Pen ou de l'Air Command.
Ouvrez le menu Air Command du S Pen. Choisissez Screen Write dans la liste, puis commencez à écrire sur la capture d'écran capturée à l'aide du S Pen. Cliquez sur l'icône de sauvegarde pour télécharger l'image dans votre galerie.
Conseil: découvrez comment Prenez des photos avec le S Pen.
6. Utilisation d'applications tierces
En plus des outils natifs, vous pouvez également utiliser des applications tierces pour dessiner sur les photos de votre téléphone Samsung Galaxy.
Certaines des applications que vous pouvez essayer sont :
Retouche photo Samsung
J'espère que vous pourrez dessiner sur une photo sur votre téléphone Samsung Galaxy. De même, apprenez à éditer des photos comme un pro sur les téléphones Samsung Galaxy. Apprenez également à mettre deux photos côte à côte sur les téléphones Android.