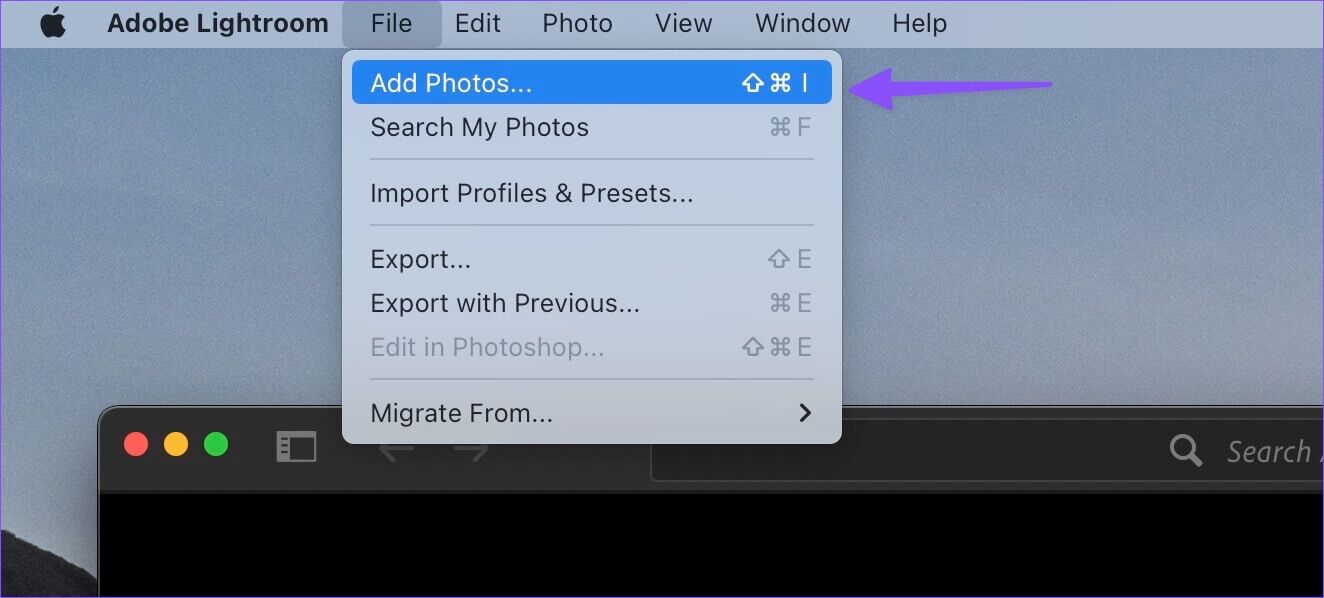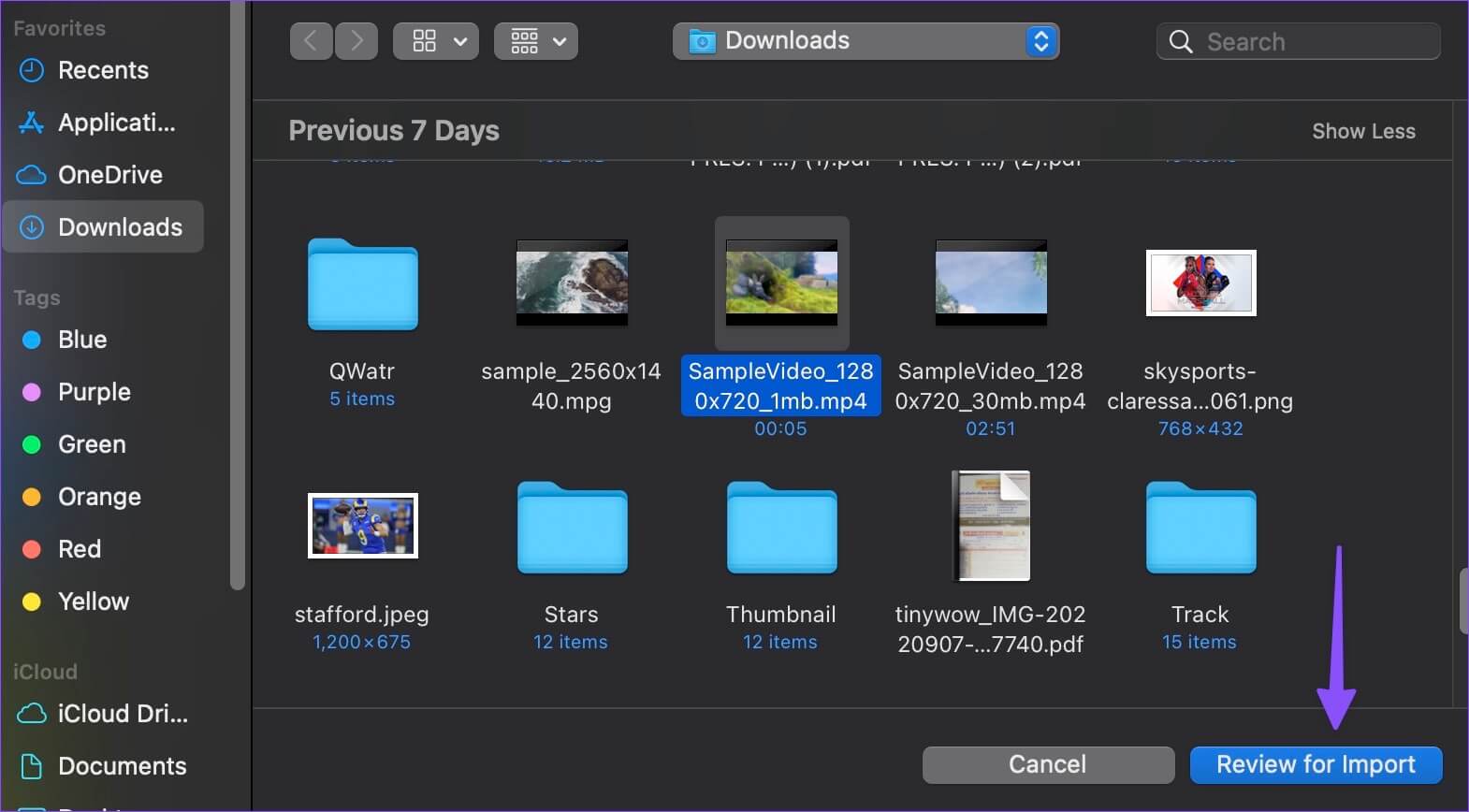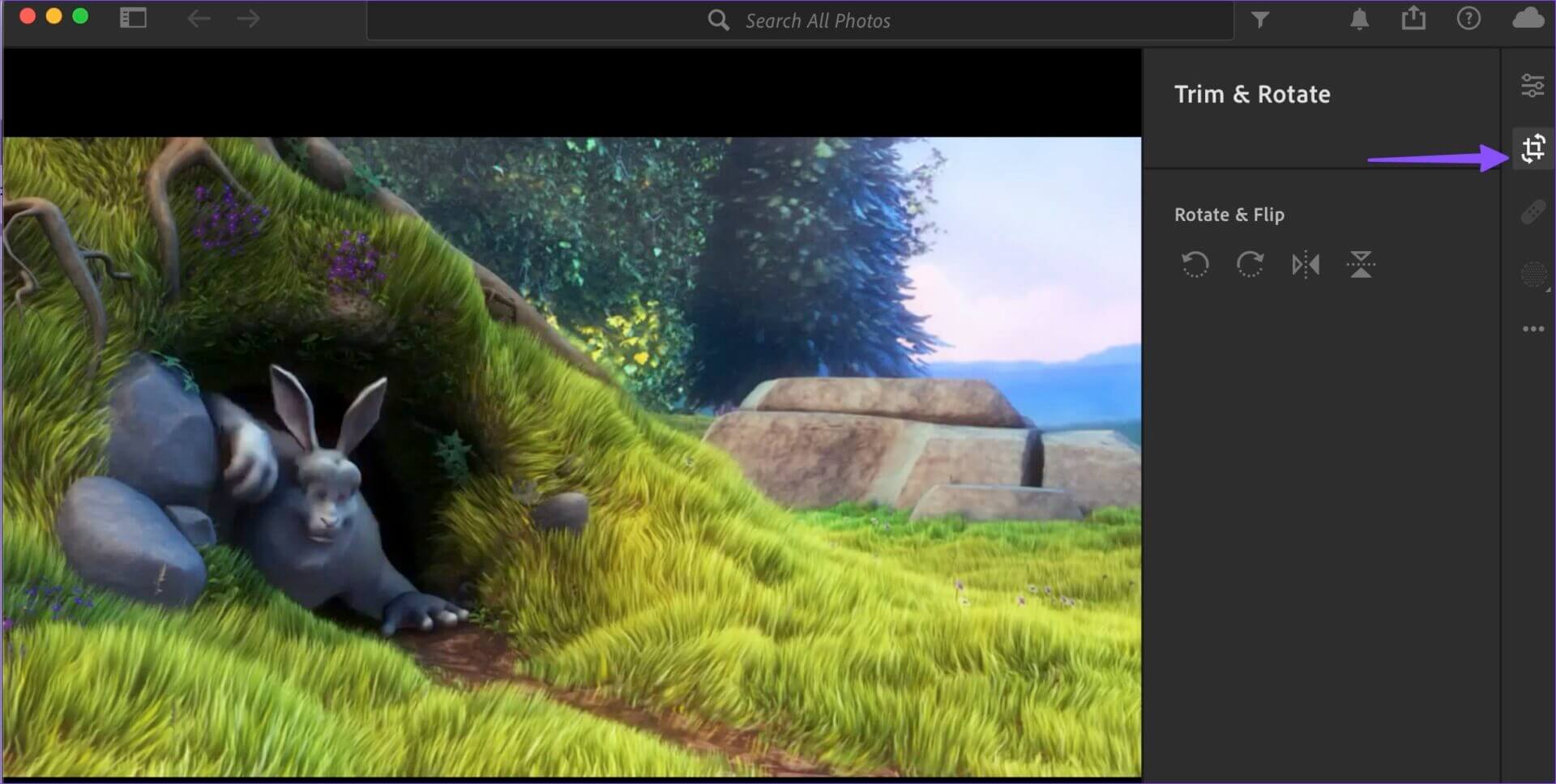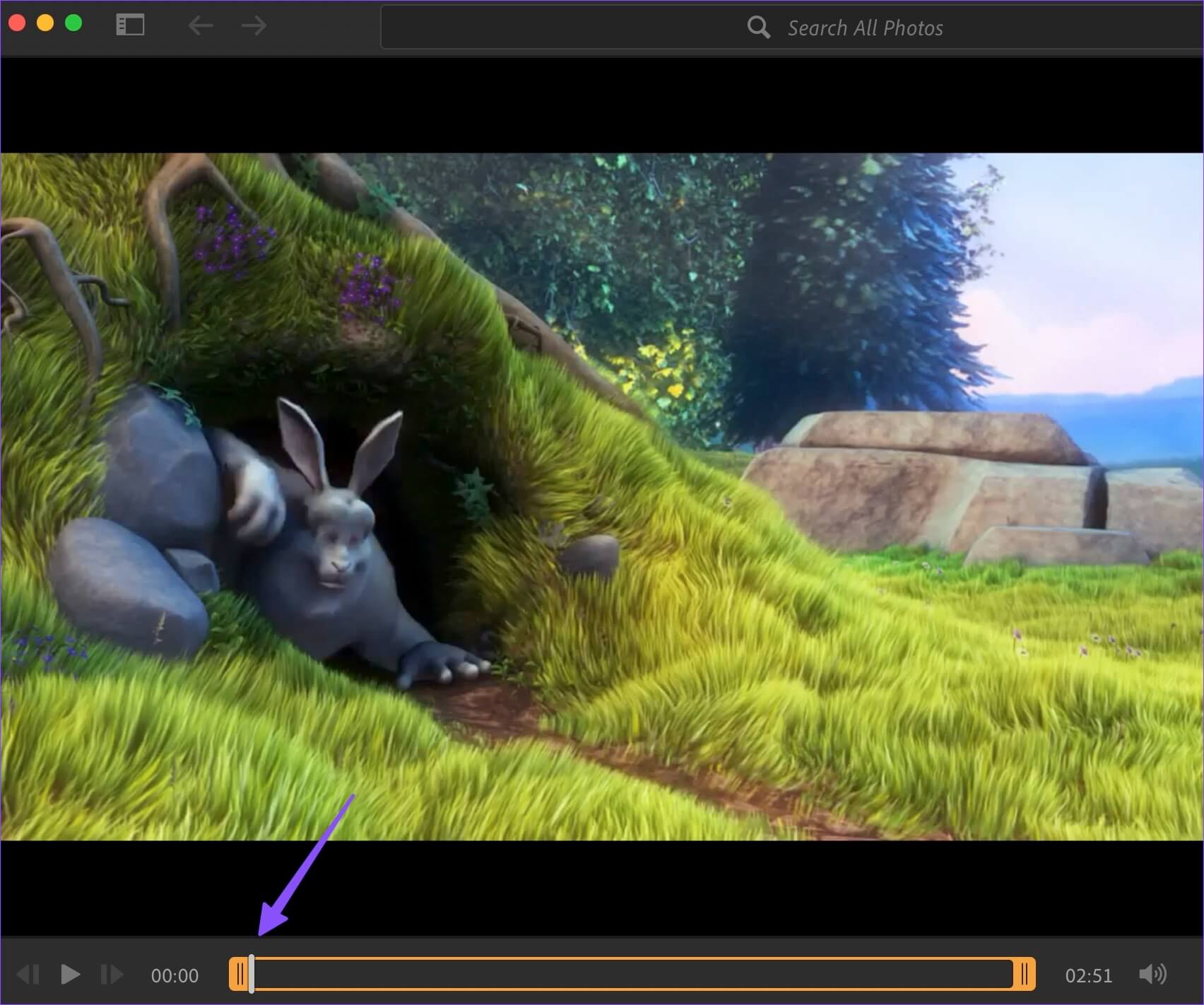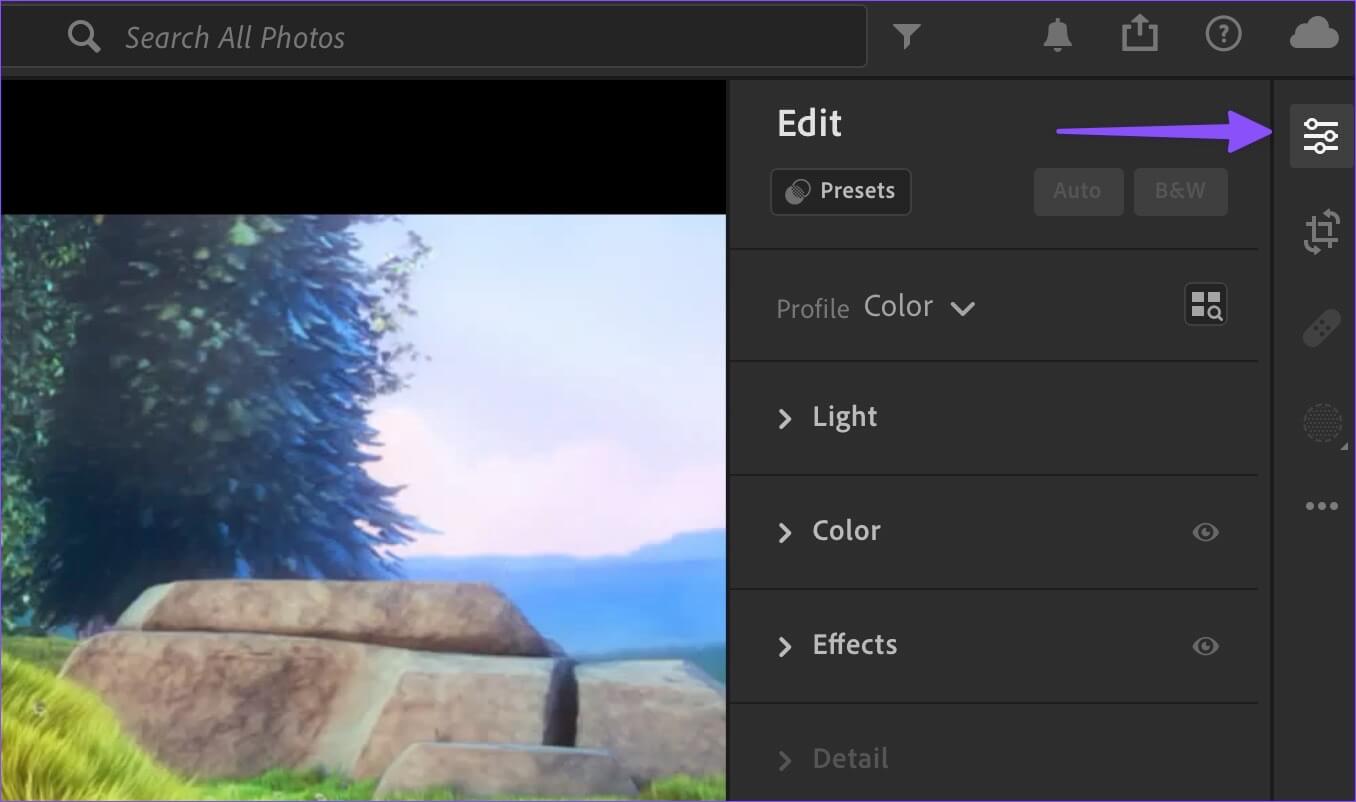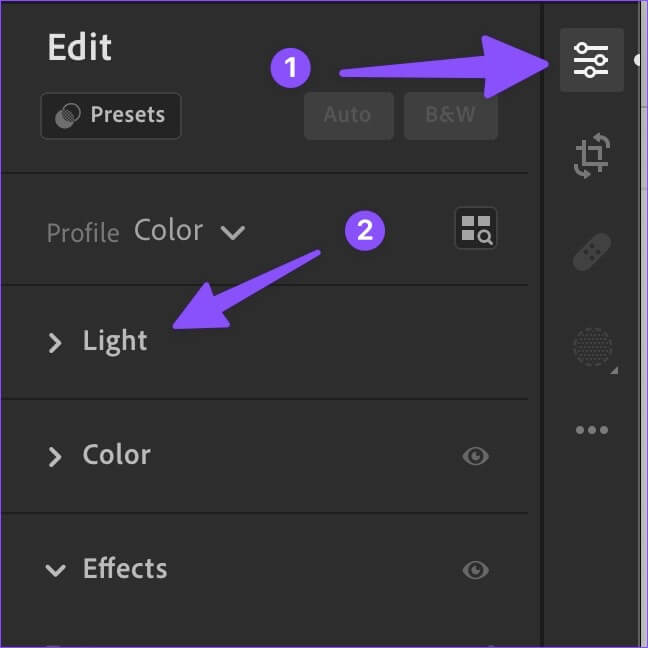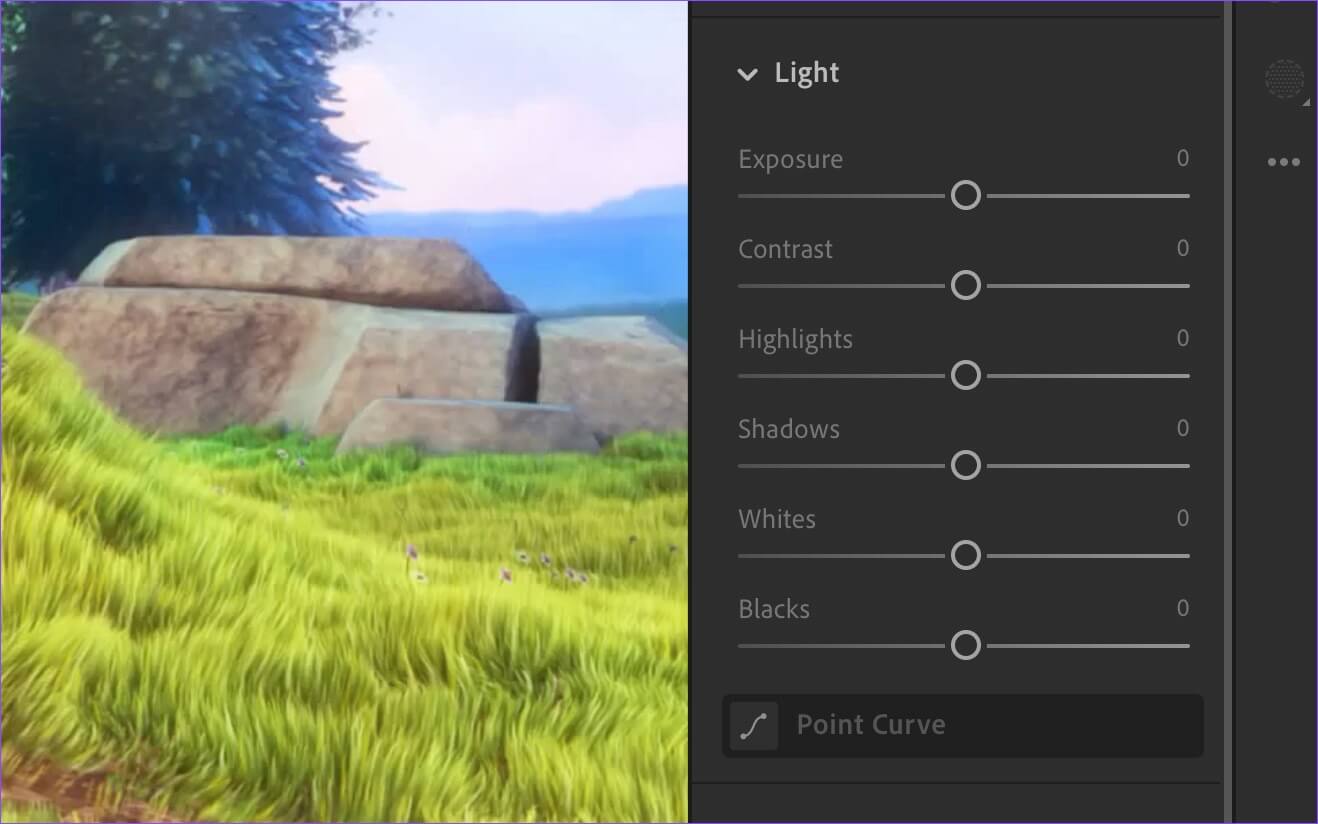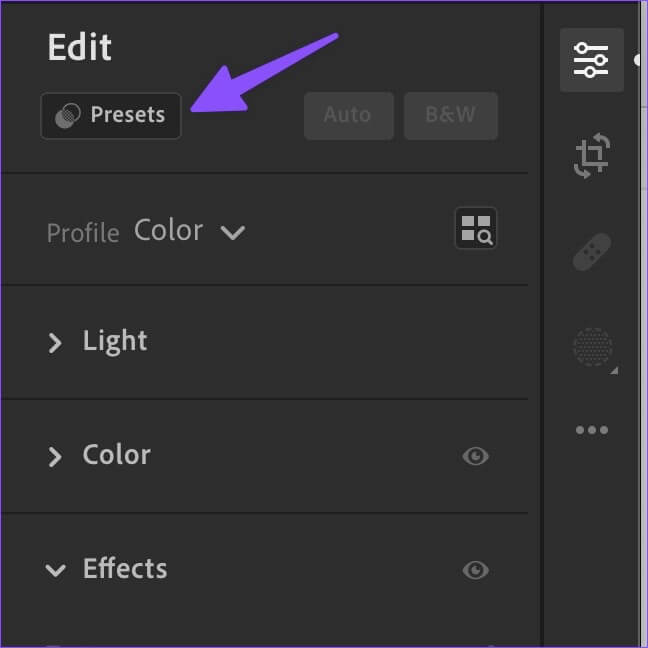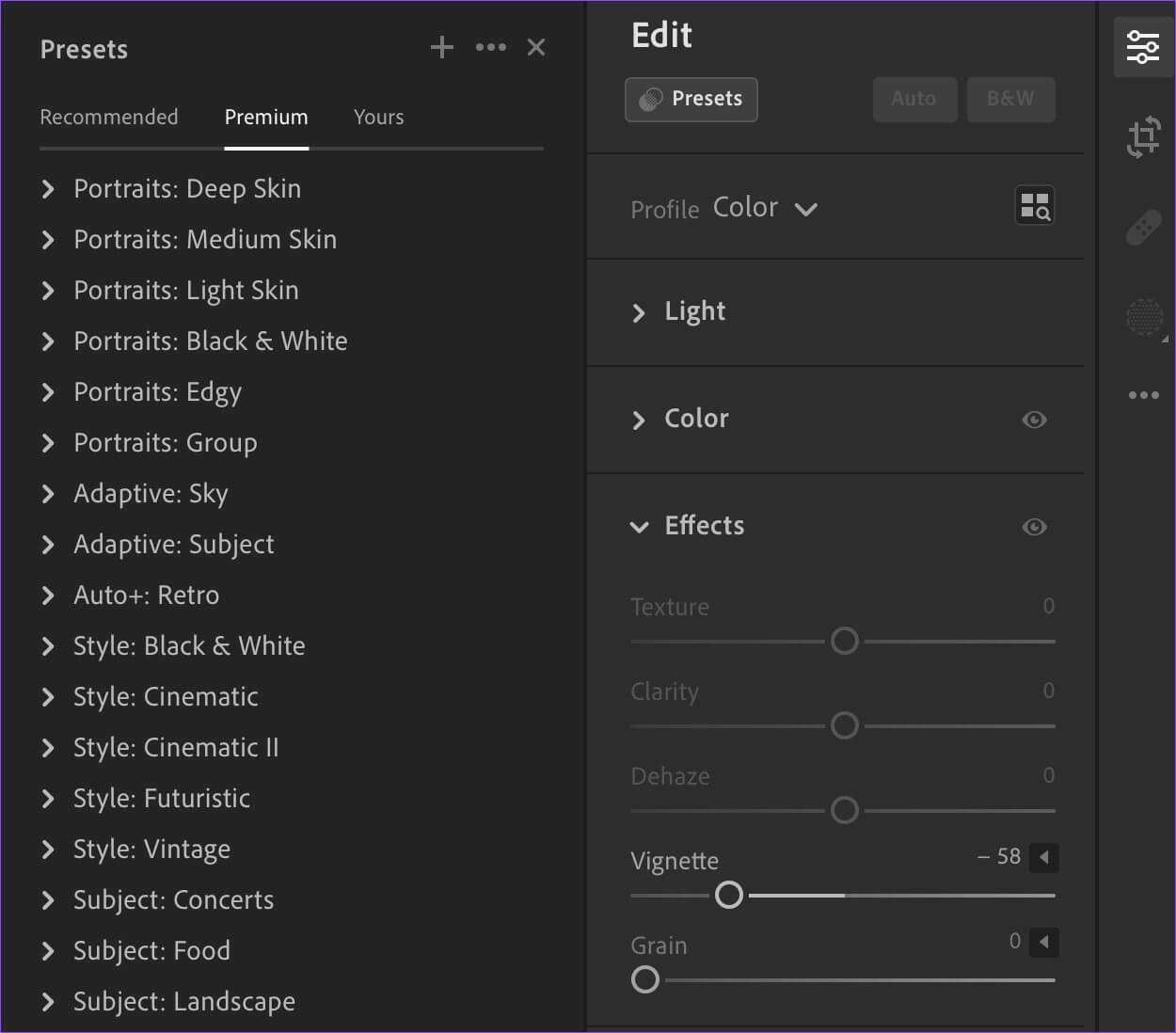6 meilleures façons d'éditer des vidéos dans Adobe Lightroom
Bien qu'il soit personnalisé traitement d'image Adobe a discrètement ajouté la prise en charge du montage vidéo à Lightroom. Si vous êtes abonné à Lightroom ou utilisateur de Creative Cloud, mettez à jour L'application et découvrez les astuces pour éditer des vidéos dans une interface familière.
Adobe Lightroom reste l'une des applications préférées des photographes pour éditer des photos. La société a apporté mêmes outils Modification d'excellentes photos en vidéos. Vous pouvez maintenant appliquer des préréglages etChanger la lumière et la couleur et des effets ou même recadrer une vidéo dans Lightroom. Vous n'avez plus besoin d'utiliser une autre application de montage vidéo pour apporter de petites modifications.
1. Couper un clip vidéo
Comme son nom l'indique, l'outil de recadrage vous permet de couper des séquences inutiles de la vidéo. Voici comment importer et recadrer une vidéo dans Lightroom.
Remarque : Lightroom pour Windows et Mac utilise une interface utilisateur identique. Nous avons utilisé Lightroom pour Mac dans l'exemple ci-dessous. Vous pouvez suivre les mêmes étapes dans l'application Lightroom sous Windows et faire le travail.
Étape 1: Ouvert Lightroom Sur le système Windows ou Mac.
Étape 2: Sélectionner Fichier dans la barre de menu et cliquez sur Ajouter des photos.
Étape 3: Une liste s'ouvrira Chercheur. je cherche Clip vidéo votre, sélectionnez-le et cliquez sur le bouton "Un examen de l'importation".
Étape 4: Sélectionnez une icône Recadrage de la barre latérale droite.
Étape 5: Lightroom activera un curseur orange pour le recadrage vidéo. Une fois que vous l'avez coupé, appuyez sur l'icône Participation En haut pour exporter la vidéo.
2. Faire pivoter et retourner un clip vidéo
Votre petit bout de chou a filmé une vidéo dans un sens gênant ? Avec Lightroom, vous pouvez facilement faire pivoter et retourner votre vidéo pour une meilleure expérience de visionnage.
Étape 1: Importer Vidéo dans Lightroom (Voir les étapes ci-dessus).
Étape 2: Sélectionnez une icône Recadrage Depuis la barre latérale.
Étape 3: Lightroom propose quatre options de rotation et de retournement pour définir votre vidéo posture droite.
Après la fixation Direction Continuez à lire pour une solution de lumière et de couleur.
3. Faites des ajustements de couleur
Lightroom vous permet de régler la température de couleur, la teinte, la vivacité et la saturation d'une vidéo. Suivez les étapes ci-dessous pour apporter les modifications appropriées.
Étape 1: après Importer Clip vidéo dans Adobe Lightroom (Vérifiez les étapes de la première section), sélectionnez le bouton Modifier Dans le coin supérieur droit
Étape 2: Développer liste de couleurs.
Étape 3: Utilisez le curseur pour régler la teinte, la saturation, la vivacité, la teinte et les ombres.
Vous pouvez également développer le menu Mélangeur de couleurs et Gradation des couleurs pour plus de réglages. Ne vous laissez pas submerger par les nombreuses options de montage vidéo à portée de main. Vous finirez par ruiner une vidéo au lieu de l'améliorer. Gardez les changements subtils et limités.
4. Utilisez des effets vidéo pour faire une présentation cinématographique
C'est notre outil préféré pour appliquer des effets cinématographiques à la vidéo. Suivez les étapes ci-dessous pour utiliser l'outil Vignette.
Étape 1: Vous pouvez faire glisser et déposer une vidéo depuis Finder ou explorateur de fichiers à Lightroom pour commencer l'édition.
Étape 2: Ouvrir un menu Édition Développez les effets.
Étape 3: Utiliser un curseur Vignette Et découvrez les effets en direct en temps réel.
Vous pouvez appliquer des effets de grain pour donner une autre touche élégante à vos vidéos.
5. Jouez avec des outils légers
Vous pouvez jouer avec l'exposition, le contraste, les hautes lumières, les ombres et le noir et blanc dans une vidéo. Voyons-le en action.
Étape 1: Importer Vidéo et orientation à Liste d'édition (Vérifiez les étapes ci-dessus).
Étape 2: Développez le menu Lumière et apportez les modifications nécessaires à l'aide du curseur.
Après avoir compris les bases de ces outils, vous serez heureux d'apporter des modifications à une vidéo à votre guise.
Vous pouvez également développer le menu des profils et sélectionner "Parcourir tous les profils" pour vérifier les filtres artistiques, récents et anciens.
6. Vérifiez les préréglages vidéo
Les préréglages prêts à l'emploi sont l'une des principales fonctionnalités d'Adobe Lightroom. Il est bon de voir qu'Adobe prend également en charge la même chose pour les vidéos. Voyons-le en action.
Les préréglages analysent votre vidéo et proposent des suggestions prêtes à l'emploi pour donner une touche professionnelle aux vidéos ennuyeuses. Vous pouvez également créer une liste distincte de préréglages à utiliser rapidement sur toutes vos vidéos et photos.
Étape 1: Ouvrez le menu d'édition vidéo dans Adobe Lightroom.
Étape 2: Sélectionner "Préconfigurations" Au sommet.
Étape 3: l'onglet analyseraRecommandé" Vidéo pour fournir des suggestions de modification.
Étape 4: Allez dans l'onglet "Prime" Pour vérifier plus de préréglages.
Que vous montiez des vlogs de voyage, des vidéos culinaires, des paysages ou des séquences vintage, il existe un préréglage personnalisé pour tous les types de vidéo.
Ne vous trompez pas avec LIGHTROOM, un outil de montage vidéo professionnel
Lightroom est loin d'être un outil de montage vidéo professionnel. Semblable à Photoshop pour les photos, vous avez besoin d'Adobe Premier Pro pour déverrouiller plus d'outils de montage vidéo professionnels. Lightroom est assez bon pour les filtres, les préréglages et le recadrage. Si vous ne préférez pas la solution d'Adobe, consultez ceci Meilleures alternatives Lightroom pour Mac.