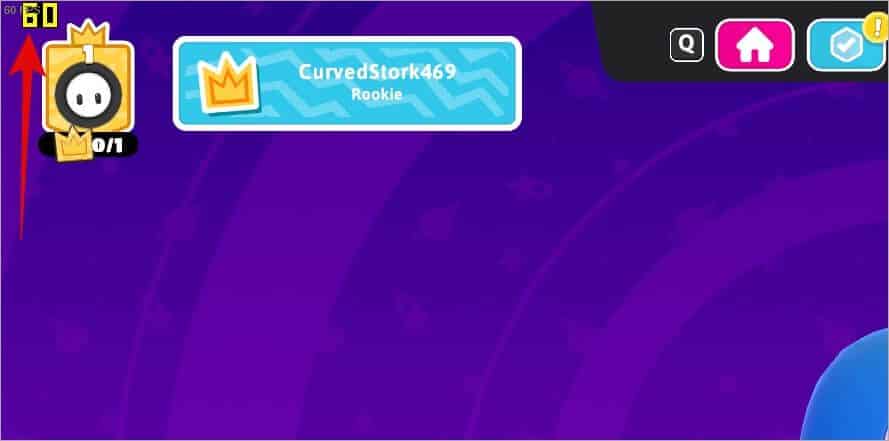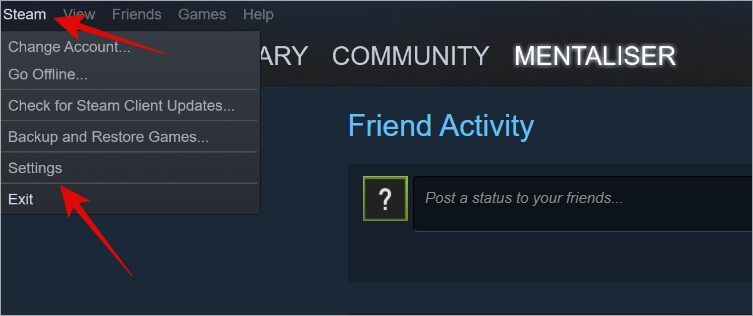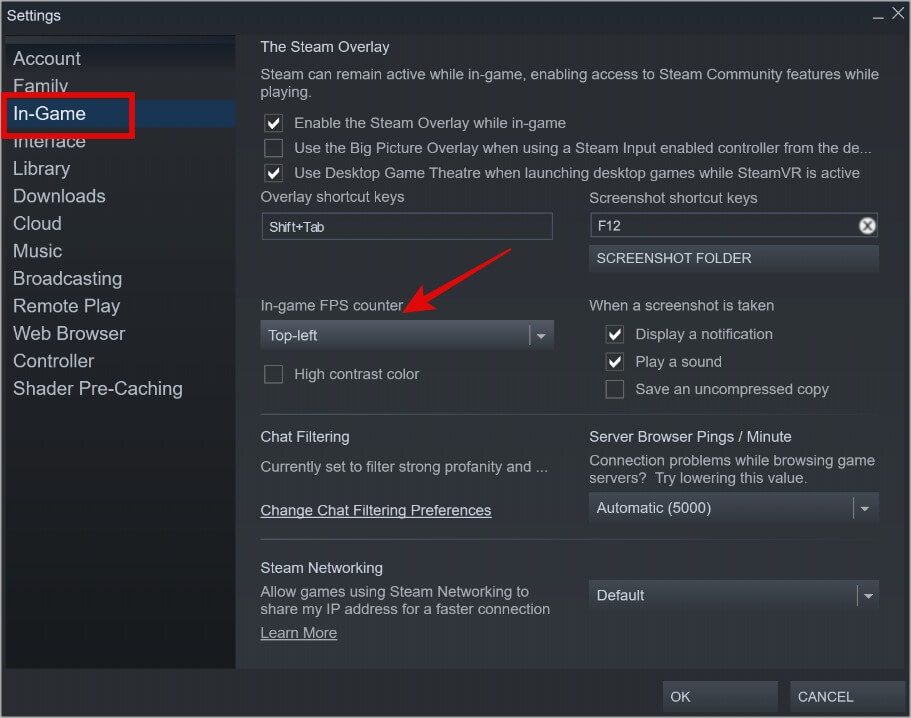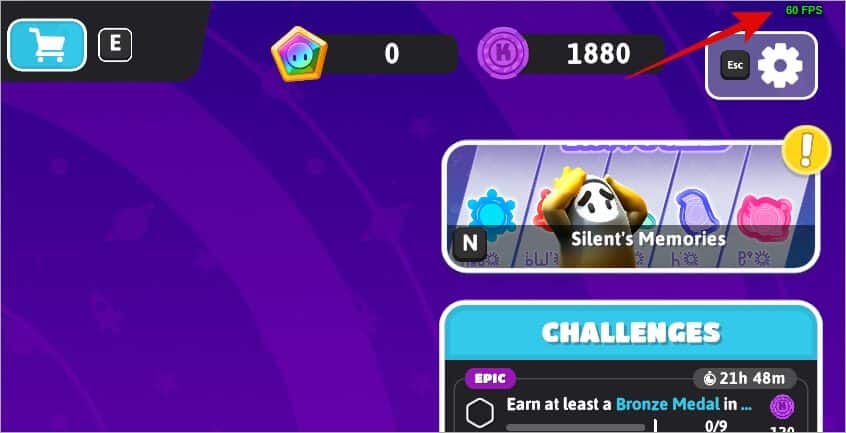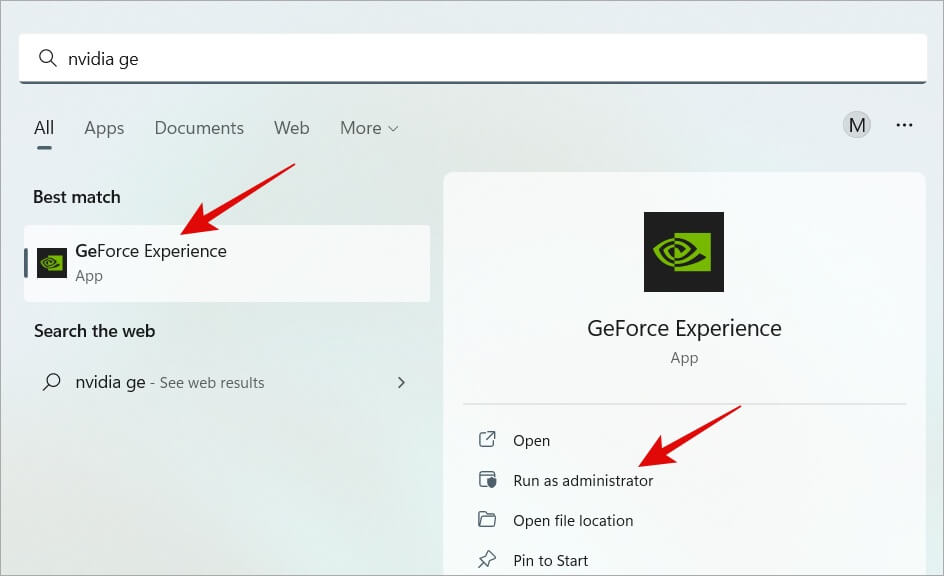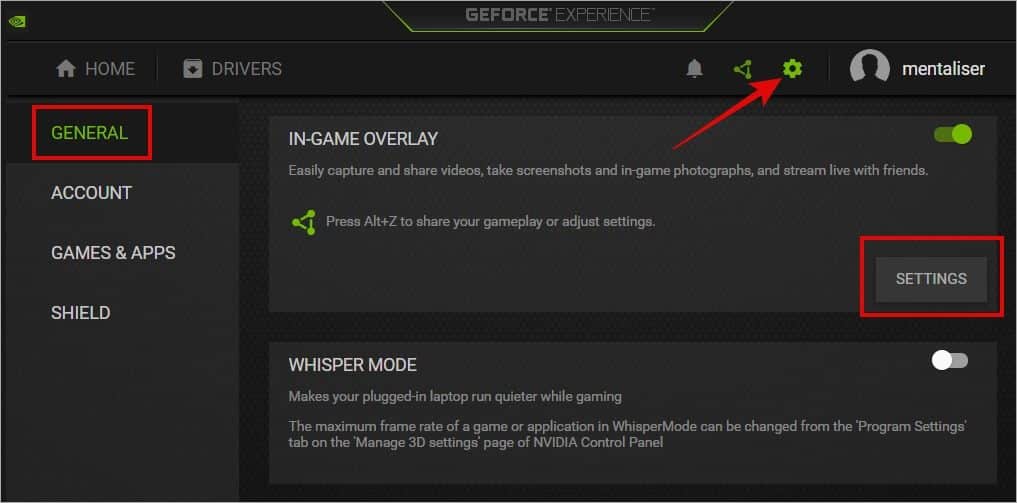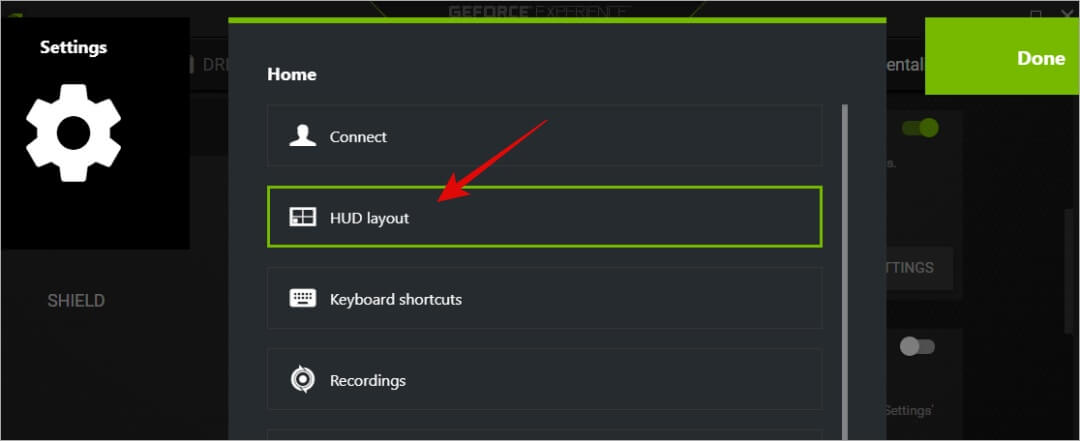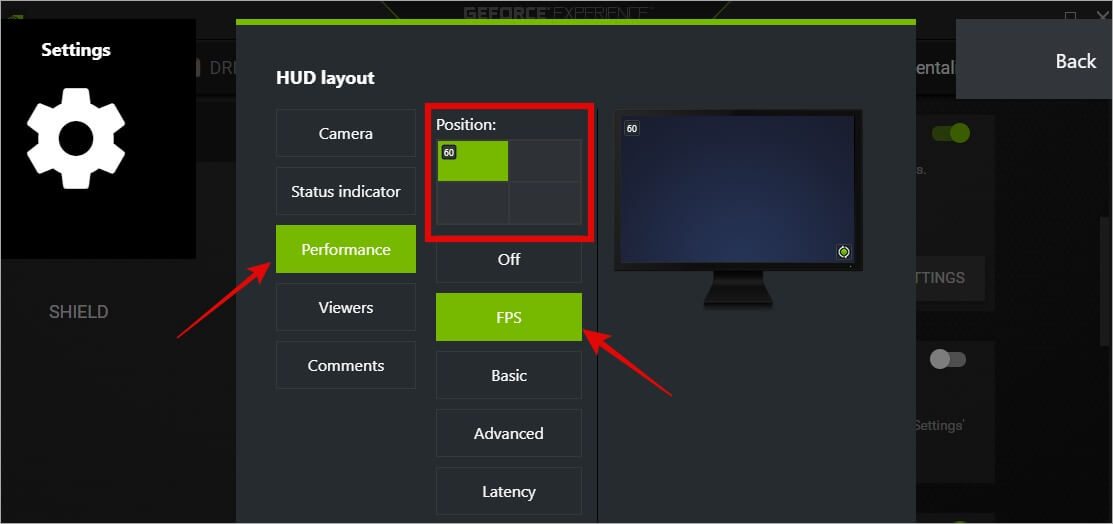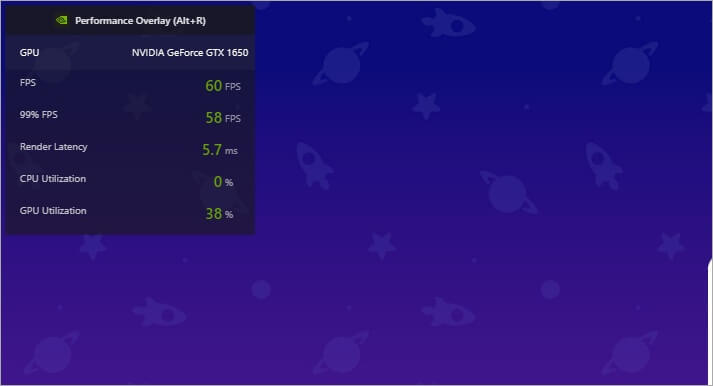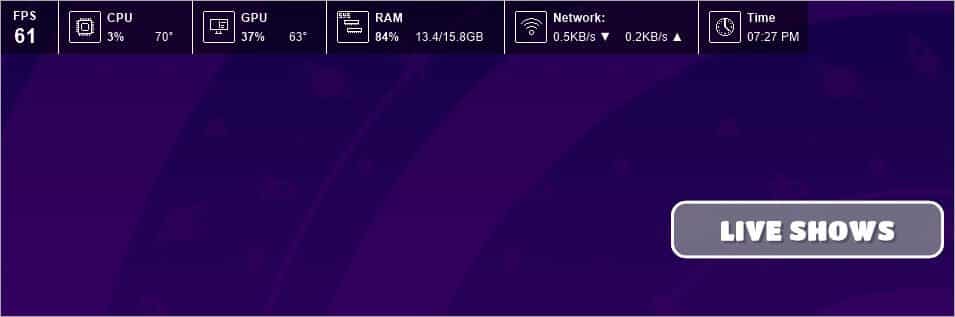Les 5 meilleures façons d'activer le compteur FPS sur Windows 10/11
En tant que joueur, occasionnel ou professionnel, ou avancé, vous devez jeter un coup d'œil à votre FPS ou à vos images par seconde pour vous assurer qu'aucun décalage indésirable ne se produit. Mais comment activer le compteur FPS sur votre PC de jeu Windows 10/11 ? Eh bien, il existe plusieurs façons, et selon votre configuration et votre niveau de jeu, vous pouvez en choisir une. Nous expliquerons comment ajouter et afficher des FPS sous Windows pour suivre les chutes d'images à l'aide des applications intégrées et dédiées.
Commençons.
1. Activer le compteur FPS sous Windows avec FRAPS (Basic)
FRAPS est l'un des outils de surveillance FPS les plus anciens et les plus légers pour les joueurs. Sur mon Windows 11, il prend moins de 5 Mo d'espace et fait un très bon travail pour afficher les FPS actuels. FRAPS est un programme d'analyse comparative de base adapté aux ordinateurs avec ou sans GPU dédié.
Une fois que vous avez installé et lancé FRAPS, il affichera FPS dans une ligne jaune vif dans le coin supérieur de l'écran. En dehors de cela, vous pouvez également l'utiliser pour prendre des captures d'écran ou des enregistrements vidéo pendant le jeu.
Avantages:
- Client léger
- Prendre des captures d'écran
- Enregistrer des vidéos
- Aucune configuration requise
Inconvénients:
- Vous devez vous inscrire pour personnaliser certains paramètres
2. Activer le compteur FPS sur Windows dans Steam (pour les débutants)
Steam est le magasin de jeux OG pour les utilisateurs de Windows. Presque tous les jeux auxquels vous voulez jouer sont disponibles dessus. Mais ce n'est pas seulement un magasin de jeux pour acheter et jouer à des jeux. L'une des nombreuses fonctionnalités de Steam est le compteur FPS.
1. Ouvrez simplement un client Steam Si vous avez déjà ou Téléchargez et installez-le en quelques instants.
2. Cliquez Bouton vapeur dans le coin supérieur droit et sélectionnez Paramètres dans le menu déroulant.
3. Sous l'onglet En jeu dans le coin gauche, sélectionnez l'endroit où vous souhaitez afficher le compteur FPS lorsque vous jouez à des jeux sur votre PC de jeu Windows. Cliquez sur "OkCi-dessous lorsque vous avez terminé.
C'est le meilleur choix pour les joueurs occasionnels et novices qui ne recherchent pas de statistiques avancées mais qui souhaitent simplement suivre les performances FPS sur un nouveau PC de jeu.
Vous voulez jouer à d'anciens jeux sur Steam et revivre votre enfance ? Apprenez comment maintenant.
Avantages:
- Changer la position où le FPS est affiché sur l'écran
- Prendre des captures d'écran
- Discutez avec d'autres utilisateurs de Steam
- Échanger des cartes contre de l'argent
- Activer le contraste élevé pour changer la couleur de la police du compteur
Inconvénients:
- Le compteur FPS est petit et peut être difficile à voir
- Les vidéos ne peuvent pas être enregistrées
3. Activer le compteur FPS sur Windows chez Nvidia (casual)
Si vous avez une carte graphique Nvidia, votre PC Windows 10/11 sera préinstallé avec NVIDIA GeForce Experience.
1. je cherche Expérience Nvidia GeForce Dans Windows Search (Windows + S) et lancez.
2. Cliquez sur l'icône d'engrenage pour sélectionner "ParamètresSélectionnez ensuite l'onglet "Publique" à gauche. Maintenant, faites défiler un peu et appuyez sur le bouton Paramètres sous la section In-Game Overlay.
3. Dans la fenêtre contextuelle suivante, cliquez sur Disposition du HUD.
4. Dans une autre fenêtre contextuelle, sous l'onglet «Performance» , sélectionnez FPS, puis vous pouvez choisir l'un des quatre coins de l'écran pour afficher le compteur FPS tout en jouant à des jeux sous Windows. Cliquez ensuite sur le boutonRetour" .
5. Cliquez Fait Pour enregistrer les modifications.
Vous devriez maintenant voir un compteur FPS lorsque vous jouez à des jeux sur votre PC de jeu Windows. La taille de la police est très petite et aucune option de personnalisation n'est disponible au moment de la rédaction de cet article.
Avantages:
- lecture précise
- L'angle de l'écran peut être sélectionné pour afficher le compteur FPS
- Affichez des statistiques avancées telles que la latence, l'utilisation du processeur et du processeur graphique, la vitesse d'horloge du processeur graphique, la température du processeur graphique, la vitesse du ventilateur, etc.
- Enregistrer et diffuser le gameplay
- Raccourcis clavier
Inconvénients:
- Petite police, pas de personnalisations d'affichage
Téléchargement Expérience GeForce
4. Activer le compteur FPS sur Windows dans NZXT CAM (Pros)
Nom étrange mais un excellent logiciel de compteur de jeu pour les utilisateurs de Windows 10 et 11. L'interface utilisateur est agréable et facile à utiliser. C'est probablement le meilleur que j'ai vu parmi toutes les applications de compteur FPS pour les jeux Windows. Les paramètres par défaut de la NZXT Cam sont corrects.
Le compteur FPS est facilement visible grâce au fond sombre. Cependant, vous pouvez également l'utiliser, comme son nom l'indique, vous pouvez l'utiliser pour enregistrer le jeu ainsi que pour prendre des captures d'écran.
Avantages:
- Interface utilisateur belle et pratique
- Afficher la température du CPU et du GPU, la RAM, les performances du CPU et du GPU, etc.
- Contrôler la taille et la transparence
- Créer des profils
Intégration IFTTT pour automatiser les actions
Inconvénients:
- il n'y a pas
5. Activer le compteur FPS dans MSI Burner et Riva Tuner (avancé)
Ceci est pour les utilisateurs avancés qui appellent le jeu de leur vie. Le processus de configuration peut être trop lourd à gérer et l'interface utilisateur n'a rien d'extraordinaire. MSI Burner et Riva Tuner sont deux applications distinctes et doivent fonctionner en tandem en ajoutant seulement un plus de complexité. Mais si vous êtes un OG, vous ne vous contenterez de rien de moins.
Honnêtement, Afterburner est exagéré si vous recherchez simplement un compteur FPS ou tout autre compteur d'ailleurs. Il en va de même pour Rivatuner. Il est conçu pour overclocker les paramètres de votre GPU afin que vous puissiez rendre l'enfer à vos ennemis pendant que vous jouez.
Avantages:
- GPU précis
- Overclocking en un clic
- Personnalisez la forme, la position, etc. de la superposition
- Contrôle de la vitesse du ventilateur
- Créez des profils pour l'overclocking, la vitesse du ventilateur, etc.
- Désactiver certains boutons matériels
- Gérez la latence et contrôlez les applications que vous utilisez
- Capturez une vidéo du gameplay
Inconvénients:
- Difficile pour les nouveaux utilisateurs
Téléchargement Brûleur MSI و Riva Tuner
Ajouter un compteur FPS à Windows
Nous avons commencé avec des applications de compteur FPS, mais avons lentement progressé vers de nombreuses applications plus complexes qui ajoutent une nouvelle dimension à la façon dont nous collectons et affichons les données de jeu et les statistiques PC. Chaque application répertoriée ici est conçue pour une base d'utilisateurs, des débutants aux professionnels et entre les deux. Je préfère la NZXT Cam mais vous ne pouvez pas vous tromper avec l'une d'entre elles, honnêtement.
Vous manquez d'espace dans votre poste de combat ? Voici quelques-uns des meilleurs claviers de jeu compacts à ajouter à votre arsenal.