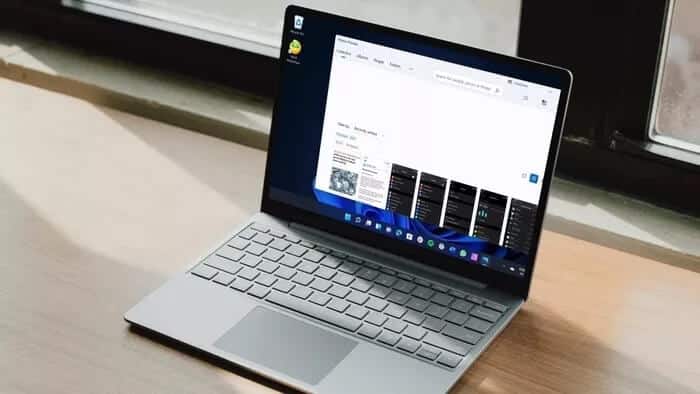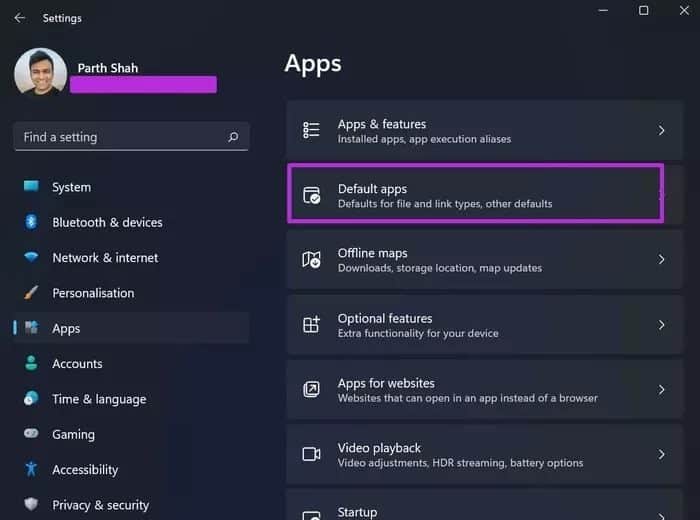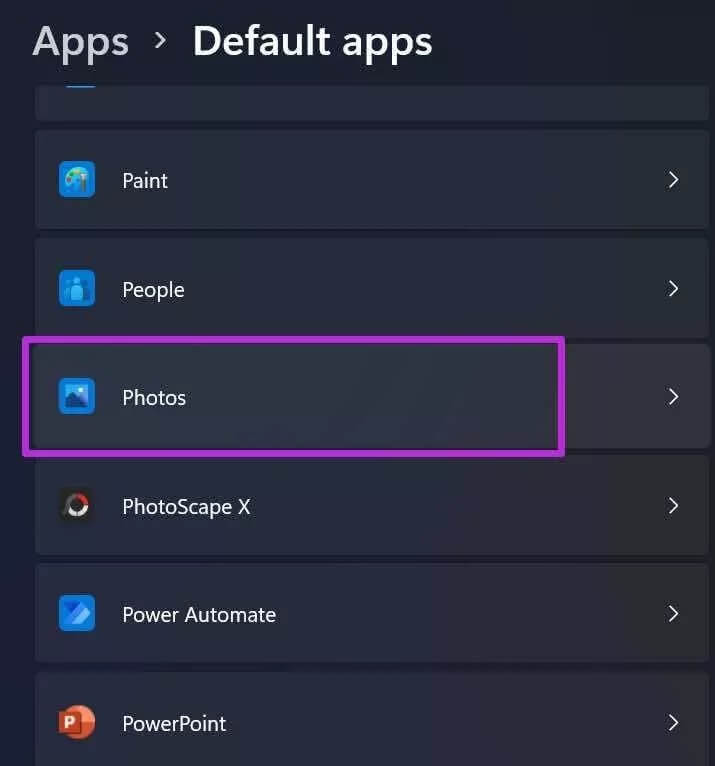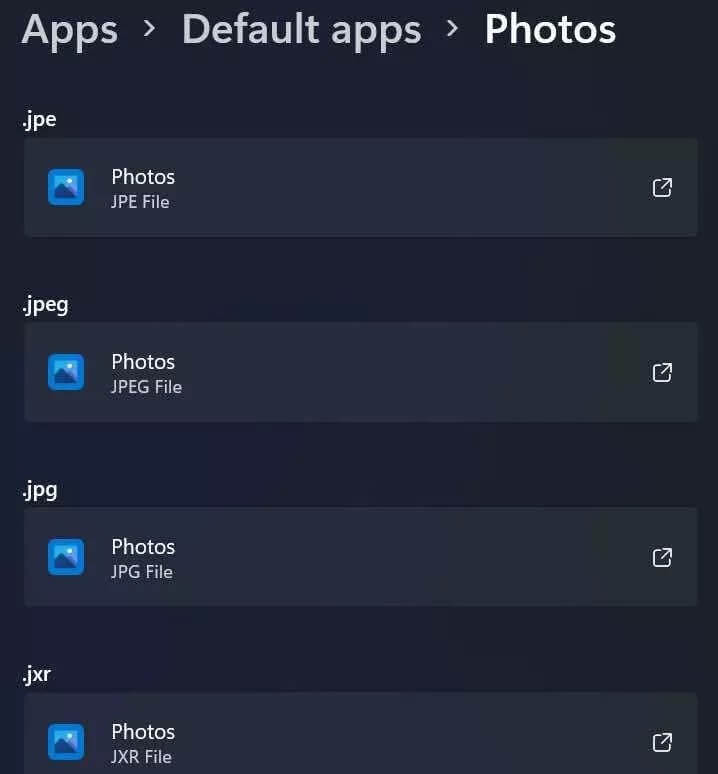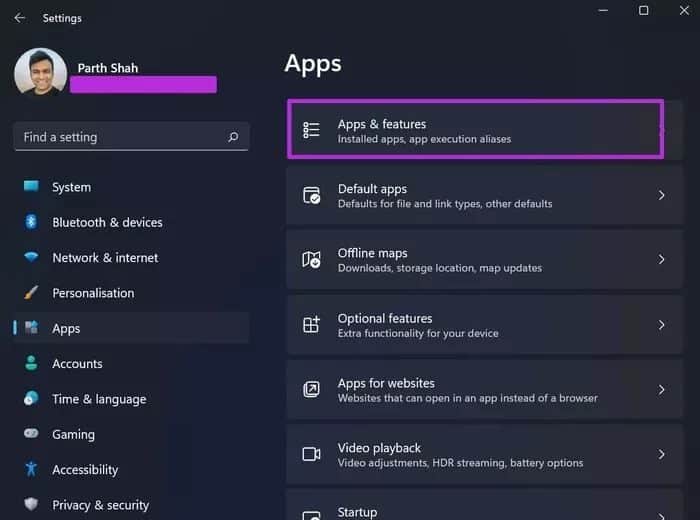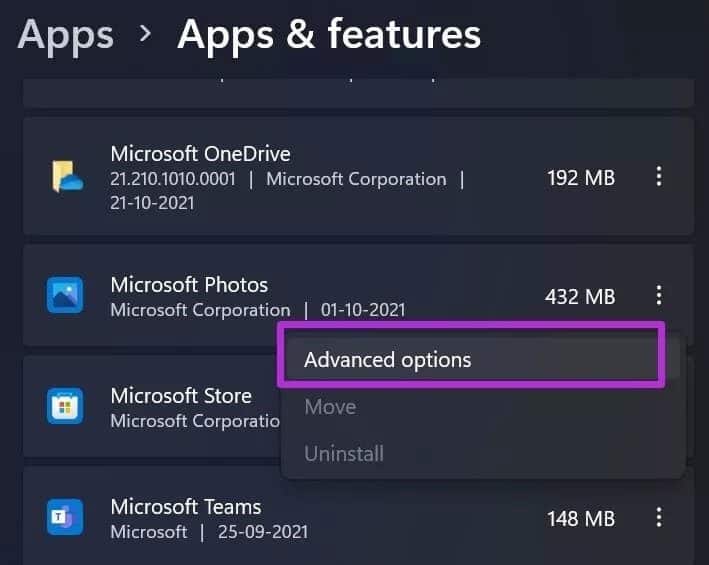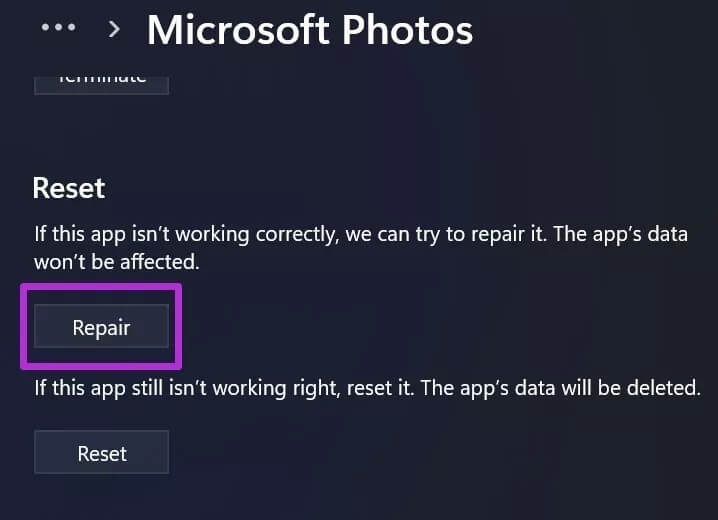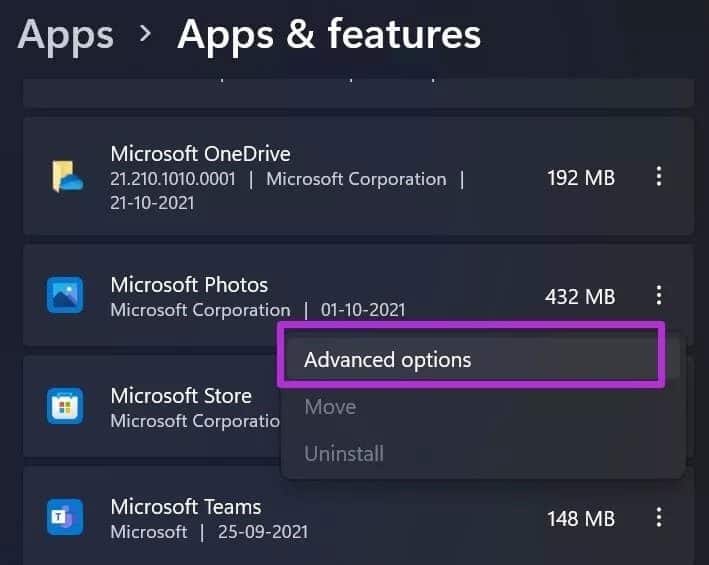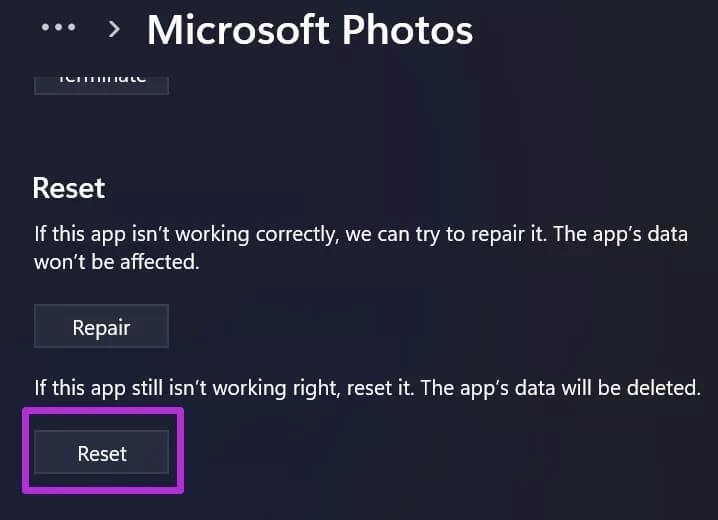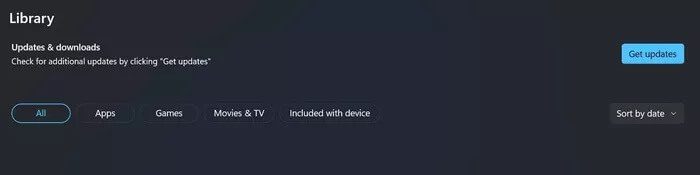Les 6 meilleures façons de résoudre l'impossibilité d'ouvrir les fichiers JPG sous Windows 10, Windows 11
Windows 11 a un démarrage rapide. Avec un nouveau menu Démarrer, des widgets, la prise en charge des applications Android et une refonte globale de l'interface utilisateur, Windows 11 en offre beaucoup plus. Cependant, certains problèmes de Windows 10 persistent. Parfois, les utilisateurs ne peuvent pas ouvrir les fichiers JPG sous Windows 11. Voici comment réparer les fichiers JPG qui ne peuvent pas s'ouvrir sous Windows 10 et Windows 11.
Si le fichier JPG capturé est volumineux ou s'il y a des problèmes avec l'application Photos par défaut sur votre ordinateur, vous ne pourrez pas ouvrir le fichier JPG. Discutons de tous les scénarios et résolvons le problème.
1. Réduire la taille du fichier
Avec les smartphones modernes dotés d'un appareil photo principal de 108 MP, il est très facile de prendre des photos de plus de 20 Mo. Vous devrez réduire la taille du fichier et l'enregistrer sous une autre image sur votre ordinateur. Vous pouvez utiliser n'importe quel logiciel de retouche photo populaire sur votre ordinateur et réduire la taille du fichier.
Si vous n'en avez pas sur votre ordinateur, vous utilisez des applications Web pour réduire la taille du fichier. Des sites comme Réduire la taille du fichier vous aident à réduire la taille de votre fichier JPG.
2. Définir les images comme visionneuse par défaut pour les fichiers JPG
Windows vous permet de conserver différentes applications par défaut en fonction du type de fichier. Par exemple, vous conservez Paint pour ouvrir les fichiers .HIF, Affinity Photos pour ouvrir les fichiers .DNG et l'application Photos pour ouvrir les fichiers .JPG par défaut. Vous devez aller dans les paramètres et apporter les modifications nécessaires.
Étape 1: Ouvrez l'application Paramètres sous Windows (utilisez les touches Windows + I).
Étape 2: Accédez à la liste des applications.
Étape 3: Sélectionnez les applications par défaut.
Étape 4: Faites défiler jusqu'aux images en bas.
Il ouvrira une liste des applications par défaut actuelles pour différents types de fichiers. Faites défiler jusqu'à .jpg et assurez-vous que Photos est défini comme programme par défaut pour ouvrir les fichiers JPG sur votre ordinateur.
3. Réparer l'application photo
L'application photo par défaut ne remporte aucun prix en termes de fiabilité. Si L'application ne fonctionne pas correctement, vous pouvez rencontrer des fichiers JPG qui n'ouvrent pas des erreurs sur Windows 10 ou 11.
Ne vous inquiétez pas. Microsoft offre un choix réparer l'application photo sans affecter les données. Voici comment réparer l'application Photos sur Windows 11.
Étape 1: Accédez à l'application Paramètres sous Windows 11 (utilisez les touches Windows + I).
Étape 2: Allez dans le menu Applications et ouvrez Applications et fonctionnalités.
Étape 3: Faites défiler jusqu'à Microsoft Photos.
Étape 4: Cliquez sur le menu à trois points et sélectionnez Avancé.
Étape 5: Dans le menu suivant, sélectionnez Réparer dans le menu Réinitialiser.
Windows réparera l'application Photos d'arrière-plan. Essayez à nouveau d'ouvrir les fichiers JPG et vous devriez pouvoir à nouveau ouvrir les fichiers JPG.
4. Réinitialiser l'application Photos
Si le fichier JPG ne s'ouvre toujours pas sur votre appareil Windows, vous devez réinitialiser l'application Photos sur votre PC. Il s'agit d'une étape importante car Windows supprimera toutes les données de l'application Photos. Vous devrez à nouveau intégrer OneDrive pour synchroniser les photos.
Étape 1: Accédez à l'application Paramètres Windows sur votre PC.
Étape 2: Ouvrez Applications et fonctionnalités dans la liste des applications.
Étape 3: Faites défiler jusqu'à l'application Photos et sélectionnez Options avancées.
Étape 4: Dans la liste suivante, recherchez l'application Réinitialiser et réinitialiser les photos.
Maintenant, allez-y et essayez d'ouvrir les fichiers JPG sur votre ordinateur.
5. Mise à jour de l'application photo
L'application Photos par défaut n'est pas associée à Windows. Vous pouvez mettre à jour l'application Photos à l'aide du Microsoft Store sous Windows 10 ou Windows 11.
Microsoft a récemment publié la nouvelle application Photos sur Windows 11. Si vous utilisez une version obsolète des photos, vous pouvez rencontrer des problèmes pour ouvrir les fichiers JPG.
Ouvrez le Microsoft Store sur votre ordinateur et mettez à jour l'application Microsoft Photos vers la dernière version.
6. Utilisez des applications de visionneuse de photos tierces
Si vous ne pouvez toujours pas afficher les fichiers JPG sous Windows, vous devez installer des applications de visionneuse de photos tierces sous Windows. Consultez nos recommandations pourSept meilleures applications de visualisation de photos pour Windows 10 ou Windows 11.
Ouvrez les fichiers JPG sur Windows 10 ou Windows 11
Il est très facile de réparer les fichiers JPG qui ne s'ouvrent pas sous Windows. Les étapes ci-dessus devraient vous aider à résoudre le problème et à résoudre le problème Les fichiers JPG ne peuvent pas être ouverts sous Windows 10 et Windows 11. Avez-vous pu ouvrir les fichiers JPG sous Windows ? Quelle astuce a fonctionné pour vous ? Partagez vos résultats dans les commentaires ci-dessous.