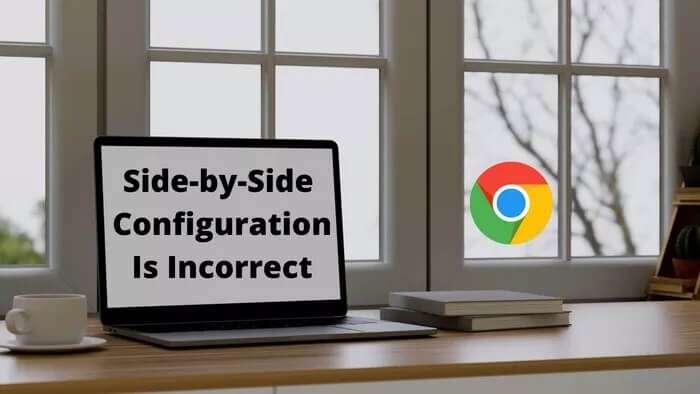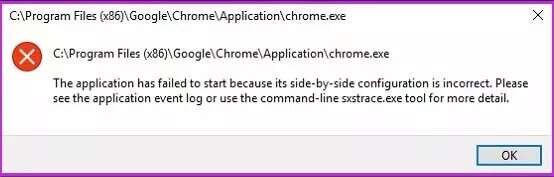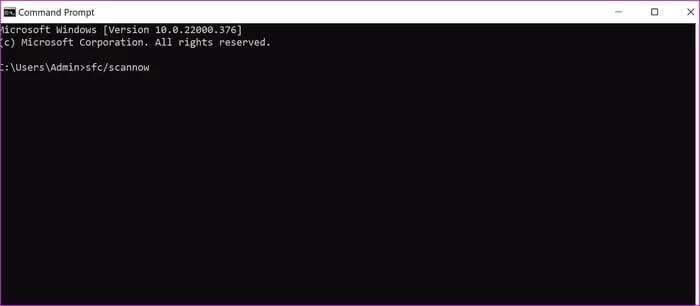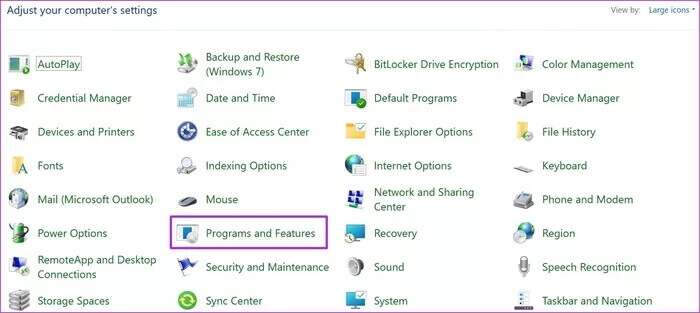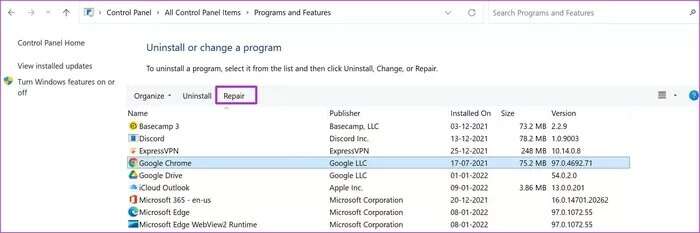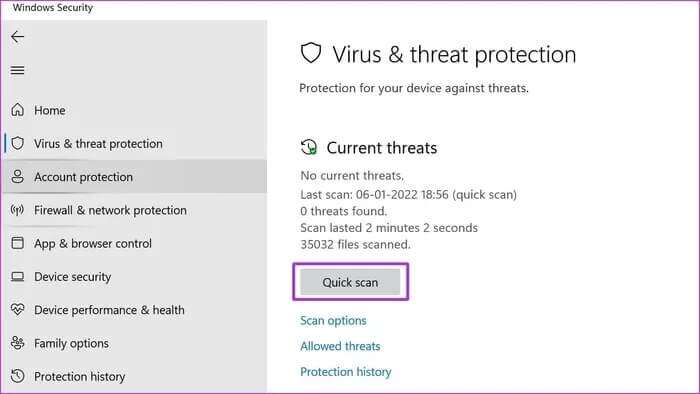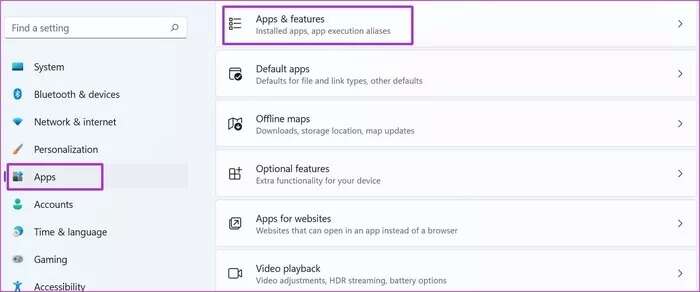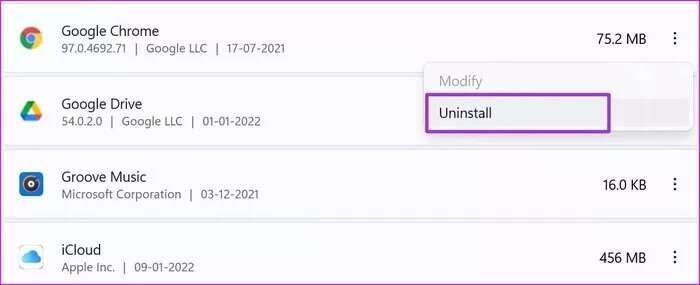Les 5 meilleures façons de corriger une configuration côte à côte incorrecte dans Chrome sous Windows
L'une des erreurs néfastes de Windows est "Configuration côte à côte incorrecte" lors de l'exécution d'une application. Certains utilisateurs de Chrome se sont récemment plaints de la même chose. Si vous faites partie de ceux-là, lisez la suite ensemble pour savoir comment corriger une configuration côte à côte incorrecte dans Windows 10 ou 11.
Avant d'aller de l'avant et de vous montrer comment corriger une erreur de configuration côte à côte incorrecte dans l'une des applications Windows concernées, vous devez d'abord savoir quel est le problème.
Qu'est-ce qu'une configuration côte à côte incorrecte dans WINDOWS
Lorsque vous essayez d'exécuter une application comme Google Chrome sur Windows, il affichera "L'application n'a pas pu démarrer car sa configuration côte à côte est incorrecte."
Le problème est en grande partie dû à des conflits avec de nombreux fichiers dans les bibliothèques d'exécution C++. lorsque Ouvrez Google Chrome L'application ne peut pas charger les fichiers Visual C++ requis.
Passons aux étapes de dépannage ci-dessous et corrigeons le problème de Chrome sous Windows.
1. Exécuter le vérificateur de fichiers système
Microsoft propose un outil de vérification des fichiers système intégré pour supprimer les fichiers système corrompus de votre ordinateur. Ces fichiers interfèrent avec les applications installées telles que Google Chrome et ne parviennent pas à s'exécuter sur l'ordinateur. C'est ce que vous devez faire.
Étape 1: Sélectionnez le menu Démarrer et recherchez Invite de commandes.
Étape 2: Appuyez sur la touche Entrée et ouvrez l'application.
Étape 3: Tapez la commande suivante à l'invite de commande et appuyez sur Entrée.
sfc / scannow
L'outil commencera à analyser votre ordinateur à la recherche de tous les fichiers malveillants. Attendez quelques minutes pour terminer le processus à 100%.
Redémarrez votre ordinateur et essayez à nouveau d'ouvrir Google Chrome. Si vous remarquez toujours que "La configuration côte à côte est incorrecte", exécutez deux autres commandes dans le menu Invite de commandes.
Étape 4: Ouvrez à nouveau l'invite de commande et exécutez les commandes suivantes.
DISM.exe / en ligne / Cleanup-image / Scanhealth
DISM.exe / en ligne / Cleanup-image / Restorehealth
Étape 5: Une fois que Windows a exécuté le processus, vous devez redémarrer votre ordinateur et essayer d'utiliser Google Chrome.
2. Réparer Google Chrome
Peut-être que le problème vient de Google Chrome et non de Windows. Il n'y a aucun moyen de réparer l'application Chrome à l'aide du menu des paramètres. Vous devez utiliser le Panneau de configuration sous Windows pour réparer le navigateur Google Chrome.
Étape 1: Appuyez sur la touche Windows et recherchez Panneau de configuration.
Étape 2: Accédez à la liste Programmes et fonctionnalités.
Étape 3: Recherchez Google Chrome dans la liste. Cliquez dessus et appuyez sur le bouton Réparer en haut.
3. UTILISER LA SÉCURITÉ WINDOWS
Lorsque vous développez l'habitude d'installer des applications de fichiers et de télécharger des fichiers à partir de sources non vérifiées sur le Web, cela peut affecter votre PC avec des fichiers faux et malveillants.
Ces fichiers corrompent l'ouverture de L'application et d'autres processus sur votre PC, et vous voyez toujours l'erreur « La configuration côte à côte est incorrecte ». Heureusement, vous n'avez pas besoin d'investir dans un outil antivirus coûteux pour supprimer ces fichiers. Vous pouvez résoudre le problème facilement Utilisation d'une application de sécurité Windows.
Étape 1: Appuyez sur la touche Windows et recherchez Sécurité Windows.
Étape 2: Accédez à Protection contre les virus et menaces.
Étape 3: Cliquez sur le bouton Analyse rapide et laissez Windows analyser votre ordinateur à la recherche de fichiers malveillants.
Vous pouvez minimiser l'application et continuer à utiliser votre ordinateur. La durée de fonctionnement estimée du boîtier dépend du nombre de fichiers que vous avez stockés sur votre ordinateur.
4. Réinstallez Google Chrome
Rencontrez-vous encore parfois une erreur de configuration côte à côte lors de l'ouverture de Google Chrome ? Il est temps de prendre des mesures drastiques et de réinstaller l'application. C'est ce que vous devez faire.
Étape 1: Allez dans le menu Paramètres de Windows (utilisez les touches Windows + I).
Étape 2: Ouvrez les applications et accédez à Applications et fonctionnalités.
Étape 3: Faites défiler jusqu'à Google Chrome.
Étape 4: Cliquez sur l'option des trois points.
Étape 5: Sélectionnez Désinstaller, suivez les instructions à l'écran.
Ne vous inquiétez pas des données de Google Chrome telles que les favoris, l'historique, les mots de passe enregistrés, etc. Puisque vous avez enregistré Entrée to Chrome avec un compte Google, vous pourrez à nouveau accéder à toutes les données avec le même compte.
Aller à Site Google Chrome sur le Web et téléchargez le navigateur sur votre ordinateur. Vous pouvez également essayer d'utiliser le navigateur Microsoft Edge par défaut. Étant donné que le navigateur Windows par défaut est basé sur Chromium, vous pouvez accéder à tous les thèmes et extensions Chromium.
5. Mise à jour de Windows
Vous pouvez toujours réinstaller les packages redistribuables Microsoft Visual C++ à partir du site Web officiel. Mais l'ensemble du processus peut être trop technique pour vous.
Si un problème de configuration côte à côte incorrect est répandu, Microsoft tentera d'installer les packages redistribuables Visual C++ manquants via les mises à jour Windows.
Ouvrez Paramètres et accédez au menu Windows Update. Installez les mises à jour disponibles et redémarrez votre ordinateur.
RETOUR À GOOGLE CHROME
Bien que le marché regorge d'alternatives à Chrome, la majorité continue de se tourner vers le navigateur Google pour plus de familiarité et de commodité. Utilisez les astuces ci-dessus et vous pouvez rapidement corriger la configuration côte à côte de Chrome est une erreur incorrecte sous Windows.