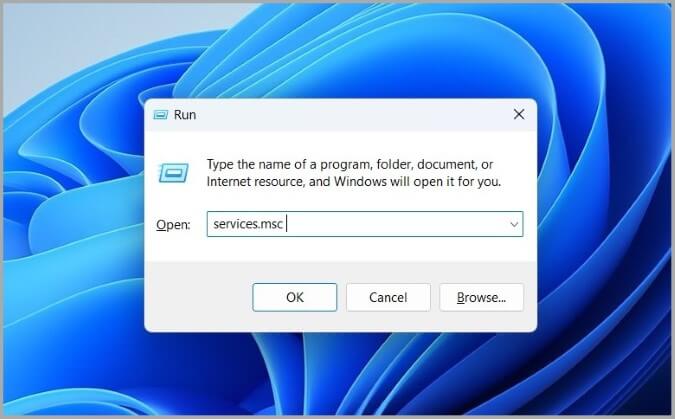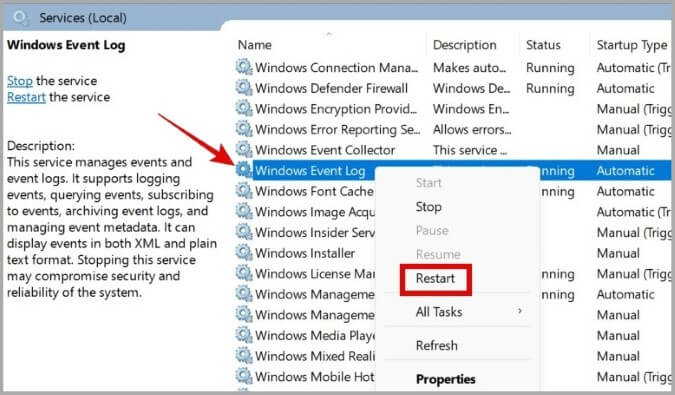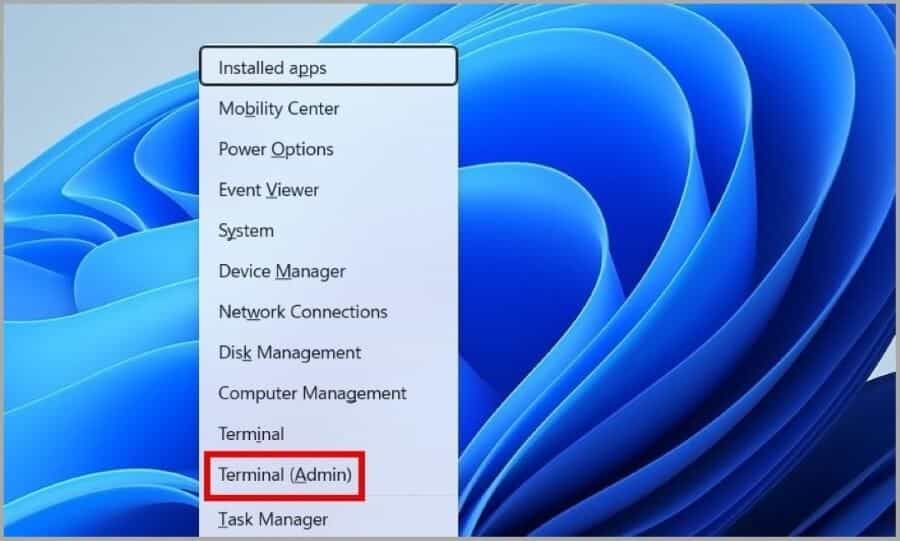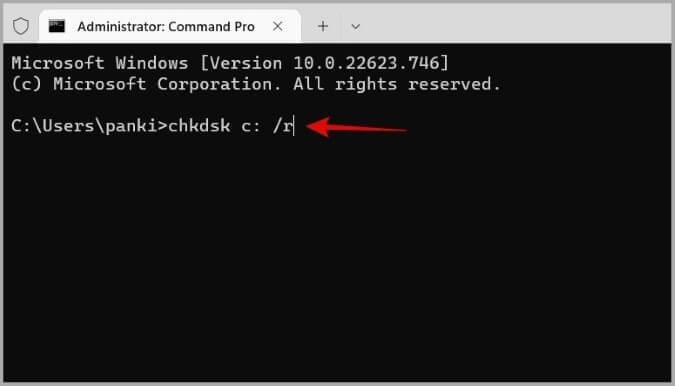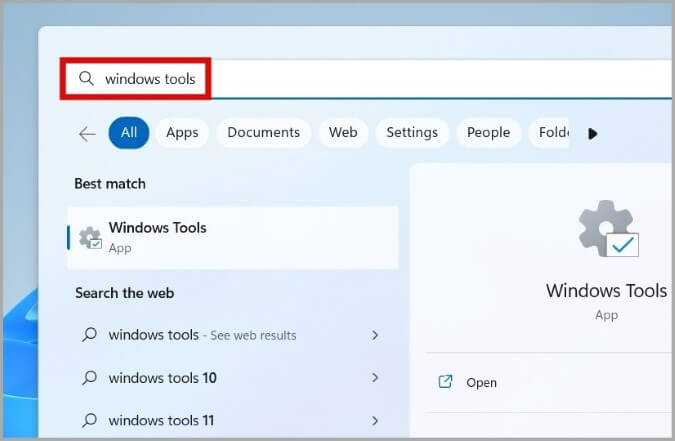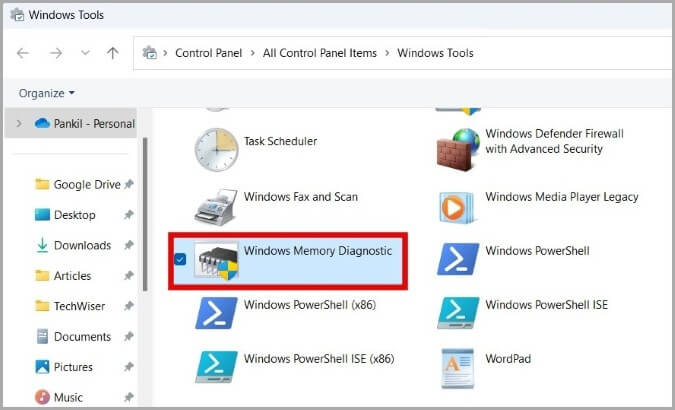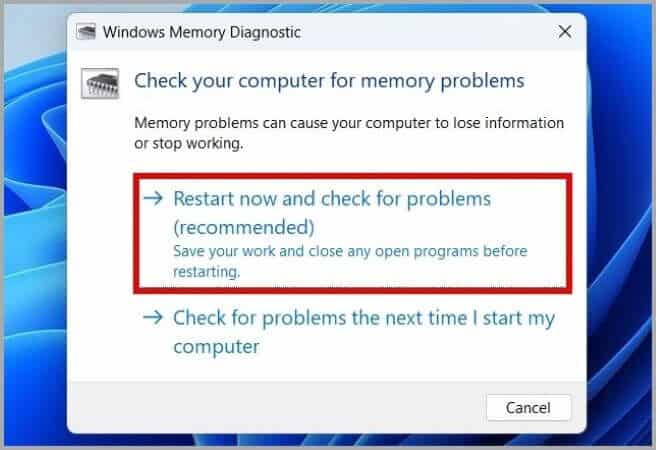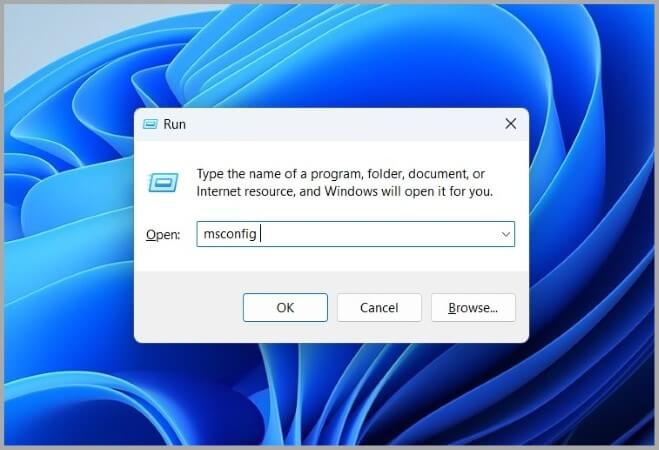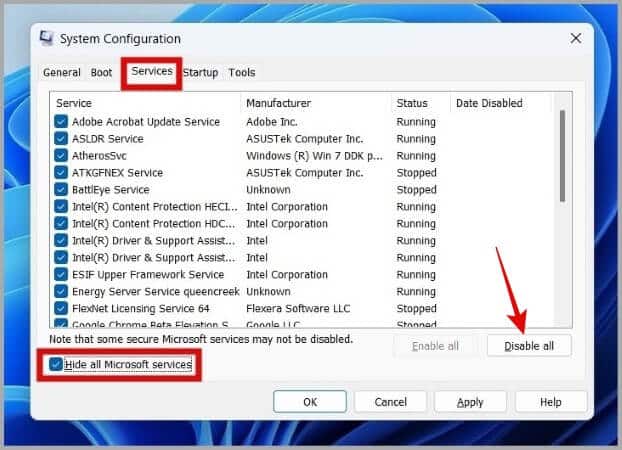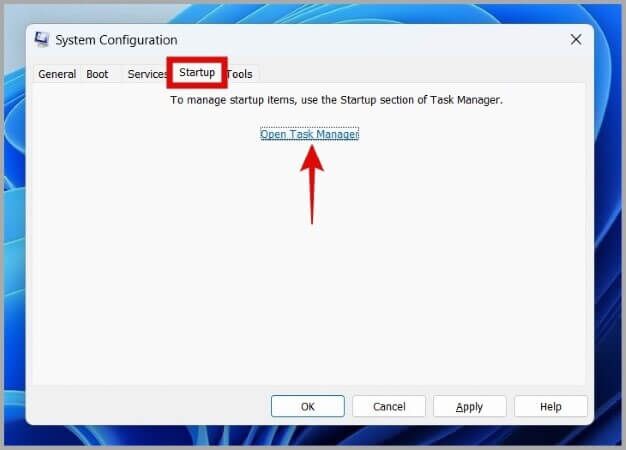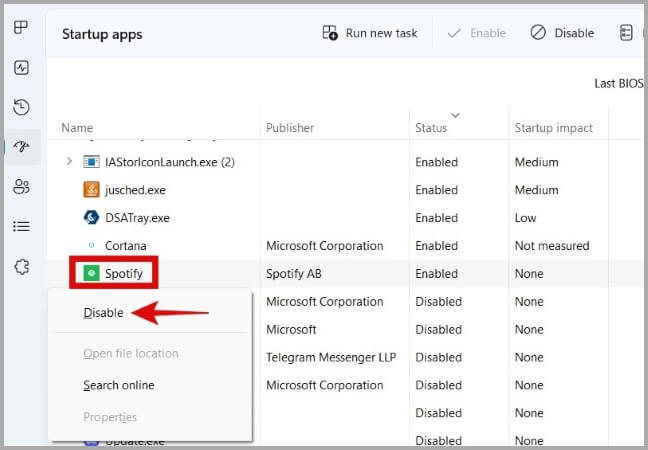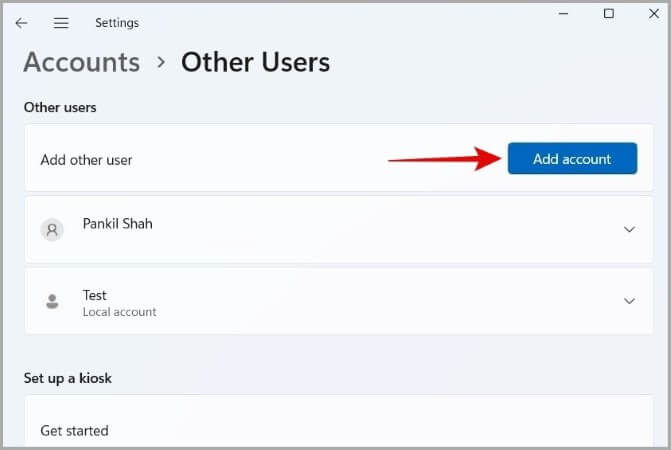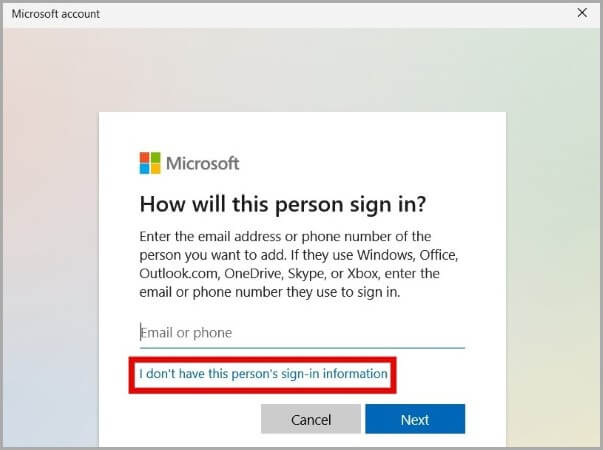Les 7 meilleures façons de corriger l'observateur d'événements ne s'affiche pas sur Windows 10 et Windows 11
Event Viewer est un excellent outil qui conserve un journal de toutes les activités de l'application et des messages système sous Windows. Il peut vous aider à identifier les problèmes de votre ordinateur et à résoudre divers messages d'erreur. Cependant, si vous ne parvenez pas à utiliser l'Observateur d'événements car il ne fonctionne pas ou ne s'ouvre pas sous Windows, voici quelques conseils de dépannage que vous devez essayer.
1. Redémarrez le service de journal des événements Windows
Le journal des événements Windows est un service qui enregistre l'information sur tous les événements et processus qui se produisent sur votre ordinateur. Si le service Journal des événements Windows rencontre des problèmes, l'application Observateur d'événements peut ne pas fonctionner correctement. La plupart du temps, vous pouvez résoudre ces problèmes simplement en redémarrant le service. Voici comment procéder.
1. Appuyez sur la touche Windows + R Ouvre la boîte de dialogue "opération". Type services.msc Et presse Entrez.
2. Dans Fenêtre des services , faites défiler vers le bas pour localiser le service de journal des événements Windows. Faites un clic droit dessus et sélectionnez Redémarrez. Si le service n'est pas en cours d'exécution, sélectionnez Démarrer.
Essayez ensuite d'utiliser l'observateur d'événements et voyez s'il fonctionne comme prévu.
2. Exécutez des analyses SFC et DISM
Si certains fichiers système de l'ordinateur sont corrompus ou manquants, les applications Windows telles que l'Observateur d'événements peuvent ne pas fonctionner correctement. Dans ce cas, vous pouvez exécuter des analyses SFC (System File Checker) et DISM (Image Deployment and Management Service) pour réparer les fichiers système de l'ordinateur.
1. Faites un clic droit sur l'icône Commencer Et sélectionnez Terminal (administrateur) De la liste.
2. Dans l'unité Contrôle Exécutez les commandes suivantes une par une.
sfc /scannowDism /Online /Cleanup-Image /RestoreHealthRedémarrez votre ordinateur après avoir exécuté les commandes ci-dessus, puis essayez à nouveau d'utiliser l'Observateur d'événements.
3. Exécutez l'utilitaire de vérification du disque
L'exécution d'un outil de vérification de disque vous permet de vérifier et de réparer votre lecteur pour les données corrompues et les erreurs. Si le problème de non-fonctionnement de l'Observateur d'événements est causé par un problème de disque dur, l'exécution de l'utilitaire de vérification du disque devrait vous aider.
1. Appuyez sur la touche Windows + X et sélectionnez Terminal (Admin) dans la liste.
2. Dans la console, collez la commande suivante et appuyez sur Entrée.
chkdsk c: /rAprès avoir exécuté la commande, redémarrez à nouveau votre ordinateur et voyez si le problème persiste.
4. Exécutez l'outil de diagnostic de la mémoire Windows
Les applications et les programmes gourmands en mémoire tels que l'Observateur d'événements peuvent cesser de répondre ou se bloquer sous Windows en cas de problème avec la RAM de votre ordinateur. Le diagnostic de la mémoire Windows est un outil intégré qui peut vérifier la RAM de votre ordinateur pour d'éventuelles erreurs. Voici comment y jouer.
1. Appuyez sur la touche Windows + S Pour ouvrir le menu de recherche, tapez outils fenêtres, Puis appuyez sur Entrée.
2. Double-cliquez sur Outil de diagnostic de la mémoire Windows.
3. Sélectionner Redémarrer Maintenant et vérifiez Choix des problèmes.
Une fois votre PC redémarré, l'outil de diagnostic s'exécutera et vérifiera les problèmes de RAM.
5. Essayez le démarrage en mode minimal
Lorsque vous allumez votre ordinateur dans un état Démarrage propre Il fonctionne sans applications ni services tiers. Cela peut vous aider à vérifier si le problème de non-fonctionnement de l'Observateur d'événements est causé par l'une de ces applications ou services tiers.
Pour démarrer Windows en mode de démarrage minimal, procédez comme suit.
1. Appuyez sur la touche Windows + R Ouvre la boîte de dialogue Courir Et le type msconfig Et appuyez sur Entrez.
2. Dans l'onglet "Prestations de service" , cochez la case indiquant Cacher tous les services Microsoft Cliquez ensuite sur le bouton "Désactiver tous les."
3. Ensuite, passez à l'onglet "Commencez" Et cliquez "Ouvrir le gestionnaire de tâches".
4. Désactivez toutes les applications tierces et les programmes de démarrage un par un.
Redémarrez ensuite votre ordinateur pour entrer dans un état de démarrage minimal. Après cela, essayez à nouveau d'utiliser l'observateur d'événements. Si cela fonctionne correctement, vous pouvez être sûr qu'une application ou un service tiers est à l'origine du problème. Vous pouvez essayer de désinstaller les applications et logiciels récemment installés pour résoudre le problème.
6. Créer un nouveau compte d'utilisateur
Des problèmes avec le compte d'utilisateur actuel peuvent également empêcher les applications par défaut telles que l'Observateur d'événements de fonctionner. Cela se produit généralement lorsque certains fichiers de compte d'utilisateur sont corrompus. Dans ce cas, votre seule option est de créer un nouveau compte utilisateur et d'y basculer.
1. Appuyez sur la touche Windows + I Pour ouvrir une application Paramètres.
2. Aller à Comptes > Autres utilisateurs Et cliquez Ajoutez un compte.
3. Dans la fenêtre du compte Microsoft, cliquez sur Je n'ai pas les informations d'inscription Entrée de cette personne et suivez les instructions à l'écran pour créer un nouveau compte utilisateur.
Enregistrez Entrée avec votre compte nouvellement créé et vérifiez si le problème persiste.
7. Windows Update
Il est possible que le problème de non-fonctionnement de l'observateur d'événements soit dû à une erreur dans Windows. Si tel est le cas, vous pouvez vérifier les mises à jour système en attente sur Windows.
Dans l'application Paramètres, accédez à l'onglet Windows Update et cliquez sur Rechercher les mises à jour. Téléchargez et installez toutes les mises à jour en attente qui devraient résoudre votre problème.
Des événements à surveiller
L'Observateur d'événements est un outil de maintenance système essentiel sous Windows, mais il peut parfois nécessiter un peu de maintenance en soi. La navigation dans les solutions ci-dessus devrait remettre l'Observateur d'événements en marche sous Windows.