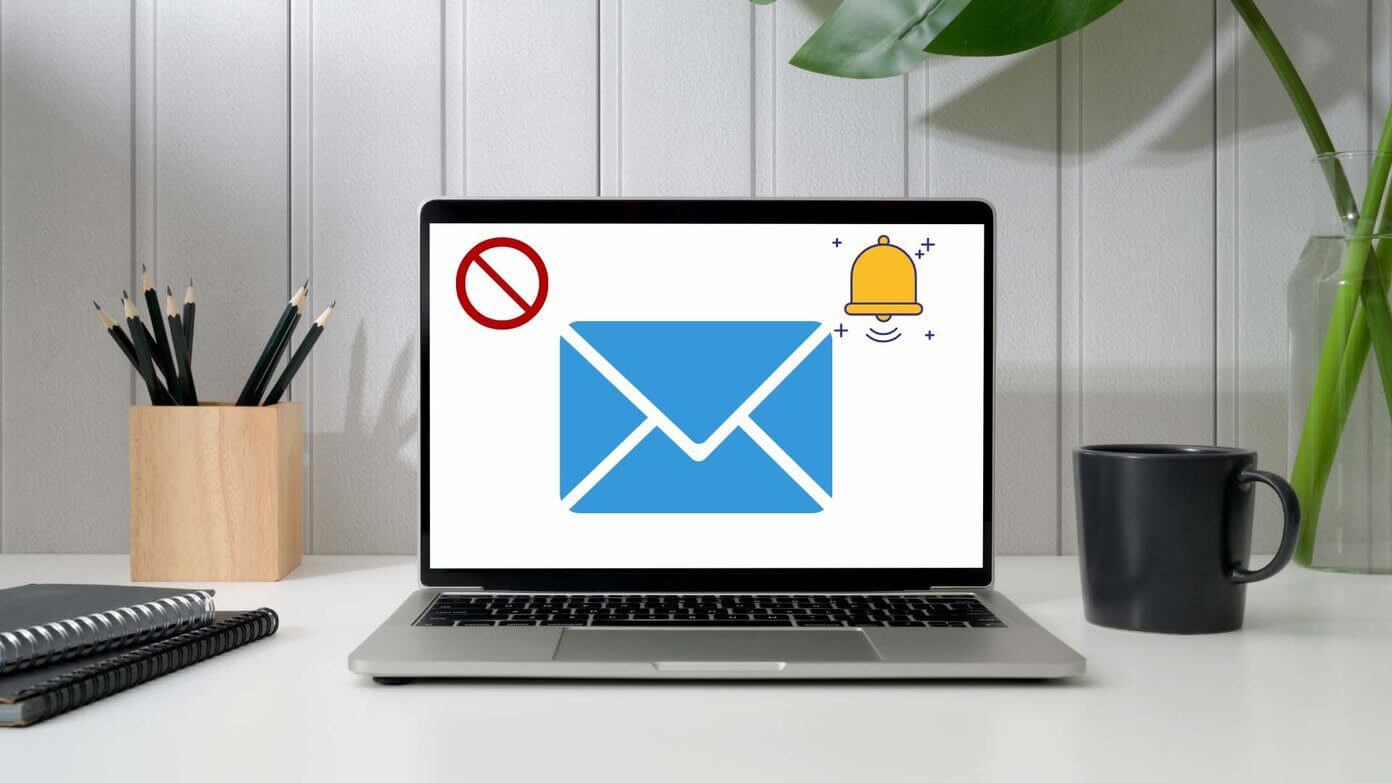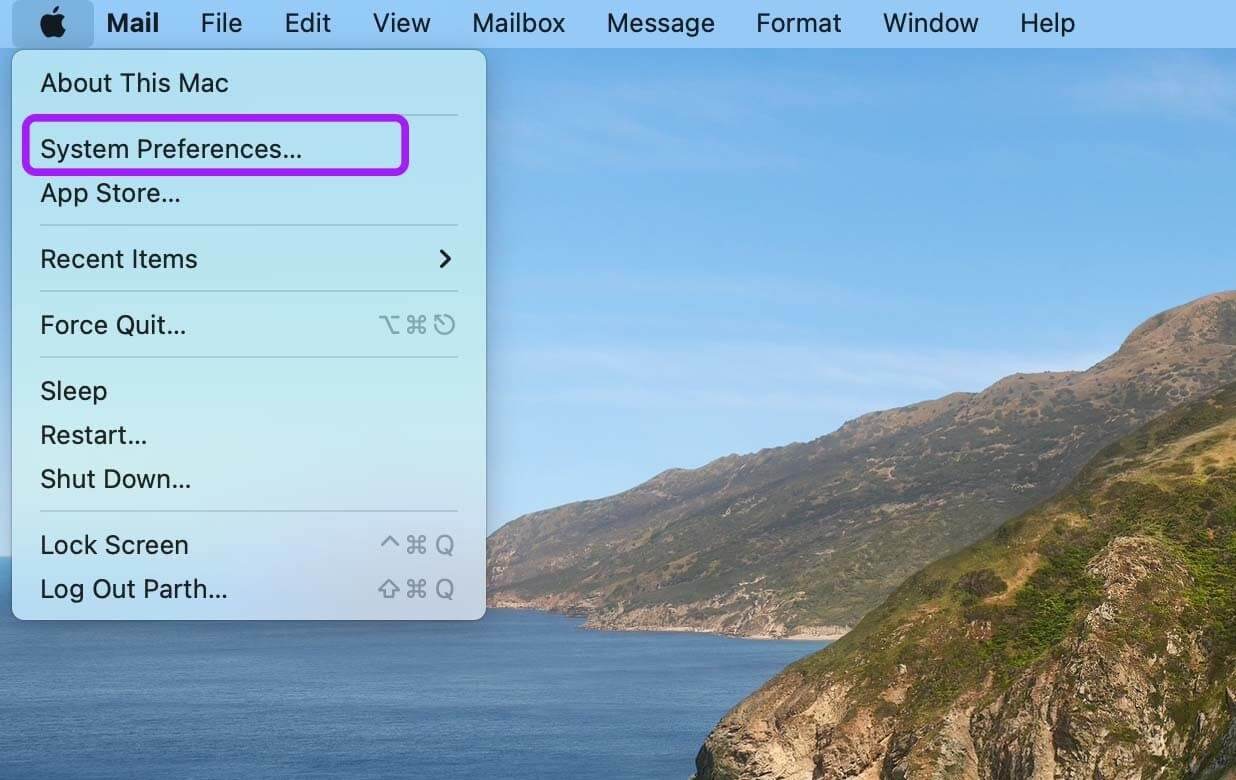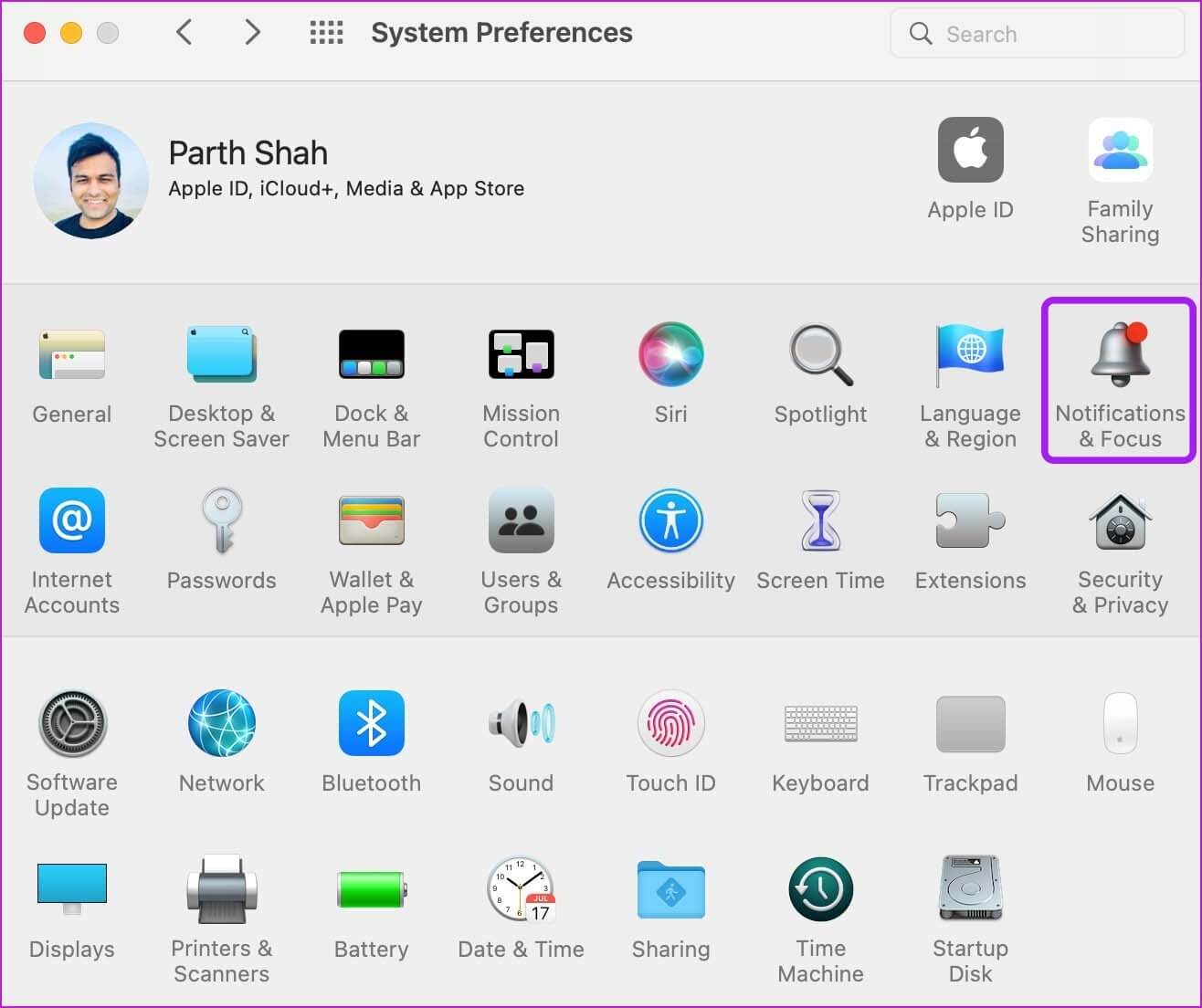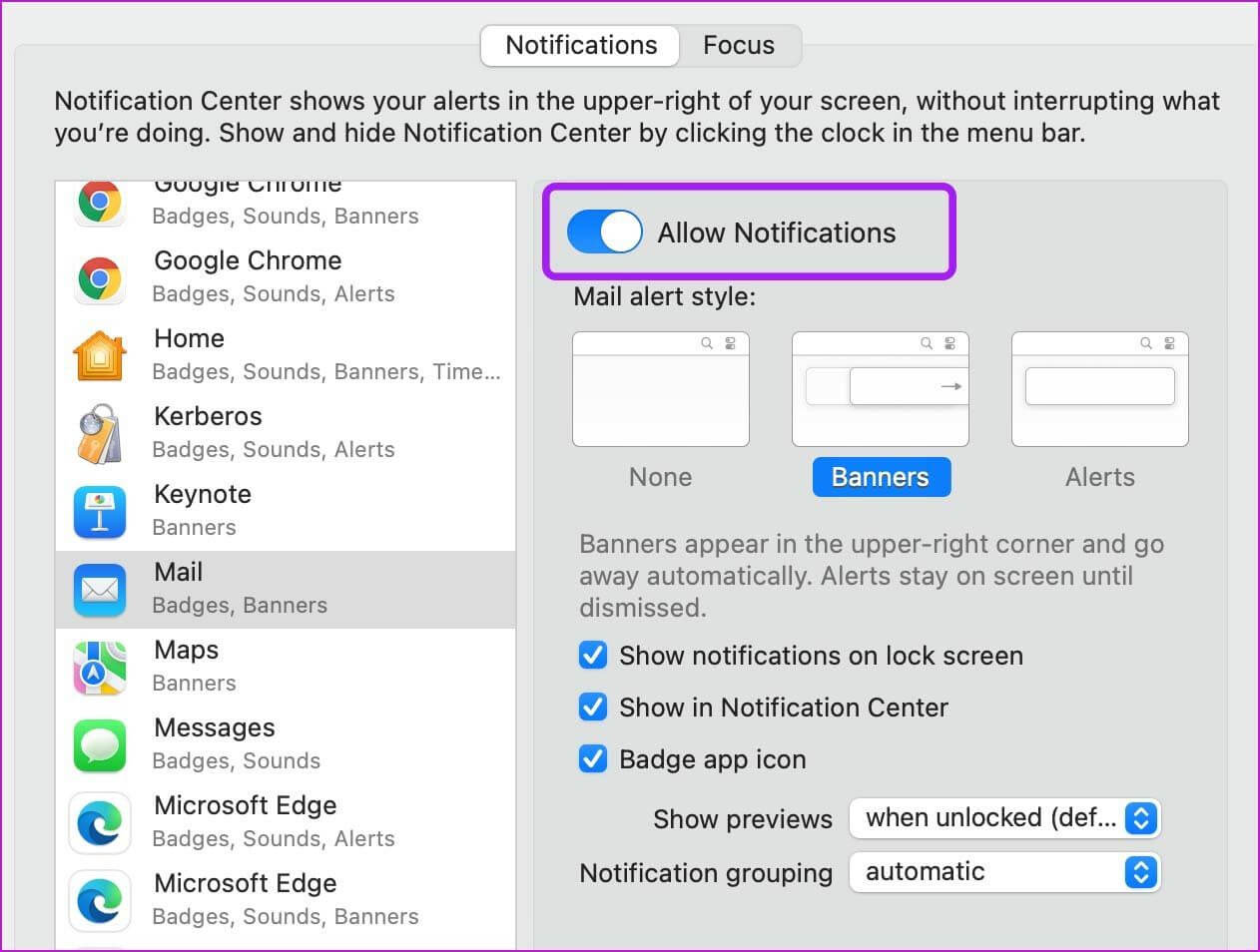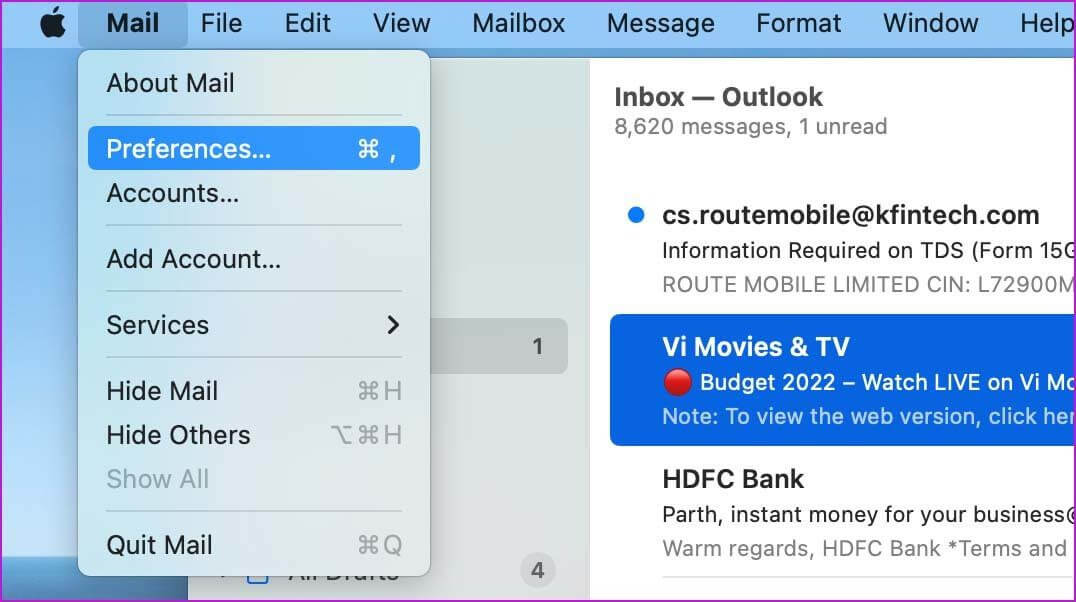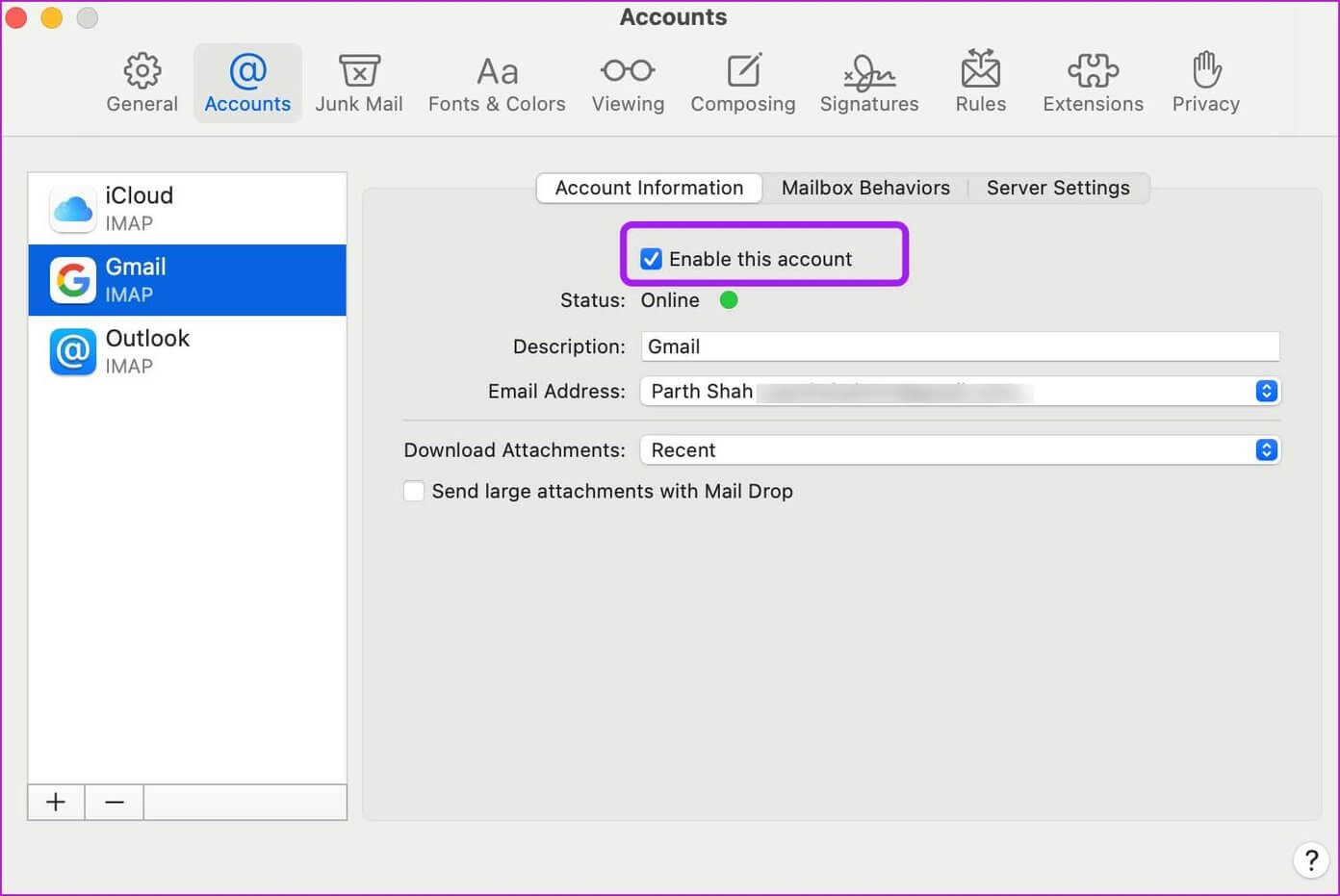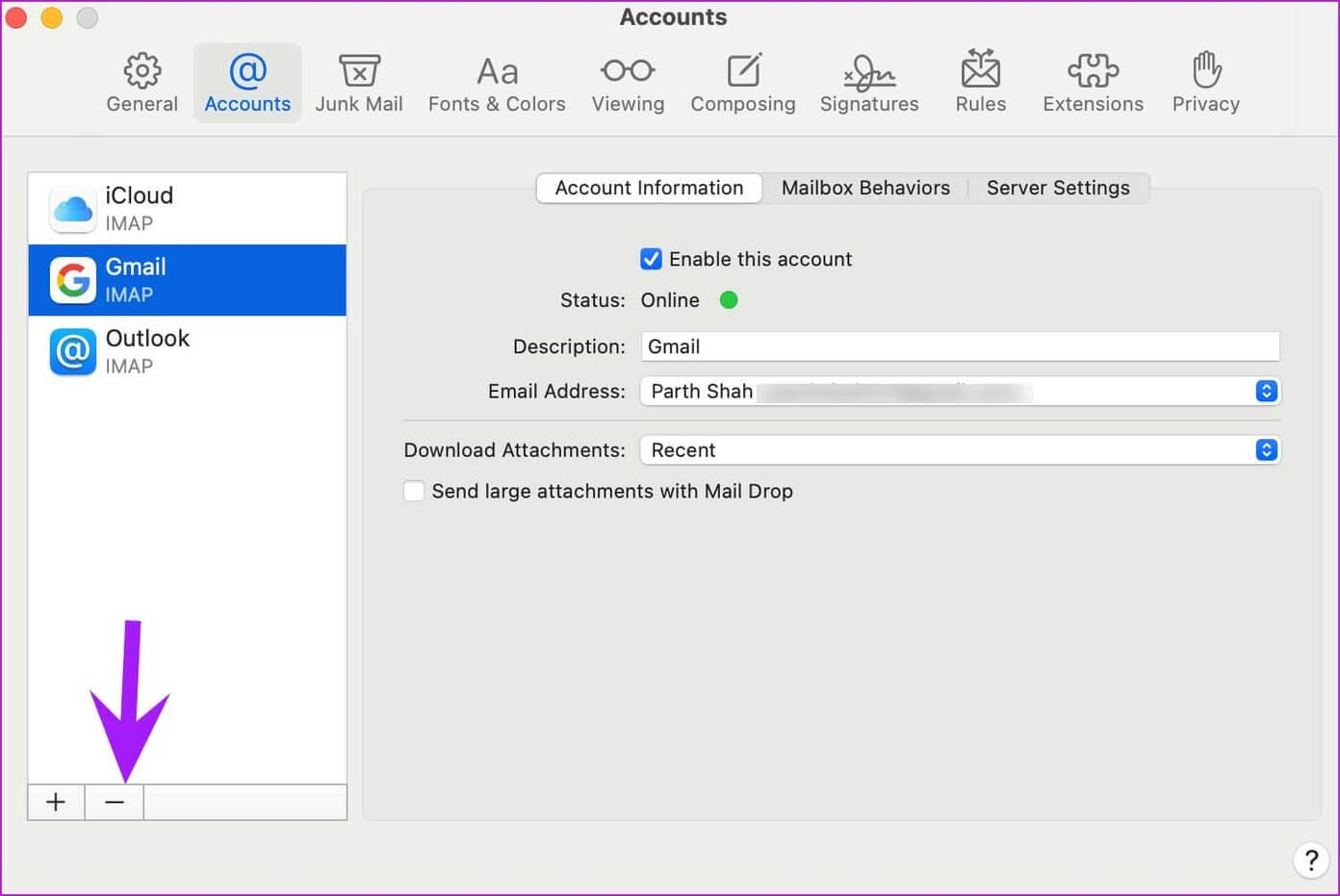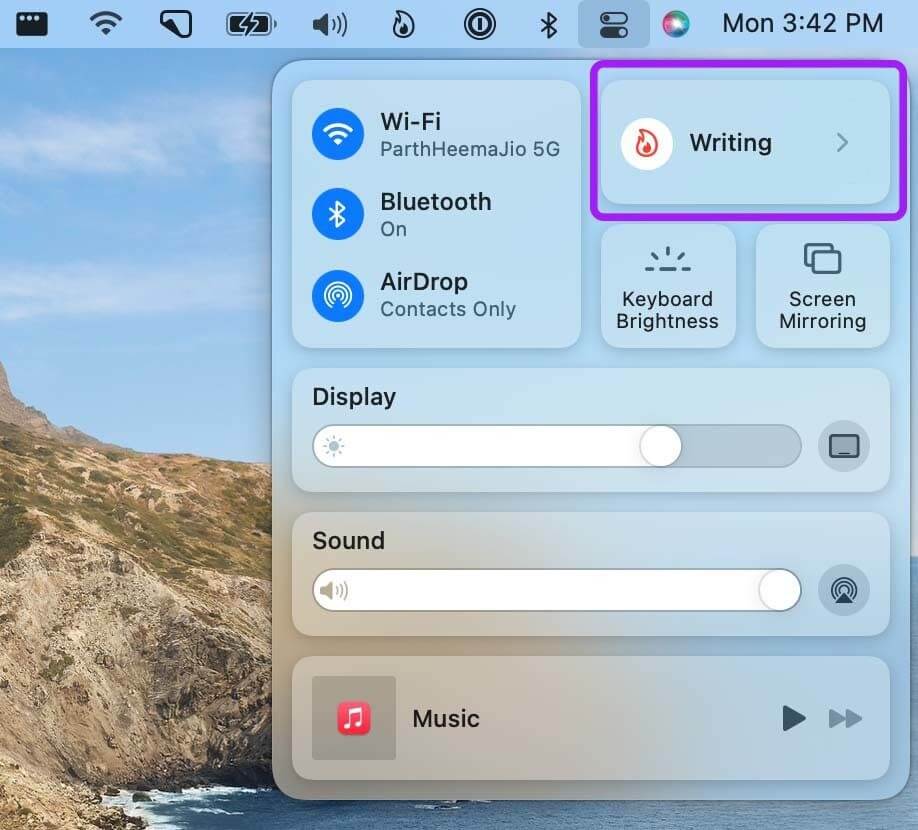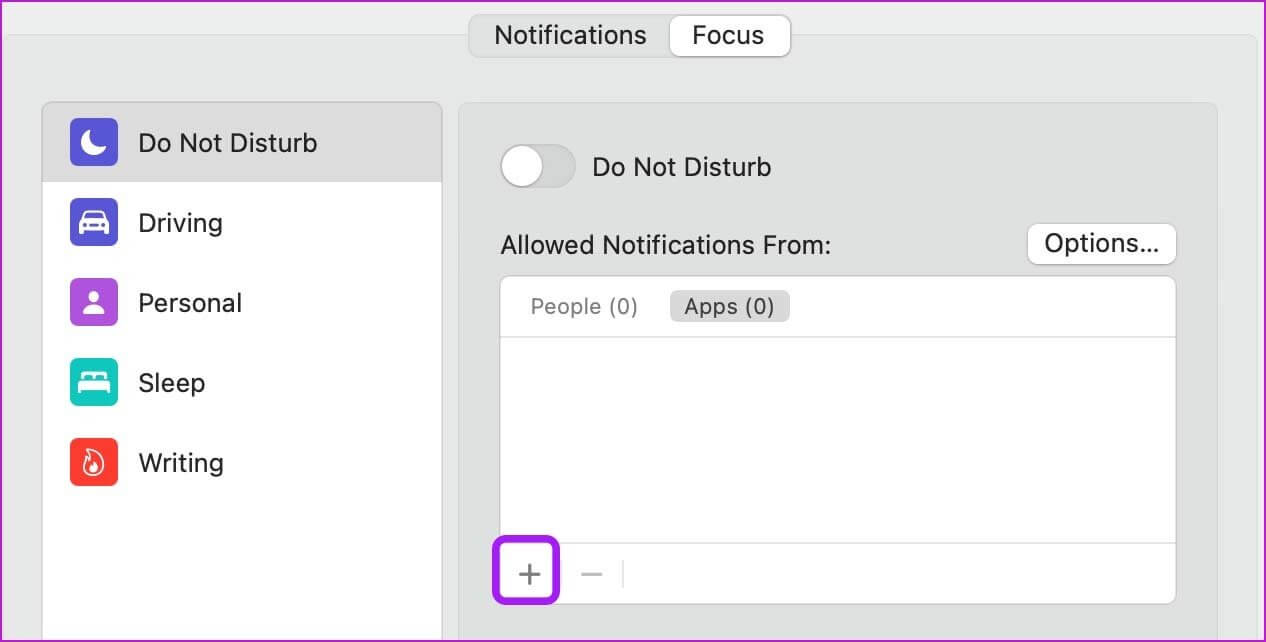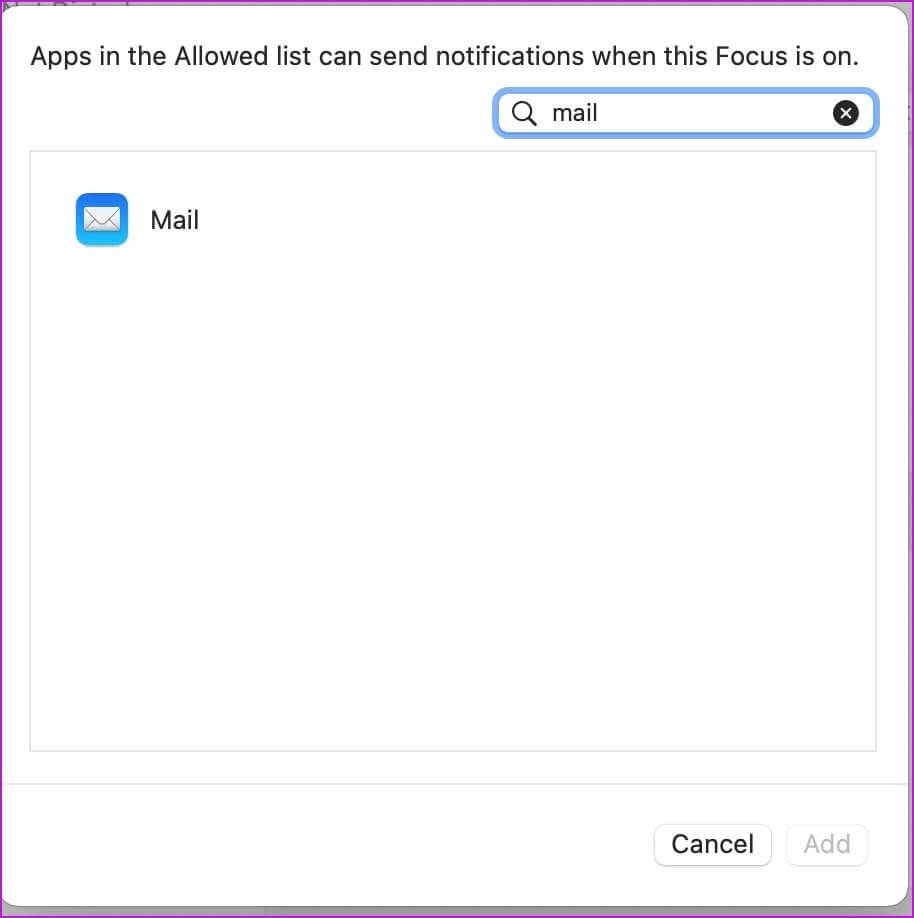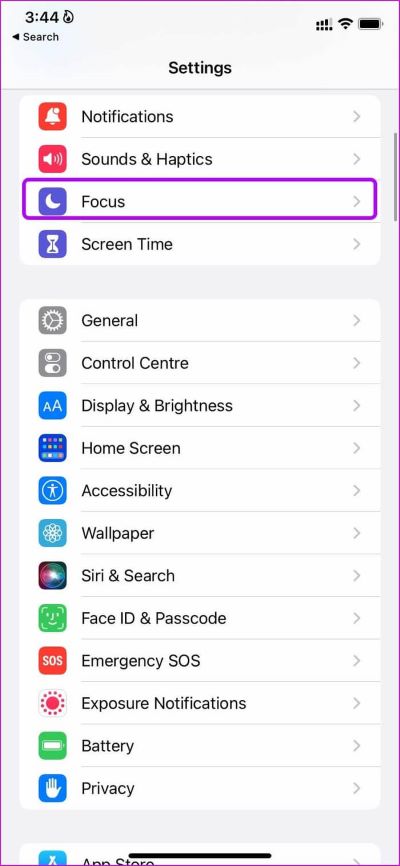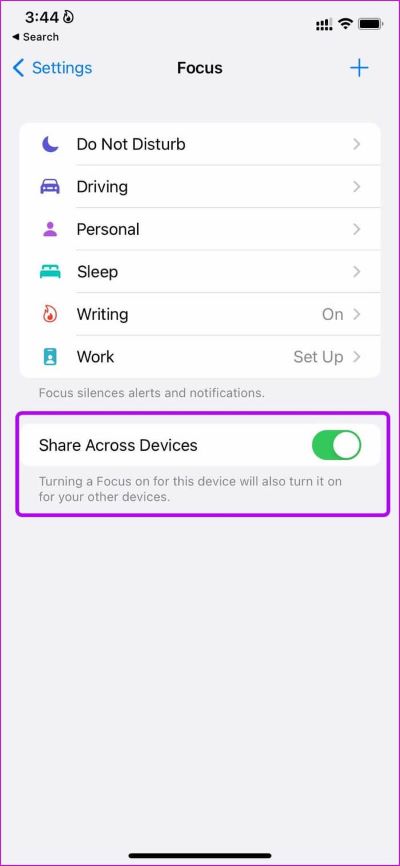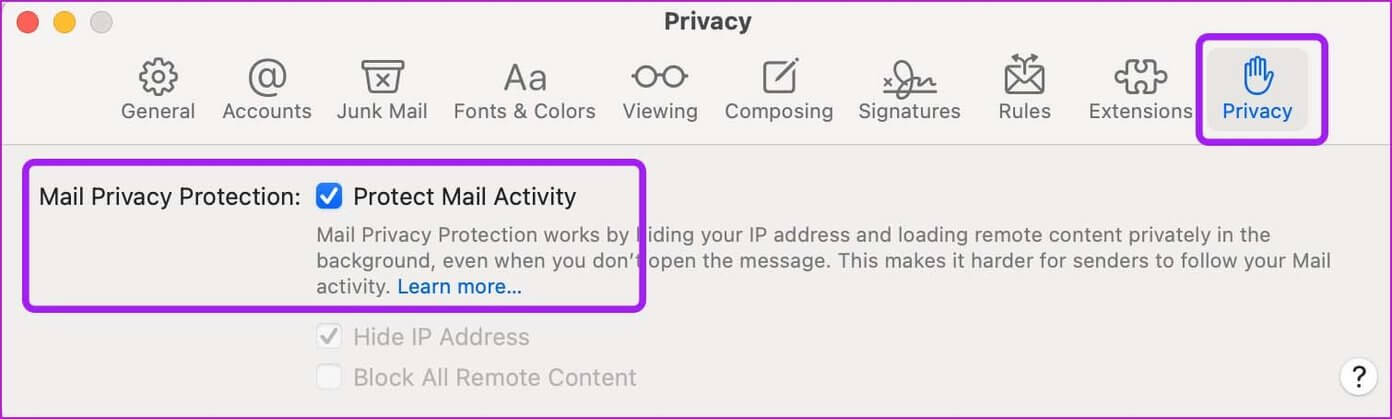Les 7 meilleures façons de corriger les notifications de courrier ne fonctionnant pas sur Mac
La plupart des utilisateurs préfèrent l'application Mail par défaut sur Mac en raison de son intégration transparente avec le système d'exploitation et d'autres produits Apple comme l'iPhone et l'iPad. Le consentement de l'utilisateur pour l'application Mail ne se traduit pas par la fiabilité et l'efficacité. Parfois, L'application ne parvient pas à vous avertir des nouveaux e-mails sur votre Mac.
Cela peut localiser où vous manquez des e-mails importants. Corrigeons les notifications de messagerie qui ne fonctionnent pas sur le problème Mac.
1. Réactiver les notifications
Commençons par les bases, et par les bases, nous ne voulons pas dire redémarrer votre Mac (vous l'avez peut-être fait). Assurez-vous que les notifications sont activées pour l'application Mail sur votre Mac. Sinon, aucune astuce ne fera le travail à votre place. Voici comment le confirmer et réactiver les notifications.
Étape 1Cliquez sur Icône Apple dans la barre de menus.
Étape 2: Ouvrir un menu Préférences système.
Étape 3: vas au Liste de notification et focus.
Étape 4: Dans l'onglet Notifications, faites défiler jusqu'à Liste de diffusion.
Étape 5: Activez Autoriser les notifications à basculer et sélectionnez Notifications ou Les alertes sous forme de modèle d'alerte par e-mail. Vous pouvez essayer de désactiver pendant quelques minutes, puis de le réactiver.
Si vous sélectionnez Aucun ici, la notification par courrier atteindra la zone de notification, mais vous ne verrez aucune fenêtre contextuelle sur votre Mac.
2. Désactiver et activer le compte de messagerie
Rencontrez-vous des problèmes de notification avec une boîte de réception spécifique de l'application Mail ? Vous avez la possibilité de désactiver un compte de messagerie particulier pendant un certain temps et de le réactiver.
Étape 1: Ouvert Application de courrier Sur le Mac.
Étape 2: Cliquez اسم Courrier dans la barre de menu et allez à Préférences.
Étape 3: Accédez à l'onglet Comptes et sélectionnez fournisseur de messagerie.
Étape 4: 11 Annuler sélectionner Option pour activer ce compte.
Après une minute ou deux, réactivez-le.
3. Ajoutez à nouveau le compte de messagerie
Avez-vous récemment changé votre mot de passe de messagerie Gmail ou Outlook ? L'application Mail vous demandera d'authentifier à nouveau votre compte. Vous pouvez également supprimer manuellement le compte de messagerie de l'application Mail et l'ajouter à nouveau. Voici comment.
Étape 1: 11 Exécutez Mail sur votre Mac Et ouvrez une liste Préférences (utilisez la commande +, les touches).
Étape 2: aller à l'onglet Les comptes.
Étape 3: Cliquez et sélectionnez un fournisseur de messagerie - Au fond.
Étape 4: Une fois enlevé Compte , Cliquez + Et ajouter le même compte email.
fermer l'application Courrier . Vous devriez commencer à recevoir Notifications Encore une fois.
4. Désactiver la mise au point sur MAC
Focus nocturne sur iPhone Pomme Focus sur Mac Avec la mise à jour macOS Monterey. Si vous activez le focus sur votre Mac ou automatisez un profil de focus spécifique, vous devrez le désactiver pour recevoir des notifications par e-mail.
Étape 1: Cliquez icône du centre de contrôle dans la barre de menu du Mac.
Étape 2: Désactiver Mode de mise au point.
Si vous souhaitez continuer à recevoir des notifications Mail pendant que vous êtes concentré sur votre Mac, vous devez ajouter Mail comme exception. Voici comment.
Étape 1: Ouvrir un menu Préférences Système sur Mac.
Étape 2: vas au Notifications se concentrer.
Étape 3: glisser vers Onglet Focus Et sélectionnez Profil de mise au point.
Étape 4: De la liste Notifications Autorisé, précisez Les applications.
Étape 5: Cliquez sur une icône + En bas et sélectionnez Courrier De la liste Applications.
5. DÉSACTIVER LE PARTAGE SUR LES APPAREILS SUR IPHONE OU IPAD
Vous avez peut-être activé la mise au point sur iPhone ou iPad, et iCloud partage également le même statut de mise au point sur Mac. Vous pouvez désactiver l'option de partage entre appareils pour activer le focus sur un appareil spécifique uniquement.
Étape 1: Ouvert Paramètres Sur iPhone ou iPad.
Étape 2: vas au liste de mise au point.
Étape 3: désactiver Basculer le partage Sur tous les appareils.
Après cela, le mode de mise au point sera activé uniquement sur votre iPhone et iPad. Cela n'affectera pas votre Mac.
6. Désactiver la protection de l'activité des e-mails
Dans le cadre de l'abonnement iCloud +, Apple propose un module complémentaire Mail Privacy Protection pour masquer votre adresse IP et télécharger du contenu distant en privé en arrière-plan. Bien que la fonctionnalité soit là pour protéger votre vie privée, cela peut entraîner un mauvais comportement de Mail sur Mac.
Étape 1: Exécuter Courrier sur Mac et accédez à Préférences.
Étape 2: Faites défiler jusqu'à l'onglet Confidentialité Et désactiver Option de protection de l'activité de messagerie.
7. Vérifiez les alternatives à Mail.ru
macOS prend en charge de nombreux Alternatives possibles au courrier Si vous souhaitez passer de l'application de messagerie d'origine. Vous pouvez utiliser Outlook ou Spark Mail sur Mac pour gérer vos comptes de messagerie comme un pro.
Recevoir des e-mails sur MAC
Vous devez également vérifier les règles Gmail et Outlook que vous avez définies à partir de la version Web. Vous avez peut-être bloqué certains expéditeurs ou vous envoyez peut-être des e-mails à la corbeille ou au spam en utilisant des règles. L'application Mail sur votre Mac ne vous avertira pas de ces e-mails.
Ne pas recevoir de notifications de Mail peut vous rendre anxieux et vous obliger à continuer à ouvrir l'application Mail pour vérifier les nouveaux e-mails. Cela prend beaucoup de temps. Les astuces ci-dessus devraient vous aider à résoudre le problème.