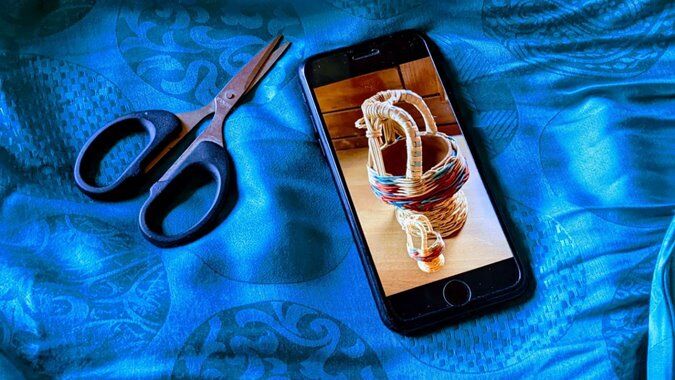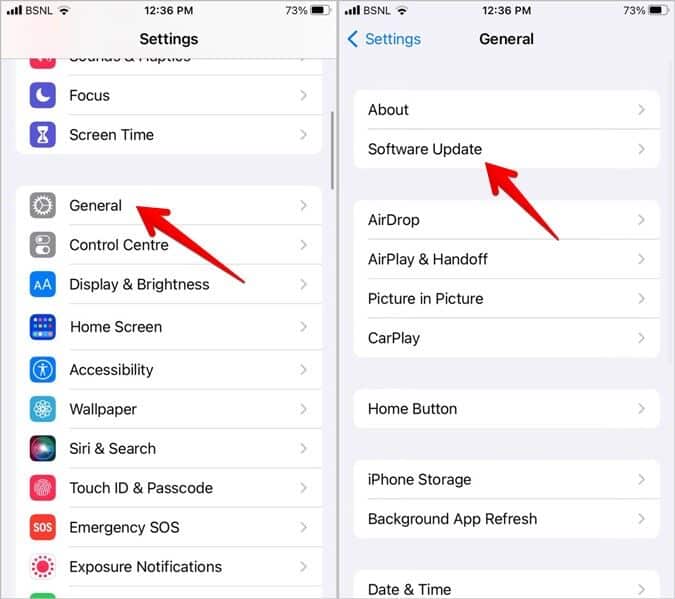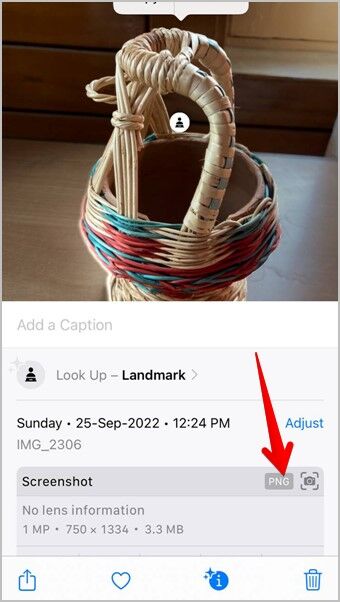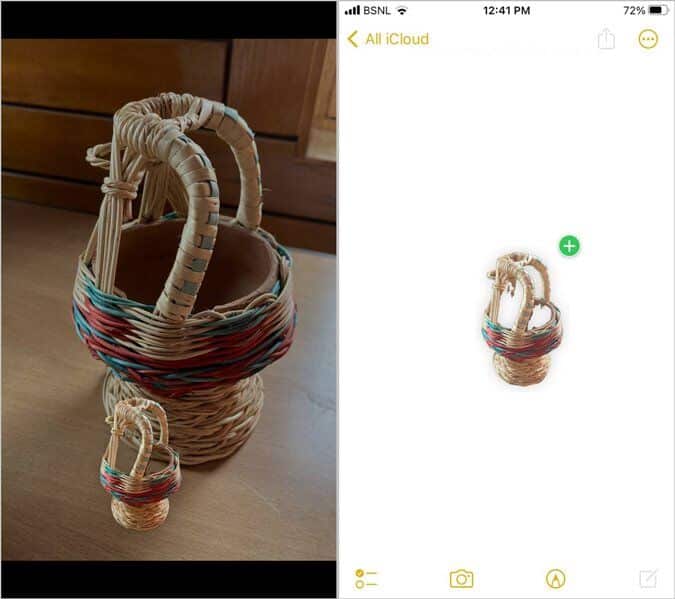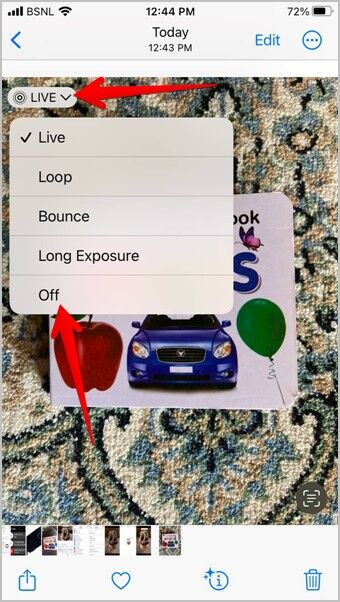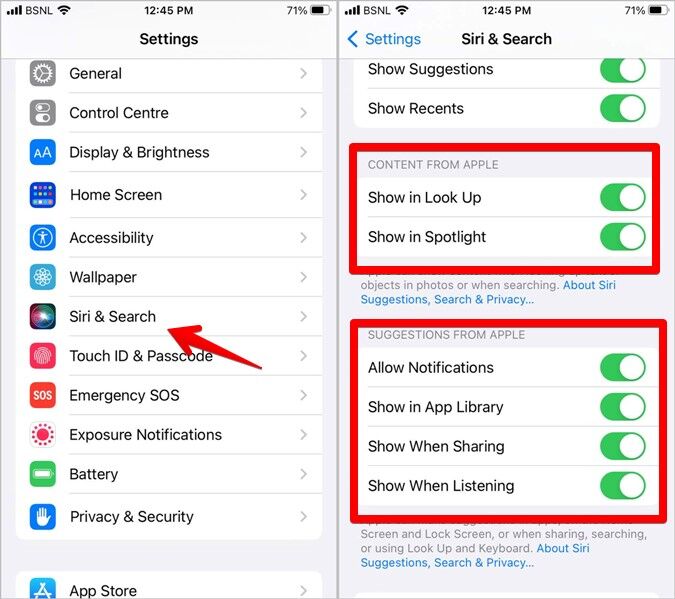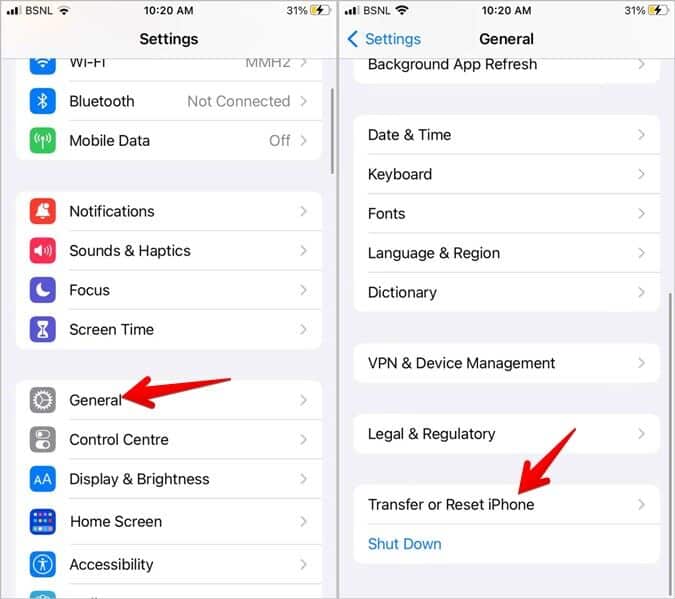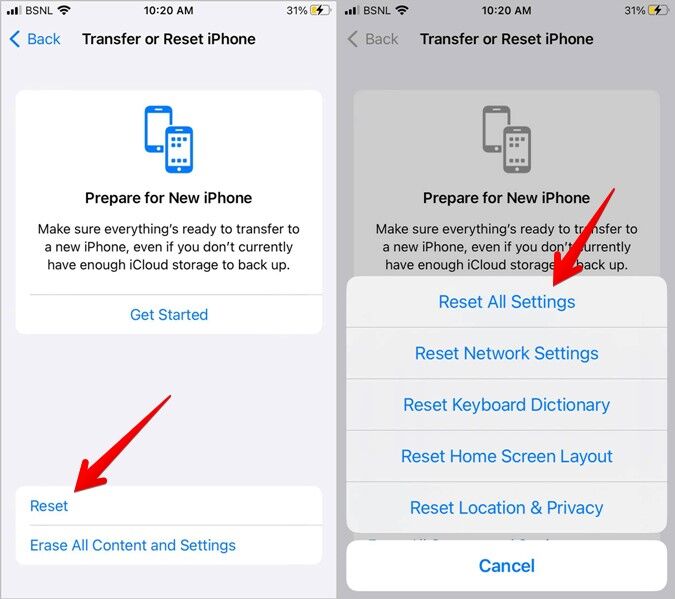8 façons de réparer iOS 16 Photo Cutout ne fonctionne pas
Découpe photo C'est une fonctionnalité intéressante qui vous permet de supprimer l'arrière-plan des photos sur iPhone. Vous pouvez faire glisser et déposer des applications distinctes ou les copier et les coller dans d'autres applications. Cependant, si vous ne parvenez pas à extraire le clip d'une image, ce guide vous aidera à résoudre les problèmes. Vérifions différentes façons de réparer les clips photo qui ne fonctionnent pas dans iOS 16.
1. Vérifiez la compatibilité de l'appareil
La fonction Crop Photo n'est disponible que sur les iPhones avec iOS 16+ et ceux avec Puce bionique A12. Il comprend les appareils suivants :
- iPhone 14. série
- iPhone 13. série
- iPhone 12. série
- iPhone 11. série
- Série iPhone XS
- iPhone XR
- iPhone SE 2e génération
Veuillez noter que bien que les séries iPhone X et iPhone 8 soient compatibles avec iOS 16, vous ne pourrez pas utiliser la fonction de recadrage des photos en raison d'une puce plus ancienne. Les autres iPhones qui ne sont pas compatibles avec la fonction Photo Cut sont les séries iPhone 7, iPhone 6, iPhone 5 et versions antérieures.
Si vous utilisez toujours iOS 15 même si votre iPhone est compatible avec iOS 16, rendez-vous sur Paramètres> Général> Mise à jour du logiciel Pour mettre à jour et vérifier le logiciel de votre téléphone. Si vous ne parvenez pas à mettre à jour vers iOS 16, découvrez comment résoudre le problème de non-installation d'iOS 16.
2. Vérifiez la compatibilité de l'application
Ensuite, vous devez vous assurer que vous essayez d'extraire l'image de son arrière-plan dans une application compatible. Le recadrage de photos fonctionne dans la plupart des applications Apple telles que Photos, Mail, Messages, Notes et même le navigateur Safari. Cependant, vous ne pourrez pas l'utiliser sur des applications tierces comme Instagram, WhatsApp, Google Photos, etc., mais une fois que vous aurez extrait une image, vous pourrez la coller dans n'importe quelle application.
3. Vérifier la compatibilité des images
Ensuite, vous devez utiliser la fonction Crop Photo sur vos photos et vidéos compatibles. Voici les formats de fichiers pris en charge :
- Des photos: JPEG, PNG, GIF, CUR, TIFF, DIB, ICO, XBM.
- Vidéos: M4V, MP4, MOV, AVI.
Pour vérifier le format d'une photo ou d'une vidéo dans l'application Apple Photo, balayez vers le haut sur la photo et vous verrez le format dans la section Informations sur l'appareil photo.
De plus, la partie que vous essayez d'extraire de l'image doit être différente de l'arrière-plan. Si les deux ont des couleurs similaires ou ne se distinguent pas l'un de l'autre, vous ne pourrez pas utiliser la fonction Recadrer l'image.
4. Redémarrez l'iPhone
Une fois que vous avez confirmé que la fonction Crop Image est compatible avec votre téléphone, mais qu'elle ne fonctionne toujours pas, vous devez redémarrer votre iPhone. Pour cela, appuyez sur le bouton d'alimentation jusqu'à ce que vous voyiez le curseur Éteindre. Faites-le glisser vers la droite pour éteindre votre téléphone. Attendez quelques secondes puis rallumez votre iPhone.
5. Suivez les étapes correctes pour utiliser la fonction d'image coupée
Il est possible que vous n'utilisiez pas la fonction de recadrage de la bonne manière. Voici les étapes correctes pour utiliser une photo recadrée sur iOS 16.
1. Ouvrir Image Dans toute demande de Applications Apple comme Photos, e-mails et messages Etc.
2. Touchez et maintenez la partie de l'image que vous souhaitez extraire. Ne cliquez pas une seule fois et ne maintenez pas l'arrière-plan enfoncé. Vous devez tenir la partie dont vous souhaitez supprimer l'arrière-plan. Continuez à appuyer jusqu'à ce qu'une lueur blanche apparaisse autour de l'image.
3. Maintenant, il y a deux manières d'extraire cette image. Tout d'abord, maintenez l'image avec votre doigt et faites-la glisser légèrement vers le haut ou vers le bas. Vous devriez voir un aperçu de l'image extraite. Maintenez l'image et ouvrez l'application où vous souhaitez placer cette image à l'aide d'un doigt d'autre part. Faites glisser l'image vers la seconde L'application et relevez votre doigt.
Alternativement, une fois que vous appuyez et maintenez sur l'image, soulevez votre doigt lorsque vous voyez une lueur blanche autour de la partie que vous souhaitez couper. Appuyez ensuite sur le bouton copier-coller dans n'importe quelle application de votre choix. Ou appuyez sur le bouton de partage et envoyez la classe à n'importe quelle application, comme Telegram, e-mail, etc. Découvrez comment placer un clip photo sur une autre photo sur iPhone.
6. Désactiver la photo en direct
Si vous essayez d'extraire la classe d'une image en direct, vous devez d'abord la désactiver. Alors, ouvrez n'importe quelle photo directement dans l'application Apple Photos et appuyez sur le bouton Live dans le coin supérieur gauche. Sélectionnez Arrêt dans le menu. Essayez ensuite d'utiliser la fonctionnalité de classe. Si cela ne fonctionne toujours pas, cliquez à nouveau sur le bouton Éteindre. J'espère que ça marche maintenant.
Conseil: découvrez comment Publier des photos en direct sur Instagram.
7. Activer le contenu Apple
Photo Cutout fait partie de la fonctionnalité de recherche visuelle d'Apple. Pour plus de sécurité, vous devez activer tous les paramètres liés au contenu Apple. Alors, suivez ces étapes :
1. Allez vers Paramètres > Siri et Recherche.
2. 11 Activer tous les commutateurs Dans une section Suggestions d'Apple et du contenu d'Apple.
8. Mise à jour du système d'exploitation
Souvent, des problèmes tels qu'une interruption de photo peuvent survenir en raison d'une erreur dans la version iOS actuellement installée. Par conséquent, vous devez mettre à jour le logiciel vers la dernière version. Pour ce faire, rendez-vous sur Paramètres> Général> Mise à jour du logiciel.
9. Réinitialiser les paramètres
Enfin, si rien n'aide à réparer la fonction de découpe de photos sur votre iPhone, vous devriez essayer de réinitialiser les paramètres. Cela réinitialisera tous les paramètres tels que les notifications, les autorisations, etc. à la version d'usine. Vous devez les définir à nouveau. Si le paramètre empêche le recadrage de l'image de fonctionner, la réinitialisation des paramètres résoudra le problème.
vas au Paramètres > Général > Déplacer ou Réinitialiser.
Ensuite, allez dans Réinitialiser > Réinitialiser tous les paramètres.
Profitez des clips photos
Après avoir extrait des photos à l'aide de la fonction Recadrer la photo, apprenez à mettre deux photos côte à côte sur votre iPhone. Ou mettez plusieurs images dans un PDF sur iPhone. Apprenez également à créer des autocollants WhatsApp à partir de n'importe quelle image, y compris la classe.