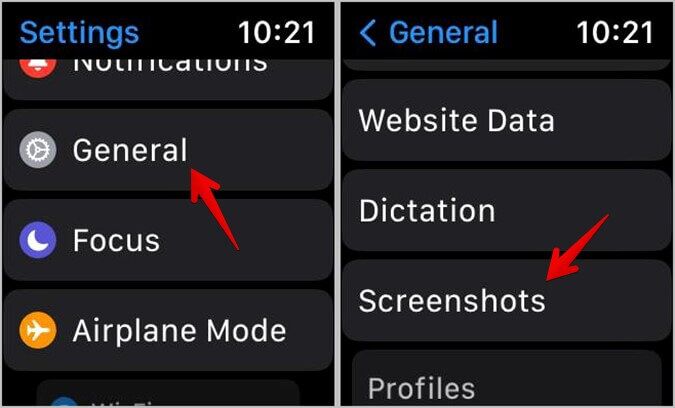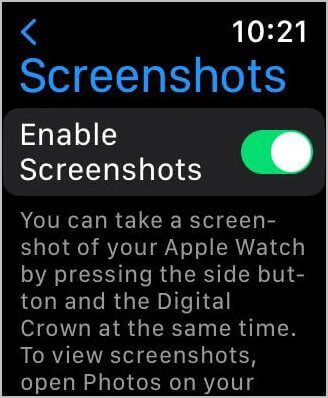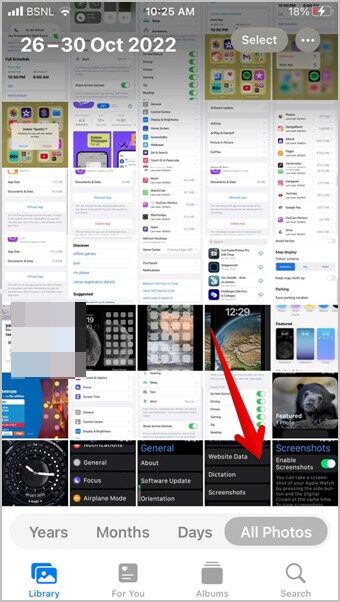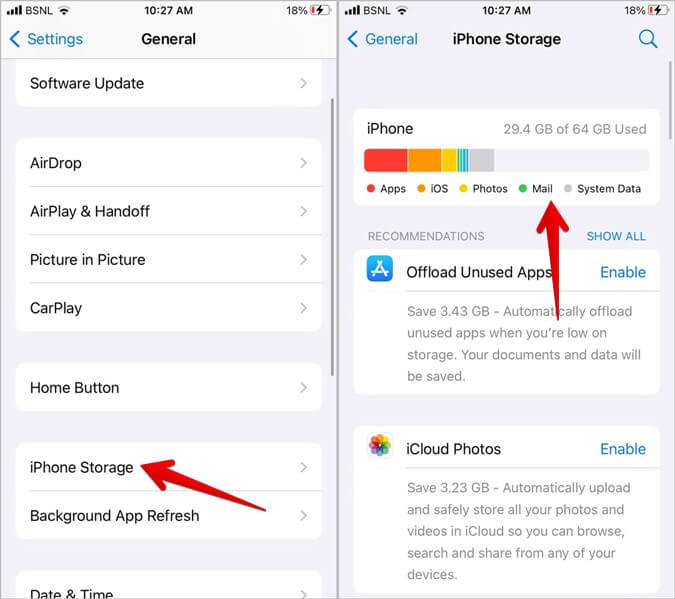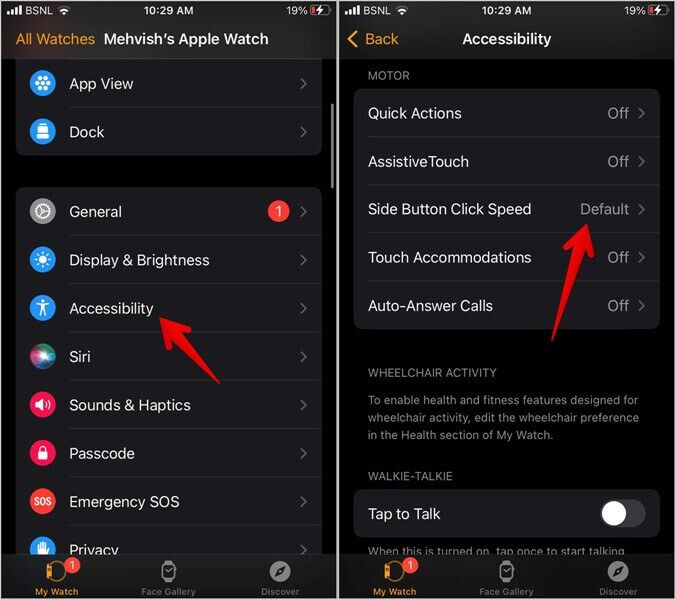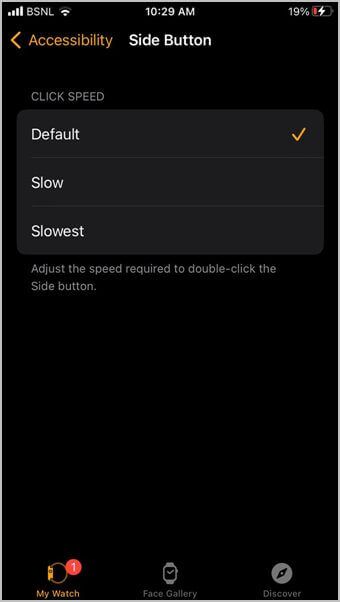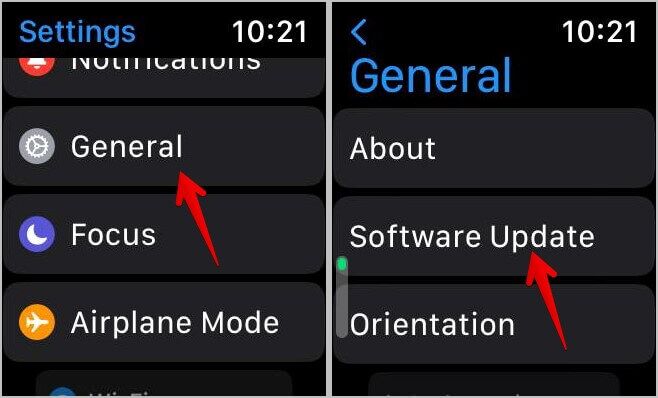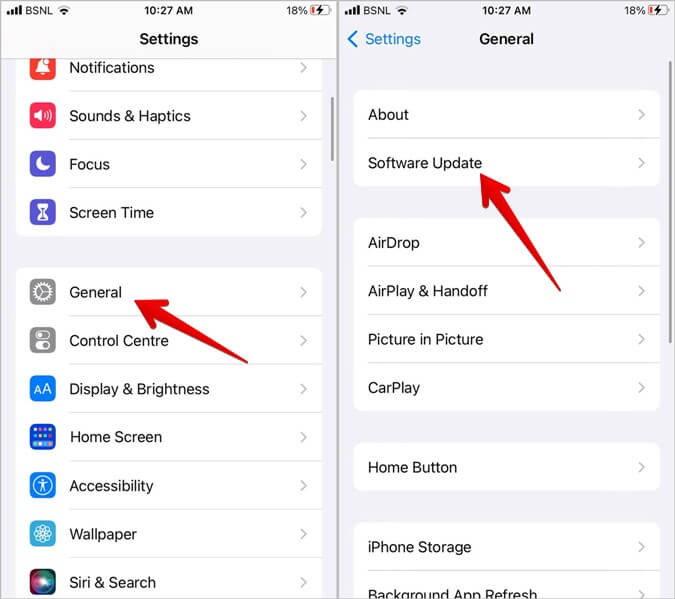8 façons de réparer la capture d'écran Apple Watch ne fonctionne pas
Sans surprise, l'Apple Watch ne peut pas prendre de captures d'écran par elle-même. Vous avez besoin d'un iPhone pour le faire. Mais si votre Apple Watch ne prend pas ou n'enregistre pas de captures d'écran, vous êtes au bon endroit. Dans cet article, vous saurez comment réparer la capture d'écran Apple Watch qui ne fonctionne pas. Commençons.
1. Lire des captures d'écran sur Apple Watch
Pour prendre des captures d'écran sur votre Apple Watch, vous devez d'abord activer la fonction de capture d'écran dans les paramètres. Donc, si vous ne parvenez pas à prendre des captures d'écran sur votre montre, assurez-vous d'activer le paramètre de capture d'écran comme indiqué ci-dessous :
1. Ouvrir Paramètres Sur votre Apple Watch.
2. Aller à "Publique" suivi de captures d'écran.
3. Exécutez Commutateur À côté de Activer les captures d'écran. S'il est déjà allumé, éteignez-le et rallumez-le.
Remarque : Vous pouvez également activer la fonction de capture d'écran à partir de l'application Apple Watch sur votre iPhone. Accédez à Paramètres > Général. Activez la bascule à côté de Captures d'écran.
2. Redémarrez les appareils
Si le paramètre de capture d'écran est déjà activé, vous devez redémarrer votre Apple Watch pour corriger les captures d'écran qui ne fonctionnent pas sur votre Apple Watch.
Pour redémarrer votre Apple Watch, Vous devez d'abord l'éteindre. Pour cela, maintenez enfoncé le bouton latéral de votre montre jusqu'à ce que vous voyiez un menu. Cliquez sur l'icône d'alimentation. Faites ensuite glisser le curseur Éteindre vers la droite pour éteindre l'horloge. Après avoir éteint la montre, appuyez à nouveau sur le bouton latéral et maintenez-le enfoncé pour allumer la montre.
De même, votre iPhone jumelé devrait également redémarrer. Tout d'abord, éteignez l'iPhone, puis rallumez-le.
3. Suivez la bonne méthode pour prendre une capture d'écran
Pour capturer Capture d'écran sur Apple Watch , vous devez appuyer simultanément sur la Digital Crown et le bouton latéral avec deux doigts. L'écran clignotera indiquant qu'une capture d'écran a été prise.
Remarque : si vous utilisez l'application d'entraînement, appuyez sur la couronne numérique et le bouton latéral pour mettre votre entraînement en pause. Appuyez à nouveau sur le bouton pour reprendre.
4. Trouvez les captures d'écran au bon endroit
Par défaut, les captures d'écran que vous prenez sur votre Apple Watch n'apparaîtront pas sur la montre. Vous devez ouvrir l'application Apple Photos sur votre iPhone et vérifier les captures d'écran dans la bibliothèque.
Conseil : si vous souhaitez afficher des captures d'écran de montre sur votre Apple Watch, ouvrez l'application Apple Watch sur votre iPhone et accédez à Photos. Activez la bascule à côté de Synchroniser les photos. Faites défiler vers le bas et appuyez sur Synchroniser l'album. Sélectionnez Album récent. Ensuite, ouvrez l'application Photos sur la montre et vous verrez les captures d'écran.
5. Vérifiez le stockage de l'iPhone
Étant donné que les captures d'écran prises à partir d'Apple Watch sont stockées sur votre iPhone, il doit disposer d'un espace libre pour stocker les captures d'écran. Sur votre iPhone, accédez à Paramètres > Général > Stockage iPhone Pour vérifier l'espace de stockage disponible. Si votre espace de stockage est plein et que vous ne savez pas ce qui occupe votre espace de stockage, découvrez Comment libérer de l'espace de stockage sur iPhone.
6. Modifier les paramètres d'accès au bouton latéral
Comme vous le savez, vous devez appuyer simultanément sur la couronne numérique et le bouton latéral pour prendre une capture d'écran. Plusieurs utilisateurs ont signalé que leur Apple Watch n'enregistre qu'en appuyant sur la couronne numérique, qui à son tour ouvre la vue de l'application. Par conséquent, Apple Watch ne parvient pas à capturer des captures d'écran.
Si vous rencontrez un problème similaire, vous avez peut-être accidentellement changé la vitesse de clic de votre bouton latéral en plus lent ou plus lent. Pour restaurer le comportement par défaut, procédez comme suit :
1. Ouvrir App Apple Watch sur votre iPhone couplé.
2. Aller à Accessibilité. Faites défiler vers le bas et cliquez sur le bouton latéral cliquez La rapidité.
3. Sélectionner Par défaut De la liste.
Remarque : Si vous souhaitez que la vitesse de clic du bouton latéral soit plus lente ou plus lente, appuyez d'abord sur le bouton latéral tout en prenant une capture d'écran, puis appuyez sur la couronne numérique.
7. Mettre à jour watchOS
Si vous ne parvenez toujours pas à prendre des captures d'écran sur votre Apple Watch, cela peut être dû à des erreurs dans WatchOS. Vous devez le mettre à jour vers la dernière version pour résoudre le problème.
Sur Apple Watch, accédez à Paramètres> Général> Mise à jour du logiciel. Attendez que votre montre vérifie les mises à jour disponibles. Installez la mise à jour, si disponible.
8. Mettre à jour iOS
Semblable à watchOS, vous devez vérifier et mettre à jour le logiciel de votre iPhone vers la dernière version. Il est possible que vous ne puissiez pas prendre ou enregistrer des captures d'écran en raison d'un problème avec la version iOS.
Pour mettre à jour le logiciel de votre iPhone, accédez à Paramètres > Général > Mise à jour logicielle sur votre iPhone. Installez la mise à jour disponible. Si vous ne pouvez pas mettre à jour, découvrez comment réparer Mettez à jour l'iPhone avec le dernier logiciel.
Questions en double
Comment modifiez-vous les captures d'écran Apple Watch ?
Ouvrez la capture d'écran dans l'application Apple Photos sur votre iPhone. Appuyez sur le bouton Modifier pour obtenir les outils d'édition disponibles. Ou vous pouvez utiliser des applications de retouche photo tierces pour modifier la capture d'écran.
Comment définir une image comme cadran de montre sur Apple Watch ?
Ouvrez la photo dans l'application Photos sur votre iPhone. Appuyez sur l'icône de partage et sélectionnez Créer un cadran de montre à partir de la feuille de partage.
Comment arrêter la synchronisation des photos de votre iPhone vers Apple Watch ?
Dans l'application Apple Watch sur votre iPhone, accédez à Photos et désactivez la synchronisation des photos pour arrêter d'afficher les photos de l'iPhone sur votre Apple Watch.
Tirez le meilleur parti de votre Apple Watch
Une fois le problème de capture d'écran sur Apple Watch résolu, vous pouvez commencer à l'utiliser pleinement. Découvrez comment recevoir des notifications sonores sur votre Apple Watch et votre iPhone. Apprenez aussi comment Mettez plusieurs photos sur le visage de votre Apple Watch.