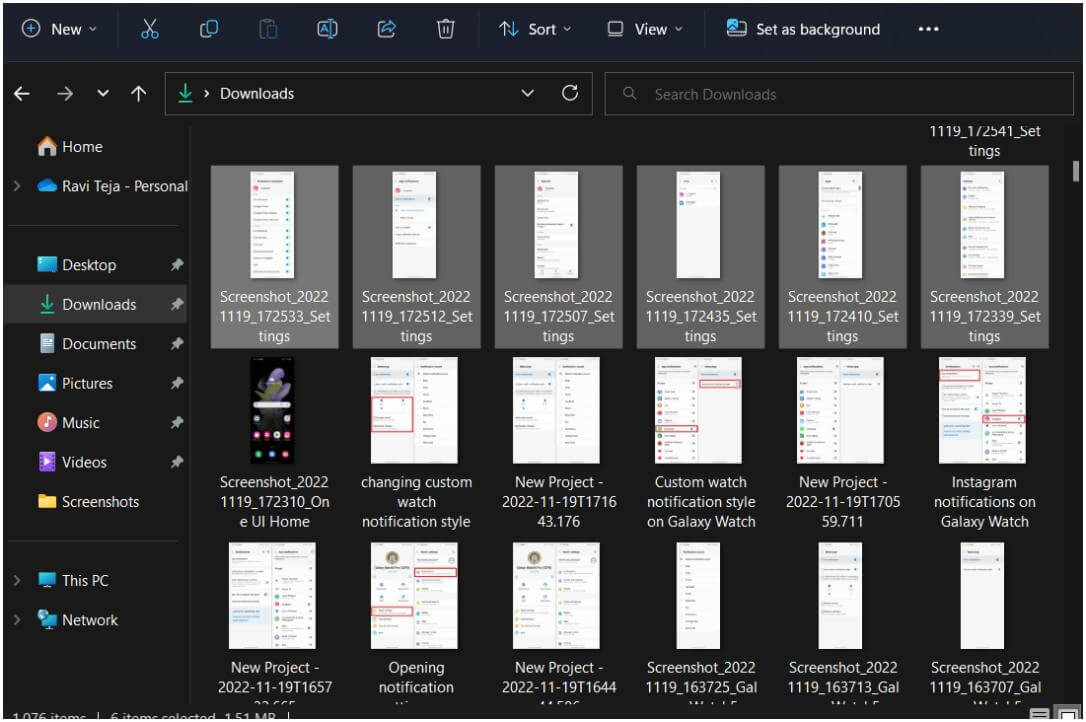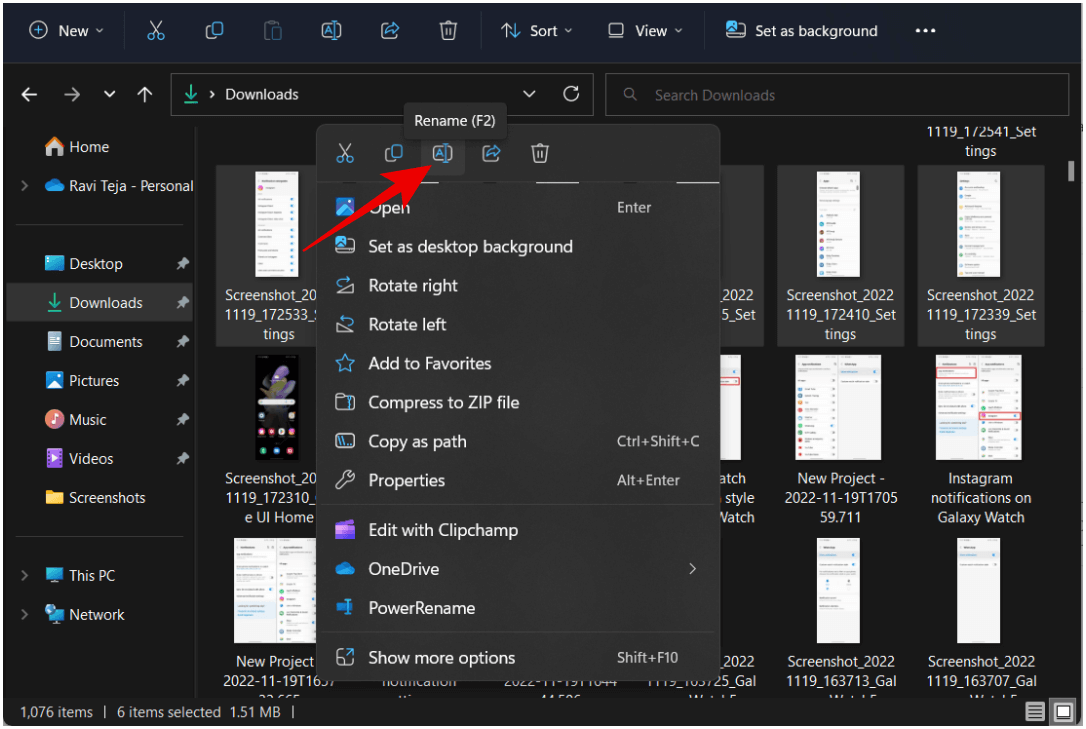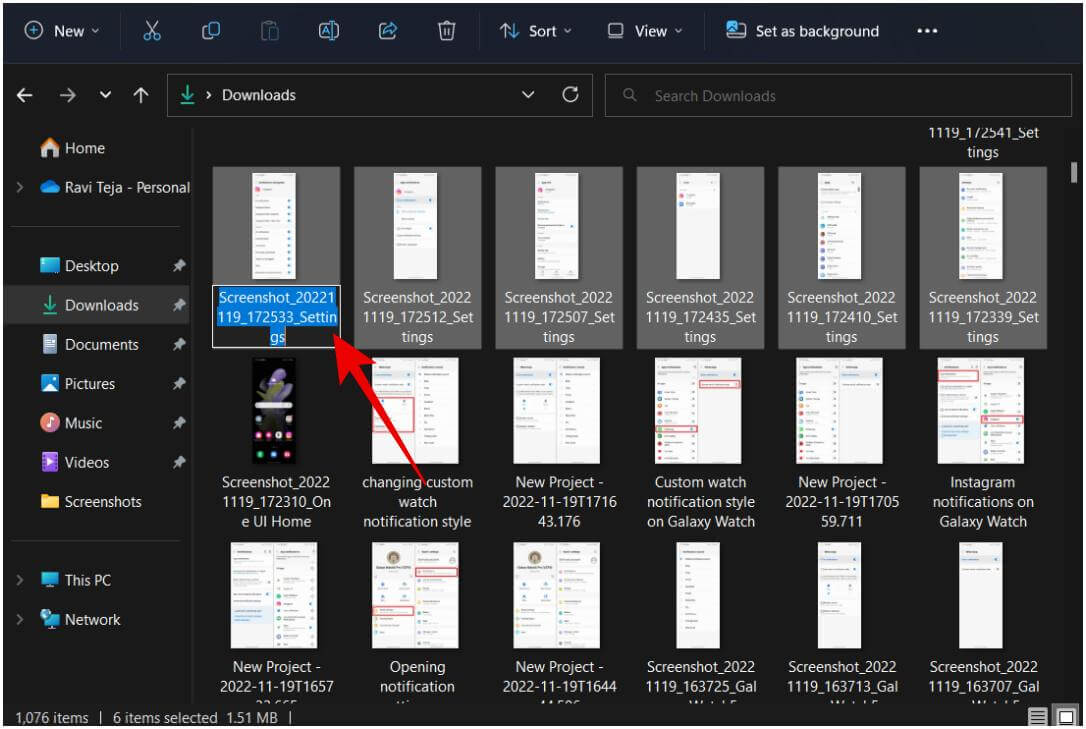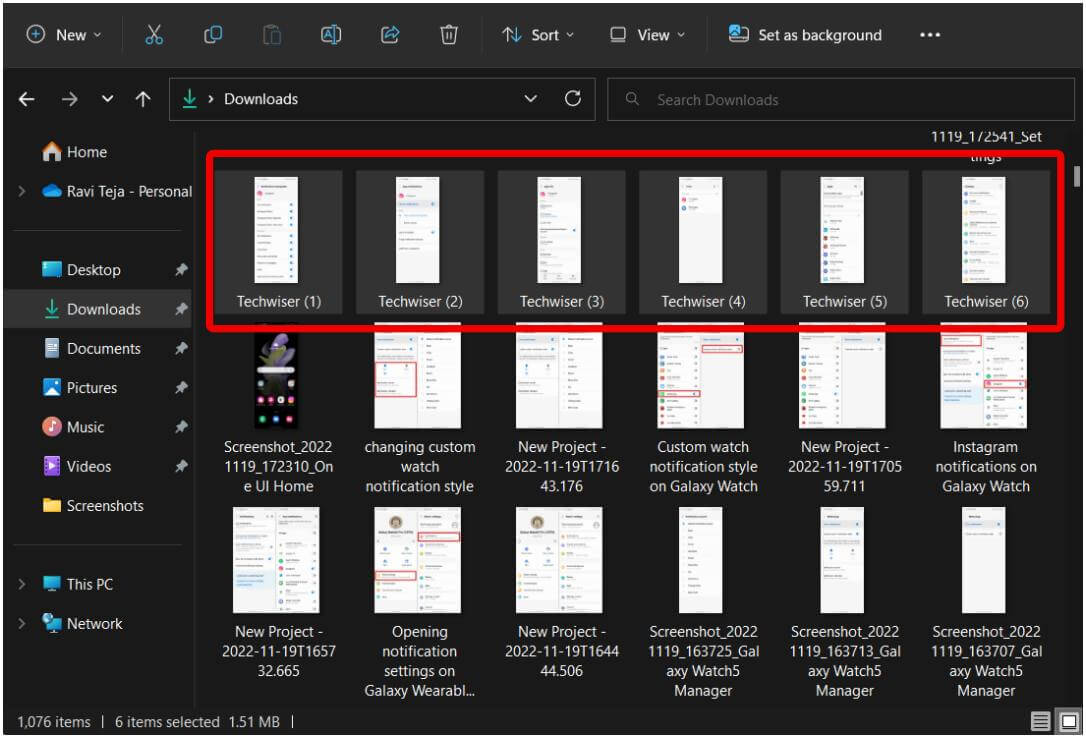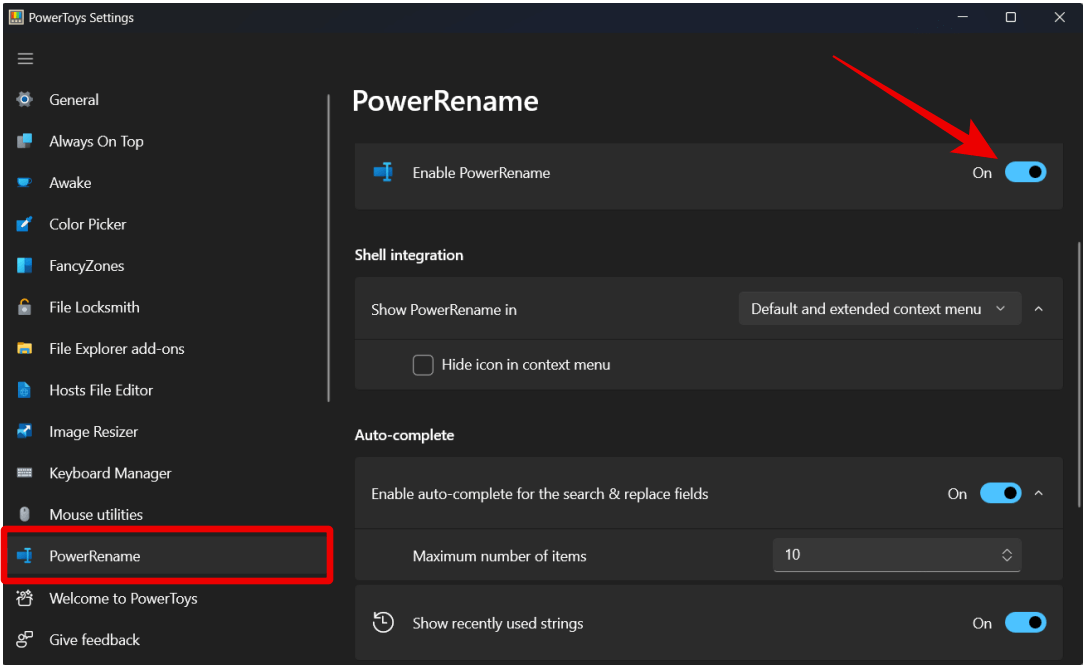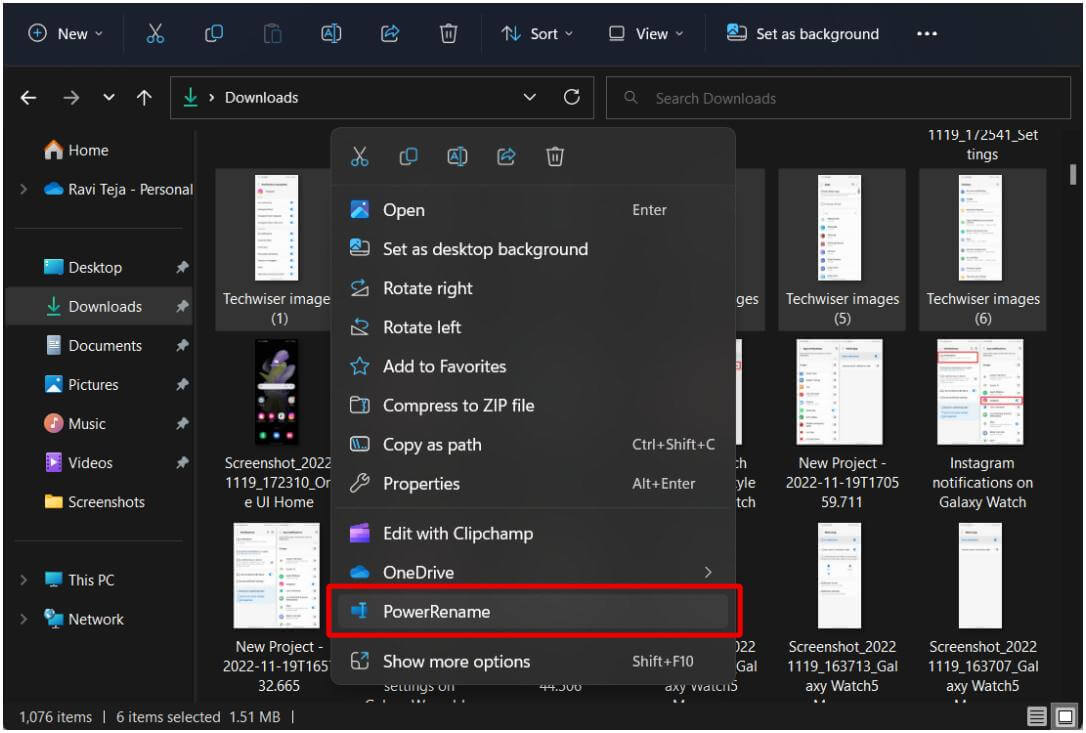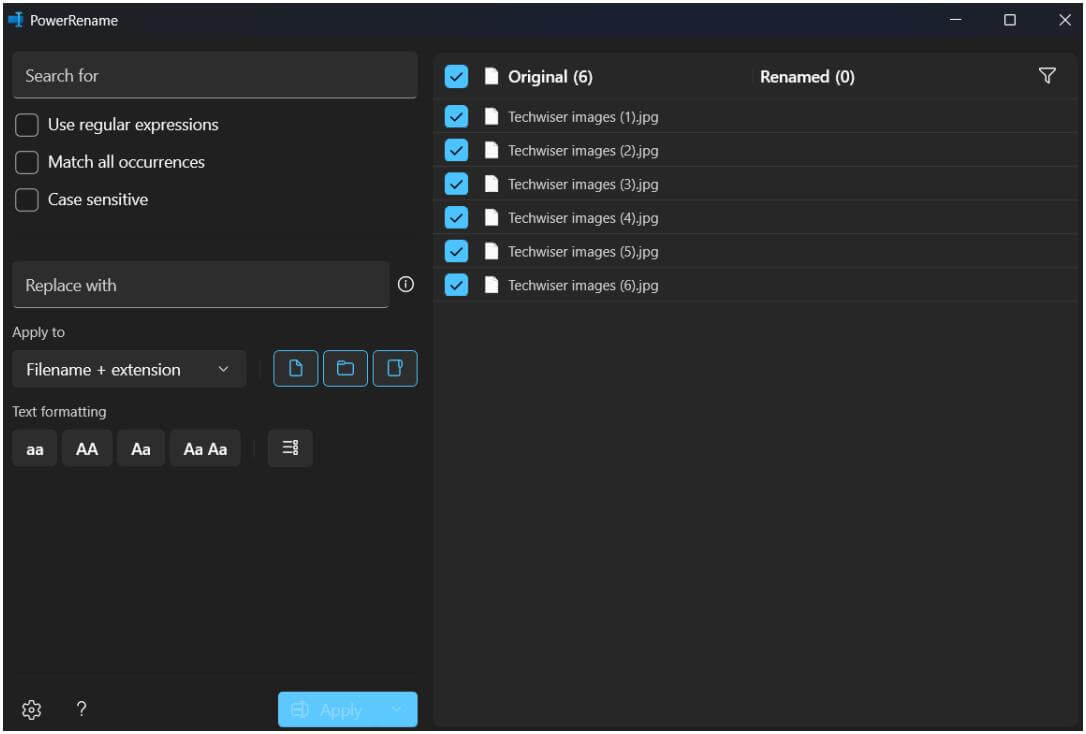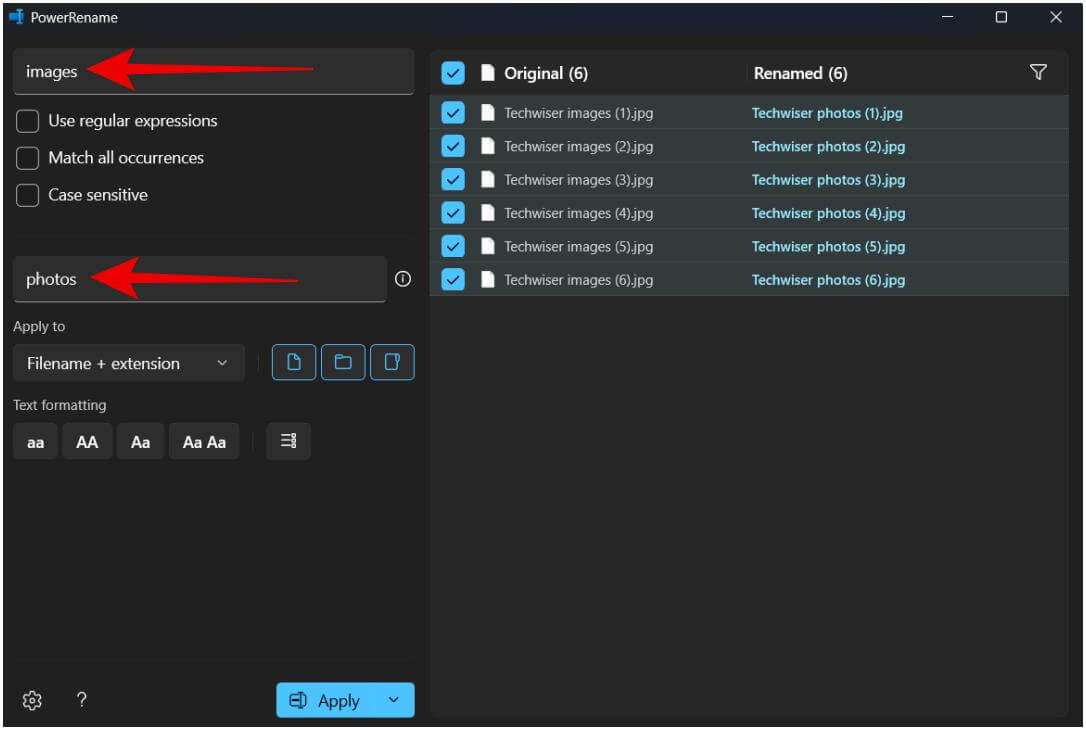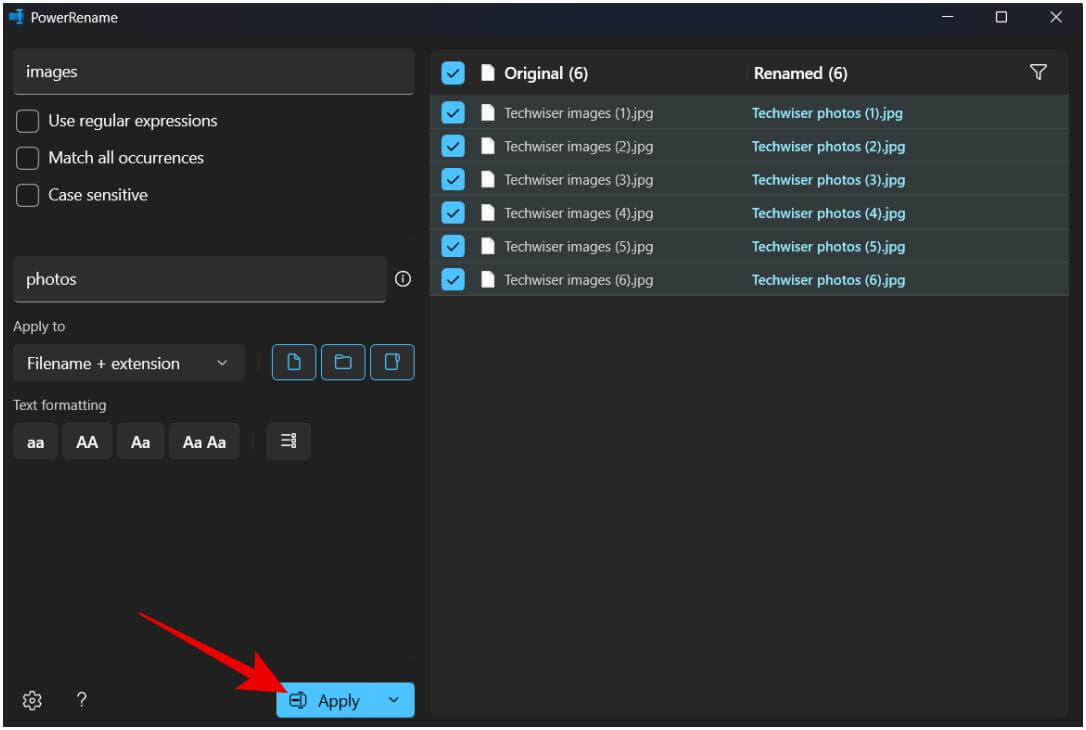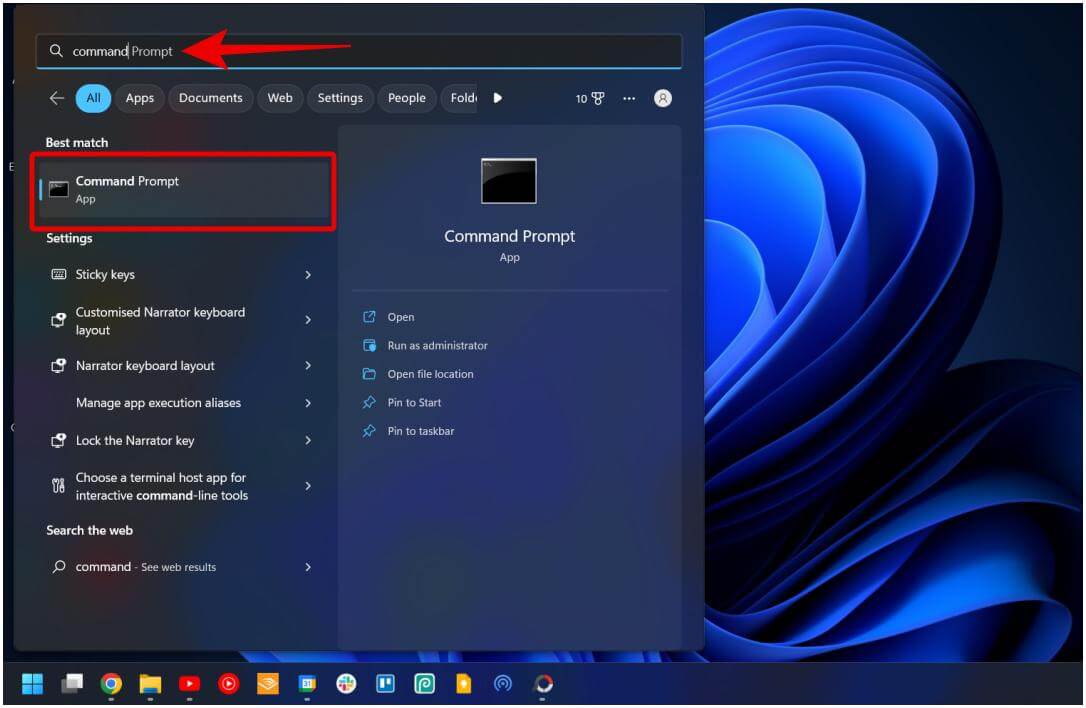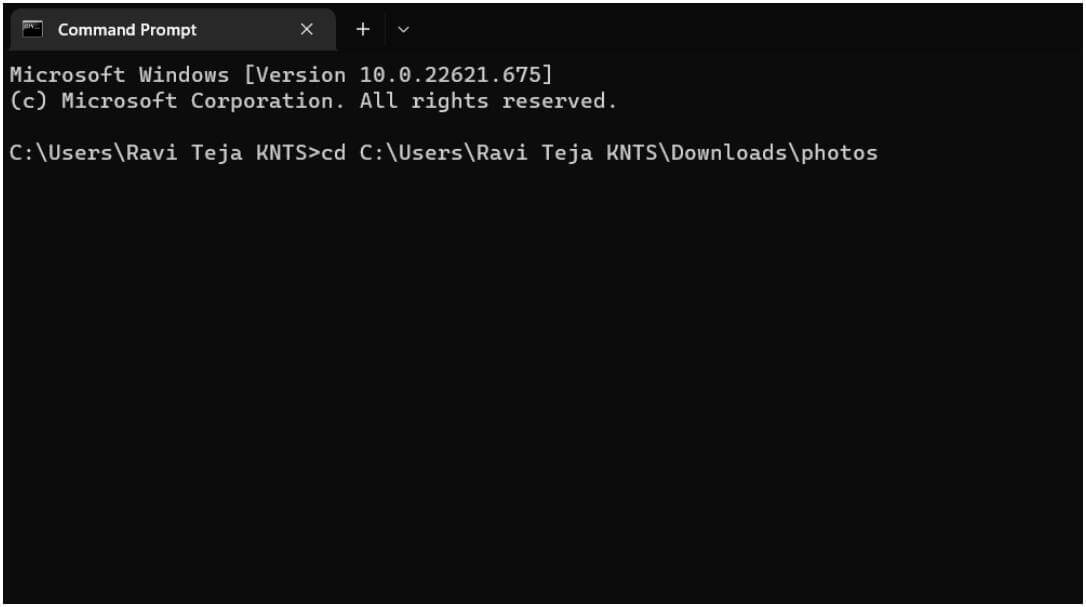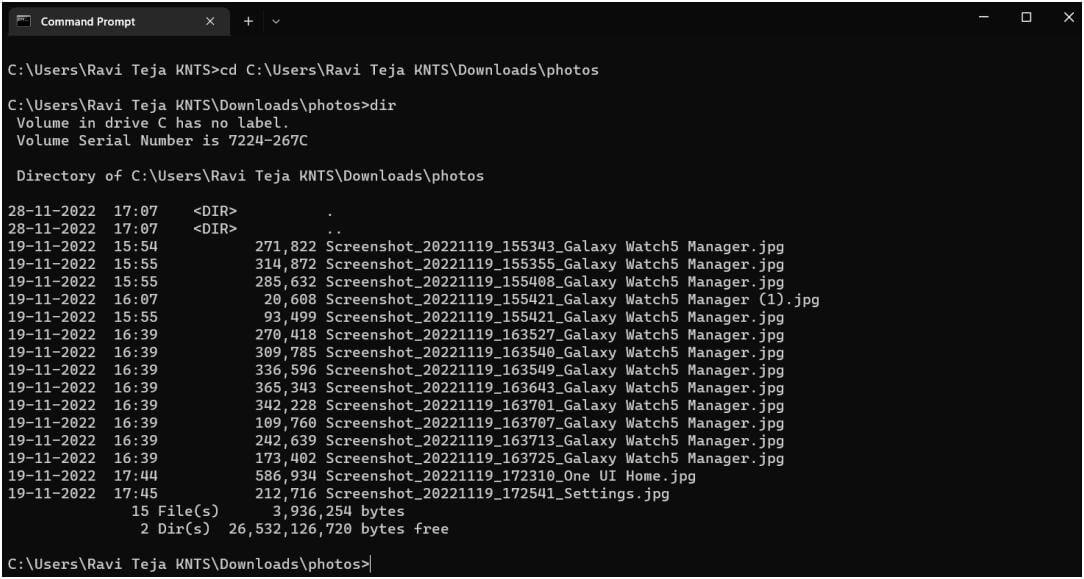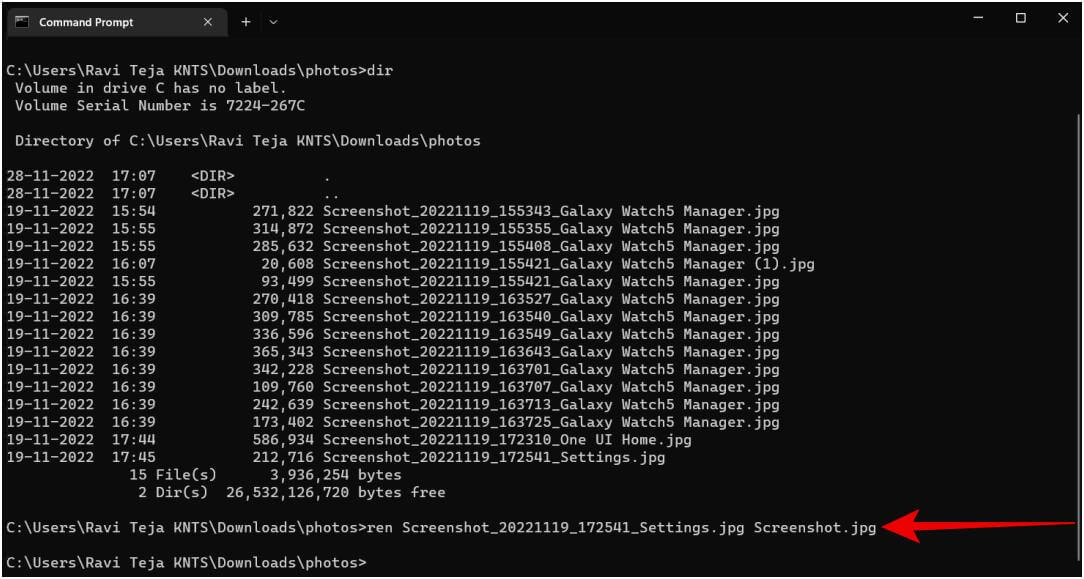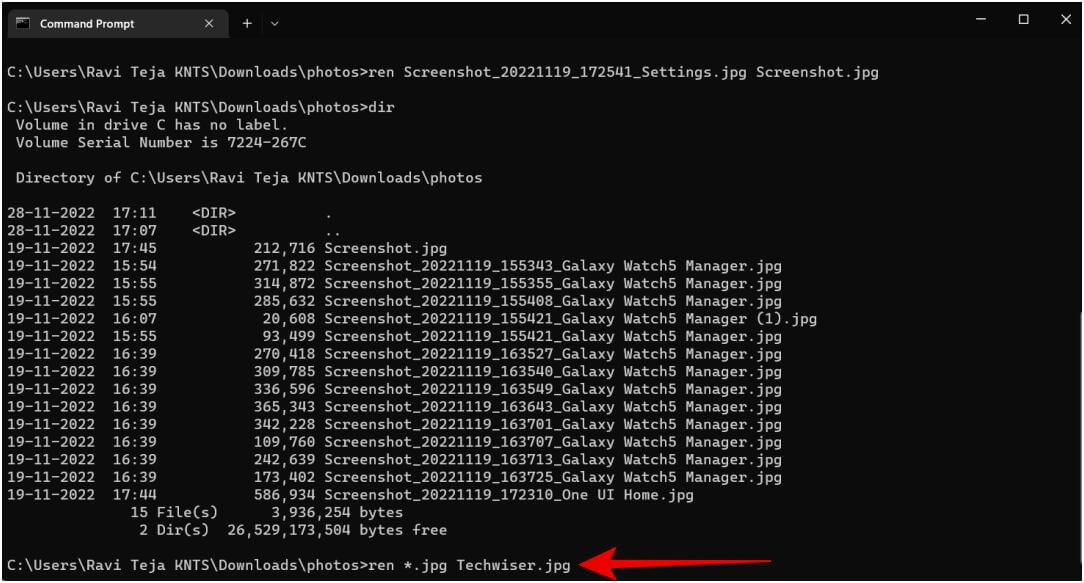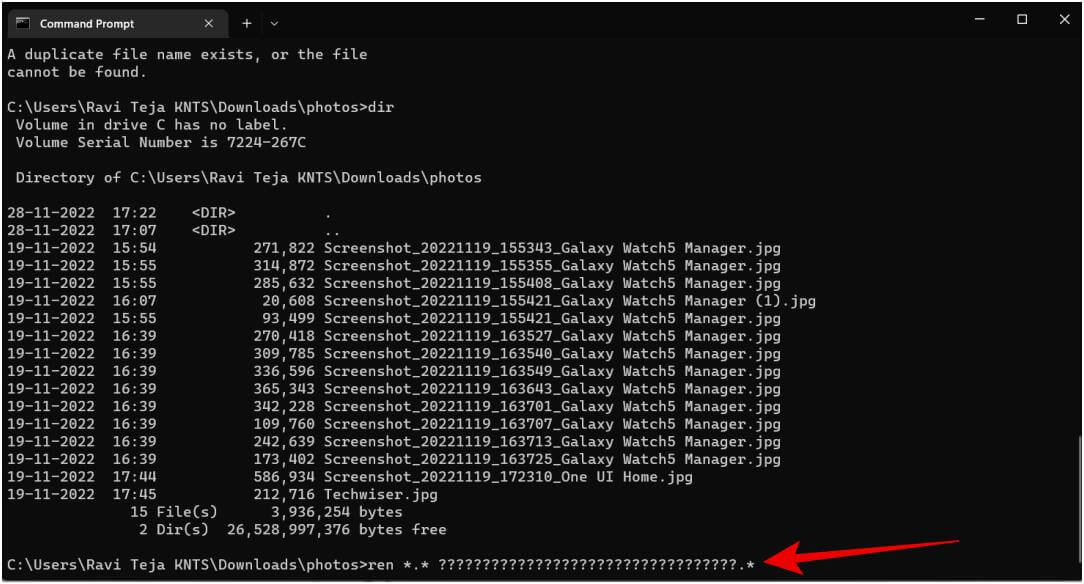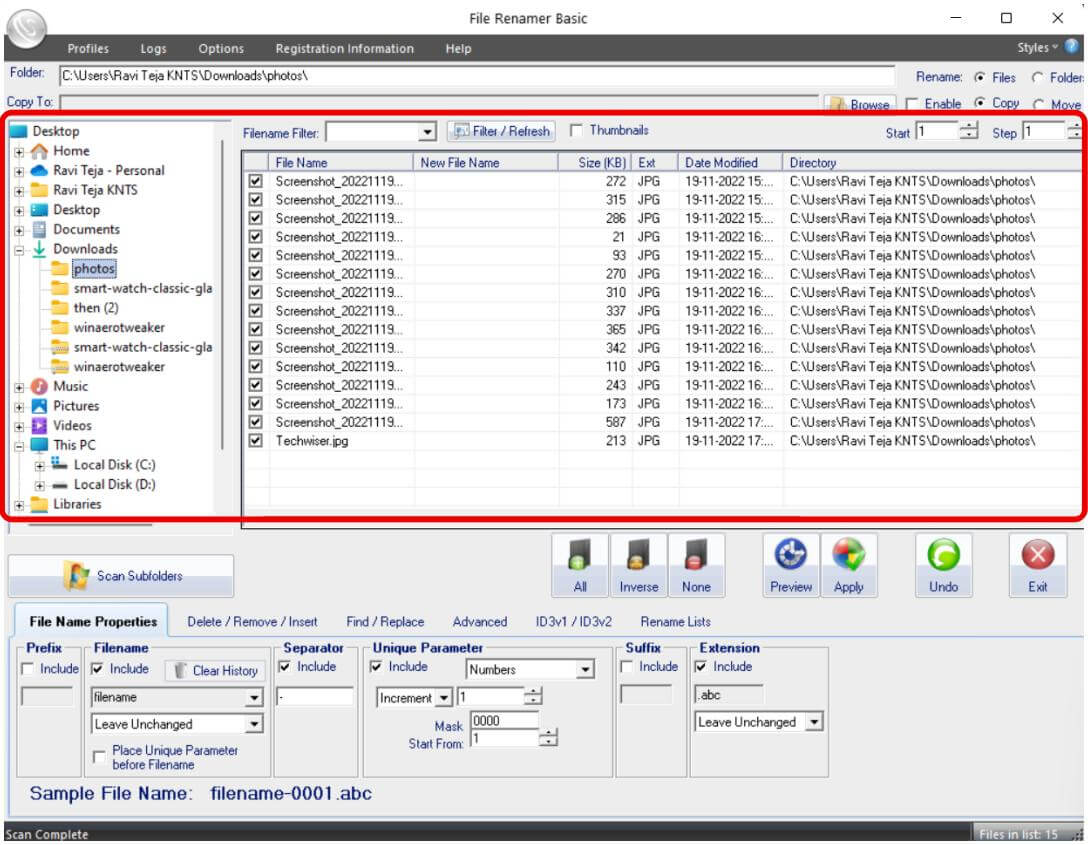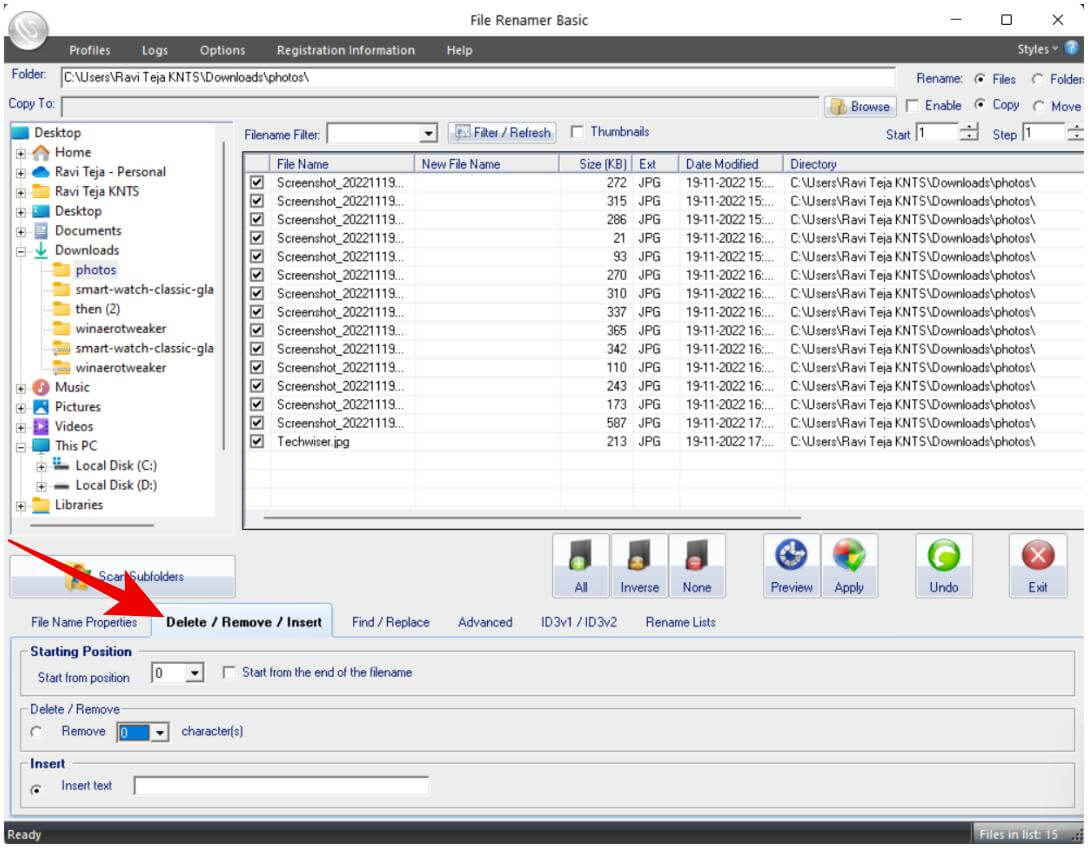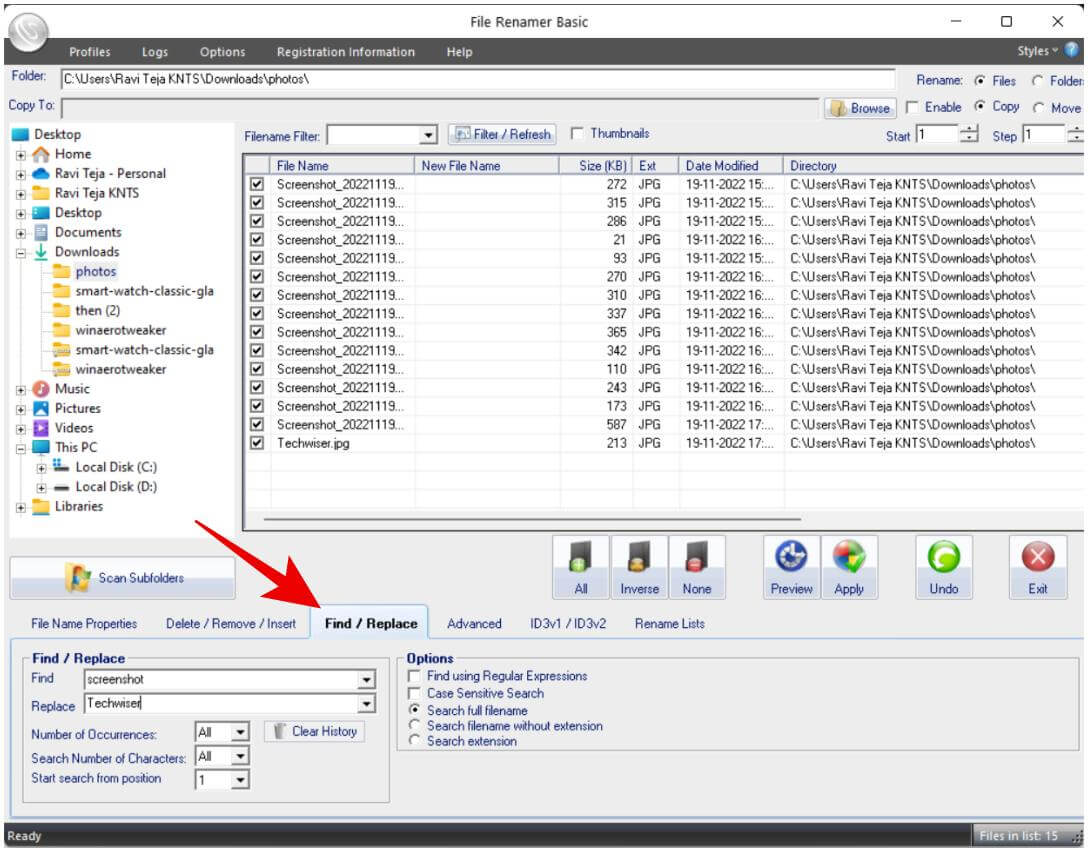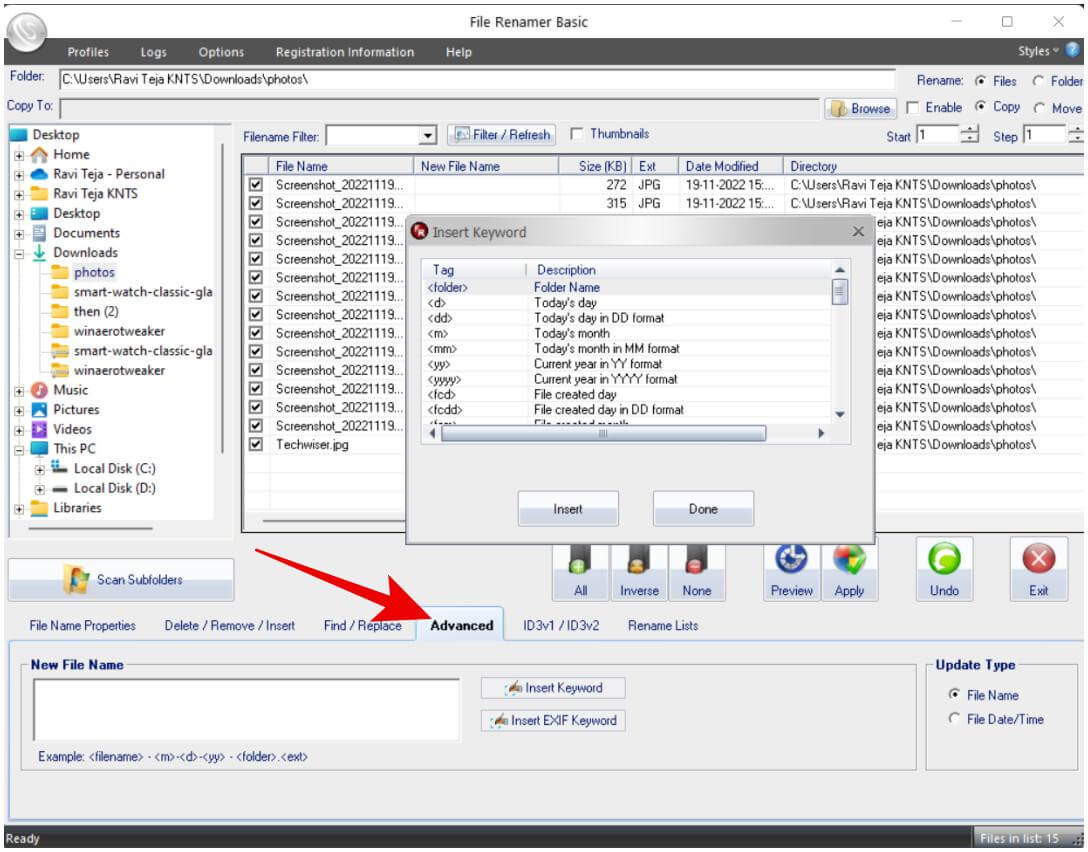4 façons de renommer plusieurs fichiers à la fois sur Windows 10 et 11
Renommer des fichiers sous Windows est facile. Faites simplement un clic droit sur le fichier et sélectionnez l'option Renommer dans le menu contextuel, et vous pouvez modifier le nom du fichier immédiatement. Mais si vous devez renommer plusieurs fichiers sous Windows, ce n'est pas si simple. Cependant, il existe plusieurs façons de renommer plusieurs fichiers par lots sous Windows, et chacune a ses propres avantages et inconvénients.
Renommer plusieurs fichiers à la fois sous Windows
Commençons par l'option d'origine disponible dans l'Explorateur de fichiers sous Windows 10 et Windows 11.
1. Renommer les fichiers à partir de l'Explorateur de fichiers Windows
L'option de renommage natif dans l'Explorateur de fichiers Windows est puissante et devrait faire le travail pour la plupart des gens.
1. Clique sur Windows + E Pour ouvrir Explorateur de fichiers Et sélectionnez Tous les fichiers ou dossiers que vous souhaitez renommer. Vous pouvez le faire en maintenant la touche Ctrl enfoncée et en cliquant sur les fichiers à sélectionner avec un clic gauche. Vous pouvez également maintenir la touche Maj enfoncée et cliquer sur le fichier de début et de fin pour sélectionner tous les fichiers intermédiaires.
2. Une fois sélectionné, cliquez avec le bouton Souris Cliquez avec le bouton droit sur le premier fichier et sélectionnez une option Renommer.
3. Entrez un nouveau nom pour le fichier sur lequel vous cliquez Entrer.
4. Cela Renommer tous les fichiers sélectionnés En ajoutant un numéro de série à la fin. Par exemple, supposons que vous renommez le fichier en Techwiser. Dans ce cas, il renommera le fichier en Techwise (1) , et le fichier suivant nommé Techwise (2) , et ainsi de suite pour tous les fichiers sélectionnés restants.
4. D'autre part, vous pouvez également renommer le premier fichier, puis appuyer sur Tab pour renommer le fichier suivant. De cette façon, vous pouvez donner un nom différent à tous les fichiers sélectionnés. Ce processus est beaucoup plus rapide que de sélectionner l'option de renommage pour chaque fichier individuellement.
Avantages:
- C'est une option native disponible dans l'Explorateur de fichiers Windows
- Un numéro sera ajouté automatiquement à la fin du différentiel
- Chaque fichier peut recevoir un nom différent à l'aide du bouton Tab
Inconvénients:
- Seule une partie du nom du fichier peut être modifiée si nécessaire
- Les fichiers du dossier ne peuvent pas être modifiés
- L'utilisation du bouton de tabulation est beaucoup plus lente
2. Renommer les fichiers à l'aide de PowerRename
Power Rename est une extension de l'application Power Toys de Microsoft qui est gratuite et open source. Par rapport à l'option d'origine, Power Rename apporte certains avantages à la table. Tout d'abord, vous pouvez l'utiliser pour modifier uniquement une partie du nom du fichier. Deuxièmement, vous pouvez également ajouter automatiquement des détails tels que la date de création du fichier à son nom. Cette fonctionnalité vous sera utile lorsque vous souhaitez renommer des fichiers capturés avec votre reflex numérique ou des captures d'écran en quelque chose de significatif.
1. Téléchargement Application PowerToys de GitHub et installez-le. Vous pouvez également le télécharger sur Microsoft Store Facilement, mais il sera trop tard pour certains Versions.
2. Ouvrir Application , Et sélectionnez une option Renommer l'énergie dans la barre latérale et activez-le.
3. Ouvrez maintenant l'explorateur de fichiers et sélectionnez Tous les fichiers et dossiers Que tu veux Renommez-le. Lorsque vous sélectionnez le dossier, il sélectionne non seulement le dossier, mais également tous les fichiers et dossiers qu'il contient.
4. Une fois sélectionné, faites un clic droit et sélectionnezd Option de renommage de puissance.
5. Ouvre une fenêtre Renommer l'alimentation Avec tous les fichiers sélectionnés et aussi les fichiers Situé à l'intérieur du dossier.
6. Utilisation Renommer l'alimentation , vous devez rechercher le nom dans le nom du fichier, puis vous pouvez le remplacer par le nom de votre choix. Par exemple, si plusieurs de vos fichiers contiennent le mot images, vous pouvez rechercher le mot-clé « images », puis le remplacer par un autre nom tel que « images ». Donc, si le nom du fichier est "Images Techwiser" , il sera renommé en "Images Techwiser".
7. Entrez simplement Nom que vous souhaitez remplacer dans une partition "à la recherche de" dans le coin supérieur droit. Activez la sensibilité à la casse pour sélectionner des fichiers avec des lettres majuscules exactes. Activez Faire correspondre toutes les occurrences pour remplacer le texte de toutes les occurrences.
8. Vous pouvez maintenant entrer le nom que vous souhaitez remplacer dans une section "Remplacer par".
9. L'aperçu affichera à la fois la version d'origine et la version renommée des fichiers/dossiers afin que vous sachiez à quoi ressemble le résultat final. Vous connaissez donc le résultat final.
10. Une fois cela fait, cliquez sur Appliquer dans le coin inférieur gauche pour renommer les fichiers en masse sur votre PC Windows.
Avantages:
- Possibilité de renommer les fichiers de plusieurs dossiers
- Le renommage peut être démarré directement à partir de l'explorateur de fichiers
- Une partie spécifique du nom de fichier peut être renommée
- Vous avez la possibilité d'ajouter des détails comme la date de création du fichier avec le nom
- Possibilité d'exclure des noms de fichiers ou des types de fichiers spécifiques lors du changement de nom
- Voici quelques expressions régulières pour une recherche plus puissante tout en renommant des fichiers et des dossiers dans l'Explorateur de fichiers Windows.
Inconvénients:
- Il ne peut être utilisé que lorsque tous les fichiers requis ont le même nom dans leur nom de fichier
- Vous devez installer L'application manuellement.
3. Renommer les fichiers à l'aide de l'invite de commande
Vous pouvez également renommer plusieurs fichiers à l'aide de CMD ou de l'invite de commande sur votre Windows. Bien que le processus ait un peu de courbe d'apprentissage, il peut accélérer les choses plus vous en apprenez.
1. Ouvrir Invite de commandes En appuyant sur une touche Windows et recherchez CMD.
2. À l'invite de commande, tapez cd et entrez l'emplacement du fichier. Par exemple:
cd C:\Téléchargements\photos
3. Maintenant tapez dir Affiche tous les fichiers et dossiers de cet emplacement de fichier.
4. Enfin, pour renommer, tapez ren, puis tapez nom de fichier, puis tapez le nom du fichier que vous souhaitez renommer. Par exemple, il changera la commande ren Nomfichier d'origine.jpg nouveaunomfichier.jpg nom de fichier d'origine en nouveau nom de fichier. De cette façon, vous pouvez renommer un seul fichier.
5. Pour réinitialiser Nommer plusieurs fichiers, utiliser un astérisque (*). Pour sélectionner le fichier en fonction de l'extension, tapez simplement *.extension. Par exemple, si vous préférez sélectionner tous les fichiers jpg, tapez * .jpg pour sélectionner tous les fichiers jpg dans le répertoire spécifié.
6. Pour sélectionner tous les fichiers, Taper *. *. Cela signifie qu'il spécifiera tous les noms de fichiers Avec toutes sortes d'extensions.
7. Vous pouvez également taper *. * Pour sélectionner tous les fichiers commençant par . écrire plomb *un. * Pour identifier les fichiers qui se terminent par . Les possibilités sont infinies en termes de choix d'utilisation CMD.
8. Une fois sélectionné, vous disposez également de plusieurs options de renommage. Vous pouvez mentionner le nom du fichier à modifier ou une extension qui modifie l'extension pour tous les fichiers sélectionnés.
9. Vous pouvez utiliser un point d'interrogation. Tel que ???. * Raccourcira le nom du fichier à 3 caractères seulement. Ainsi, en ajoutant ou en diminuant les points d'interrogation, vous pouvez réduire le nom de fichier d'origine à ce nombre de caractères.
10. Vous pouvez également écrire le nom du fichier puis ajouter ??? Ajoute les 3 derniers caractères au nom du fichier renommé.
Avantages:
- La possibilité de sélectionner des fichiers de plusieurs manières différentes
- Il est natif du système d'exploitation
- Peut être utilisé pour raccourcir le nom du fichier d'origine
- Vous pouvez également ajouter des détails tels que la date à laquelle le fichier a été créé pour son nom
Inconvénients:
- Merde, il faut apprendre et il est difficile de s'y habituer
- Il ne mettra pas automatiquement un nombre après le nom du fichier, à la place, il retournera false
4. Renommer les fichiers avec File Renamer Basic
Bien que l'invite de commande permette plus de personnalisation et différentes façons de renommer les fichiers en bloc sous Windows, il est difficile à utiliser en raison de l'absence d'interface utilisateur. Voici des applications tierces qui peuvent renommer plusieurs fichiers, offrant plus d'options pour choisir et renommer. Il existe de nombreuses applications telles que Bulk Rename Utility, Advanced Renamer, Metamorphose 2, etc., mais File Renamer Basic est facile à démarrer et contient la plupart des fonctionnalités, ce qui en fait un bon utilitaire bien équilibré.
1. Ouvrez le lien, Et Télécharger l'application File Renamer Basic , et installez-le. La version de base est gratuite.
2. Ouvrez et sélectionnez L'application Vol dans le panneau supérieur gauche. Vous devriez maintenant voir tous les fichiers de cet emplacement.
3. Vous pouvez maintenant commencer à renommer les fichiers et les dossiers de différentes manières. en sélectionnant une option supprimer / supprimer / insérer, Vous pouvez supprimer certains caractères du début ou de la fin. Vous pouvez également entrer n'importe quel nouveau nom à n'importe quelle position.
4. Utiliser Option Rechercher/Remplacer Comme le pouvoir de renommer pour trouver et remplacer un nom commun dans tous les fichiers.
5. Vous permet L'option avancée consiste à entrer la date du fichier, le nom du dossier d'origine ou même la résolution.
Avantages:
- facile à utiliser
- Tout ou partie du nom du fichier peut être modifié
- Fonctionne très bien pour réduire un nom de fichier ou ajouter un nom supplémentaire à celui d'origine
Inconvénients:
- Cela ne fonctionne pas directement à partir de l'explorateur de fichiers
- La sélection de fichiers peut être imprécise et un peu déroutante
Au lieu de simplement renommer, L'application fournit des options pour déplacer les fichiers renommés vers un dossier différent, ce qui peut être déroutant pour certains
Renommer plusieurs fichiers sous Windows
L'explorateur de fichiers peut faire le travail pour la plupart des gens. Vous pouvez donner le même nom à tous les fichiers qui ont un numéro de série à la fin ou donner des noms différents à différents fichiers. Pour ne modifier qu'une partie du nom du fichier, essayez PowerRename. Cependant, cela n'est utile que lorsque vous avez le même nom dans chaque nom de fichier. Mais cela peut être utile pour renommer les captures d'écran et les photos DSLR. Pour plus d'options de personnalisation, accédez à l'invite de commande ou à des applications tierces pour renommer les fichiers.