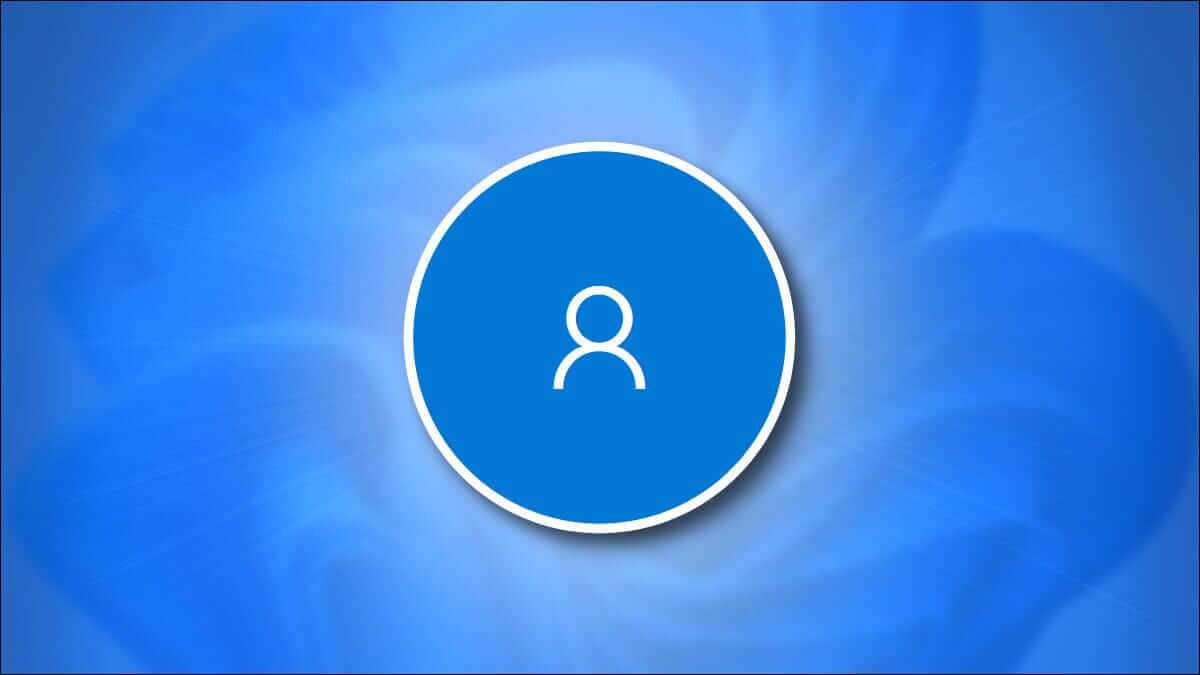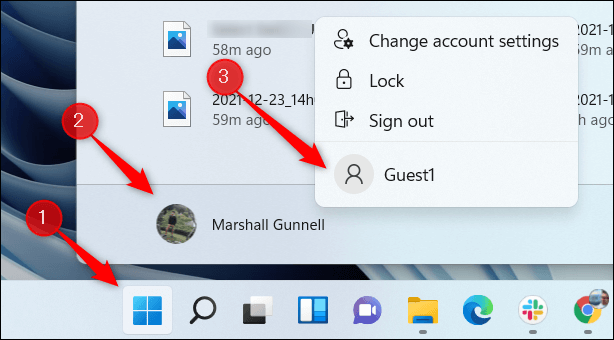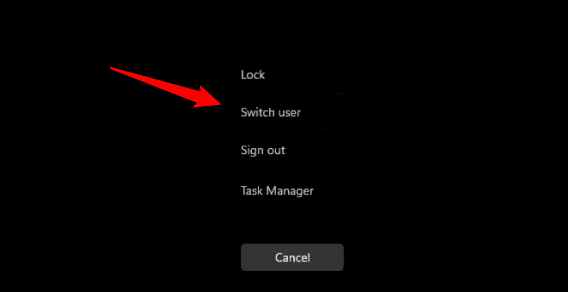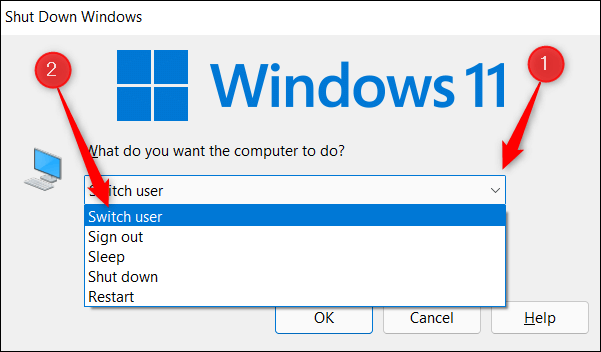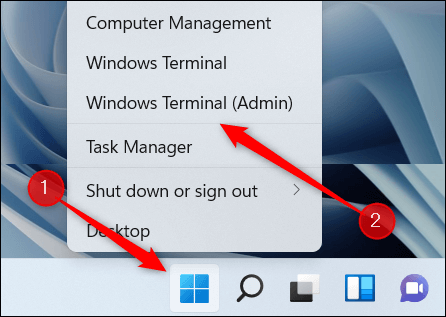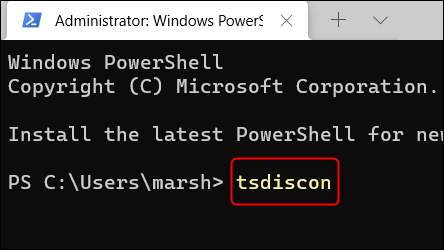4 façons de changer de compte d'utilisateur sur Windows 11
Lorsque vous avez plusieurs comptes d'utilisateurs, ce qui est idéal si vous travaillez sur un PC Windows partagé, vous pouvez basculer entre les comptes sans fermer les applications que vous possédez ou les fichiers sur lesquels vous travaillez. Voici comment c'est fait.
Changer de compte depuis le menu Démarrer
Vous pouvez basculer entre les comptes d'utilisateurs directement à partir du menu Démarrer de Windows. Cliquez sur l'icône Windows dans la barre des tâches, cliquez sur votre photo de profil, puis sélectionnez Compte utilisateur Depuis lequel vous souhaitez passer Menu contextuel.
Une fois sélectionné, entrez le mot de passe de ce compte et il changera.
Changer de compte en utilisant Ctrl + Alt + Suppr
Vous pouvez également utiliser le raccourci clavier populaire Ctrl + Alt + Suppr Pour basculer entre les comptes d'utilisateurs. Clique sur Ctrl + Alt + Suppr En même temps sur le clavier. Ensuite, sélectionnez "changer d'utilisateur" sur l'écran qui apparaît.
Vous serez alors sur l'écran d'inscription Entrée. Sélectionnez le compte d'utilisateur vers lequel vous souhaitez basculer.
Changer de compte en utilisant Alt + F4
Un autre raccourci clavier que vous pouvez utiliser lorsque vous affichez votre bureau est Raccourci Alt + F4. Notez que si vous avez des fenêtres ouvertes, ce raccourci fermera simplement la fenêtre ouverte à la place.
Appuyez sur Alt + F4 sur votre clavier et une boîte de dialogue apparaîtra.Arrêt de Windows. Cliquez sur la flèche vers le bas à côté de la zone de texte et sélectionnez "changer d'utilisateurdans le menu déroulant qui apparaît.
Ensuite, cliquez sur “Okou appuyez sur la toucheEntrersur le clavier. Vous serez alors sur l'écran d'inscription d'Entrée où vous pourrez sélectionner un autre compte d'utilisateur.
Changer de compte depuis Windows Terminal (Windows 11 Pro ou supérieur)
Si vous voulez vous sentir comme un pirate informatique, vous pouvez exécuter une commande dans Windows Terminal qui vous permet de verrouiller votre ordinateur, vous ramenant ainsi à l'écran d'enregistrement d'Entrée où vous pouvez sélectionner un autre compte. Notez que cette méthode ne fonctionne que sur Windows 11 Pro ou supérieur.
Tout d'abord, ouvrez le terminal Windows En tant qu'administrateur En cliquant avec le bouton droit sur l'icône Windows dans la barre des tâches pour ouvrir le menu Power User, puis sélectionnez « Windows Terminal (Admin) » dans le menu.
Après cela, exécutez cette commande :
tsdiscon
Une fois la commande exécutée, votre écran sera verrouillé. Ouvrez l'écran et vous apparaîtrez sur l'écran d'enregistrement Entrée. Sélectionnez le compte utilisateur vers lequel vous souhaitez basculer. Vous pouvez également verrouiller rapidement votre écran avec le raccourci clavier Windows + L.
Microsoft a facilité le basculement entre les comptes d'utilisateurs sous Windows. De plus, si vous devez accorder à l'un de vos utilisateurs des droits d'administrateur, il existe également un moyen simple de leur donner ces privilèges.