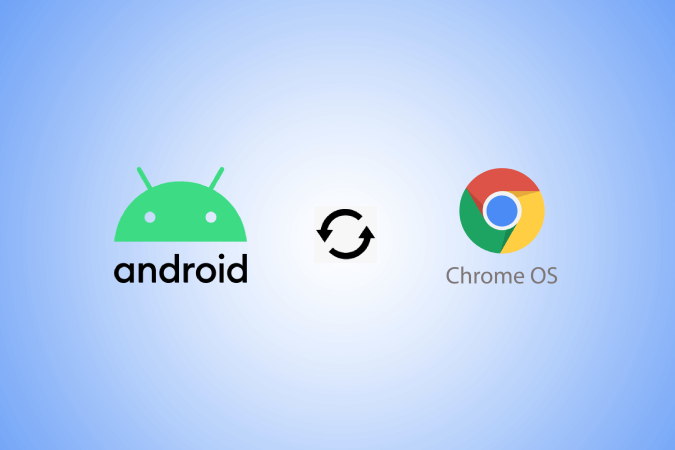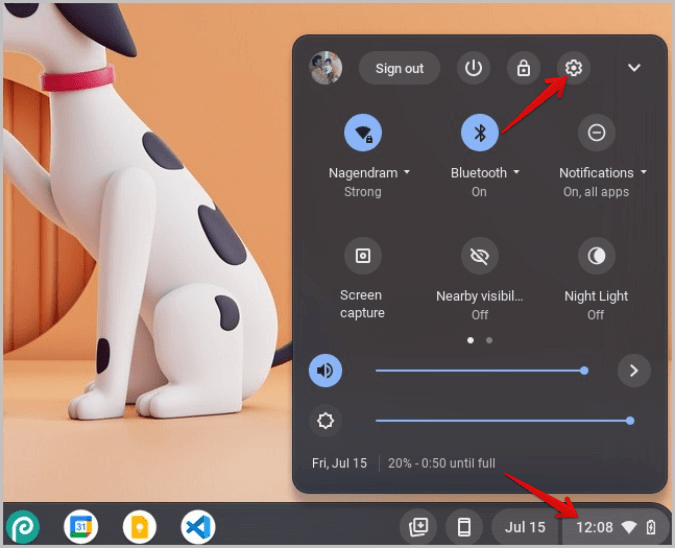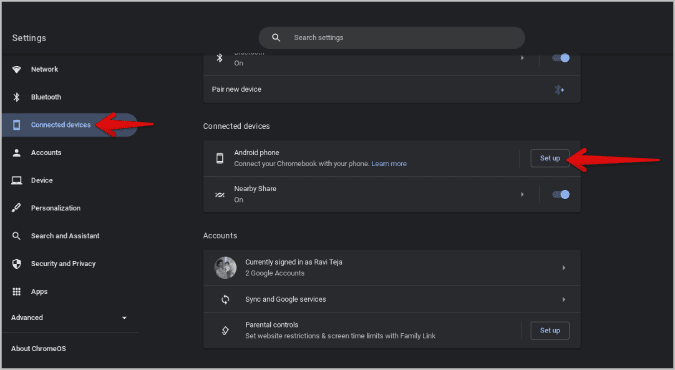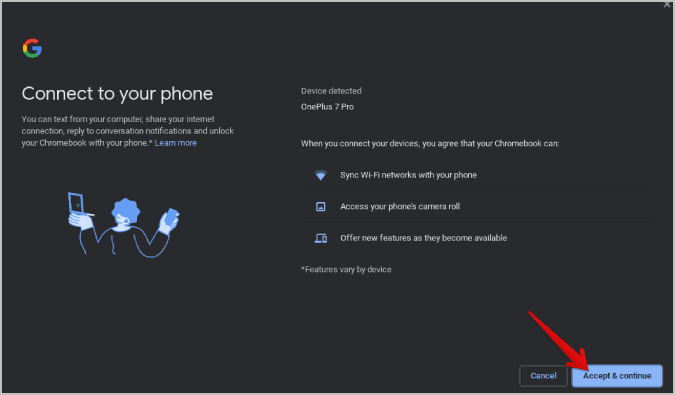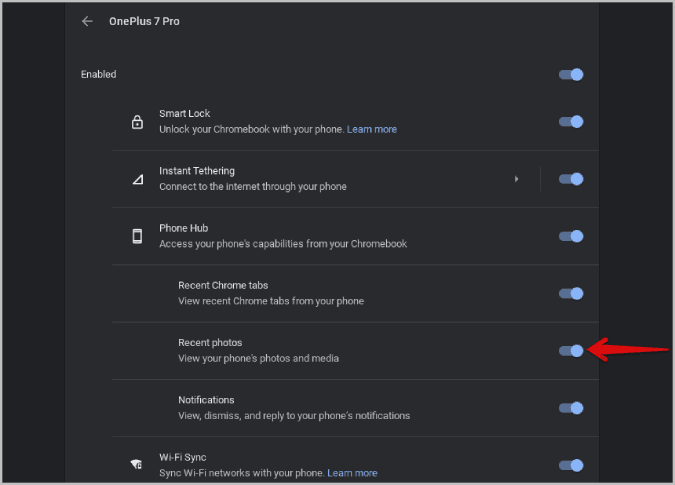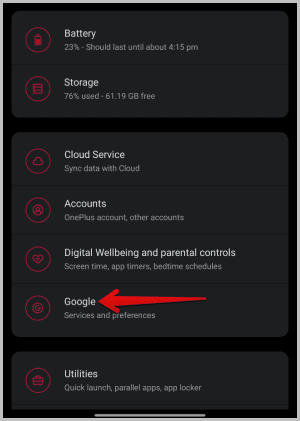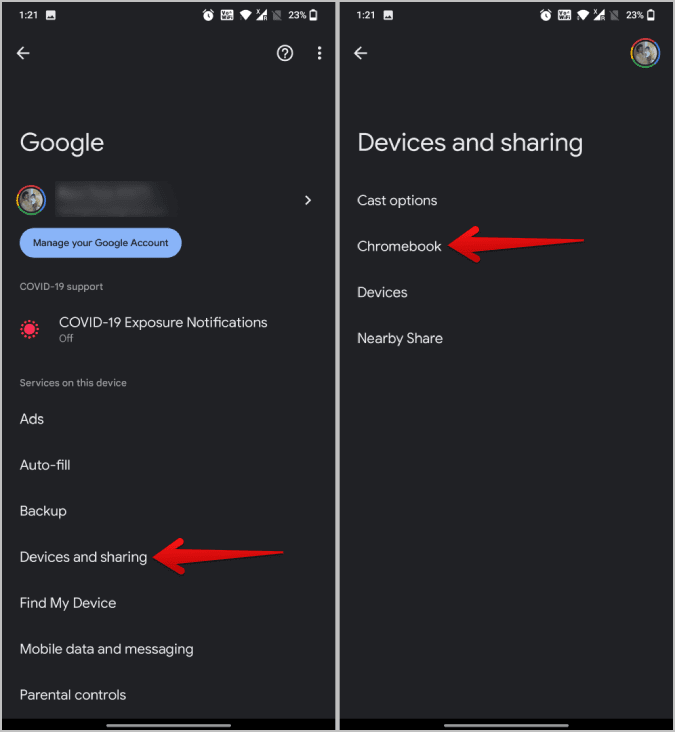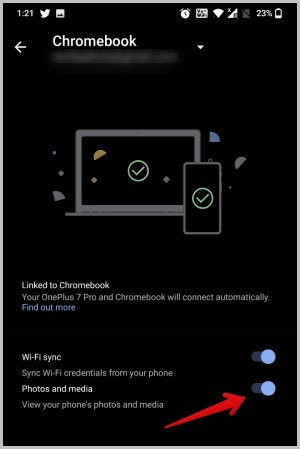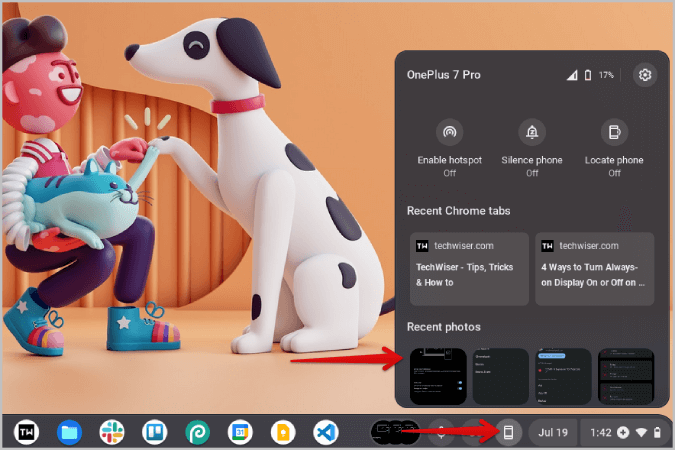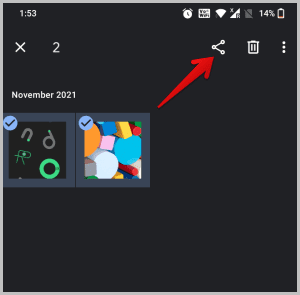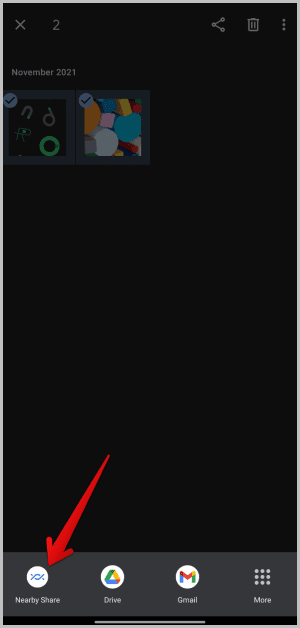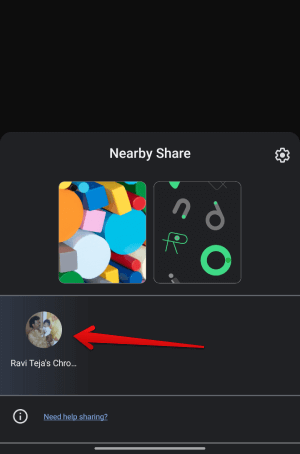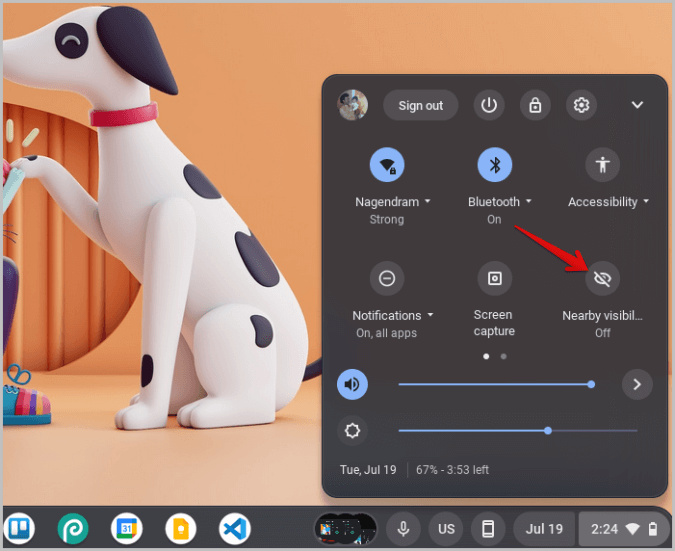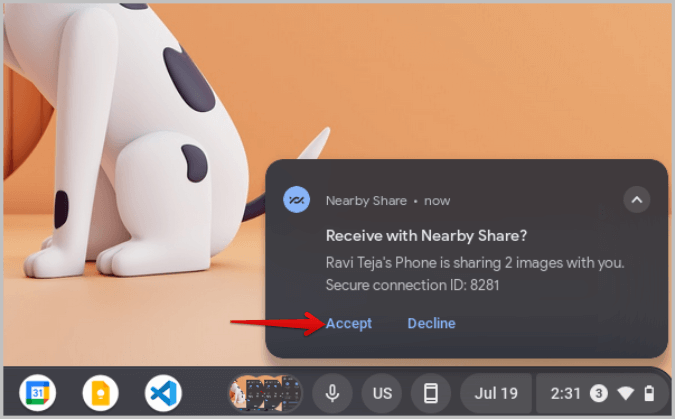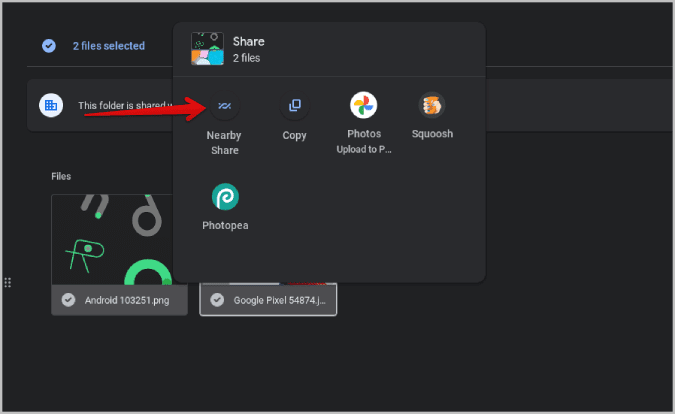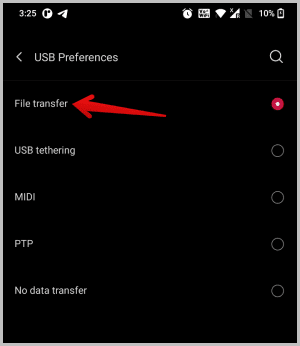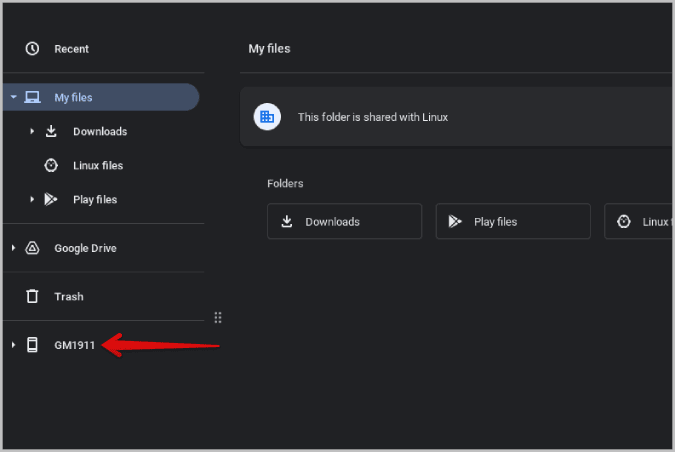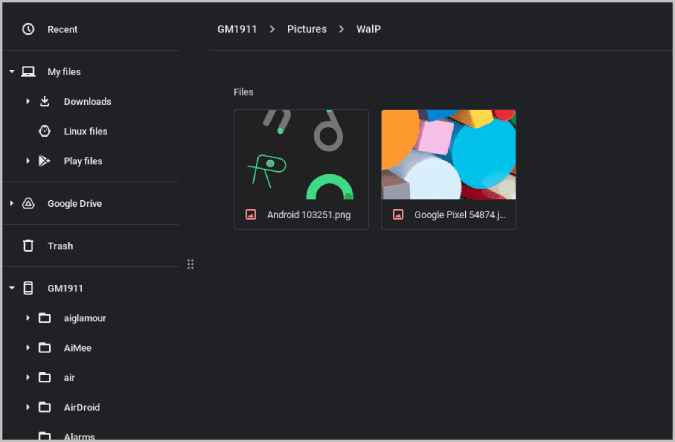3 façons de transférer des photos d'Android vers Chromebook
L'équipe ChromeOS développe plus de fonctionnalités pour l'écosystème que jamais auparavant. Nous avons maintenant de nombreuses façons de partager des photos d'Android vers Chromebook et inversement. Certains peuvent être effectués à la fois localement et sans fil, tandis que d'autres fonctionnent à l'aide de câbles. Voici trois façons de transférer des photos d'Android vers ChromeOS.
Transférer des photos entre un téléphone Android et un Chromebook
Commençons par la fonctionnalité la plus fluide et la plus récente de tous les temps.
1. Concentrateur téléphonique
Phone Hub est une combinaison de nombreuses fonctionnalités de l'écosystème ChromeOS. Il offre une option pour exécuter Hotspot sur votre téléphone directement à partir de votre Chromebook, peut accéder aux onglets Chrome récents, aider à localiser votre téléphone, synchroniser les notifications de votre téléphone avec votre Chromebook, et plus encore. Et maintenant, vous pouvez accéder aux photos de votre téléphone sur votre Chromebook sans avoir à les transférer du tout. Mais il y a des prérequis et un petit processus d'installation requis.
Tout d'abord, votre téléphone doit exécuter Android 8 ou supérieur et votre Chromebook doit exécuter ChromeOS 103 ou supérieur. Si vos appareils sont éligibles, vous pouvez suivre les étapes ci-dessous pour les configurer.
1. Cliquez sur heures supplémentaires Dans le coin inférieur droit du Chromebook. Sélectionnez ensuite l'icône Équipement Pour ouvrir l'application Paramètres ChromeOS.
2. Sélectionnez maintenant Option appareils connectés Et cliquez sur le bouton Configuration à côté d'un téléphone Android.
3. Suivez le processus de configuration et entrez votre mot de passe Google pour confirmer. ChromeOS déterminera automatiquement sur quel appareil vous vous êtes connecté à Entrée avec votre compte Google.
4. Cliquez sur Au dessus Et activez la bascule à côté de l'option Photos récentes.
5. Sur votre téléphone, ouvrez Application Paramètres système. Faites défiler vers le bas et ouvrez Option Google.
6. Sur la page Paramètres Google, sélectionnez Périphérique et option de partage. Sélectionnez ensuite une option Chromebook.
7. Ici, activez la bascule à côté de Photos et médias. (Si vous ne voyez pas cette option, assurez-vous que votre téléphone est connecté à votre Chromebook comme mentionné précédemment).
Voilà, vous pouvez maintenant appuyer sur l'icône du téléphone dans le dock de votre Chromebook pour accéder à vos photos les plus récentes sur votre téléphone Android.
Appuyez simplement sur une image pour la télécharger et y accéder instantanément sur votre Chromebook sans avoir à transférer l'image depuis votre téléphone.
2. Partager les appareils à proximité
Bien que le hub du téléphone fonctionne bien, vous n'obtenez que les 4 dernières photos de votre téléphone. C'est là qu'intervient le partage à proximité. Elle est comme parachutage Pour Android et ChromeOS. Avant de commencer, vous devez configurer le partage à proximité sur votre téléphone Android et votre Chromebook. Une fois cela fait, vous pouvez commencer à partager des fichiers entre les deux appareils.
La fonctionnalité ne fonctionne pas "Partager les appareils à proximité" Sauf lorsque le Bluetooth et le Wi-Fi sont activés. Assurez-vous donc de l'exécuter sur les deux appareils.
1. Ouvrez l'application Galerie sur votre téléphone Android et sélectionnez Des photos , Et cliquez sur l'icône Partage.
2. Ici, sélectionnez une option "Partager à proximitédans le menu de la feuille de partage Android. Certaines applications de galerie utilisent leur propre feuille de partage qui peut ne pas inclure le partage à proximité. Si tel est le cas, vous devriez voir un plus d'options dans la feuille de partage qui devrait vous aider à ouvrir la feuille de partage Android par défaut.
3. Si vous avez enregistré un compte Entrée Google même sur Votre Chromebook Et appareil Chromebook À proximité avec le Wi-Fi et le Bluetooth activés, vous devriez pouvoir voir votre Chromebook dans la liste de partage à proximité. Clique dessus.
4. Si les deux appareils ne sont pas connectés au même compte Google, appuyez sur l'heure dans le coin inférieur droit de votre Chromebook et sélectionnez l'option de vision de près pour l'activer. Vous devriez maintenant voir le Chromebook sur votre appareil Android dans le panneau Partage à proximité.
5. Il vous demandera d'accepter les fichiers du partage à proximité sur votre Chromebook. Cliquez sur Accepter.
6. Une fois que vous l'avez accepté, vous devriez commencer Des photos en transfert vers votre appareil.
Vous pouvez également partager des photos de Chromebook vers Android de la même manière. Ouvrez l'application Fichiers sur votre Chromebook. Sélectionnez les photos que vous souhaitez partager. Cliquez ensuite sur l'icône de partage. Sur la feuille de partage, vous devriez voir l'option de partage à proximité. Clique dessus.
Sélectionnez ensuite votre appareil Android pour partager les photos avec votre téléphone Android. Vous n'avez pas besoin d'enregistrer Entrée avec le même compte, assurez-vous simplement que Bluetooth et Wi-Fi sont activés sur les deux appareils.
3. Transfert USB
Bien que le partage à proximité soit rapide et fluide même lorsque vous avez enregistré votre entrée avec le même compte Google, il peut parfois être peu fiable. Le transfert peut être lent ou les deux appareils peuvent ne pas se connecter. Lorsque vous souhaitez partager beaucoup de photos d'Android vers Chromebook ou vice versa, il est préférable de s'appuyer sur le bon vieux câble USB.
1. Connectez un téléphone Android Appareil Chromebook à l'aide d'un câble USB.
2. Dans Android , vous apparaîtra Fenêtre pop-up. Sélectionnez une option Transférer des fichiers Permet le transfert de données entre les appareils.
3. Maintenant ouvert Dossiers d'application Et sélectionnez votre téléphone dans la barre latérale gauche. Ici, vous devriez pouvoir voir les fichiers de votre téléphone Android.
4. Vous avez seulement besoin Sélectionnez les photos que vous souhaitez transférer , en cliquant dessus avec le bouton droit de la souris et en sélectionnant Option de copie.
5. Allez maintenant dans l'un des dossiers système et collez-le en cliquant avec le bouton droit de la souris et en sélectionnant l'option Coller. Vous pouvez également faire glisser et déposer des photos dans votre système, mais cela supprimera ces photos sur votre téléphone.
Les étapes de transfert de photos de Chromebook vers un téléphone Android sont similaires. Sélectionnez simplement les photos sur votre Chromebook, faites un clic droit et sélectionnez Copier. Cliquez maintenant sur le lecteur de téléphone dans la barre latérale et collez les photos que vous souhaitez transférer.
Écosystème Android et ChromeOS
Outre les méthodes partagées ci-dessus, il existe de nombreuses autres façons de transférer des photos de votre téléphone Android vers votre Chromebook et inversement. Au lieu d'un câble USB, vous pouvez également essayer une clé USB pour transférer le téléphone/fichiers entre les appareils. Pour transférer sans fil, au lieu du partage à proximité, vous pouvez également envoyer des photos via Bluetooth entre les appareils Android et Chrome OS.