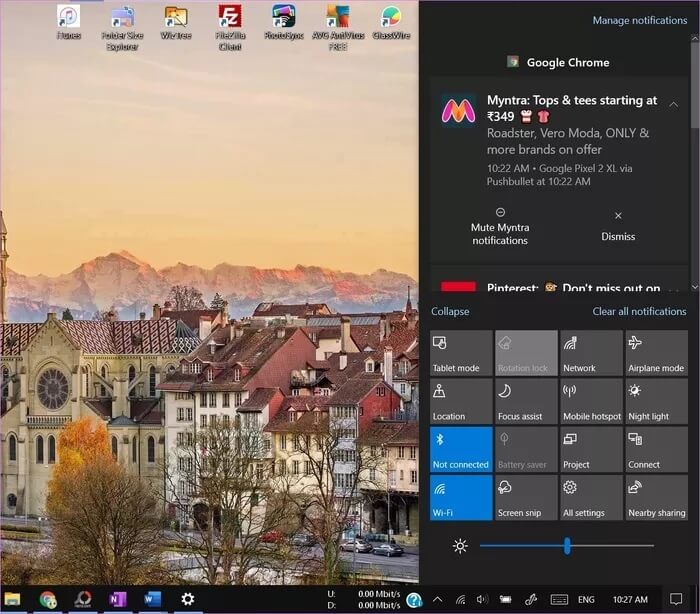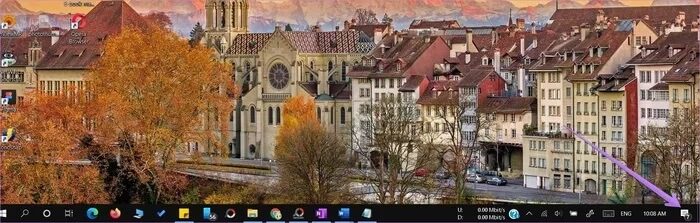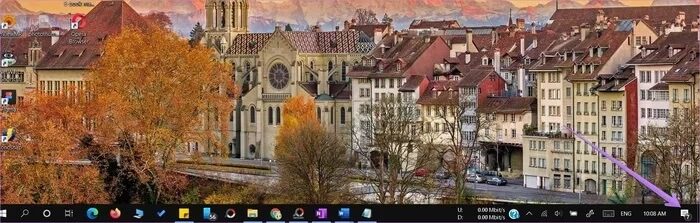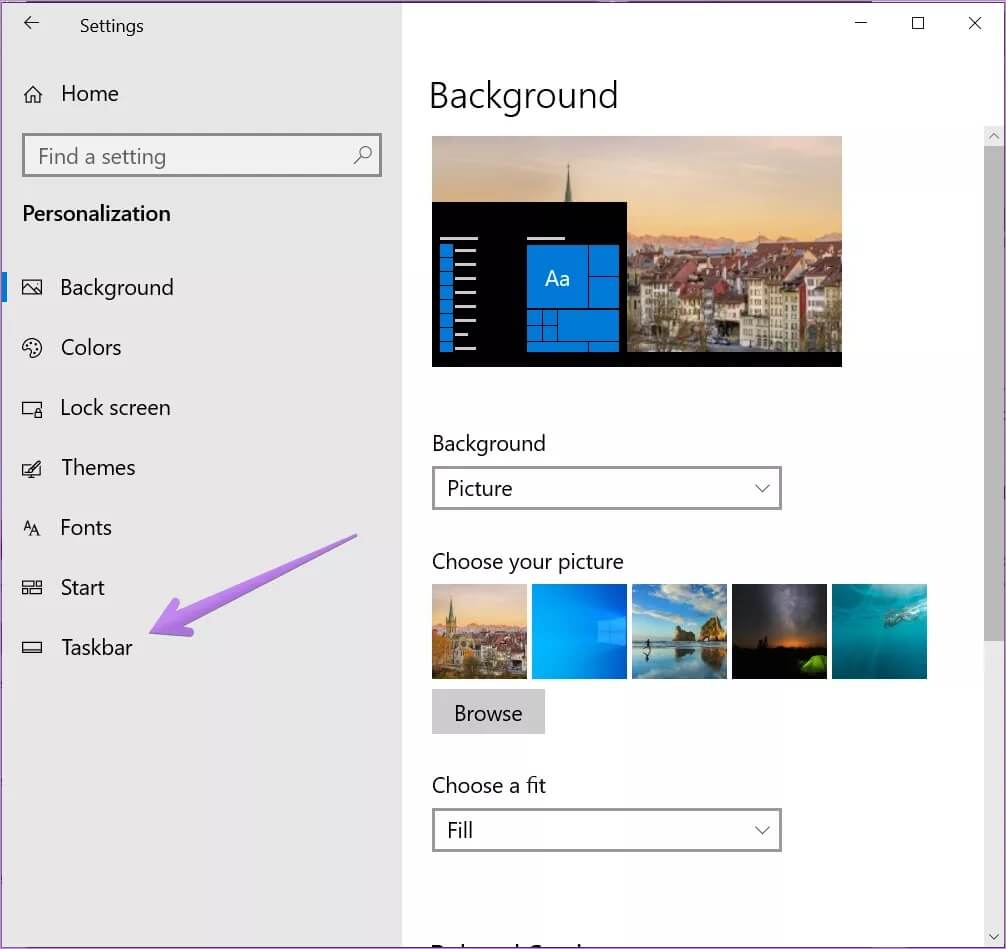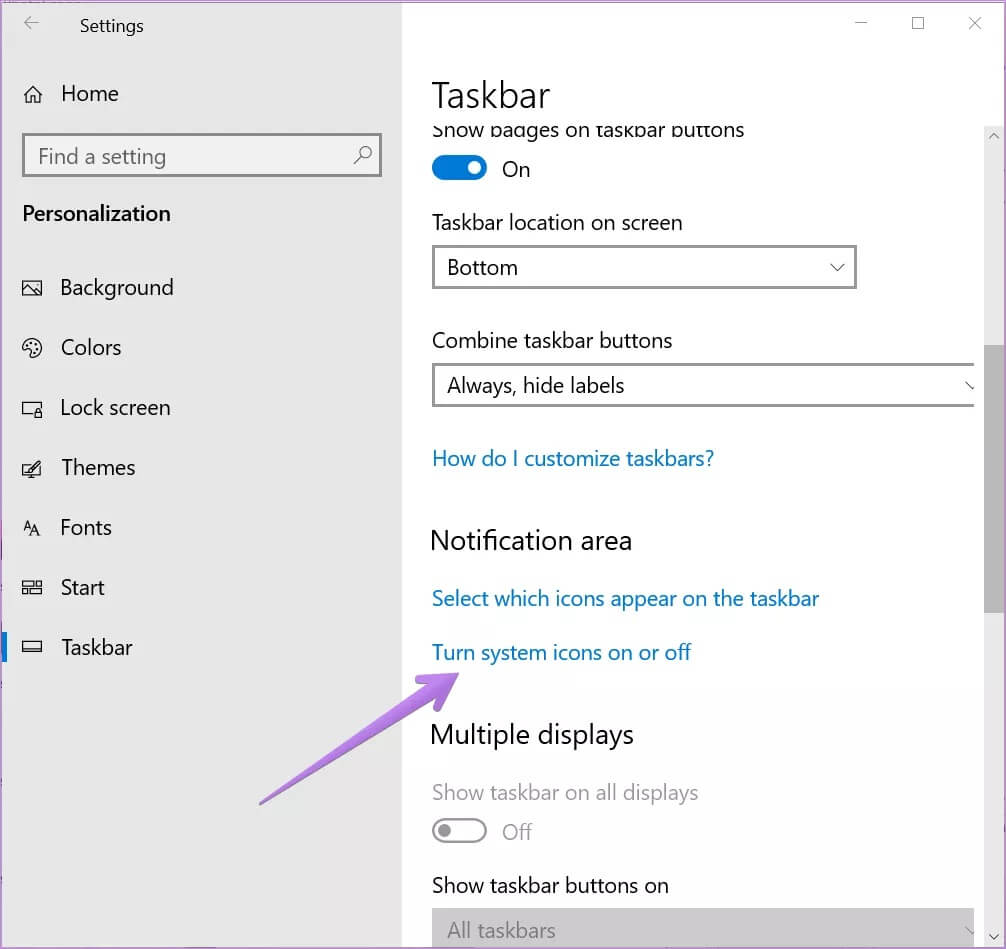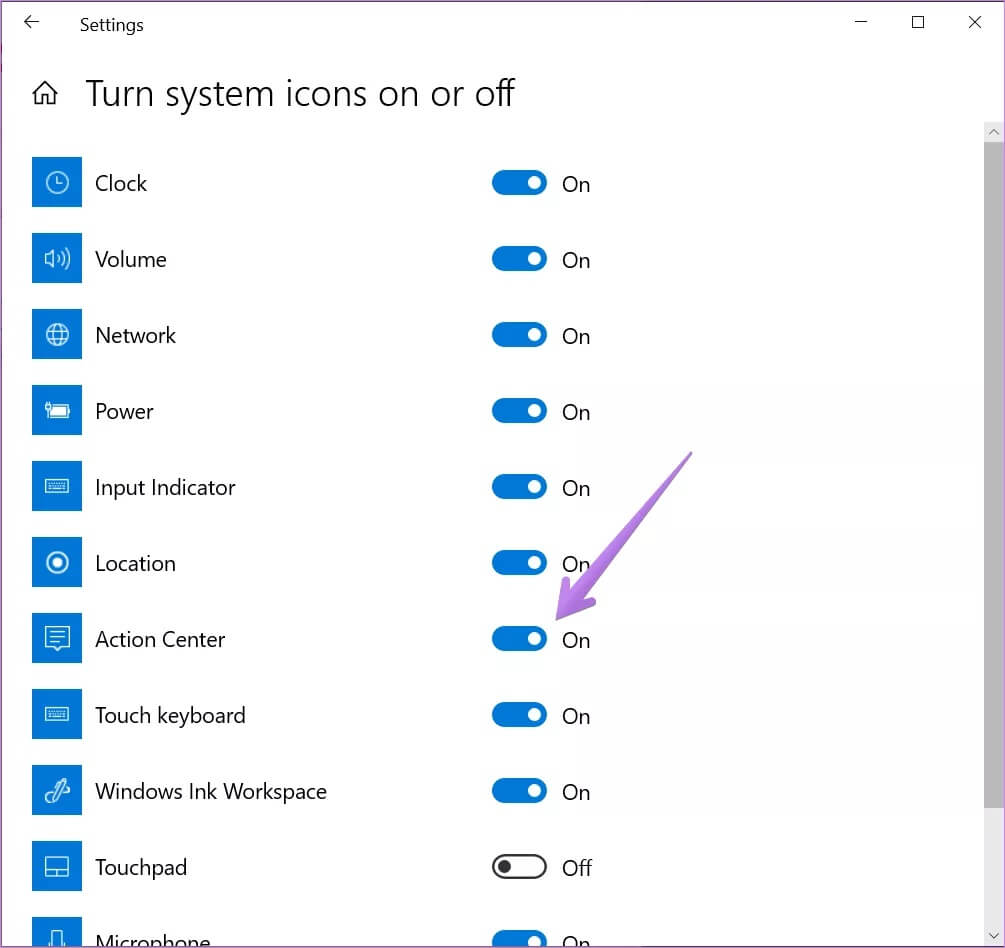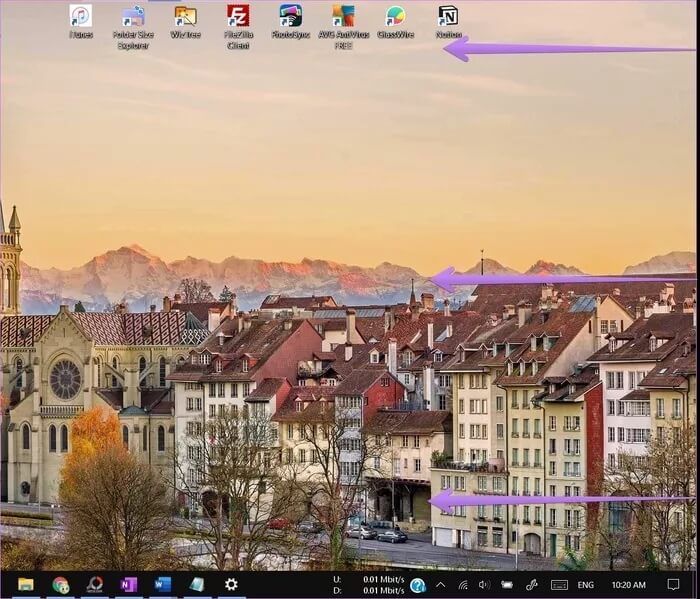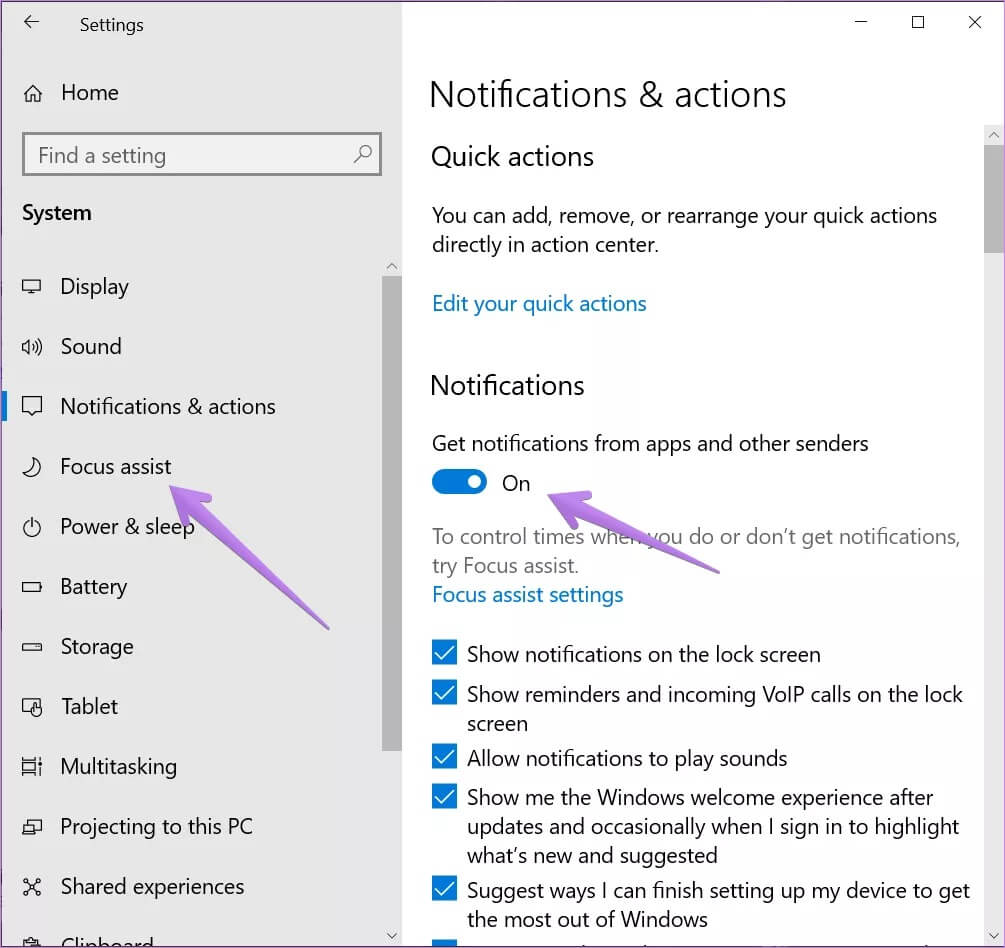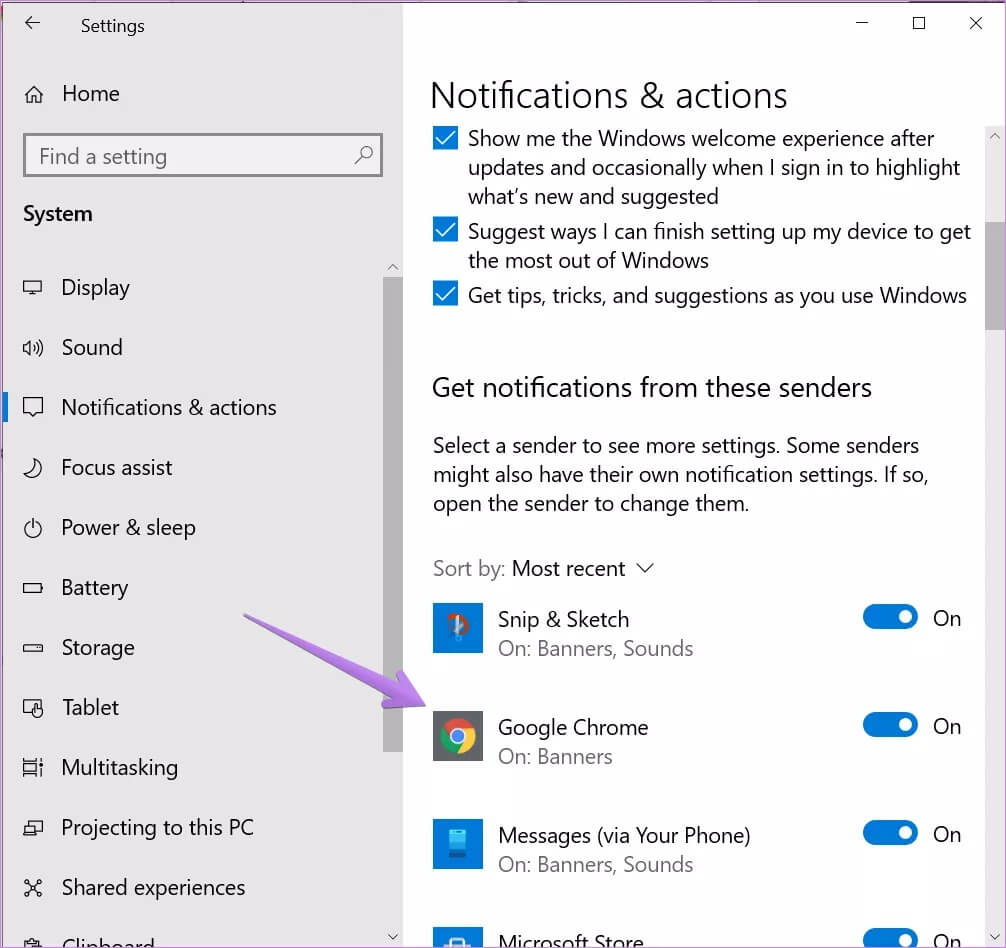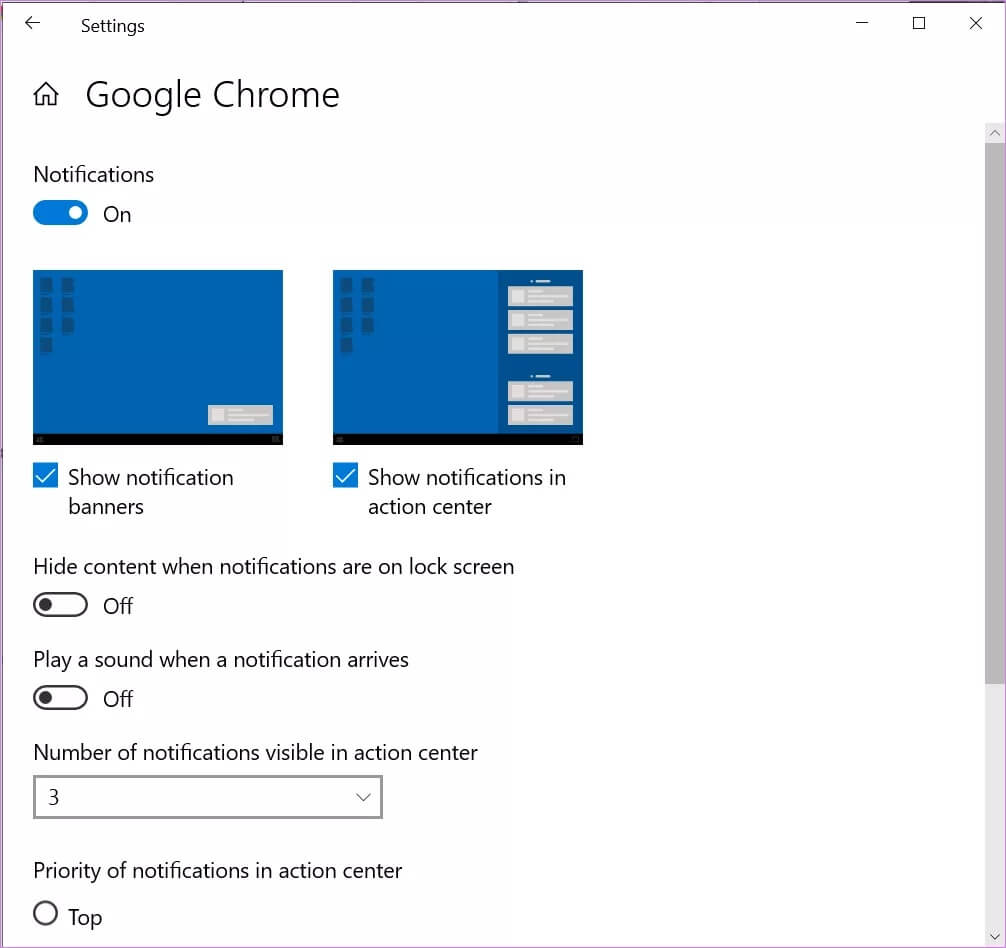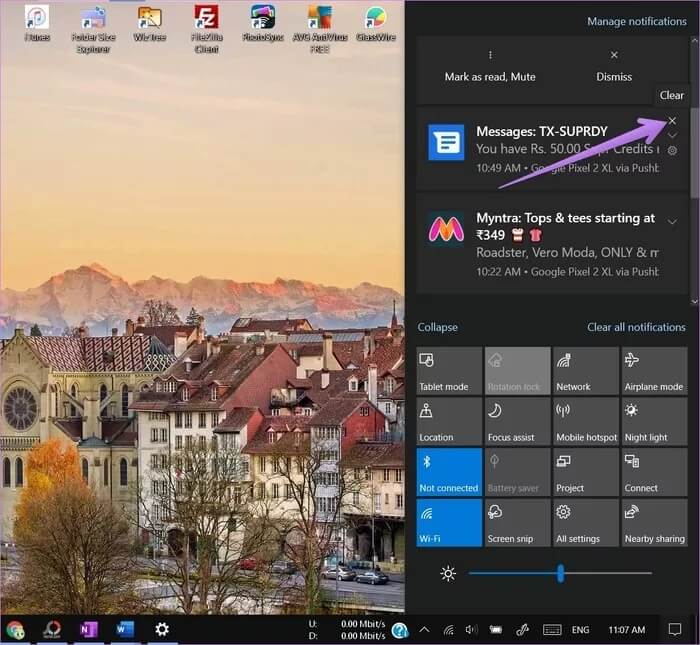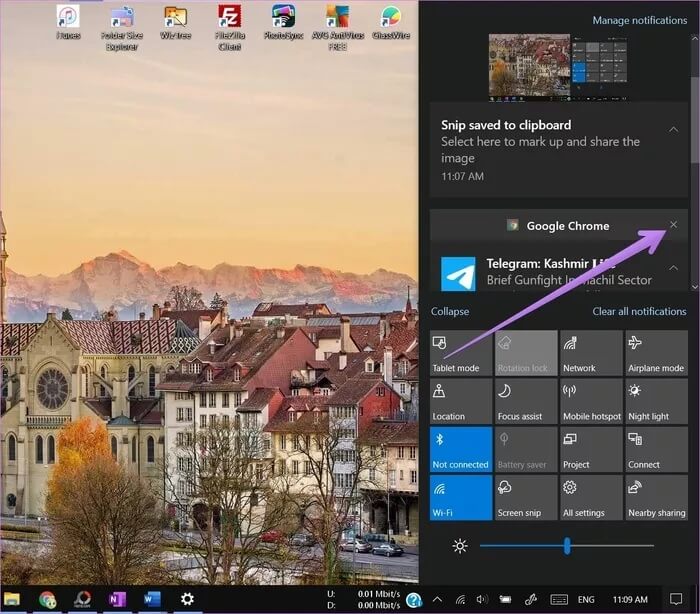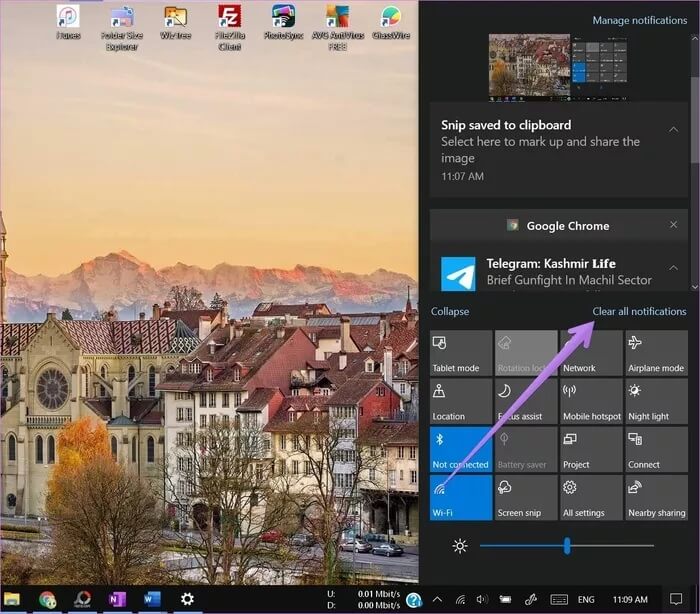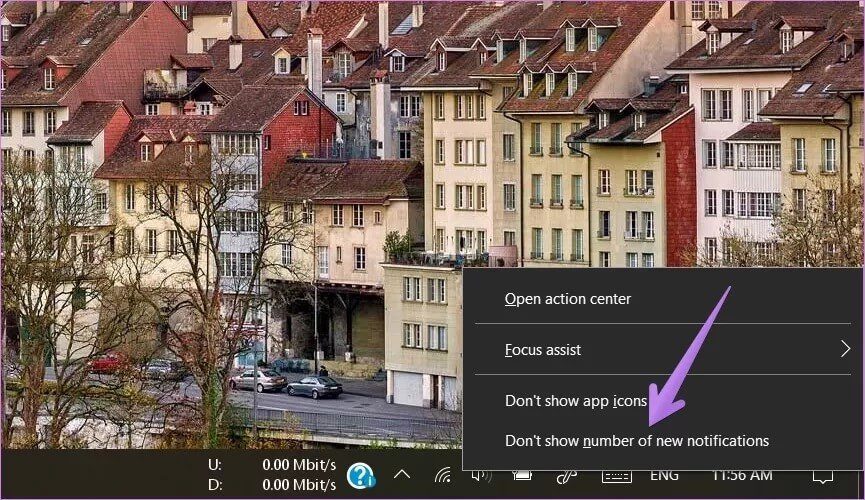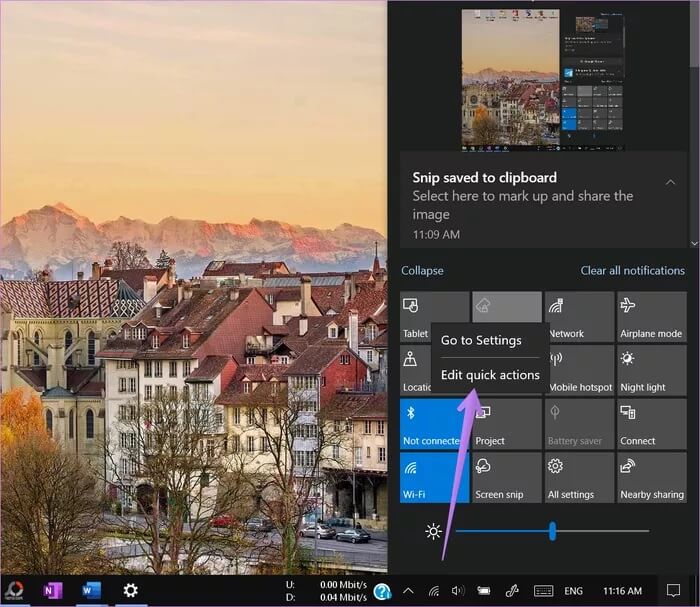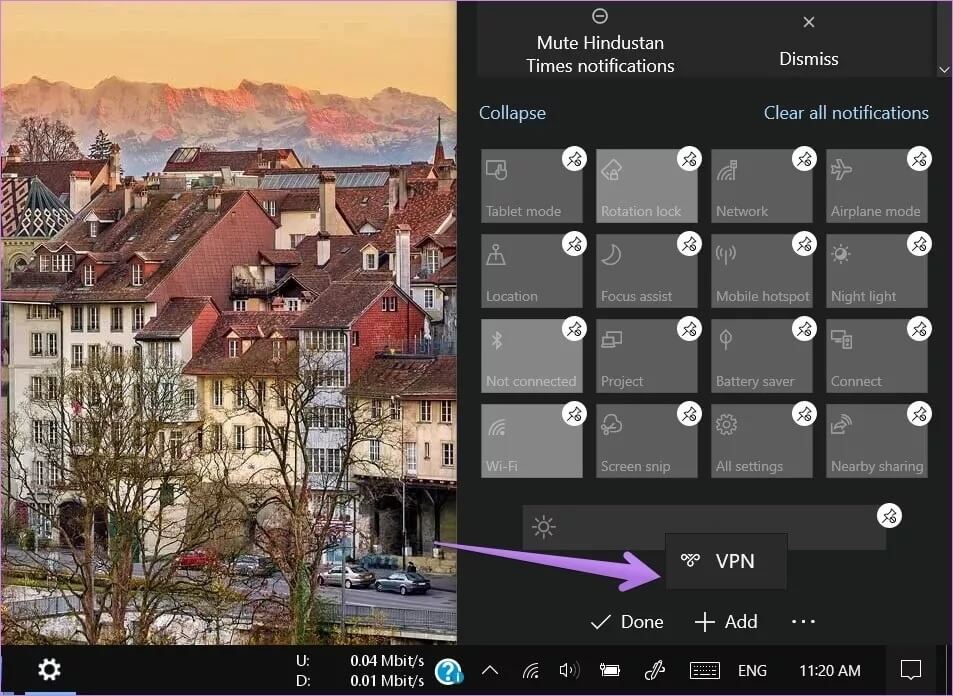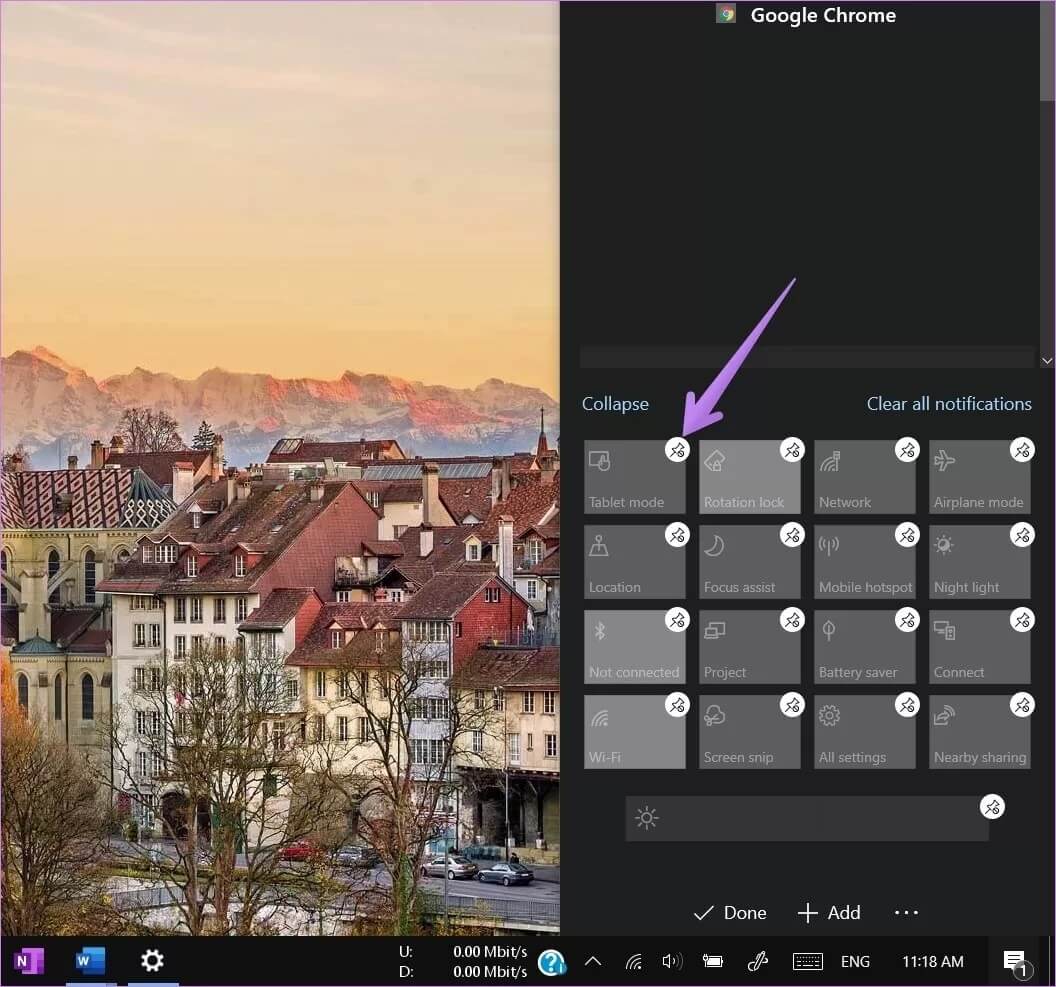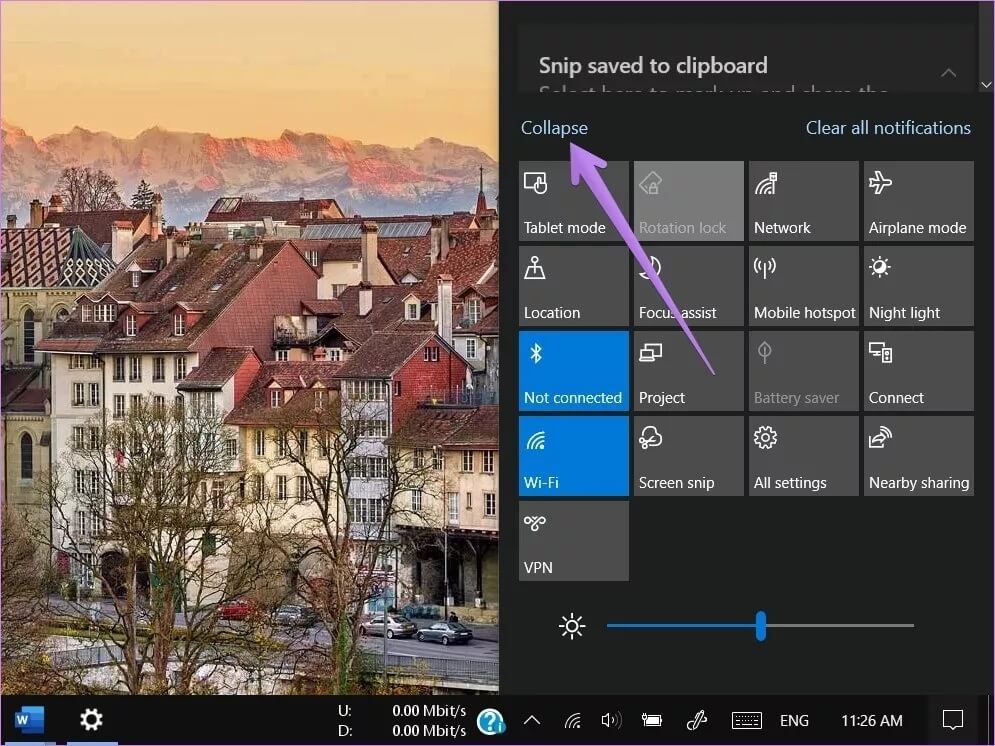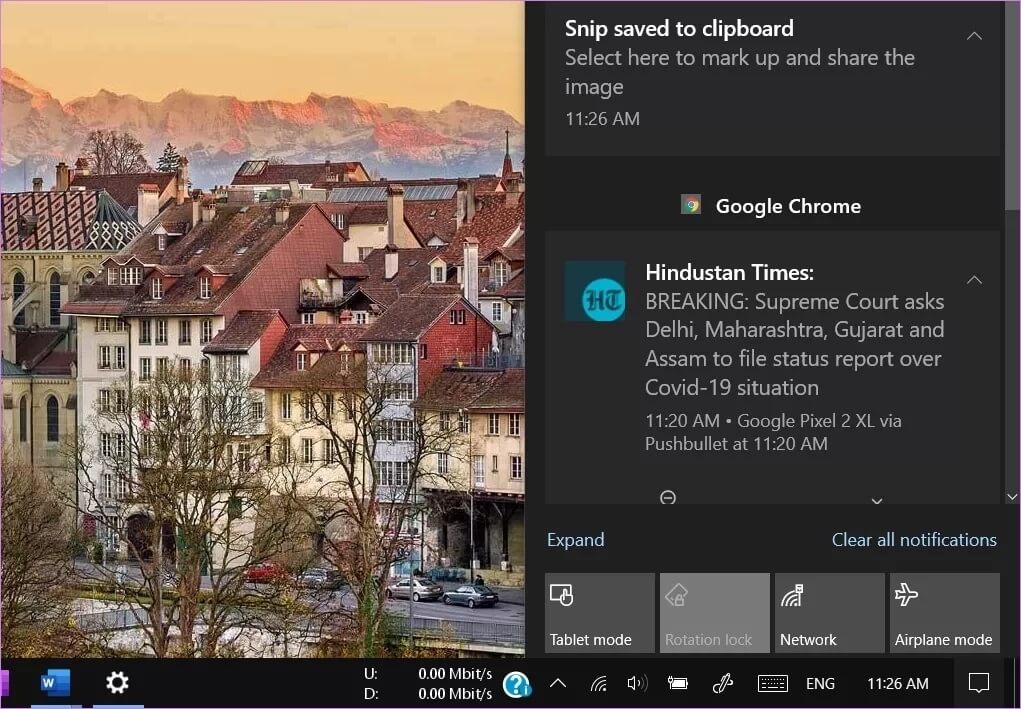Qu'est-ce que le centre d'action dans Windows 10 et comment l'utiliser
Vous a-t-on dit d'ouvrir Action Center sur votre PC Windows 10 lors du dépannage? Vous vous demandez maintenant: "Quel est le lieu d'affectation et où se trouve-t-il?" Ne vous inquiétez pas. Action Center n'est pas un cadre intimidant qui nécessite des connaissances professionnelles. Il s'agit simplement d'un panneau séparé pour vous permettre de travailler facilement sur votre PC Windows 10. Voyons en détail ce qu'est le centre d'action dans Windows 10 et comment l'utiliser.
Nous couvrirons diverses questions sur Windows Action Center. Cela inclut l'emplacement du centre d'action, comment l'ouvrir et comment utiliser et personnaliser le centre d'action.
Commençons.
QU'EST-CE QUE LE CENTRE DE TRAVAIL SOUS WINDOWS 10
Le centre d'action est une fenêtre qui contient des notifications et des raccourcis pour divers paramètres de Windows 10. Pour le mettre en perspective, c'est comme le panneau de notification sur un téléphone Android ou un tas d'écran de notifications etCentre de contrôle sur iPhone et iPad. Avez-vous une idée simple? Imaginez maintenant la même chose à propos d'un ordinateur et vous avez un centre d'action Windows 10.
Lorsque le centre d'action est ouvert, le panneau glisse hors du bord droit de l'écran. Il est divisé en deux parties - Notifications en haut et Action rapide ou Paramètres en bas.
Action Center affiche les notifications des applications tierces et du système. En outre, il regroupe les notifications d'applications. Cliquer sur la notification ouvrira l'application pour l'action proposée.
Lorsqu'il s'agit de définir des raccourcis sous la forme de boutons d'action rapide, cliquer sur le bouton activera ou désactivera la fonction. Vous trouverez des raccourcis à bascule pour Wi-Fi, Bluetooth et Veilleuses Aide à la mise au point, etc. Vous pouvez également accéder directement à ce paramètre spécifique à partir du centre d'action lui-même. De plus, les raccourcis sont personnalisables. Vous pouvez donc le réorganiser ou ne conserver que ce dont vous avez besoin, comme indiqué ci-dessous.
Où se trouve le poste de travail sur l'ordinateur
Vous trouverez l'icône du centre d'action dans le coin inférieur droit de l'écran de votre ordinateur. Vérifiez dans le coin extrême droit de votre barre des tâches et vous verrez une icône semblable à une bulle de discussion.
Comment ouvrir le centre d'action
Il y a plusieurs façons Pour ouvrir le centre d'action sur votre ordinateur.
Première méthode: utiliser la souris
Pour ouvrir le Centre d'action avec la souris, cliquez simplement sur l'icône Centre d'action dans le coin inférieur droit de votre écran. Cela ouvrira la fenêtre du centre d'action sur le côté droit.
Conseil de pro: vous pouvez également cliquer avec le bouton droit de la souris sur l'icône du centre d'action et choisir Ouvrir le centre d'action.
Comment activer ou désactiver l'icône du centre d'action dans Windows 10
Si vous ne voyez pas le centre d'action dans la barre des tâches, son icône peut être désactivée. Pour l'activer, procédez comme suit:
Étape 1: Ouvert Paramètres Sur votre ordinateur et accédez à Personnalisation. Cliquez Barre des tâches Dans la barre latérale gauche.
Étape 2: Dans les paramètres de la barre des tâches, faites défiler vers le bas et appuyez sur Activez ou désactivez les icônes système.
Étape 3: Pour afficher l'icône du centre d'action dans la barre des tâches, activez la bascule À côté du poste de travail. Si vous souhaitez masquer l'icône, désactivez la bascule.
Astuce: Découvrez d'autres moyens de résoudre le problème Si le centre d'action n'apparaît pas dans la barre des tâches.
La deuxième méthode: utiliser un raccourci clavier
Si vous aimez les raccourcis clavier, utilisez la touche logo Windows + A Raccourci clavier pour ouvrir le centre d'action.
Troisième méthode: utiliser des gestes sur les appareils à écran tactile
Sur les appareils tactiles, faites glisser votre doigt vers la gauche depuis le bord droit de l'écran. Vous pouvez faire glisser votre doigt vers la gauche depuis n'importe quelle section du bord droit (en bas, au milieu ou en haut).
Astuce: Consultez 15 conseils pour utiliser votre PC Windows 10 en mode tablette.
Quatrième méthode: utiliser le geste du pavé tactile
si elle était Le pavé tactile prend en charge les gestes , Cliquez sur le pavé tactile à quatre doigts pour ouvrir le centre d'action. Consultez notre guide sur la configuration et l'utilisation des gestes du pavé tactile dans Windows 10.
Correction: impossible d'utiliser les gestes du pavé tactile sur votre ordinateur? Essayez ces neuf méthodes utiles Pour réparer les gestes du pavé tactile qui ne fonctionnent pas sur un PC Windows 10.
COMMENT UTILISER ET PERSONNALISER LE CENTRE D'ACTION SOUS WINDOWS 10
Étant donné que le centre d'action se compose de notifications et de raccourcis pour les paramètres, vous pouvez les personnaliser ensemble. Commençons par les notifications, suivies des actions ou des paramètres rapides.
Comment personnaliser les notifications dans le centre d'action
Nous l'avons divisé en trois sections: désactiver les notifications, effacer les notifications et masquer le nombre de notifications.
Masquer ou afficher les notifications dans le centre d'action
Parfois, quand cela fonctionne, les bannières de notification peuvent vous ennuyer. Pour arrêter cela, vous n'avez pas besoin de désactiver le centre d'action, vous pouvez simplement désactiver les notifications pour lesdites applications ou activer un mode Focus Assist.
Pour activer ou désactiver les applications qui doivent afficher des notifications -Ouvrez les paramètres sur votre ordinateur. Sélectionnez ensuite Système. Cliquez sur Notifications et actions dans la barre latérale gauche. Vous trouverez divers paramètres liés aux notifications. Vous pouvez désactiver complètement les notifications en désactivant le bouton "Recevoir les notifications des applications et des autres expéditeurs".
Conseil: vous pouvez accéder à cet écran en cliquant sur le texte Gérer les notifications en haut du volet Centre d'action.
Cependant, si vous souhaitez personnaliser l'application de notifications de manière judicieuse, faites simplement défiler vers le bas sur le même écran et vous trouverez la section Recevoir les notifications de ces expéditeurs. Cliquez sur l'application dont vous souhaitez personnaliser les notifications. Disons Chrome.
Dans Chrome, vous pouvez activer ou désactiver la possibilité d'afficher des bannières de notification, d'afficher des notifications dans le centre d'action, de lire du son, de personnaliser le nombre de notifications, et bien plus encore. De même, vous pouvez personnaliser les notifications pour d'autres applications et les masquer ou les afficher dans le centre d'action.
Effacer les notifications dans le centre d'action
Les notifications ne restent pas indéfiniment dans le centre d'action. Vous pouvez effacer toutes les notifications ou les supprimer une par une ou supprimer toutes les notifications d'une application.
Pour supprimer une seule notification, survolez la notification et cliquez sur la petite icône en forme de croix.
Pour supprimer toutes les notifications d'une application, survolez le nom de l'application dans la section Notifications du Centre d'action. Cliquez sur l'icône croix.
Pour effacer les notifications de toutes les applications dans le centre d'action, appuyez sur le texte pour effacer toutes les notifications.
Masquer le nombre de notifications
L'icône du centre d'action indique le nombre de notifications non lues. Si cela vous dérange, il peut être désactivé. Pour ce faire, cliquez avec le bouton droit de la souris sur l'icône du centre d'action et sélectionnez «Ne pas afficher les nouvelles notifications».
Comment personnaliser les actions rapides dans le centre d'action
Il peut être couvert en deux parties comme illustré ci-dessous.
Ajouter, supprimer et réorganiser des actions rapides
Vous pouvez également choisir les raccourcis d'action rapide qui apparaissent dans le Centre d'action et leurs emplacements. Pour personnaliser les raccourcis, cliquez avec le bouton droit sur n'importe quel raccourci et choisissez Modifier les actions rapides dans le menu.
Conseil: si vous souhaitez ouvrir la page de configuration principale du raccourci, cliquez sur Aller aux paramètres dans le menu contextuel.
Pour ajouter un plus de raccourcis au Centre d'action, cliquez sur le bouton Ajouter en bas. Les raccourcis disponibles apparaîtront. Cliquez sur celui que vous souhaitez ajouter et appuyez sur le bouton Terminé ou fermez le Centre d'action.
Pour repositionner un raccourci, maintenez-le enfoncé et faites-le glisser vers une nouvelle position. Pour supprimer un raccourci, appuyez sur l'icône de suppression au-dessus du raccourci. Vous pouvez rajouter les raccourcis en utilisant le bouton "Ajouter".
Développer ou réduire les actions rapides
Windows vous propose deux méthodes pour afficher les actions rapides. Vous pouvez afficher toutes les actions rapides dans le centre de maintenance ou n'en conserver que quatre. Pour n'en afficher que quatre, cliquez sur Réduire le texte dans le centre de maintenance.
Voici à quoi ressembleront les raccourcis réduits. Pour tout afficher, cliquez sur Développer.
Remarque: les raccourcis ajoutés apparaîtront dans la première ligne lorsqu'ils seront réduits. Réorganisez donc les raccourcis de manière à ce que les raccourcis souhaités se trouvent dans la première ligne.
Entrez le changement
Windows Action Center est sur le point de changer dans les futures versions de Windows. La fonction principale et l'activité resteront les mêmes pour la plupart. Cependant, vous verrez Modifications de conception dans Action Center Quoi de neuf qui arrivera avec Windows 10X ou Windows Next.