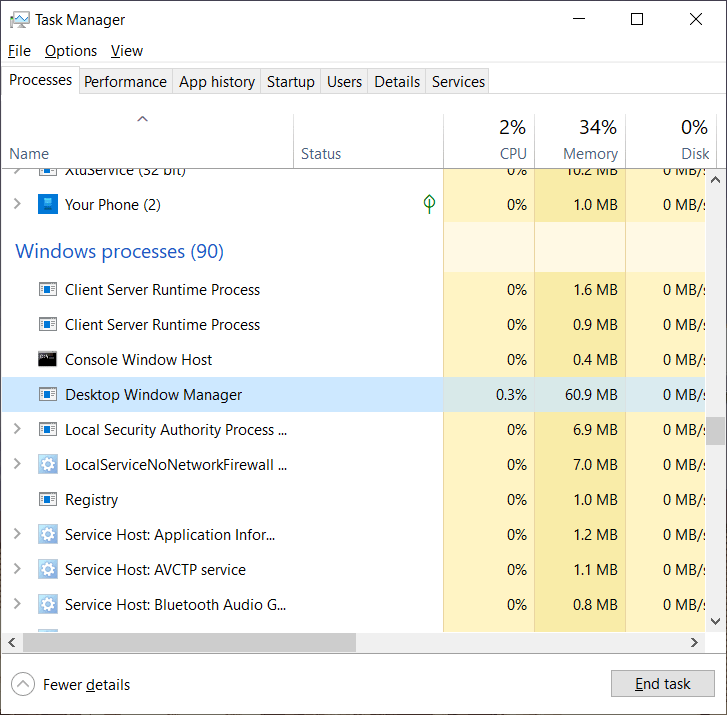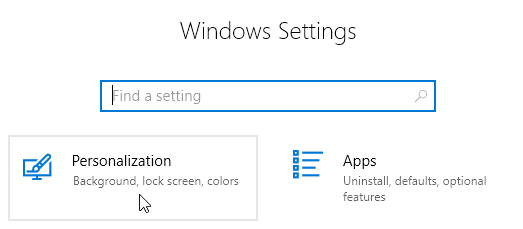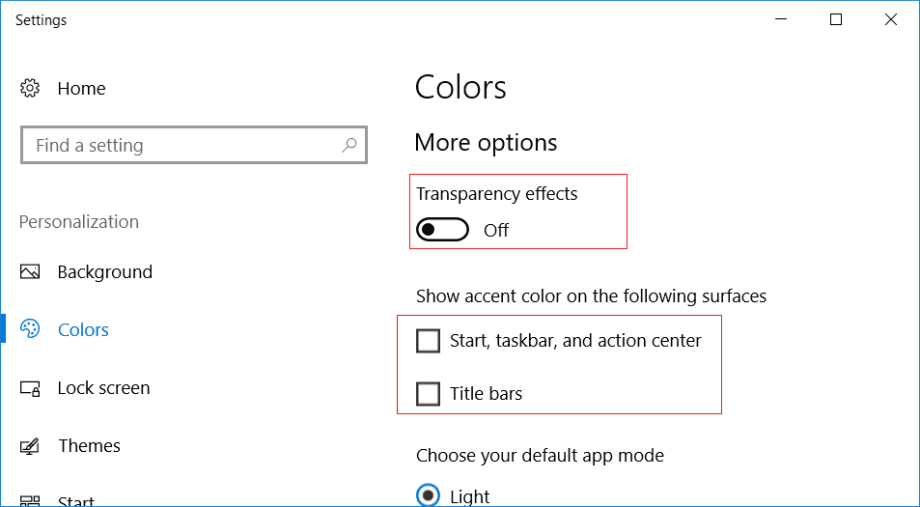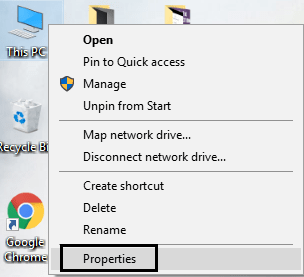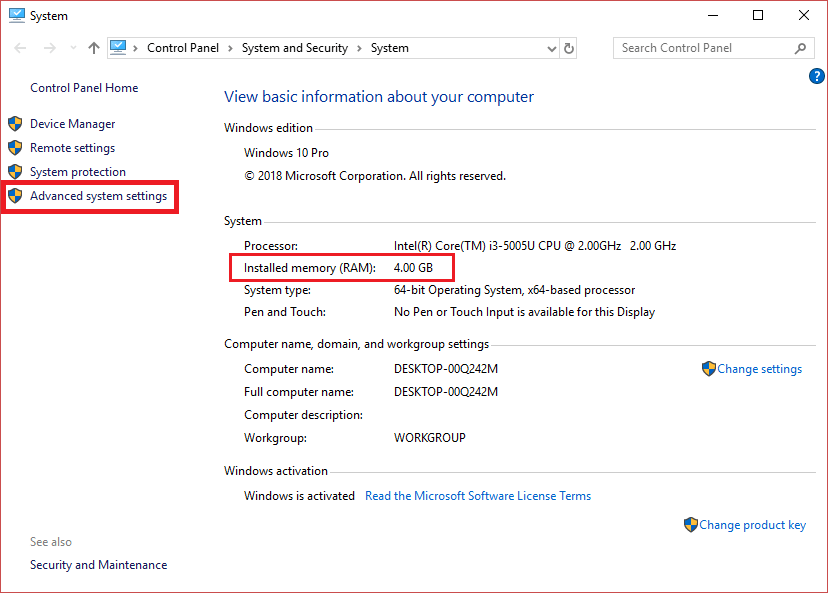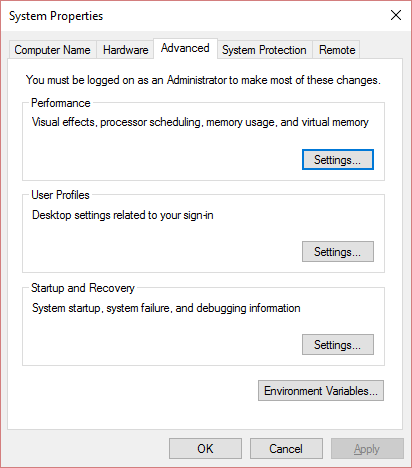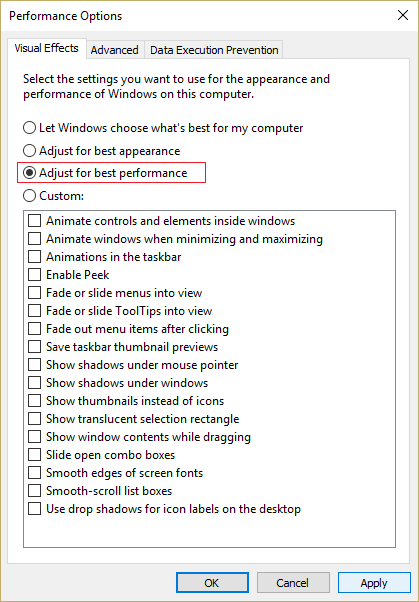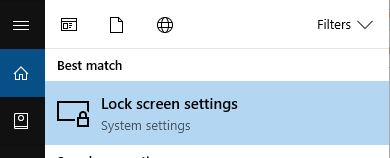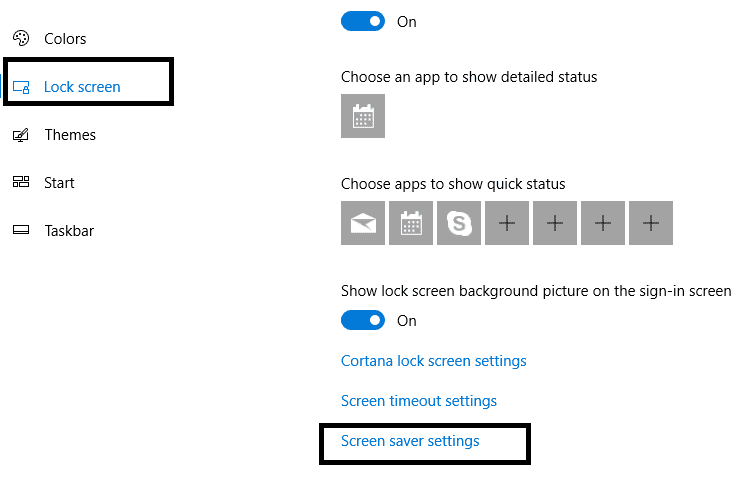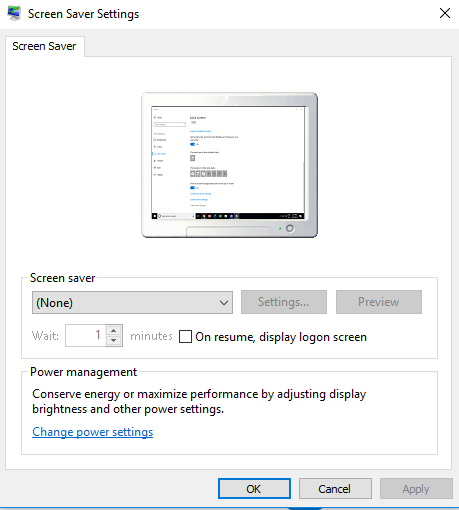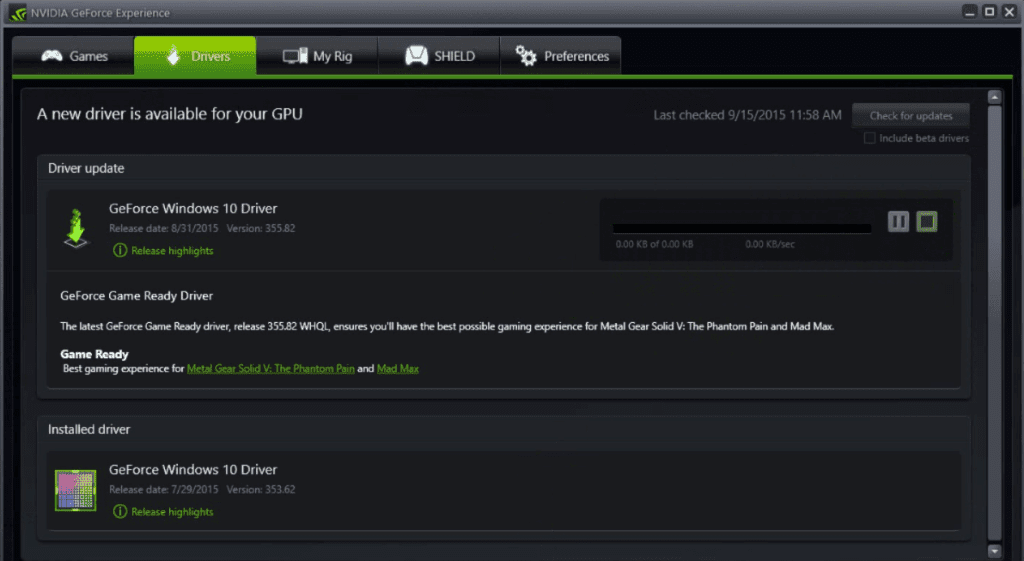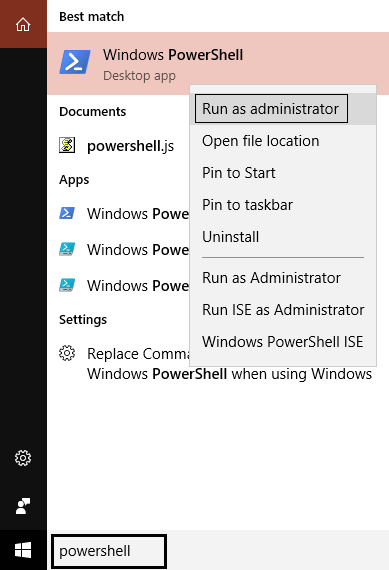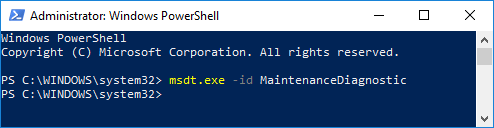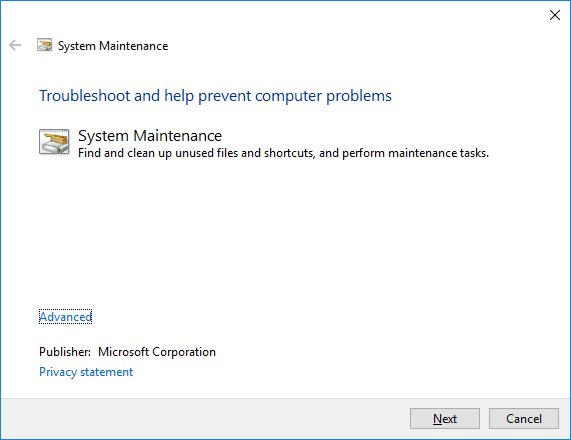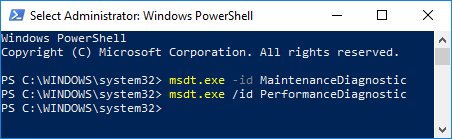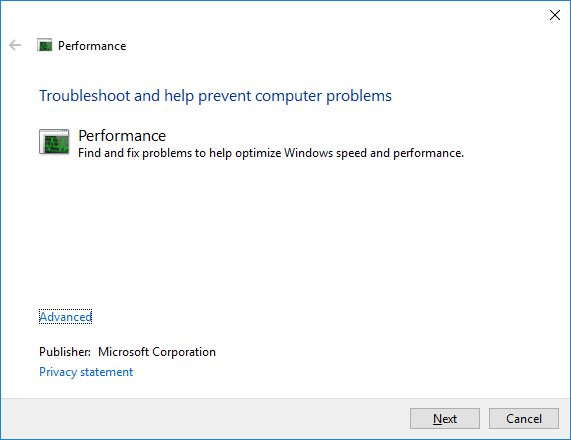Quel est le processus de dwm.exe (Desktop Window Manager)?
Pourquoi est-ce que je vois dwm.exe dans le Gestionnaire des tâches?
Lors de la vérification Gestion des tâches Pour le système, vous pouvez remarquer dwm.exe (Desktop Window Manager). La plupart d'entre nous ne connaissent pas ce terme ou son utilisation / fonction dans notre système. Si nous l'expliquons en termes très simples, il s'agit d'un processus système qui contrôle les commandes et les écrans Windows. Il gère le support HD, l'animation XNUMXD, les photos et tout. Il s'agit d'un gestionnaire de fenêtres composé qui collecte des données graphiques à partir de diverses applications et développe une image finale sur le bureau que les utilisateurs voient. Chaque application Windows crée sa propre image à un endroit spécifique de la mémoire, elle collecte dwm.exe Photo tout en un, affichée comme image finale de l'utilisateur. Essentiellement, il contient une partie importante dans l'introduction de l'interface utilisateur graphique (GUI) pour votre système.
Que fait DWM.EXE?
DWM.EXE est un service Windows qui permet à Windows de remplir des effets visuels tels que la transparence et les icônes du bureau. Cet outil permet également d'afficher des miniatures en direct lorsqu'un utilisateur utilise différents composants Windows. Ce service est également utilisé lorsque les utilisateurs connectent des écrans HD externes.
Vous pouvez maintenant avoir une idée exacte de ce que fait Desktop Window Manager. Oui, tout ce qui concerne l'écran et les pixels de votre système. Tout ce que vous voyez sur votre système Windows en termes d'images, les effets XNUMXD sont tous contrôlés par dwm.exe.
Rendez-vous votre système lent?
Si vous pensez que l'application Desktop Window Manager réduit les performances de votre système, ce n'est pas tout à fait correct. Certes, cela ne consomme pas une grande ressource du système. Mais parfois, cela prend plus d'utilisation de la RAM et du processeur en raison de certains facteurs tels que les virus sur votre système, les pilotes graphiques absolus, etc. De plus, vous pouvez apporter quelques modifications aux paramètres d'affichage pour réduire l'utilisation du processeur de dwm.exe.
Existe-t-il un moyen de désactiver DWM.EXE?
Non, aucune option n'est disponible pour désactiver ou activer cette fonctionnalité sur votre système. Dans les versions antérieures de Windows telles que Vista et Windows 7, il y avait une fonctionnalité que vous utilisiez pour désactiver cette fonctionnalité. Mais le système d'exploitation Windows moderne dispose d'un service optique intensément intégré au sein de votre système d'exploitation qui ne peut pas être exécuté sans Desktop Window Manager. De plus, pourquoi faites-vous cela. Il n'est pas nécessaire de désactiver cette fonctionnalité car elle ne nécessite pas un grand nombre de ressources système. Il est devenu plus avancé dans la gestion et la gestion des ressources, vous n'avez donc pas besoin de vous soucier de le désactiver.
Que faire si Desktop Window Manager utilise un processeur et une RAM élevés?
Il y a des incidents notables où de nombreux utilisateurs ont accusé Desktop Window Manager d'utiliser Le processeur est élevé Sur leur système. La première chose que vous devez faire est de vérifier la consommation de CPU et de RAM de cette fonction.
Étape 1 - Ouvert gestion des tâches En appuyant sur "CTRL + Alt + Suppr" .
Étape 2 - Ici dedans Opérations Windows Vous trouverez Desktop Window Manager.
Étape 3 - Vous pouvez vérifier RAM Utilisation du processeur sur le graphique de la table.
Méthode 1: désactiver les effets de transparence
La première chose que vous pouvez faire est de désactiver le paramètre transparent de votre système, ce qui réduit l'utilisation de la fenêtre CPU.
1. Appuyez sur la touche Windows + I Pour ouvrir Paramètres Et puis appuyez sur Personnalisation.
2. Maintenant, sous Personnalisation, cliquez sur "Couleurs«Dans le menu de gauche.
3. Cliquez sur Basculer sous Effets de transparence Pour l'éteindre.
Méthode 2: désactivez tous les effets visuels pour votre système
C'est une autre façon de réduire la charge du gestionnaire de fenêtres de bureau.
1. Faites un clic droit sur "Cet ordinateur"Et choisissez"Propriétés" .
2. Ici, vous devez cliquer sur le lien Paramètres système avancés.
3. Allez maintenant dans l'onglet Options avancées Et cliquez sur le bouton Paramètres Sous Performance.
4.Choisissez l'optionRéglage pour de meilleures performances" .
5. Cliquez Application Suivi de "Ok“Enregistrer les modifications.
Méthode XNUMX: désactiver l'économiseur d'écran
Votre économiseur d'écran est contrôlé et géré par un service de fenêtre de bureau. Il a été remarqué que dans les dernières mises à jour de Windows 10, de nombreux utilisateurs ont signalé que les paramètres de l'économiseur d'écran consommaient une utilisation élevée du processeur. Ainsi, dans cette méthode, nous allons essayer de désactiver l'économiseur d'écran pour vérifier si l'utilisation du processeur est faible ou non.
1. Type Paramètres de l'écran de verrouillage Dans la barre de recherche Windows Et presse Entrer Ouvre les paramètres de l'écran de verrouillage.
2. Maintenant à partir de la fenêtre Réglage de l'écran de verrouillage , Cliquez sur Lien vers les paramètres de l'économiseur d'écran en bas.
3. Il peut être possible d'activer l'économiseur d'écran par défaut sur votre système. De nombreux utilisateurs ont signalé qu'un économiseur d'écran avec une image d'arrière-plan noir était déjà activé, mais ils ne se sont jamais rendu compte qu'il s'agissait d'un économiseur d'écran.
4. Par conséquent, vous devez Désactivez l'économiseur d'écran Pour corriger l'utilisation du processeur du bureau (DWM.exe). Dans l'économiseur d'écran déroulant, sélectionnez (Aucun).
5. Cliquez sur Appliquer puis sur "Ok“Enregistrer les modifications.
Méthode XNUMX: assurez-vous que tous les pilotes sont mis à jour
L'un des facteurs les plus importants pour ralentir votre ordinateur est sa panne Mettre à jour les pilotes Ou tout simplement endommagé. Si vos pilotes système sont mis à jour, cela réduira la charge de votre système et libérera certaines de vos ressources système. Cependant, la mise à jour de vos pilotes d'affichage contribuera principalement à réduire la charge de travail de Desktop Window Manager. Mais c'est toujours bon Mettre à jour les pilotes Appareils sous Windows 10.
Méthode XNUMX: exécutez l'utilitaire de résolution des problèmes de performances
1. Type Powerhell En windows Search , Puis faites un clic droit windows PowerShell Et sélectionnez Exécutez-le en tant qu'administrateur.
2. Tapez la commande suivante dans PowerShell Et presse Entrer:
msdt.exe -id MaintenanceDiagnostic
3. Cela ouvrira Dépannage de la maintenance du système, Cliquez “Suivant" .
4. Si certains problèmes sont détectés, cliquez sur إصلاح Et suivez les instructions à l'écran pour terminer le processus.
5. Tapez également ce qui suit dans la fenêtre PowerShell et appuyez sur Entrée:
msdt.exe / id PerformanceDiagnostic
6. Cela ouvrira un utilitaire de résolution des problèmes de performances, cliquez simplement sur Suivant et suivez les instructions à l'écran pour terminer.
Dwm.exe est-il un virus?
Non, ce n'est pas un virus mais une partie intégrante du système d'exploitation qui gère tous les paramètres d'affichage. Par défaut, il se trouve dans le dossier Sysetm32 du pilote d'installation de Windows, s'il n'est pas présent, vous devriez commencer à vous inquiéter.
Nous espérons que vous avez une idée de ce qu'est Desktop Window Manager et de son fonctionnement. De plus, il consomme moins de ressources sur votre système. Une chose que vous devez garder à l'esprit est qu'il fait partie intégrante de votre système, vous ne devez donc pas y apporter de modifications inutiles. Tout ce que vous pouvez faire est de vérifier combien il consomme et si vous trouvez qu'il consomme trop, vous pouvez prendre les mesures mentionnées ci-dessus. Si vous voulez savoir plus s'il vous plaît partagez vos commentaires.