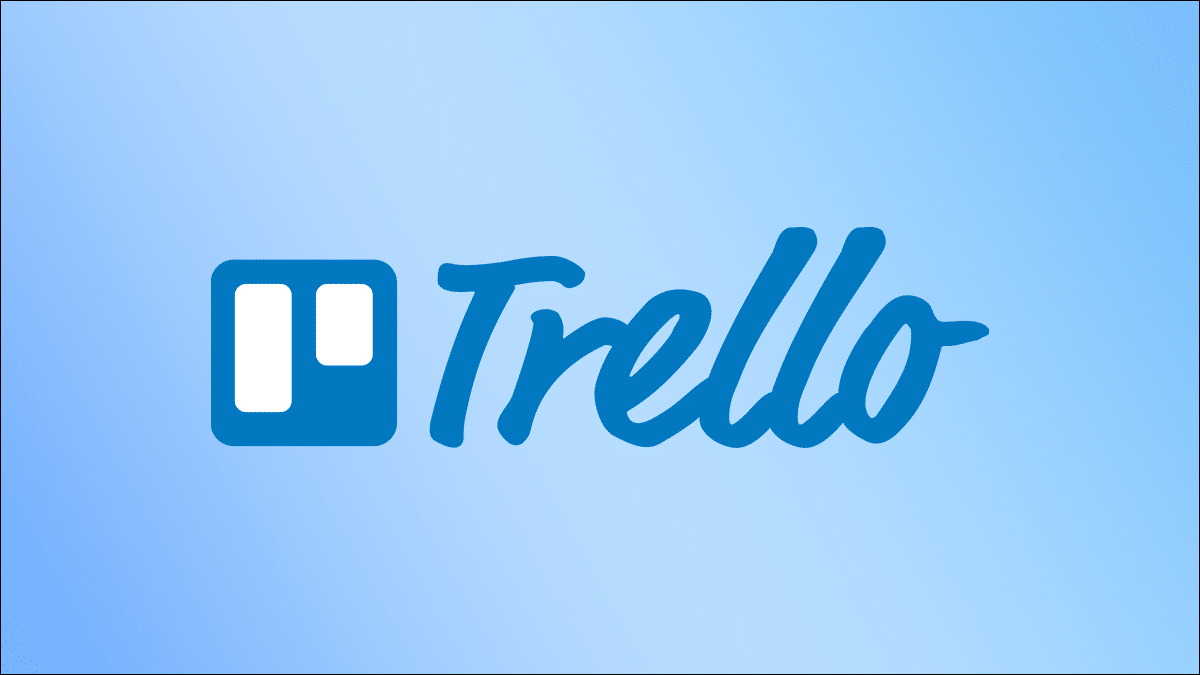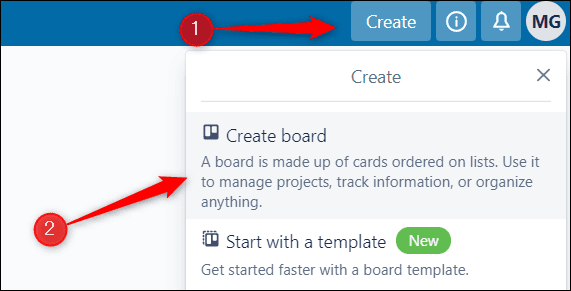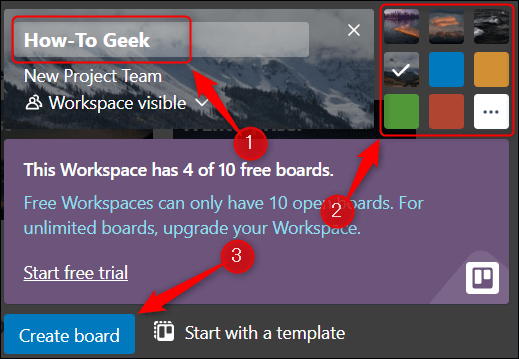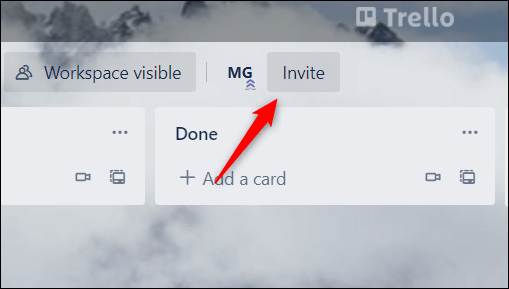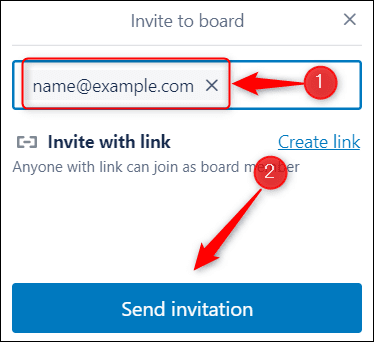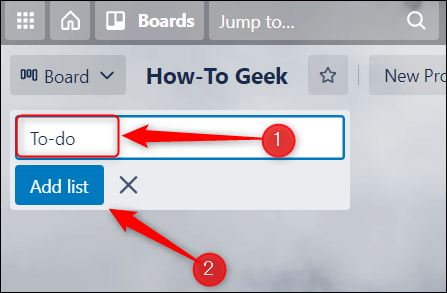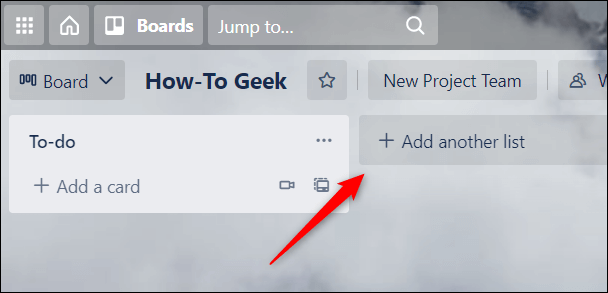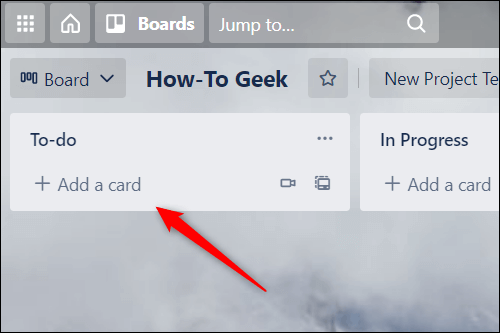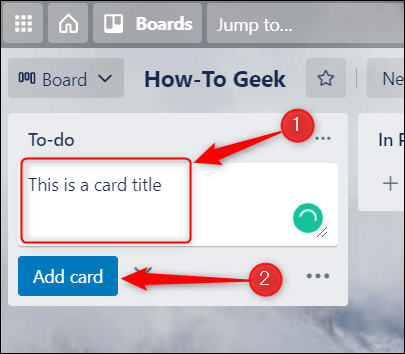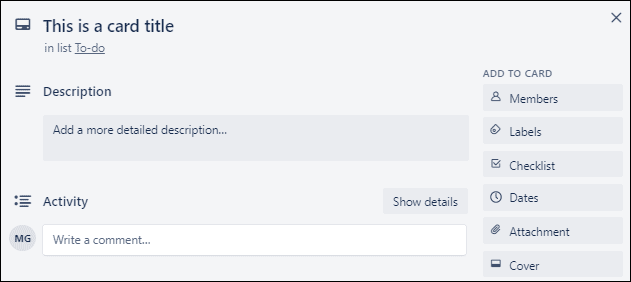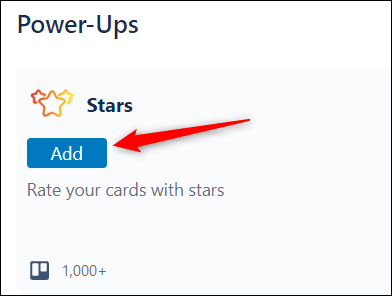Qu'est-ce que Trello et comment l'utilisez-vous ?
Si vous avez recherché une application simple à la liste des tâches Pour suivre vos tâches personnelles ou discuter des outils de gestion de projet avec votre équipe, vous avez peut-être entendu parler de Trello. Voici comment cela fonctionne et comment commencer.
Qu'est-ce que Trello ?
Trello est un outil de gestion de projet populaire qui vous permet de créer et de gérer des tâches, qu'il s'agisse d'un projet de groupe ou simplement de votre propre liste personnelle de tâches. Vous pouvez définir des délais, laisser des notes sur les projets et les tâches et attribuer des tâches à d'autres collaborateurs du projet. Trello utilise la méthode Affichez le tableau kanban pour vous permettre de visualiser facilement l'avancement du projet.
Trello est largement connu pour être l'un des outils de gestion de projet les plus faciles à prendre en main et à utiliser. Sa conception pragmatique permet une courte courbe d'apprentissage. Trello est également quelque peu gratuit. Pour créer et gérer de petits projets avec une petite équipe, la version gratuite devrait suffire. Tu peux toujours Passer à une catégorie payante Plus tard, si vous décidez que vous avez besoin d'un plus pour votre projet.
Comment utiliser Trello
Trello propose de nombreuses fonctionnalités différentes qui vous permettent de créer et de gérer des tâches de différentes manières. Nous allons présenter chaque fonctionnalité principale et décomposer chaque fonctionnalité séparément.
Créer des tableaux de bord de gestion de projet
Les tableaux Trello sont l'endroit où vous créez et organisez tous les détails du projet, tels que les tâches qui composent le projet global, les échéances des tâches, les feuilles de route, etc. Les tableaux sont également l'endroit où vous invitez votre équipe à collaborer sur votre projet.
Ainsi, lors de la création de votre compte, la première chose que vous souhaitez faire est de créer un tableau pour votre projet. Le niveau gratuit vous permet de créer jusqu'à 10 panneaux par espace de travail.
Pour créer un tableau, enregistrez Entrée sur votre compte et cliquez sur "accumuler" dans le coin supérieur droit de la fenêtre. Ensuite, appuyez sur "Créer une planche" Dans le menu déroulant qui apparaît.
Une petite fenêtre apparaîtra. Ici, nommez votre tableau, choisissez un thème et appuyez sur "Créer un panneau".
لوحة Trello Votre est prêt maintenant!
Inviter des membres à collaborer
Si c'est une assiette Trello Pour votre usage personnel, vous pouvez sauter cette étape. Si vous souhaitez que d'autres personnes puissent accéder à votre tableau, comme les autres membres de votre organisation, vous devrez leur envoyer une invitation.
Pour inviter quelqu'un à collaborer avec vous sur votre projet, cliquez sur le bouton . "invitation" dans le menu d'en-tête du panneau.
Une fenêtre contextuelle apparaîtra. Saisissez l'e-mail de la personne que vous souhaitez inviter dans la zone de texte, puis cliquez sur le bouton bleu Envoyer l'invitation. Vous pouvez également créer et partager un lien unique pour permettre aux gens d'accéder au tableau.
Ils recevront un e-mail et pourront suivre les instructions pour rejoindre votre forum.
Ajoutez des listes pour mieux organiser vos tâches
Une fois que vous avez créé le tableau (et ajouté des membres si vous le souhaitez), il est temps d'ajouter tous les détails du projet. Avant de pouvoir commencer à créer de nouvelles tâches, cependant, vous devrez créer une liste. Considérez les listes comme une feuille de route pour votre projet. La feuille de route n'a pas besoin d'être compliquée - elle peut être quelque chose d'aussi simple que « Tâches », « En cours » et « Terminé ».
Si votre tableau est tout neuf, vous verrez une zone de texte dans le coin supérieur gauche de la fenêtre avec un bouton "Ajouter la liste" bleu ci-dessous. Tapez le nom de votre liste dans la zone de texte, puis cliquez sur ce bouton.
Une fois que vous aurez créé votre première liste, un bouton apparaîtra "Ajouter une autre liste" Gris à droite de votre liste. Cliquez dessus pour créer une autre liste.
Vous pouvez créer autant de listes que nécessaire pour votre projet. Plus votre projet est impliqué, plus vous aurez besoin de listes. Si jamais vous avez besoin de réorganiser vos listes, c'est aussi simple que de cliquer et de les faire glisser vers un nouvel endroit.
Une fois les listes prêtes, vous pouvez commencer à y ajouter des tâches.
Créer et gérer des tâches
Dans Trello, vos tâches seront créées sur "Cartes. Considérez les cartes comme des notes autocollantes. C'est là que vous noterez tout ce que vous devez savoir sur une tâche particulière.
Vous pouvez créer une carte dans n'importe laquelle de vos listes. Cliquez simplement sur Ajouter une carte sous la liste à laquelle vous souhaitez ajouter la carte.
Dans la zone de texte qui apparaît, donnez un titre à votre carte. Faites-en quelque chose de mémorable afin que vous puissiez reconnaître la tâche tout de suite. Après cela, cliquez sur le bouton bleu Ajouter une carte.
Votre carte est maintenant créée. Si vous cliquez sur la carte, une fenêtre contextuelle apparaîtra. Ici, vous pouvez ajouter des détails supplémentaires à la carte, comme donner à la tâche une description plus détaillée, ajouter une liste de contrôle de tâche, fixer une date limite, télécharger des pièces jointes, etc.
En fonction de votre progression dans la tâche, vous souhaiterez peut-être la déplacer vers une autre liste. Par exemple, si vous avez terminé la tâche, vous souhaiterez peut-être la déplacer vers Terminé. Pour ce faire, cliquez simplement sur la carte et faites-la glisser vers la liste où vous souhaitez la placer.
Alimentez votre carte avec des Power-Ups
Trello propose ce qu'il appelle des "Power-Ups". Ce sont essentiellement des add-ons et des intégrations. Trello propose une très grande bibliothèque de Power-Ups avec des fonctionnalités allant de l'ajout d'une vue de calendrier à l'intégration de votre panneau avec des applications populaires telles que Slack, Gmail, MailChimp, Giphy, OneDrive et des centaines d'autres choses intéressantes.
Auparavant, vous ne pouviez ajouter qu'un seul Power-Up par espace de travail si vous utilisiez le niveau gratuit de Trello. C'est fini maintenant - Trello vous permet d'utiliser gratuitement un nombre illimité de Power-Ups. Cependant, Trello mentionne que certains Power Ups proposés par leurs partenaires nécessitent toujours un abonnement payant.
Pour ajouter des Power-Ups, vous devrez vous rendre sur une page Les bonus de Trello , trouvez celui que vous voulez, puis cliquez sur le bouton bleu "une addition" situé en dessous.
Les instructions pour ajouter et configurer correctement les Power-Ups dépendent de ce que vous ajoutez. Chaque fonctionnalité de mise sous tension est différente, alors suivez les instructions à l'écran pour tout configurer.
Trello est l'un des logiciels de gestion de projet les plus populaires actuellement - et pour cause. Il est facile à utiliser, possède une interface claire et son niveau gratuit vous permet de faire beaucoup de choses. Si vous souhaitez évaluer d'autres outils, Microsoft Planner et Asanas و Jira Tous sont d'excellentes alternatives. Vérifiez-les tous pour découvrir ce qui fonctionne le mieux pour vous.