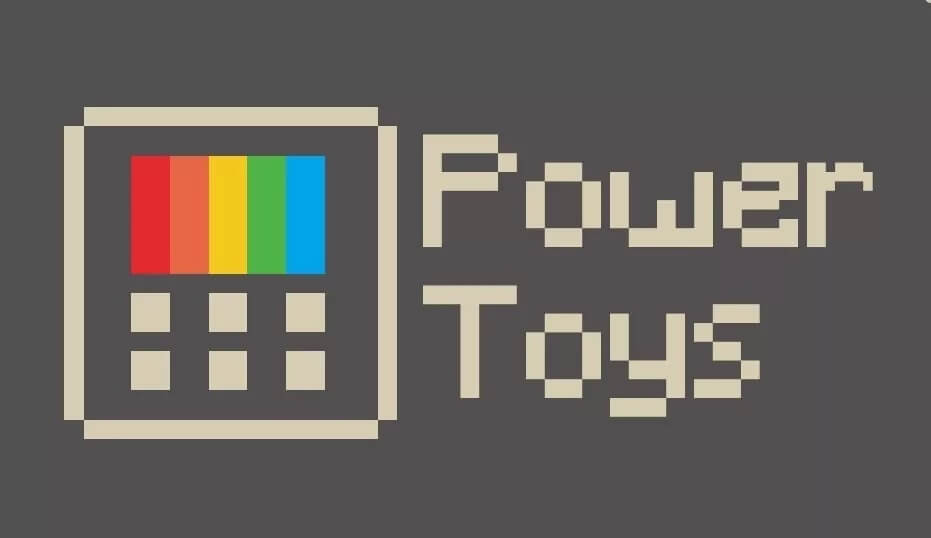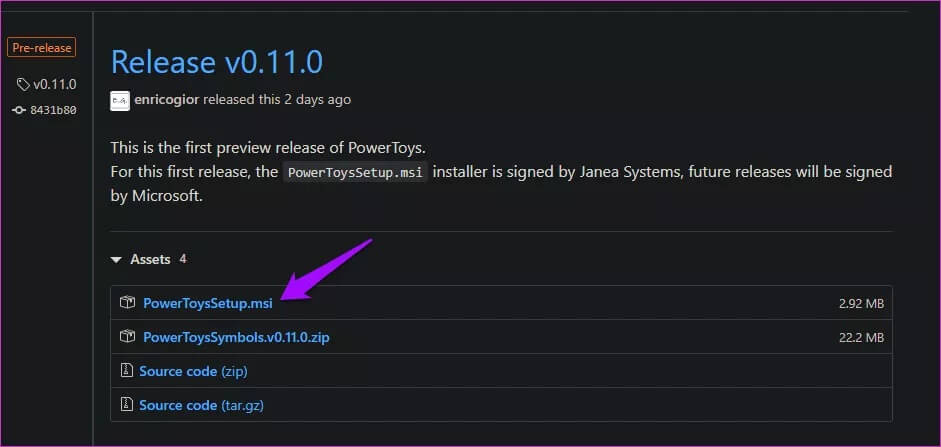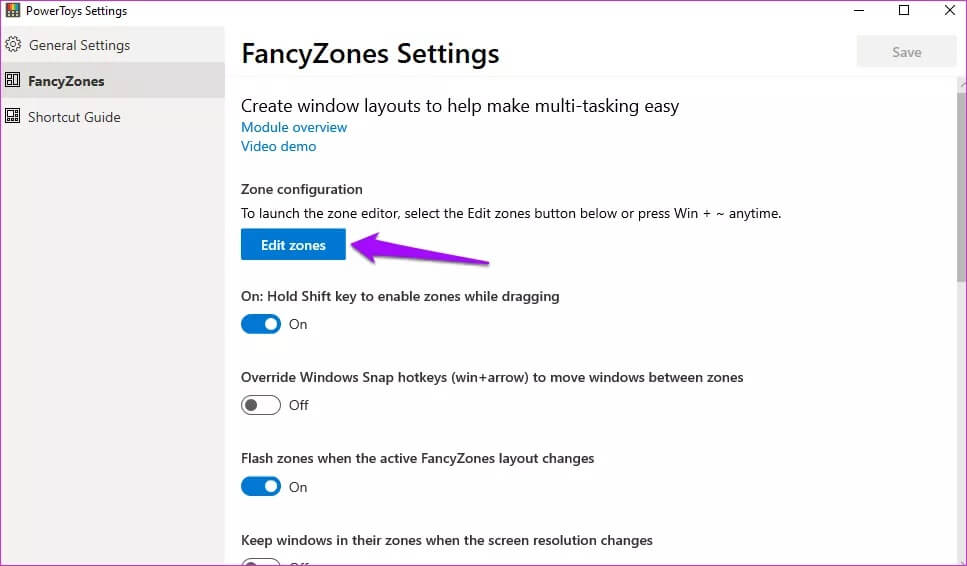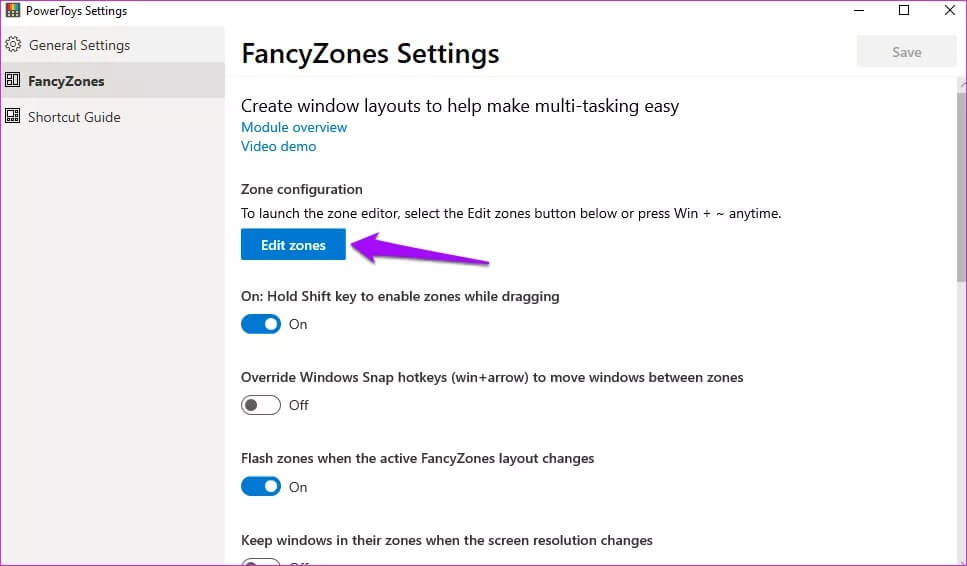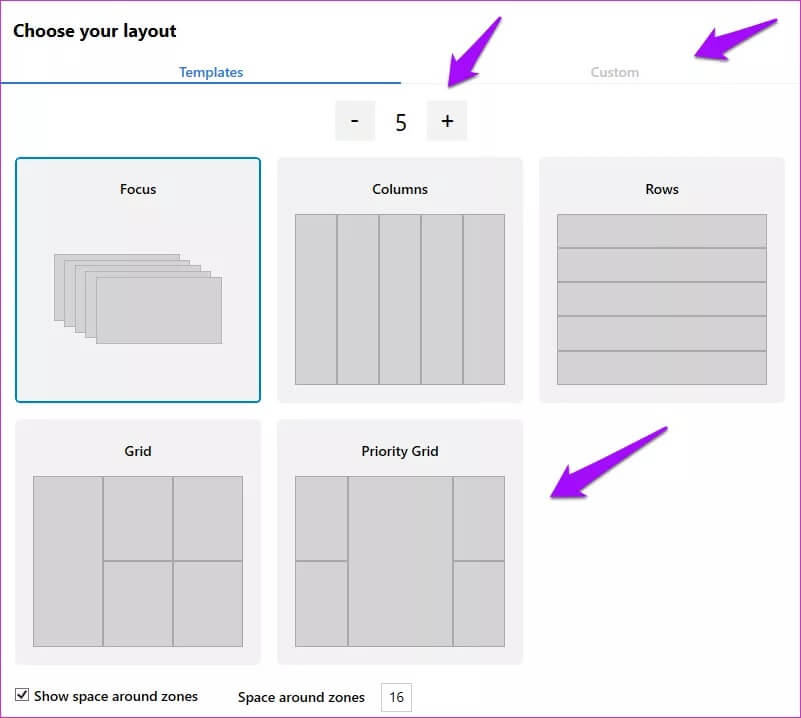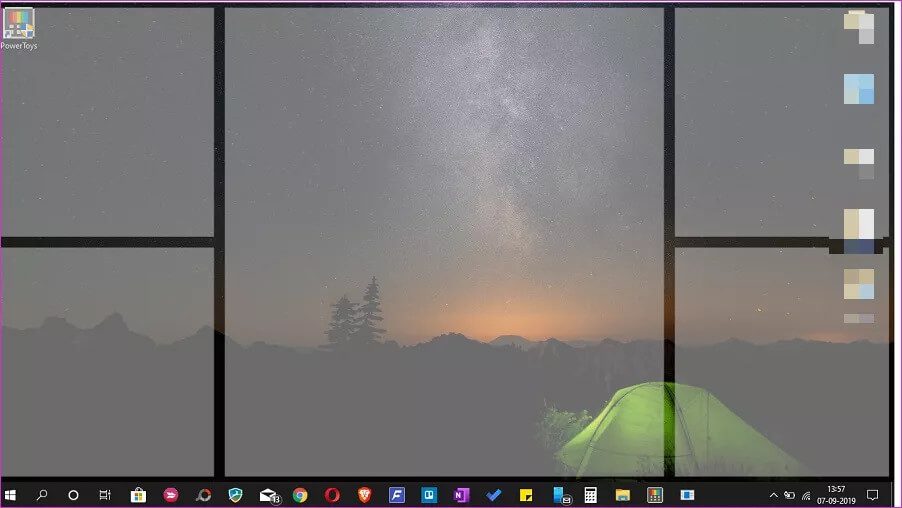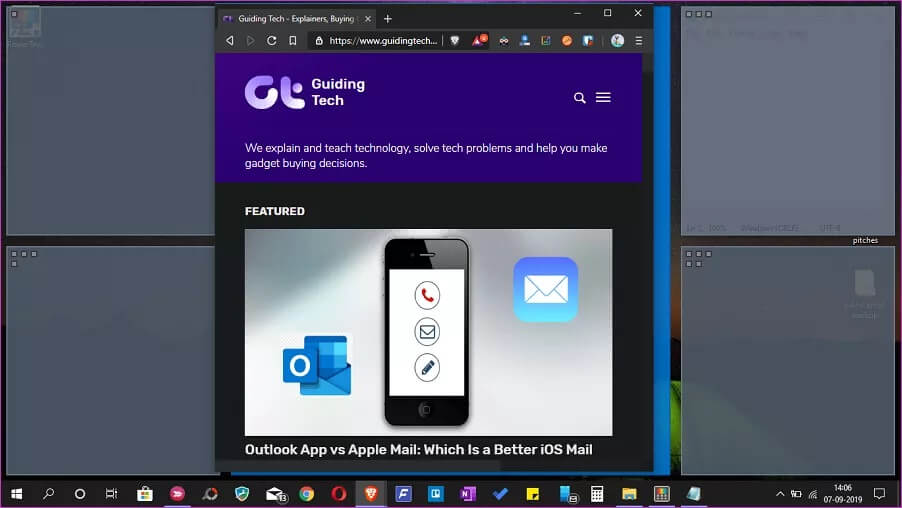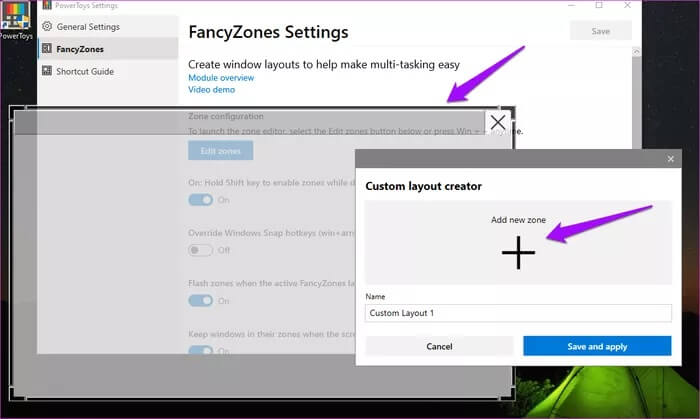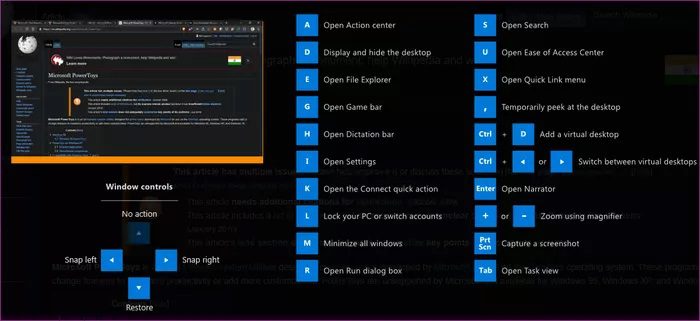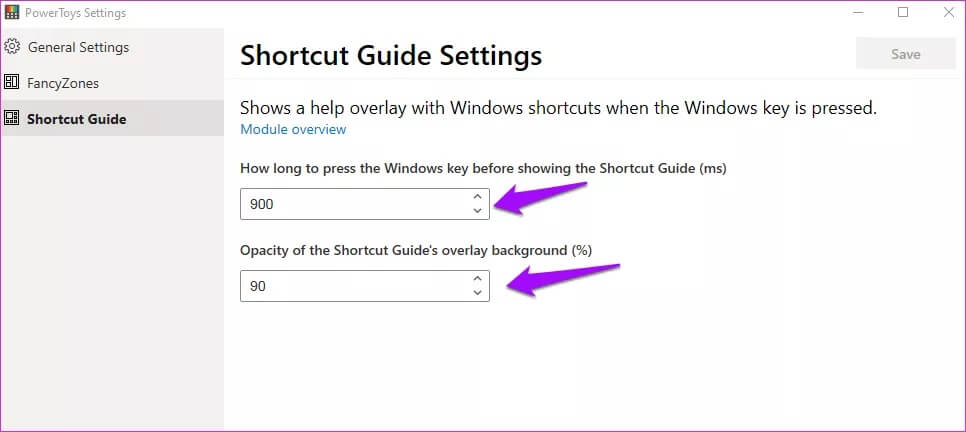Que sont les PowerToys sur Windows 10 et comment les utiliser
Microsoft a introduit PowerToys avec Windows 95 mais l'a finalement abandonné. Vous vous demandez peut-être ce que c'était. Eh bien, PowerToys était un terrain d'essai pour les développeurs pour essayer de travailler avec de nouveaux outils utilitaires. Par exemple, peaufiner l'interface utilisateur de Windows, modifier la résolution, etc. Windows XP a vu leur disparition, mais ils sont revenus d'entre les morts.
Microsoft a publié cette annonce en mai disant que l'ensemble du code sera publié Vers une communauté Ouvertsource. Cela permettrait à n'importe qui de créer des outils de productivité pour Windows, aidant les utilisateurs à simplifier leur flux de travail. Pour le moment, deux utilitaires sont disponibles, mais Microsoft en a dix autres en préparation.
Commençons.
1. Où télécharger et installer
La première version publiée de PowerToys peut être téléchargée à partir du lien ci-dessous. Téléchargez le fichier MSI comme indiqué dans l'image. Notez que le fichier est signé par Janea Systems au lieu de Microsoft, pour le moment. Nous avons vérifié qu'il est sûr.
Double-cliquez sur le fichier pour démarrer le processus d'installation. Bon fonctionnement normal et routine.
Lorsque vous lancez PowerToys, vous verrez deux outils répertoriés dans la barre latérale gauche - Zones fantaisie et Guide des raccourcis. La troisième option est les paramètres généraux. Les options sont explicites et vous n'avez rien à changer.
Le lien de présentation ouvrira un répertoire publié sur GitHub et le lien de vue vidéo s'ouvrira sur YouTube. Vérifiez-le.
2. ZONES DE FANTAISIE
C'est un nom fictif pour un utilitaire, hein? Cet outil crée des zones personnalisées sur le bureau pour ouvrir et positionner plusieurs fenêtres ouvertes. Comprenons cela avec un exemple.
Ouvrez PowerToys et cliquez sur Modifier les régions sous FancyZones.
Une nouvelle fenêtre s'ouvrira avec des zones préconfigurées créées pour vous. Vous pouvez cliquer sur l'icône plus ou moins pour modifier ce nombre. Voici à quoi ressemble votre bureau divisé en 5 zones.
Vous pouvez également passer en mode de mise au point où chaque fenêtre est placée l'une au-dessus de l'autre. Il existe deux paramètres supplémentaires pour contrôler la marge autour des zones créées ci-dessous. Cliquez sur Appliquer lorsque vous avez terminé. Si vous ne voyez pas le bouton «Appliquer», appuyez sur Alt + Espace + X pour agrandir la fenêtre et l'afficher. Sinon, il n'y a pas de bouton de zoom dédié.
C'est ainsi que L'application divise le bureau. Lorsque je maintiens la touche Maj enfoncée et que je fais glisser une fenêtre (c'est-à-dire une fenêtre d'application ou de dossier) et que je la maintiens pour la placer dans une zone spécifique. Il sera redimensionné automatiquement.
Cela peut être utile lorsque vous travaillez simultanément avec plusieurs applications et fenêtres. FancyZones est très utile pour les blogueurs comme moi qui écrivent et recherchent en même temps, les traders avec plusieurs fenêtres ouvertes, etc.
Cliquez sur "Personnalisé«Pour créer un zonage. Redimensionnez-le simplement à partir du bord et continuez à en créer de nouveaux jusqu'à ce que vous occupiez complètement l'écran d'accueil.
Allez jouer avec FancyZones. Ne vous inquiétez pas. Il n'y a rien pour le désactiver. Si quelque chose ne va pas, recommencez à zéro.
2. Paramètres du répertoire de raccourcis
Comme son nom l'indique, ce petit disque Windows vous présentera un ensemble de raccourcis clavier. Raccourcis pour quoi? Pour interagir avec le bureau et le système d'exploitation Windows. Appuyez simplement sur la touche Windows et maintenez-la enfoncée pendant quelques secondes pour activer la fenêtre contextuelle.
L'interface vous présentera trois types de raccourcis différents:
- Raccourcis pour repositionner la fenêtre active
- Raccourcis Windows courants
- Raccourcis de la barre des tâches
Je ne me souvenais même pas de la moitié des raccourcis sous mes yeux. Cela facilite la mémorisation des choses. Je vais apporter des modifications indispensables à la barre des tâches pour aider les applications à s'ouvrir plus rapidement. Notez que tous les raccourcis fonctionneront avec la combinaison de touches Windows.
Par exemple, pour ouvrir l'Explorateur de fichiers, vous devez appuyer sur la touche Windows + Raccourci E au lieu d'appuyer simplement sur la touche E. De plus, tous les raccourcis sont universels, ce qui signifie qu'ils fonctionneront quelle que soit la fenêtre que vous avez ouverte.
Vous pouvez contrôler le temps nécessaire pour exécuter la superposition de raccourcis après avoir appuyé sur la touche Windows et la maintenir enfoncée. Les deux valeurs sont en millisecondes (1000 seconde = XNUMX millisecondes).
Avec vos pouvoirs combinés
Les choses ne font que commencer avec PowerToys et nous nous attendons à ce qu'un plus d'utilitaires apparaisse bientôt. Le code du projet étant désormais open source, les développeurs du monde entier peuvent participer et développer des utilitaires pour PowerToys.
Microsoft a publié La saveur de Windows 10 de PowerToys Pour l'essayer. Notez que ce sont des versions d'aperçu et peuvent s'exécuter de manière erratique sur votre système. Jusqu'à présent, Microsoft n'a ajouté que deux des utilitaires mentionnés ci-dessus.
Les autres PowerToys en cours de développement incluent un gestionnaire de raccourcis clavier, une meilleure recherche, la gestion des onglets Alt +, le suivi de la batterie, etc. Voyons lequel verra le jour.