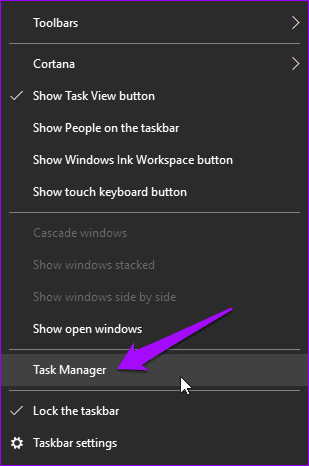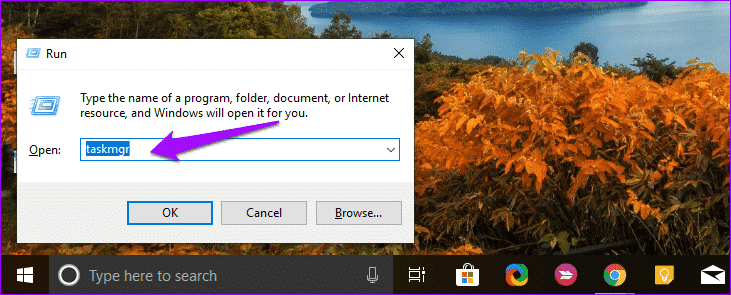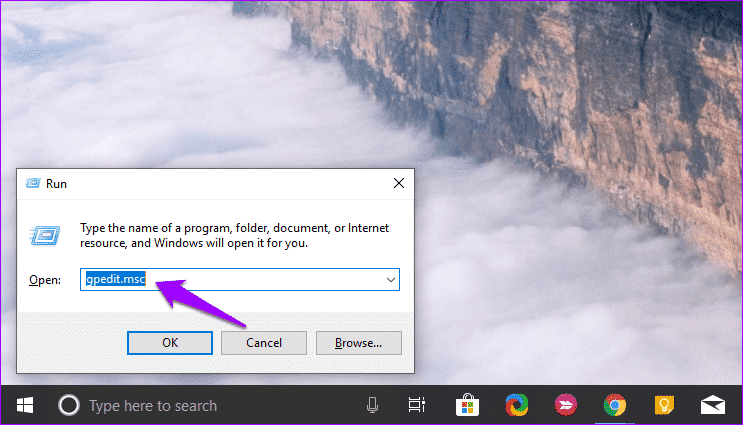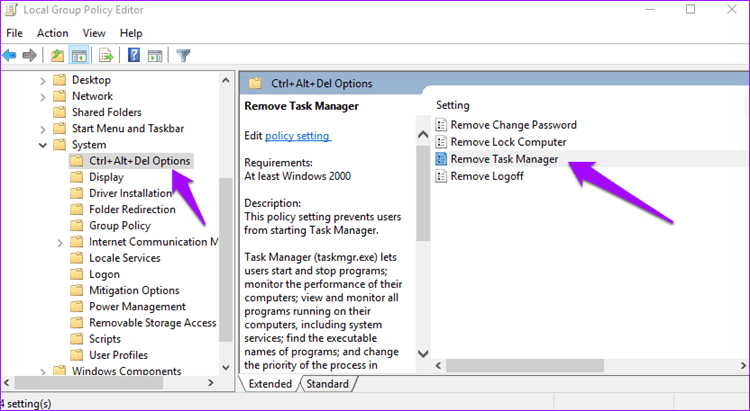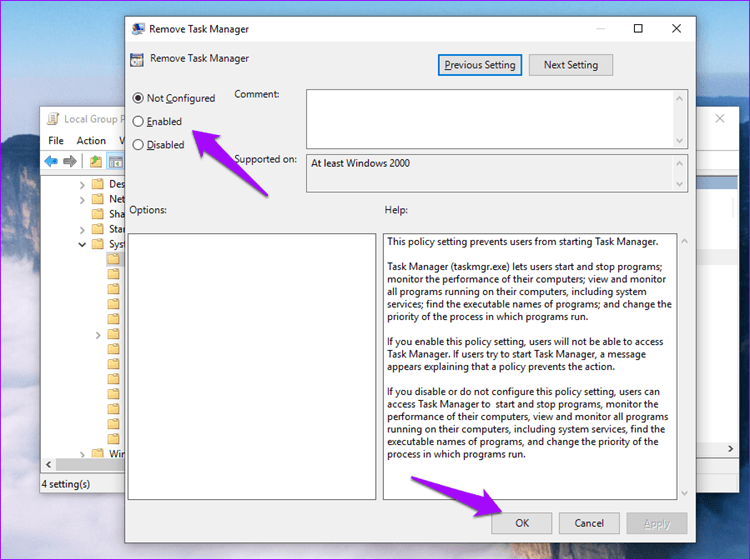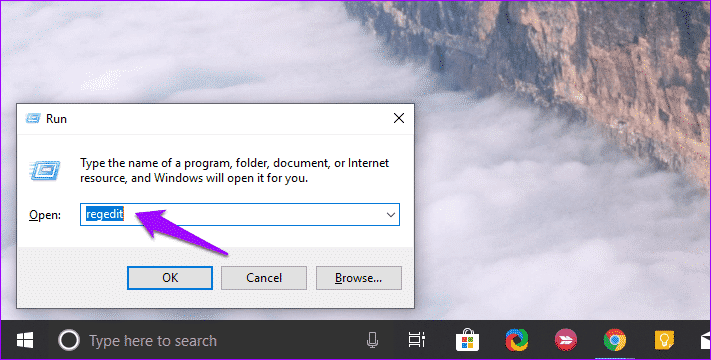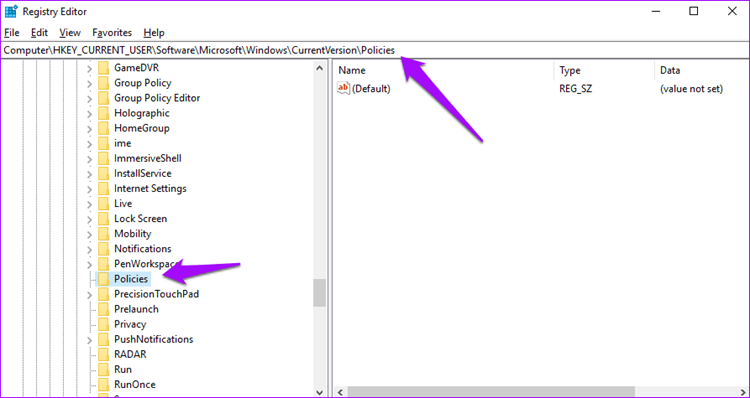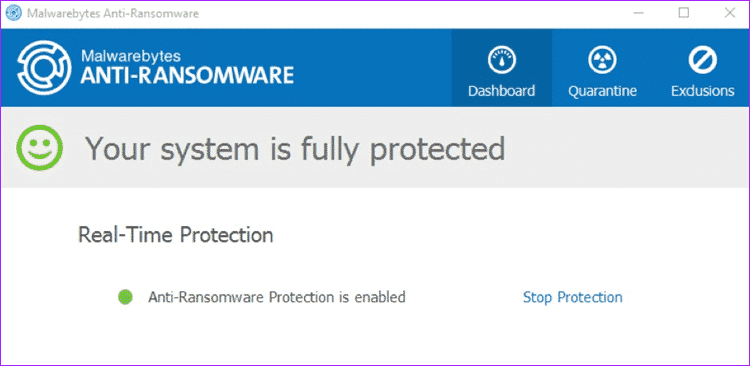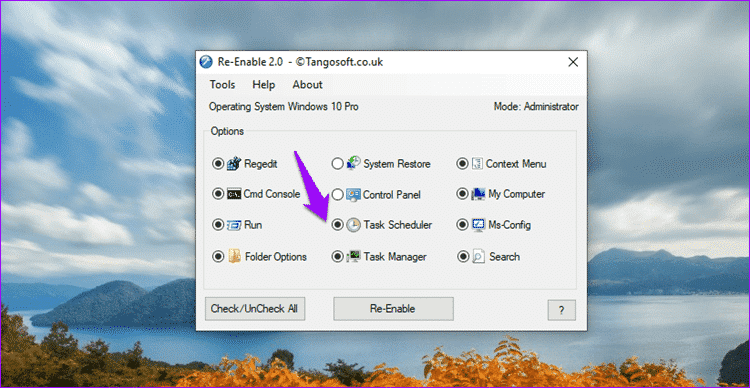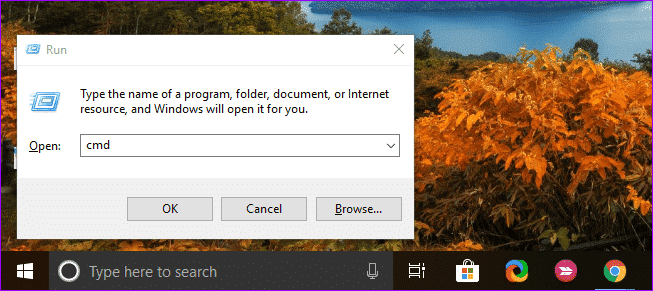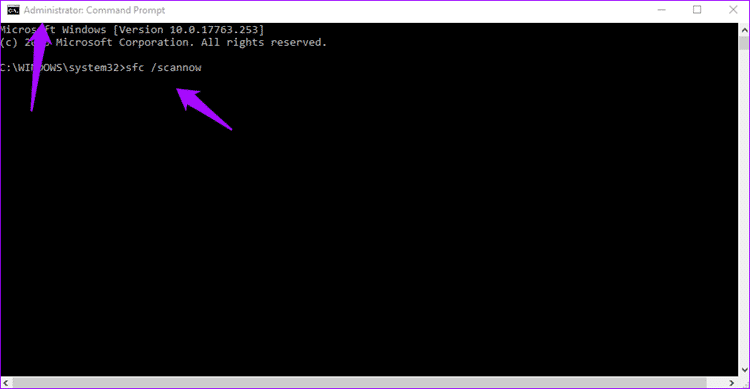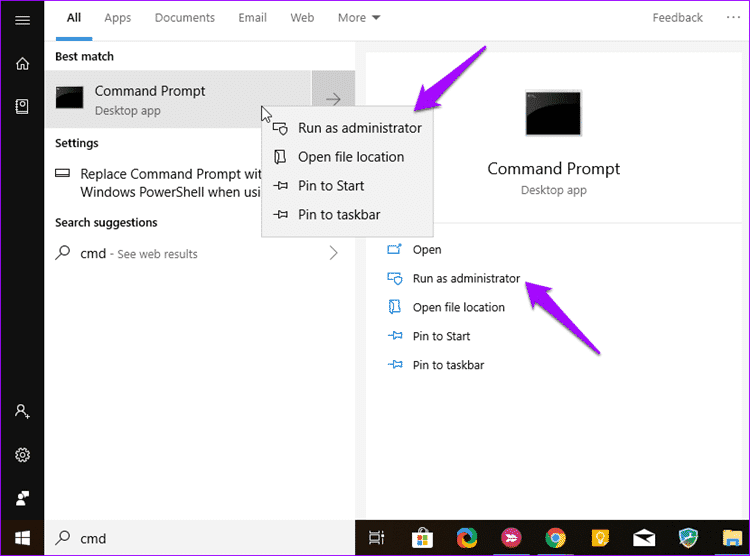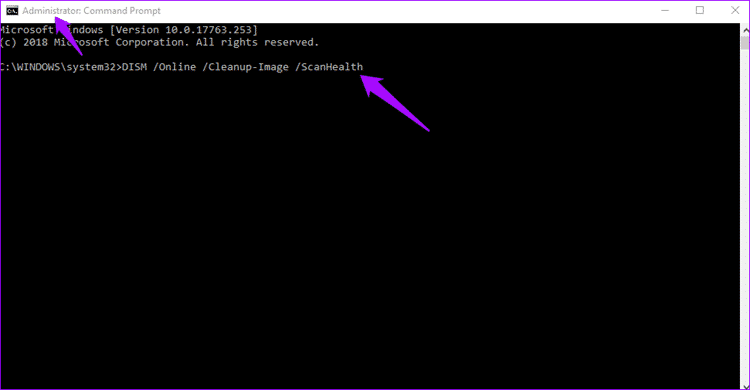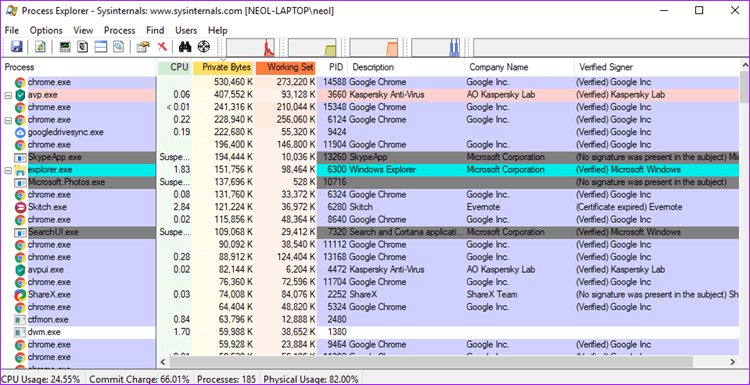Le Gestionnaire des tâches ne fonctionne pas sous Windows 10 : Voici 8 façons de le réparer
Windows 10 comprend de nombreux logiciels et utilitaires de gestion informatique. l'un est"gestion des tâchesC'est ce que la plupart des gens utilisent pour forcer la fermeture d'un programme lorsqu'il cesse de fonctionner. Le Gestionnaire des tâches fournit également des informations importantes telles que les processus actifs, la vérification de la consommation de mémoire, les performances du système et l'utilisation du disque.
Que se passe-t-il si le gestionnaire de tâches sous Windows 10 cesse de fonctionner? Comment vérifier quel programme est suspendu et cause le ralentissement de l'ordinateur? Un bogue du "Gestionnaire des tâches" a plusieurs raisons et vous ne savez probablement pas par où commencer.
Jetons un coup d'oeil à la façon dont nous pouvons résoudre le Gestionnaire des tâches en utilisant certaines solutions de contournement. Si tout le reste échoue, je partagerai une meilleure alternative que celle déjà installée sur l'ordinateur Windows 10.
Commençons.
1. Comment l'ouvrir
Il existe trois façons d'ouvrir le Gestionnaire des tâches, et si l'une d'elles ne fonctionne pas, vous pouvez essayer une autre méthode. La méthode la plus courante consiste à cliquer avec le bouton droit sur la barre des tâches et à sélectionner "gestion des tâches".
Vous pouvez essayer deux raccourcis clavier. On est Ctrl + Alt + Suppr, et l'autre est Ctrl + Shift + Esc.
Vous pouvez également ouvrir le Gestionnaire des tâches à l'aide d'une invite de commande. Appuyez simplement sur Windows + R et tapez taskmgr avant d'appuyer sur Entrée.
Est-ce que l'un d'entre eux fonctionne pour vous?
2. Ouvrez le Gestionnaire des tâches par l'administrateur
Le gestionnaire de tâches a besoin de droits d'administrateur pour fonctionner correctement. L'administrateur peut l'avoir désactivé dans ce cas, vous verrez un message: Le gestionnaire de tâches a été désactivé par l'administrateur. Vous devez donc contacter votre administrateur et lui demander de le réactiver.
Vous souhaitez l'utiliser sur un compte invité ? Connectez-vous à Windows 10 avec votre compte principal ou administrateur. Appuyez sur Windows + R pour ouvrir l'invite Exécuter. Tapez gpedit.msc et appuyez sur Entrée.
Vous devez ouvrir la fenêtre Éditeur de stratégie de groupe. Accédez à la structure de dossiers suivante et double-cliquez sur Supprimer le gestionnaire de tâches.
Configuration utilisateur> Modèles d'administration> Système> Options Ctrl + Alt + Suppr
Dans la fenêtre contextuelle suivante, cochez Activer Et cliquez Ok.
Le Gestionnaire des tâches devrait maintenant fonctionner même lorsque vous utilisez un compte d'utilisateur invité.
3. Le gestionnaire de tâches ne répond pas
Certains de nos lecteurs ont fait remarquer qu'ils n'avaient qu'un seul utilisateur sans compte d'invité sur leur ordinateur, mais qu'ils ne pouvaient pas ouvrir le gestionnaire de tâches. Dans ce cas, vous verrez l'erreur suivante: Le Gestionnaire des tâches ne répond pas. Pour résoudre ce problème, appuyez sur le bouton Windows + R pour exécuter l'invite d'exécution, tapez regedit, puis appuyez sur Entrée.
Cela ouvrira l'éditeur de registre. Accédez à la structure de dossiers suivante.
HKEY_CURRENT_USER \ Software \ Microsoft \ Windows \ CurrentVersion \ Policies \ System
Si vous n'avez pas le dossier système dans les stratégies, vous n'aurez rien d'autre à faire.
S'il existe un dossier système, vérifiez s'il existe une clé de registre nommée DisableTaskMgr. S'il y en a un, supprimez-le.
4. Analyse de virus
Une infection virale nuisible peut causer toutes sortes de problèmes. L'un de ces problèmes survient lorsque le logiciel malveillant mentionné désactive des fonctionnalités Windows importantes telles que le gestionnaire de tâches, CMD, etc. Je vous recommande de télécharger et d'installer Malwarebytes. Sa version gratuite est assez bonne.
Pendant que vous y êtes, vous devriez également analyser votre ordinateur à l’aide d’un logiciel antivirus. Le progiciel anti-virus et anti-programme malveillant doit être suffisant pour détecter la plupart des vulnérabilités. Une fois que ces programmes ont terminé de nettoyer votre ordinateur, essayez d'ouvrir à nouveau le Gestionnaire des tâches.
5. Réactivez le Gestionnaire des tâches
Parfois, lorsque votre ordinateur est infecté, les fonctionnalités du système telles que le Gestionnaire des tâches sont désactivées et vous devez les réactiver manuellement. Les effets persistent même après la suppression du virus ou du logiciel malveillant. Re-Enable est un programme utile qui vous aidera à corriger ces fonctionnalités en un clic.
Il suffit de télécharger et de lancer le programme en utilisant le lien ci-dessous. L'interface est simple, facile à utiliser et sans fouillis. Il existe des boîtes radio pour une gamme de services, y compris le gestionnaire de tâches. Par défaut, le programme doit spécifier toutes les options. Si cela ne se produit pas, choisissez Gestionnaire de tâches et cliquez sur le bouton Réactiver. Essayez de lancer le Gestionnaire des tâches maintenant.
Toujours incapable de résoudre le problème avec des solutions faciles? Eh bien, regardons les petites choses difficiles.
6. Exécuter le vérificateur de fichiers système (SFC)
Windows 10 contient plusieurs outils de réparation pour vous aider à identifier les erreurs possibles. L'un d'eux est SFC ou le vérificateur de fichiers système. Comme son nom l'indique, SFC analysera votre système pour rechercher les fichiers endommagés et les restaurera. Il est possible qu'un fichier système du gestionnaire de tâches ait été corrompu.
Clique sur Windows + R Pour ouvrir une invite d'exécution avec des privilèges administratifs, tapez cmd Avant d'appuyer sur Entrée.
Tapez maintenant la commande suivante et appuyez sur Entrer.
sfc / scannow
Assurez-vous que l'invite de commande indique l'administrateur dans l'adresse.
Si vous ne voyez pas l'administrateur, utilisez Windows Search pour trouver cmd (invite de commande), cliquez dessus avec le bouton droit de la souris et sélectionnez Exécuter en tant qu'administrateur.
Une fois l'analyse terminée et affichée sous 100%, quittez l'invite de commande et redémarrez l'ordinateur.
7. Exécuter DISM
DISM (Image Service Deployment and Administration) est un autre outil de ligne de commande 10 utilisé pour traiter l'image Windows dans un fichier .wim.
Redémarrez l'invite de commande en appuyant sur le raccourci Windows + R et tapez cmd pour ouvrir l'invite de commande comme dans les étapes précédentes. Vérifiez si l'invite de commande fonctionne avec les droits d'administrateur. Maintenant, tapez ce qui suit à l'invite de commande.
DISM / En ligne / Nettoyage-Image / ScanHealth
Si DISM détecte des erreurs, cela prendra entre 10 et 20 minutes. Tapez la commande suivante pour vérifier si les erreurs peuvent être corrigées ou non.
Dism / Online / Nettoyage-Image / CheckHealth
Si les erreurs sont correctes, exécutez la commande ci-dessous pour les corriger.
DISM / en ligne / Cleanup-Image / RestoreHealth
8. Process Explorer
Task Manager n'est pas la seule option à votre disposition. Lorsque tout échoue, vous pouvez toujours télécharger et utiliser Process Explorer. Le gestionnaire de tâches fonctionne bien sur mon ordinateur, mais je préfère utiliser Process Explorer.
En effet, Process Explorer est plus puissant et affiche plus de détails que le gestionnaire de tâches. Le processeur 1.7 de Process Explorer ne représente que des Mo et peut remplacer le gestionnaire de tâches. Ainsi, chaque fois que vous ouvrez le Gestionnaire des tâches, Process Manager s’exécutera à la place. Vous pouvez suivre un autre fichier DLL à partir de n'importe quel processus, détecter les fuites de mémoire, contrôler les processus actifs et en cours, disposer d'une arborescence très pratique et l'utiliser pour déverrouiller des fichiers, des dossiers, etc. La meilleure partie est que vous n'avez pas besoin de l'installer car cela fonctionne avec un fichier exe.
Télécharger EXPLORATEUR DE PROCESSUS
Les tâches sont à portée de main
Le gestionnaire de tâches est l’un des outils les plus couramment utilisés dans Windows 10. C'est souvent l'outil le plus accessible pour vérifier ce qui cause des problèmes sur un PC Windows. Nous espérons que l’une des solutions ci-dessus résoudra les problèmes liés au Gestionnaire des tâches.
Si vous trouvez un autre moyen de le résoudre, faites-le nous savoir dans les commentaires ci-dessous.