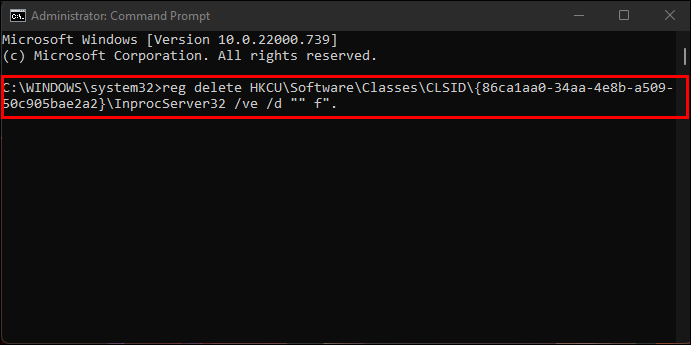Comment désactiver les options show plus dans Windows 11
J'ai Windows 11 est sorti avec de nouvelles fonctionnalités intéressantes , y compris certaines modifications de l'interface utilisateur. Cependant, tous les mods n'ont pas simplifié les choses. Par exemple, la plateforme a désormais abandonné l'ancien menu contextuel classique. Pour accéder au menu contextuel de l'explorateur de fichiers, cliquez avec le bouton droit de la souris et accédez à "Afficher les options plus dans Windows 11". Bien que la fonctionnalité ne soit pas mauvaise, cela signifie un plus de travail pour certains utilisateurs.
Si vous aimez le menu contextuel soigné et condensé, cet article peut vous aider. Vous apprendrez comment désactiver la fonctionnalité Afficher les options plus dans Windows 11 de plusieurs manières. Vous verrez également comment le réactiver si vous changez d'avis. Continuez à lire pour en savoir plus.
Désactiver les options show plus dans Windows 11 à l'aide du registre
Heureusement, Windows 11 ne vous permet pas de désactiver le menu des options Afficher plus ; Le fonctionnement fait partie de la nouvelle conception simplifiée. Quoi qu'il en soit, vous pouvez basculer vers les anciennes options de clic droit de l'explorateur Windows 10 en modifiant le registre. Voici comment procéder :
- Dans une boîte "recherche" En bas, tapez "reg" pour ouvrir les résultats de la recherche, puis appuyez sur "Exécuter en tant qu'administrateur".
- Aller à "HKEY_CURRENT_USER\SOFTWARE\CLASSES\CLSID."
- Faites un clic droit sur un dossier "CLSID" Et sélectionnez "Nouveau" , Puis sélectionnez "une clé".
- Dans le dossier Nouvelle clé #1 que vous avez créé, faites un clic droit dessus et renommez-le en " {86ca1aa0-34aa-4e8b-a509-50c905bae2a2} “et appuyez sur " Entrer " .
- Faites un clic droit sur le dossier nouvellement nommé et choisissez "Nouveau -> Clé" Encore une fois.
- Changez le nom en "InprocServer32" Et presse "Entrer" pour le sauver.
- Exécuter "Gestionnaire des tâches" Cliquez sur Ctrl + Maj + Echap.
- Clic droit Windows Explorer Dans une section "Applications" en haut (pas celui en dessous Processus Windows en bas) et sélectionnez "Redémarrer".
- Ouvert "Explorateur de fichiers" Et testez l'option de clic droit. Vous devriez voir une optiont fichier/dossier Windows 10 est désormais authentique.
Le processus ci-dessus supprime instantanément une liste "Afficher un plus d'options" Il le remplace par le menu classique des options de fichiers Windows 10 d'origine. Vous n'aurez pas à redémarrer pour obtenir les modifications, et elles réapparaîtront après un redémarrage ou un démarrage du système, contrairement aux autres modifications du registre qui reviennent aux paramètres précédents.
Désactiver les options show plus à l'aide de l'invite de commande
Vous pouvez également utiliser l'invite de commande pour apporter des modifications au registre. Voici comment procéder.
- Type "Cmd" En Barre de recherche en bas pour ouvrir les résultats de la recherche, puis choisissez "Invite de commandes". L'administrateur n'est pas nécessaire.
- Tapez la commande suivante et appuyez sur "Entrer" Pour le mettre en œuvre.
reg add HKCU\Software\Classes\CLSID\{86ca1aa0-34aa-4e8b-a509-50c905bae2a2}\InprocServer32 /ve /d "" /f
- Redémarrer Windows Explorer Tapez les deux commandes suivantes :
taskkill /f /im explorer.exe
start explorer.exe - Ouvert "Explorateur de fichiers" Et testez l'option de clic droit. Vous devriez maintenant voir les options de fichier/dossier Windows 10 d'origine.
Si le menu contextuel Afficher plus les options ne disparaît pas immédiatement, essayez de redémarrer à nouveau l'Explorateur de fichiers à l'aide des commandes ci-dessus, essayez d'exécuter l'invite en tant qu'administrateur ou recommencez tout le processus. L'Explorateur de fichiers de Windows 11 affiche désormais le menu contextuel classique de Windows 10 pour les fichiers et les dossiers. Contrairement à d'autres modifications de registre spécifiques qui reviennent à l'état d'origine, la modification du registre reste au redémarrage ou au démarrage.
Comment revenir aux options d'affichage plus dans Windows 11
Si vous décidez que le menu contextuel de Windows 10 n'est plus souhaité dans Windows 11, suivez les instructions ci-dessous pour annuler les modifications et utiliser à nouveau les options Afficher plus.
1- Pour restaurer les paramètres par défaut, tapez la commande suivante pour annuler les modifications, puis appuyez sur "Entrer". Aucun redémarrage n'est requis pour cette étape.
reg delete "HKEY_CURRENT_USER\Software\Classes\CLSID\{86ca1aa0-34aa-4e8b-a509-50c905bae2a2}"
2- Ecrire "Y" ou "Oui" À l'invite de confirmation, appuyez sur OK "Entrer" pour accepter la suppression.
Windows 11 devrait maintenant afficher à nouveau les options Afficher plus dans le menu contextuel.
Pendant que Windows 11 a de nombreuses fonctionnalités excellentes S'habituer à certains d'entre eux peut être très intimidant. Heureusement, vous pouvez toujours revenir à l'ancien menu contextuel en utilisant l'historique.
as-tu essayé Désactiver le menu contextuel "Afficher les options plus" dans Windows 11 ? Veuillez nous en informer dans la section des commentaires ci-dessous.