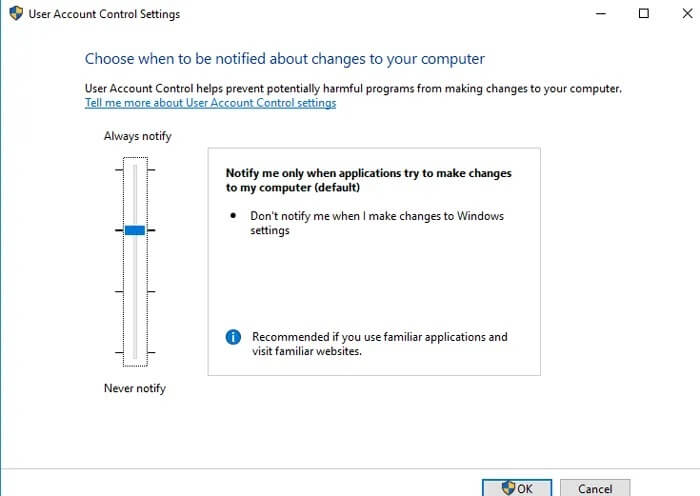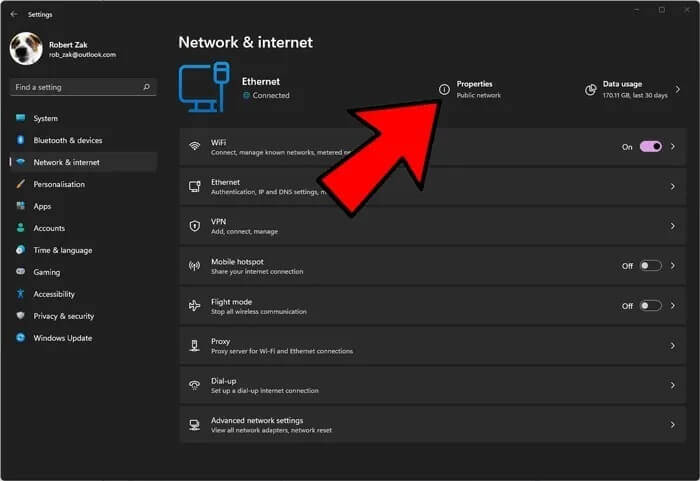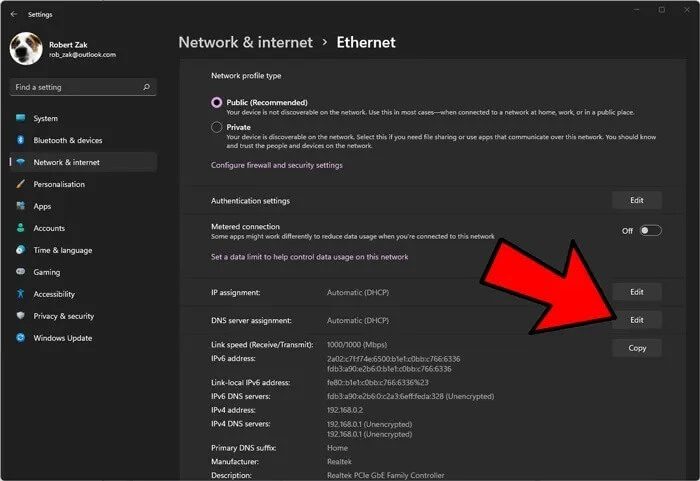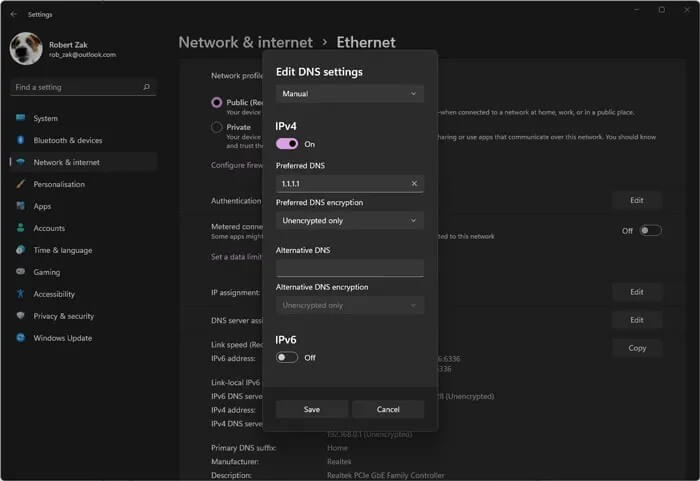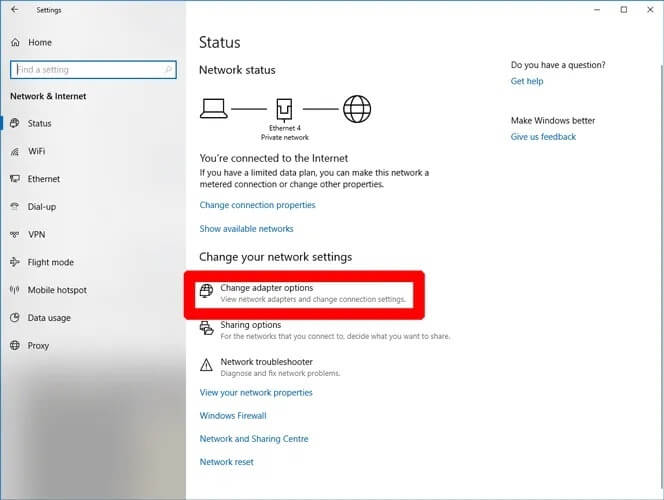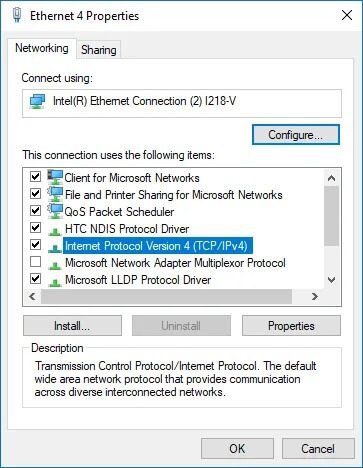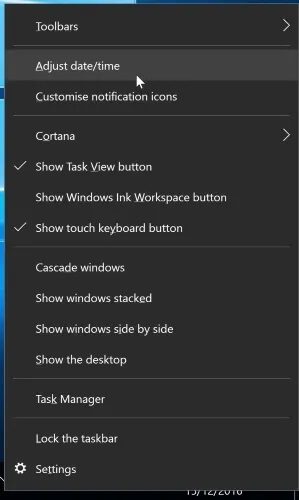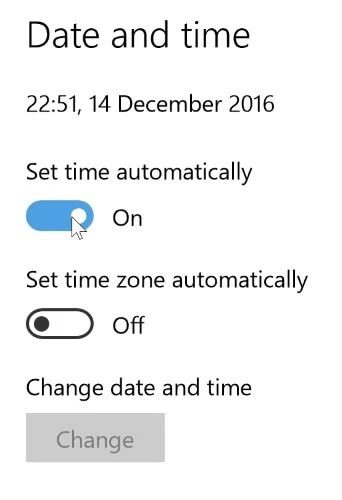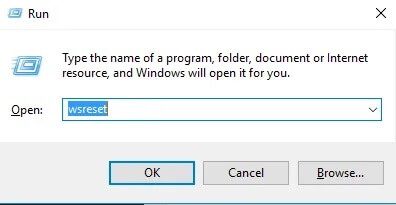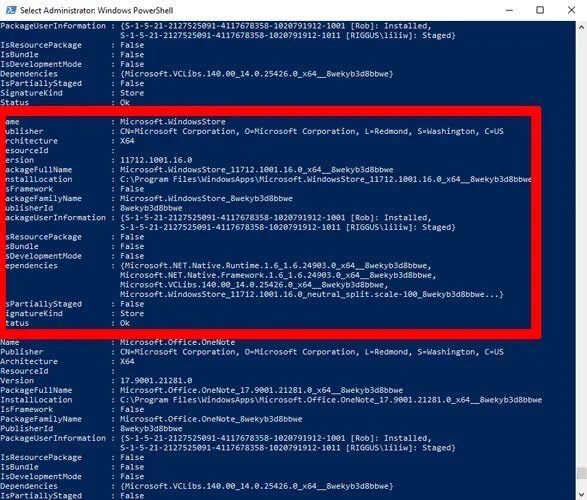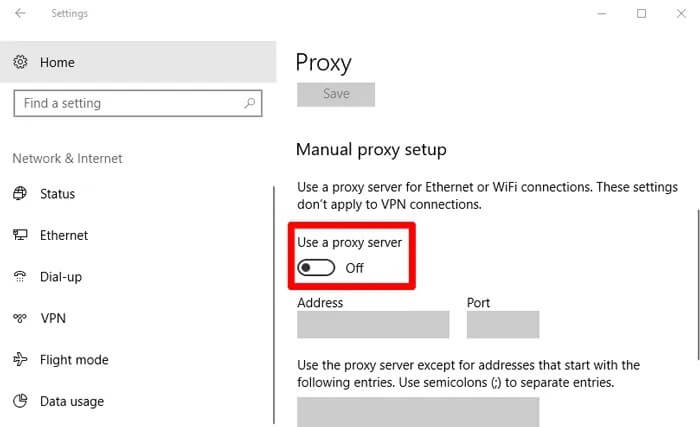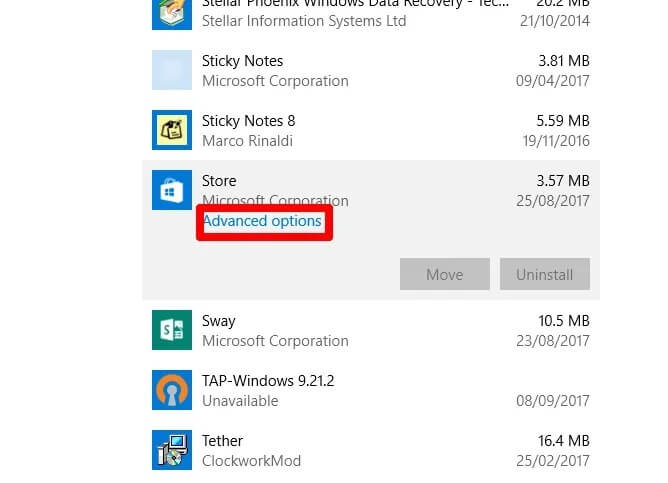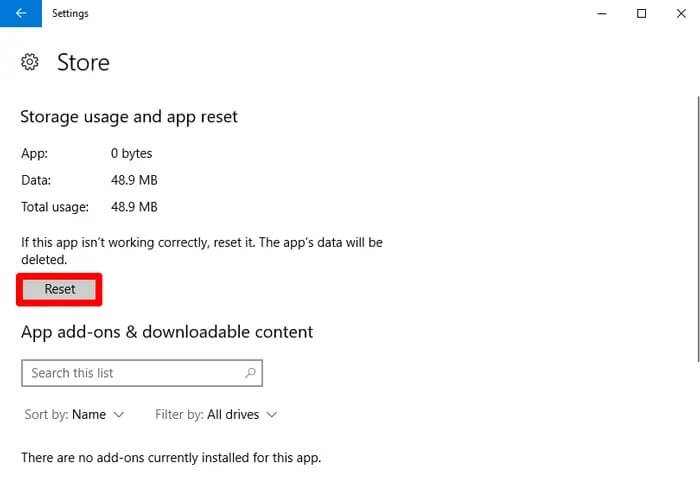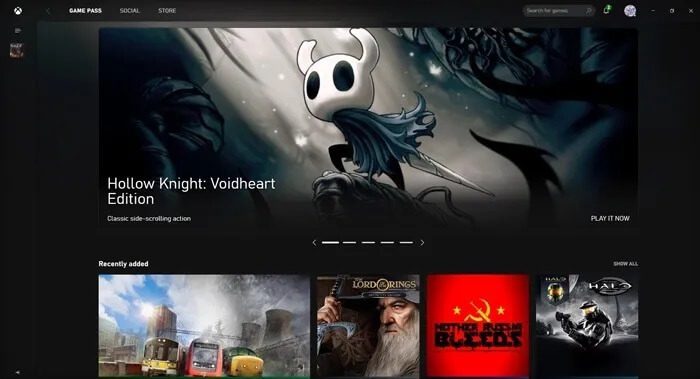Windows Store ne fonctionne pas ? Voici comment y remédier
Windows Store Le Microsoft Store, peu importe comment vous l'appelez, n'est pas le magasin le plus populaire, il regorge de bogues et de dysfonctionnements et a toujours tendance à ne pas fonctionner complètement.
Il a cependant de bonnes choses, et l'interface utilisateur et l'expérience globale se sont beaucoup améliorées depuis la sortie de Windows 11.
Notez que le processus varie parfois entre Windows 10 et 11, et le cas échéant, nous inclurons des instructions pour les deux plates-formes tout en divisant la base d'utilisateurs entre elles.
Les bases
Avant d'arriver aux correctifs appropriés, voici une petite liste de contrôle des choses que vous devez confirmer avant de continuer :
- Windows est à jour
- Contrôle de compte d'utilisateur (UAC) activé
- Pilotes carte vidéo / GPU mis à jour
S'ils sont tous en place et que votre Windows Store ne fonctionne toujours pas, passez aux correctifs suivants.
Changer votre adresse DNS
L'un des messages d'erreur les plus courants qui peuvent apparaître lorsque le Windows Store ne fonctionne pas est l'erreur « 0x80131500 ». Cela peut se produire si votre ordinateur est connecté à Internet via certains serveurs DNS, qui sont attribués automatiquement par votre FAI et/ou la configuration de votre réseau domestique.
Changer DNS sur Windows 11
Pour modifier votre adresse DNS sur Windows 11, rendez-vous sur "Paramètres -> Réseau et Internet" Et puis cliquez sur “Propriétéshaut de la fenêtre.
Après cela, cliquez sur ""Modifier"à côté de "Définir le serveur DNS".
Cliquez Menu déroulant -> Manuel , puis basculez le curseur "IPv4" En mode de lecture.
Dans une boîte "Mon DNS préféré" , entrez l'adresse 1.1.1.1, qui est le résolveur DNS global de Cloudfare. Cliquez sur OK et, espérons-le, le Windows Store sera sauvegardé et en cours d'exécution.
Vous pouvez également essayer d'utiliser le serveur DNS public de Google qui contient les adresses IP suivantes :
8.8.8.8
8.8.4.4
Changer DNS sur Windows 10
Pour modifier l'adresse du serveur DNS sous Windows 10, accédez à "Paramètres (Cliquez sur Démarrer puis sur l'icône d'engrenage) -> Réseau et Internet -> Modifier les options de l'adaptateur".
Ensuite, faites un clic droit sur la connexion réseau et cliquez sur "PropriétésEnsuite, dans la nouvelle fenêtre, faites défiler jusqu'à "Internet Protocol Version 4 (TCP/IPv4)", faites un clic droit dessus et cliquez sur "Propriétés" .
À partir de là, les instructions sont exactement les mêmes pour Windows 11. Dans la zone DNS préféré, entrez l'adresse 1.1.1.1, 8.8.8.8 ou 8.8.4.4, et vous êtes absent.
Changer l'heure de l'ordinateur
L'un des moyens les plus efficaces et quelque peu bizarres de résoudre les plantages du Windows Store consiste à s'assurer que l'horloge de votre ordinateur est exacte. Lorsque le Windows Store démarre, il essaie de se synchroniser entre l'heure du Store et votre heure. Si l'heure est différente, parfois le magasin refusera de charger. C'est très frustrant mais aussi très facile à réparer.
- Pour vous assurer que votre clic est à jour, faites un clic droit sur la barre des tâches et cliquez sur "Réglage de la date/heure".
- Tout d'abord, allez dans "Régler l'heure automatiquement", puis désactivez-la en cliquant sur l'interrupteur situé en dessous.
- Une fois que vous avez terminé de traiter votre demande, exécutez-la à nouveau. Cela mettra à jour l'heure afin qu'elle soit à son état le plus précis.
- Assurez-vous également que votre fuseau horaire est correctement défini !
Une fois cela fait, essayez d'ouvrir à nouveau le Windows Store et voyez si les plantages persistent.
Définissez-vous comme propriétaire du dossier WindowsApps
Parfois, le problème réside dans le fait que vous ne « possédez » pas le fichier WindowsApp sur votre ordinateur. Cela peut sembler un peu étrange, mais parfois les fichiers sont modifiés pour ne pas vous permettre d'y accéder, même s'ils se trouvent sur votre appareil et associés à votre compte. Dire à votre ordinateur de vous donner un contrôle total sur le dossier WindowsApp permettra parfois au Store de faire son travail correctement.
Pour ce faire, vous devrez effectuer de nombreuses actions basées sur la sécurité dans le dossier WindowsApps. Heureusement, nous avons déjà publié un guide dans le passé détaillant comment accéder au dossier WindowsApps étape par étape, alors consultez-le.
Effacer le cache du Windows Store
La solution la plus simple consiste à réinitialiser le cache du Windows Store, qui peut s'être encombré avec le temps. Pour ce faire, appuyez sur Ctrl + R, puis dans la zone Exécuter, tapez wsreset et appuyez sur Entrée. Une fenêtre d'invite de commande devrait apparaître, indiquant que Windows réinitialise le cache de stockage. Lorsque la fenêtre est fermée, la tâche est terminée, vous pouvez donc réessayer d'ouvrir le magasin pour voir s'il fonctionne correctement.
Réinstallez le Windows Store
Cela peut sembler radical, mais parfois, la meilleure façon de résoudre les problèmes du Windows Store est de réinstaller. Malheureusement, ce n'est pas aussi simple que d'aller dans le menu "Applications et fonctionnalités". (Vous ne pensiez pas que Microsoft rendrait cela aussi facile, n'est-ce pas ?)
Vous devrez désinstaller le Windows Store via Powershell.
- Appuyez sur la touche Win, tapez powershell, faites un clic droit dans les résultats de la recherche, puis sur Exécuter en tant qu'administrateur.
Dans Powershell, tapez get-appxpackage -allusers - Recherchez l'entrée "Microsoft.WindowsStore" et copiez les informations de la ligne "PackageFullName" dans le presse-papiers.
- Sur une nouvelle ligne dans Powershell, tapez remove-appxpackage suivi d'un espace, puis collez le PackageName que vous avez copié dans le presse-papiers. Cela m'a semblé:
remove-appxpackage Microsoft.WindowsStore_11712.1001.16.0_x64__8wekyb3d8bbwe
- Mais pour vous, cela peut différer légèrement en fonction du numéro de version de votre Windows Store.
- Appuyez sur Entrée et le Windows Store disparaîtra. Redémarrez votre ordinateur.
- Pour réinstaller le Windows Store, vous devrez revenir à Powershell en tant qu'administrateur et saisir ce qui suit :
Ajouter-AppxPackage -register "C:\Program Files\WindowsApps\Microsoft.WindowsStore_11804.1001.8.0_x64__8wekyb3d8bbwe\AppxManifest.xml" -DisableDevelopmentMode
Désactiver les serveurs proxy / VPN
Si vous avez un serveur proxy (ou VPN d'ailleurs) activé, il est possible que votre Windows Store envoie hors du jeu car l'adresse IP de votre PC ne correspond pas aux détails de votre compte Windows. Alors d'abord, si vous avez un VPN activé, désactivez-le. Les VPN sont généralement livrés avec des applications clientes dotées d'un simple interrupteur marche/arrêt.
D'autre part, les connexions proxy sont plus trompeuses et vous ne savez peut-être même pas si vous en avez une en cours d'exécution.
Pour vérifier cela et désactiver la connexion proxy, cliquez sur le bouton Démarrer, puis sur l'icône Paramètres. Dans la fenêtre des paramètres, cliquez sur "Réseau et proxy Internet" dans le volet de gauche, puis assurez-vous que le curseur "Utiliser un serveur proxy" est désactivé.
Réinitialiser le Windows Store
À partir de la mise à jour anniversaire, vous avez la possibilité de réinitialiser les applications Windows, ce qui effacera leur cache et leurs données, les rendant essentiellement nouvelles. C'est plus strict que l'option "WS Reset", car cela effacera toutes vos préférences, les détails d'enregistrement d'entrée, les paramètres, etc. (Ne vous inquiétez pas, vous conserverez toujours l'application que vous avez installée depuis le Windows Store.)
Pour ce faire, cliquez avec le bouton droit sur le bouton Démarrer -> Applications et fonctionnalités, puis faites défiler jusqu'au magasin dans la liste des applications et fonctionnalités. Cliquez dessus, puis cliquez sur Avancé, et dans la nouvelle fenêtre, cliquez sur Réinitialiser. Vous recevrez un avertissement indiquant que vous perdrez des données sur cette application. Cliquez à nouveau sur Réinitialiser et vous avez terminé.
Réenregistrer l'application Windows Store
Une autre forme de réinitialisation de l'application Windows Store consiste à la réenregistrer sur votre PC. Cliquez sur Démarrer, tapez cmd, cliquez avec le bouton droit sur Invite de commandes lorsqu'elle apparaît dans les résultats et cliquez sur Exécuter en tant qu'administrateur.
À l'invite de commande, tapez la commande suivante pour réenregistrer le Windows Store sur votre ordinateur:
PowerShell -ExecutionPolicy Unrestricted -Command "& {$ manifest = (Get-AppxPackage Microsoft.WindowsStore) .InstallLocation + '\ AppxManifest.xml'; Add-AppxPackage -DisableDevelopmentMode -Register $ manifest}"
Une fois que vous avez fait cela, vous devez réenregistrer le Windows Store et nous espérons qu'il devrait fonctionner correctement.
Pour les jeux, utilisez plutôt l'application Xbox
Microsoft a fait un pas bienvenu sur la scène du jeu en introduisant un nouveau magasin orienté jeu et un service d'abonnement sur PC. La nouvelle application Xbox vous permet d'acheter et de jouer aux mêmes jeux auxquels vous avez déjà joué via le Windows Store, mais avec les avantages supplémentaires des listes d'amis et d'autres fonctionnalités axées sur les joueurs.
Il semble que l'utilisation de Application Xbox Bien meilleur pour les jeux, et le Xbox Game Pass en option est facilement l'une des meilleures offres de jeux sur PC, vous donnant accès à une énorme bibliothèque de jeux PC à un prix mensuel bas.
Nous pensons que Microsoft espère déplacer les joueurs qui achètent des jeux de leur magasin vers Xbox, donc si vous rencontrez des problèmes avec le Microsoft Store et jouez principalement à des jeux via celui-ci, vous pouvez également intervenir au lieu de continuer ce qui ressemble de plus en plus à un navire en perdition .
Questions en double
1. Pourquoi le Microsoft Store est-il si mauvais ?
Le Microsoft Store a été fondamentalement défectueux depuis sa sortie - support client et développeur médiocre, livraison de contenu médiocre, vitesses lentes.
Cela a beaucoup à voir avec le besoin strict du magasin pour les applications UWP, plutôt que celles construites avec Win32s. Les applications UWP nécessitent une expertise entièrement nouvelle de la part des développeurs, et la plupart des entreprises ne sont pas disposées à le faire correctement en raison de l'impopularité du Microsoft Store.
2. Dois-je utiliser le Microsoft Store ?
Pour la plupart : Pas vraiment. L'avantage de Microsoft Store est qu'il s'agit d'un écosystème sûr pour le téléchargement d'applications, et vous êtes moins susceptible de télécharger des logiciels malveillants et des bloatwares par rapport à votre navigateur.
Mais vous n'êtes pas vraiment obligé d'utiliser le Microsoft Store pour la plupart des choses. La plupart des applications Microsoft Store UWP seront également disponibles en téléchargement sur le Web, tandis que tous les jeux que vous obtenez sur le Microsoft Store peuvent être lus via l'application Xbox à la place. Il y a quelques applications que vous ne trouverez que là-bas, comme l'application Xbox Accessories, mais elles sont rares.
3. Puis-je supprimer le Microsoft Store ?
Oui, suivez les instructions de la rubrique "Réinstaller Windows Store" plus haut dans ce guide, y compris le point 5 pour désinstaller complètement Microsoft Store de votre système.
4. Le Microsoft Store est-il meilleur dans Windows 11 ?
Oui! Bien qu'il n'en soit qu'à ses débuts pour Windows 11, il dispose d'un nouveau Microsoft Store - une nouvelle application, un meilleur support de développement et des vitesses bien améliorées. Non seulement ce sera UWP, avec la prise en charge des formats d'emballage les plus populaires comme Win32 et .Net, mais il est livré avec de nombreuses fonctionnalités de qualité de vie. Microsoft savait clairement que les choses n'allaient pas bien et cherchait à les améliorer.