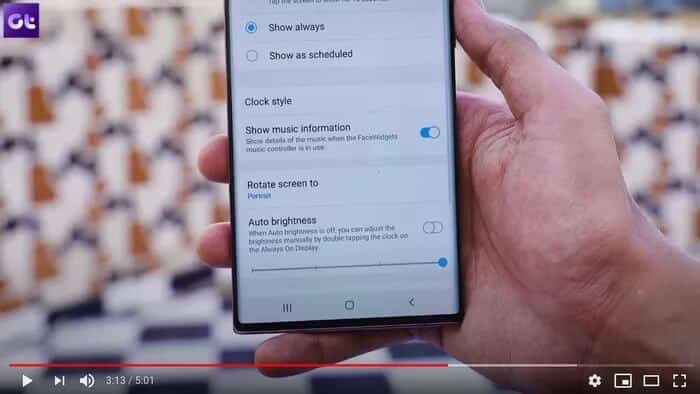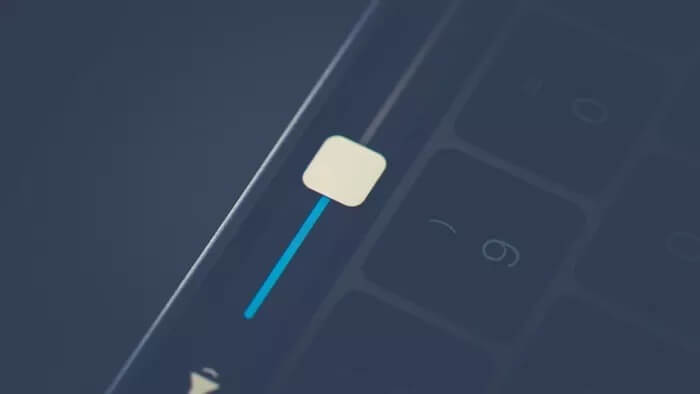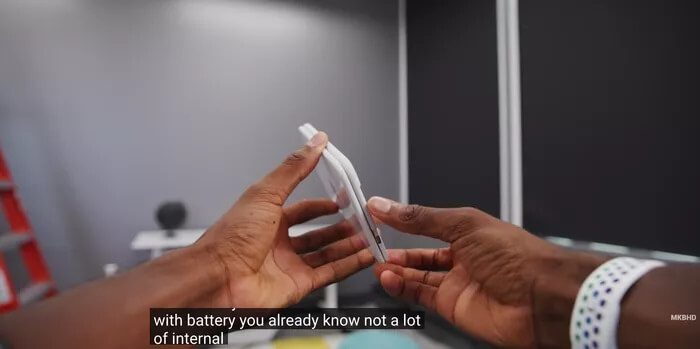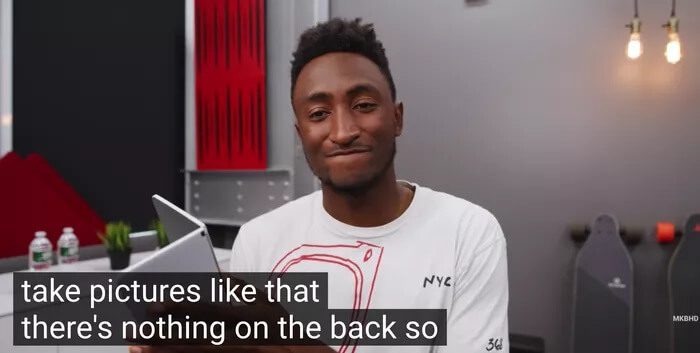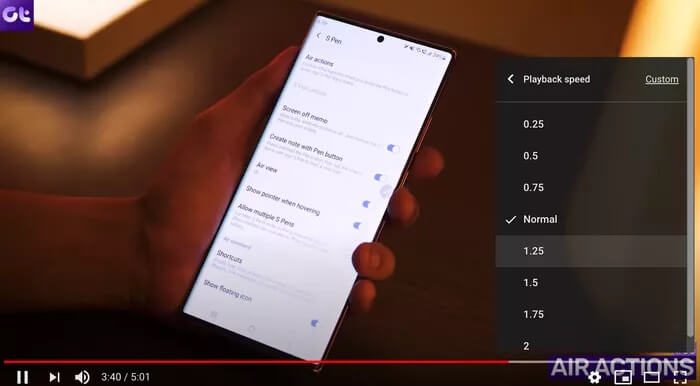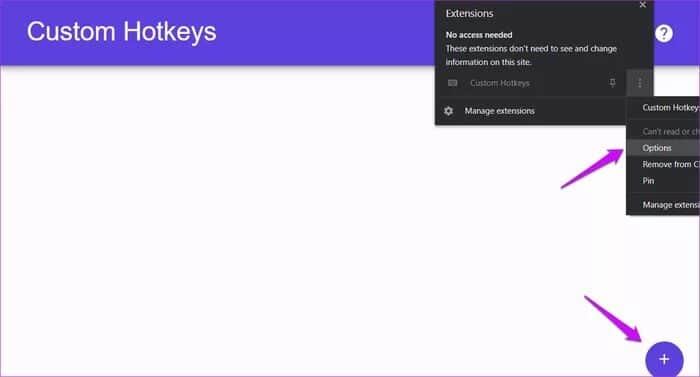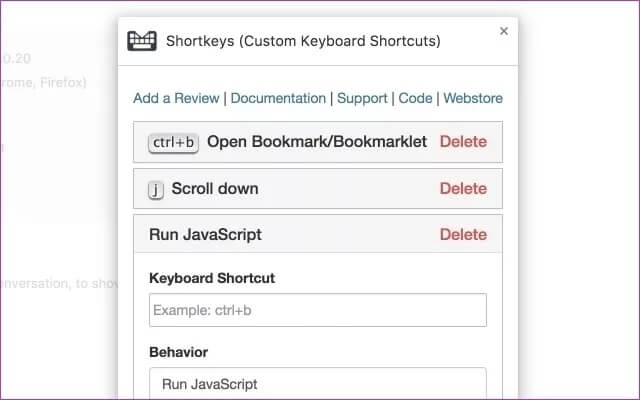15 meilleurs raccourcis clavier YouTube pour Windows et Mac
YouTube, le service de diffusion en direct de Google, arrive à De nouveaux niveaux de popularité Tous les jours. Le service est disponible partout, y compris le téléphone, l'ordinateur portable, la télévision intelligente et le Web. Bien que la popularité de YouTube soit principalement due aux applications mobiles, le service est mieux apprécié sur le Web. Vous pouvez profiter du grand écran et également utiliser les raccourcis clavier pour naviguer rapidement dans l'application.
Le site Web YouTube propose de nombreux raccourcis clavier pour profiter de l'expérience YouTube.
Avec les raccourcis clavier, vous pouvez rapidement augmenter/diminuer le volume, désactiver la vidéo, rejouer la vidéo, augmenter la police des sous-titres, manipuler la vitesse de lecture, etc. Dans cet article, nous allons mentionner les 15 meilleurs raccourcis clavier YouTube pour le Web. Cela fonctionnera à la fois sur Windows et sur Mac. Commençons.
1. Activer / désactiver la vidéo
La plupart des utilisateurs connaissent le raccourci clavier de la barre d'espace pour lire ou mettre en pause la vidéo en cours. Le problème avec les raccourcis est qu'ils nécessitent une mise au point pour fonctionner correctement.
Vous pouvez également utiliser la touche K du clavier pour lire ou mettre en pause la vidéo. Cela ne nécessitera pas non plus la concentration du joueur.
2. Augmentez / diminuez le volume
Ceci est utile et peut même être utile dans certaines situations. Pendant la lecture de la vidéo YouTube, vous pouvez utiliser la touche fléchée vers le haut pour augmenter rapidement le volume de 5% et la touche fléchée vers le bas pour diminuer le volume de 5%.
3. Couper / réactiver le volume
YouTube propose un raccourci clavier pour chaque contrôle que vous voyez sur l'écran du lecteur. Pour désactiver ou réactiver rapidement le son de la vidéo, utilisez la touche M du clavier.
4. Reculer / avancer de 5 secondes
Êtes-vous ennuyé de certaines publicités inutiles entre les vidéos? tu peux Utilisation de la vidéo 5 Secondes avant / arrière en cliquant simplement sur les flèches gauche et droite, respectivement.
5. Reculer / avancer de 10 secondes
Si vous souhaitez continuer avec la vidéo YouTube actuelle, appuyez sur la touche L de votre clavier. Pour reculer de 10 secondes, utilisez la touche J du clavier.
6. Rejouer la vidéo
À tout moment de la vidéo, vous pouvez rejouer la vidéo depuis le début. Appuyez sur la touche 0 du clavier pour rejouer la vidéo. La bonne nouvelle est que cela ne vous oblige pas à vous concentrer sur la vidéo pour que cela fonctionne.
7. Passer à la fin
Vous ne voulez pas regarder la vidéo complète? Utilisez la touche de fin du clavier pour passer la vidéo à la fin.
8. Transfert de vidéo en pourcentage
Tout le monde doit se souvenir de ce raccourci clavier. Vous pouvez utiliser les nombres 1 à 9 pour passer rapidement au pourcentage de la vidéo.
9. Entrez ou quittez le plein écran
Avec la touche F du clavier, les utilisateurs peuvent activer ou désactiver le plein écran dans la vidéo YouTube.
10. Passer à la vidéo suivante / précédente
Si vous regardez des vidéos YouTube dans une playlist, ces raccourcis clavier peuvent vous aider à passer à la vidéo suivante ou précédente. Vous pouvez utiliser Ctrl + Flèche Droite / Gauche sous Windows ou Commande + Flèche Droite / Gauche sur Mac pour accéder à la vidéo de playlist YouTube suivante ou précédente.
11. Activer / désactiver les sous-titres codés
YouTube propose un outil de sous-titrage facile à utiliser pour créer des sous-titres. Utilisez la touche C de votre clavier pour activer ou désactiver les sous-titres.
12. Augmenter ou réduire la taille des polices CC
Lorsque les "sous-titres" sont activés, vous pouvez utiliser la touche + pour augmenter la taille de la police et la touche - pour la réduire.
13. Changer la couleur d'arrière-plan des sous-titres codés
YouTube vous permet de modifier la couleur d'arrière-plan de votre sous-titrage. Lorsque CC est activé, utilisez la touche B pour modifier la couleur d'arrière-plan CC dans la vidéo YouTube.
14. Augmentez / Diminuez la vitesse de lecture
YouTube offre la possibilité d'accélérer ou de réduire la lecture vidéo. Choisissez le commutateur <pour augmenter la vitesse de fonctionnement ou la touche <pour réduire la vitesse.
15. Contrôlez les fonctions du lecteur YOUTUBE
Vous pouvez contrôler la plupart des fonctions du lecteur YouTube avec les raccourcis clavier mentionnés ci-dessus. Cependant, ils étaient toujours incapables de tout contrôler, comme le basculement du mode cinéma ou les options de contrôle des paramètres du lecteur.
Vous aurez besoin de l'aide de la touche Tab pour parcourir ces options, puis utilisez les touches Entrée et Flèche pour contrôler les options.
Utilisez les extensions CHROME pour créer des raccourcis clavier
هناك Extension Chrome Pour presque tout. Il y en a certainement quelques-uns à créer et à ajouter des raccourcis clavier au navigateur Chrome. Notez que cela fonctionnera sur Tous les navigateurs prenant en charge Chromium Comme Edge et Brave.
Vous pouvez utiliser l'extension Custom Hotkeys pour créer un raccourci clavier pour le site Web YouTube. Installez l'extension et cliquez sur l'icône d'extension pour sélectionner les options. Vous verrez une icône plus en bas de l'écran.
Télécharger ajouter Hotkeys personnalisés
Entrez simplement le raccourci clavier que vous utiliserez, l'URL du site Web sur lequel vous l'utiliserez et le sélecteur jQuery qui simulera un clic sur un bouton.
Vous pouvez également choisir des plugins payants tels que Shortkeys pour créer des raccourcis clavier personnalisés pour le site Web YouTube.
Téléchargez le module complémentaire Shortkeys
Utilisez YOUTUBE comme un pro
YouTube est plus amusant et productif avec les raccourcis clavier mentionnés ci-dessus. La plupart du temps, les raccourcis clavier par défaut vous conviendront parfaitement, mais si vous avez besoin de plus de fonctionnalités, utilisez les extensions Chrome pour créer des raccourcis clavier personnalisés.