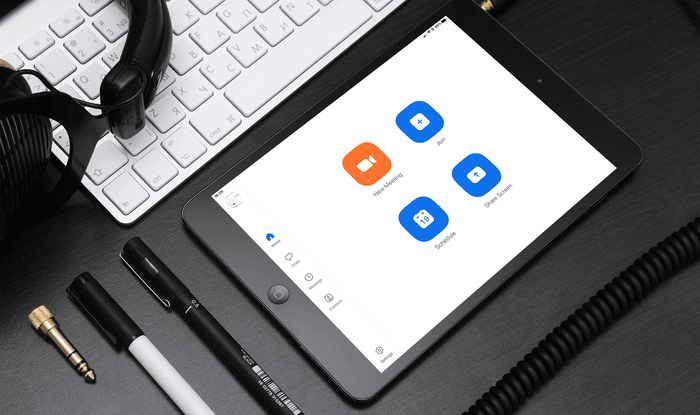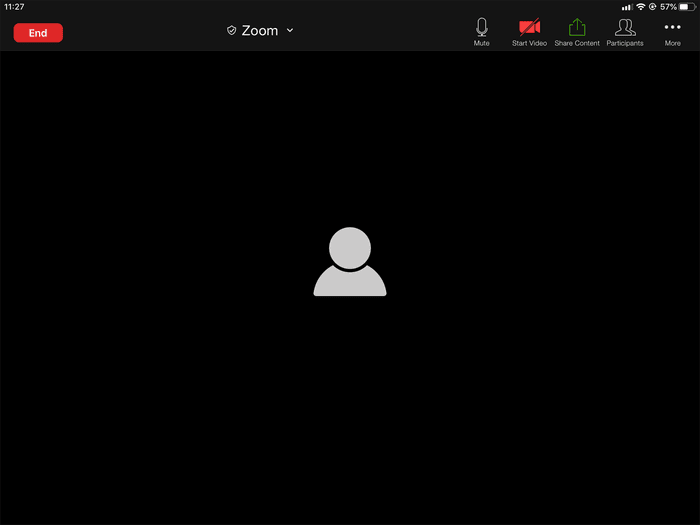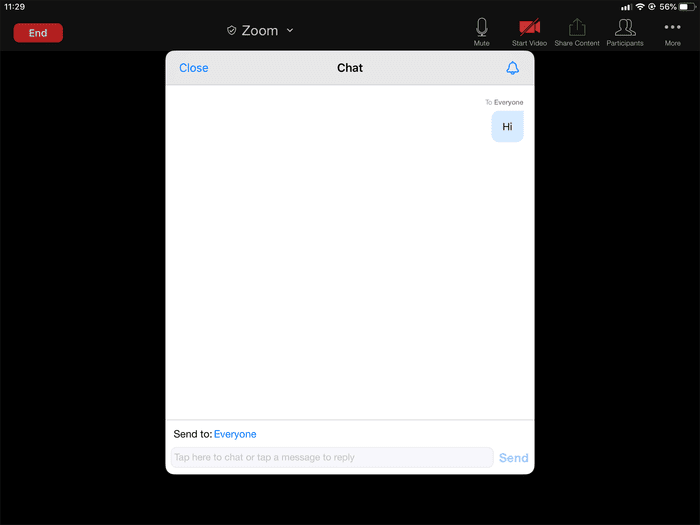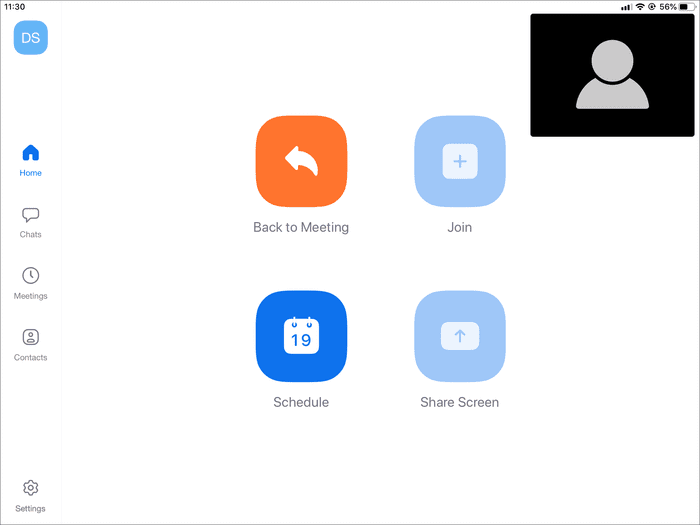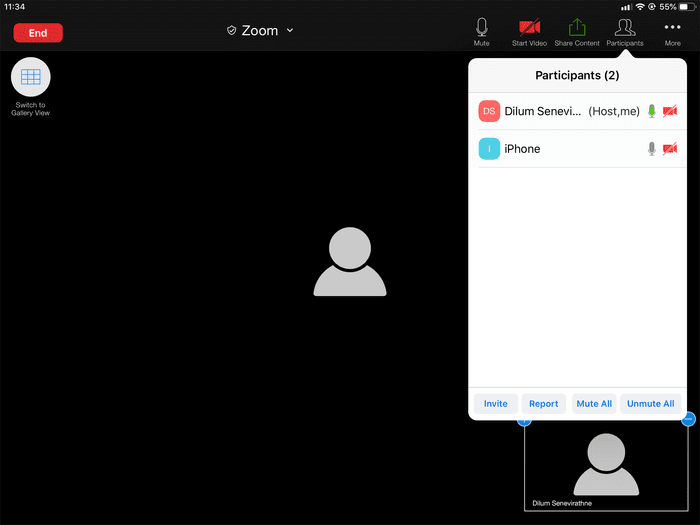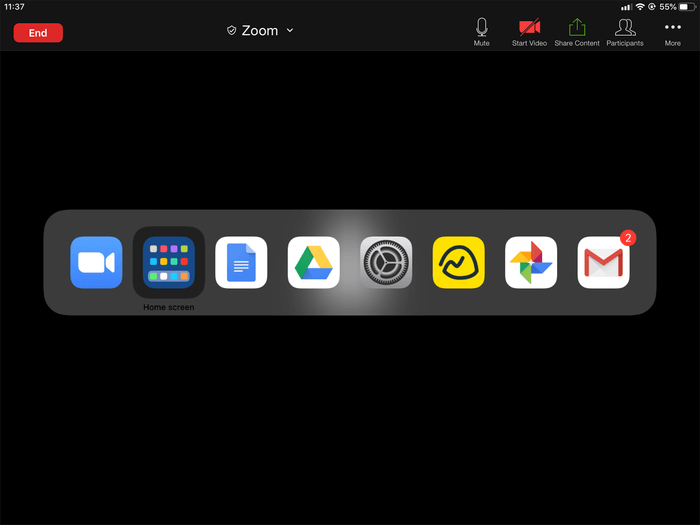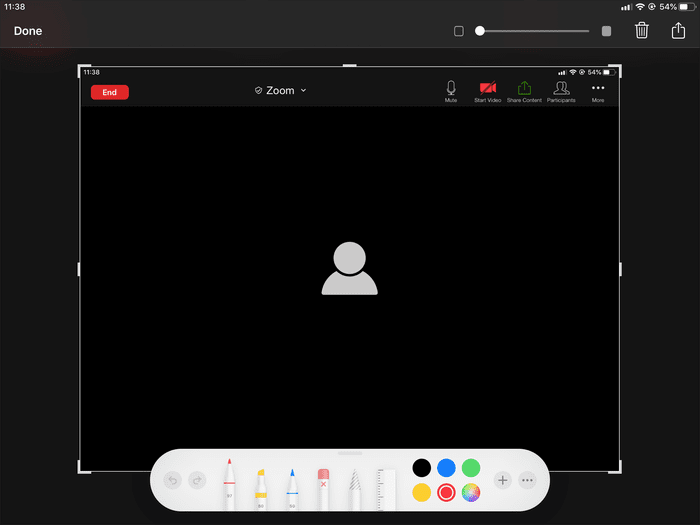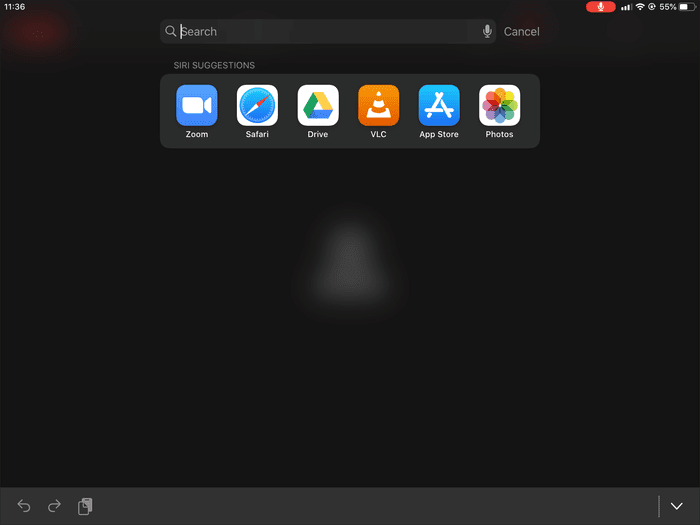13 meilleurs raccourcis clavier Zoom pour iPad
Fonctionnalité Zoom La téléconférence est un impératif Très facile avec un groupe de Commandes et fonctionnalités intuitives. Il ne connaît pas la plate-forme et c'est l'une des raisons pour lesquelles il est si populaire car il accueille déjà plus de 300 millions de participants par jour à la réunion. Cependant, ce n'est pas une application complètement directe et les appels muets / non muets peuvent devenir une tâche de routine. Donc, si vous utilisez Zoom pour des appels professionnels et personnels sur votre iPad, vous pouvez vous faciliter la tâche en utilisant des raccourcis clavier.
Bien que Zoom pour iPad ne dispose pas de suffisamment de raccourcis avancés Comme sur les appareils de bureau , Vous pouvez toujours tirer le meilleur parti de peu et éviter de taper fort sur l'écran. Pour cette raison, les claviers Bluetooth peuvent être utiles pour autre chose que de simplement taper.
Sans plus tarder, consultez notre liste des meilleurs raccourcis clavier Zoom (en direct ou basés sur le système) pour iPad pour vous aider avec la navigation et le multitâche.
Remarque: sur les claviers Bluetooth basés sur Windows, remplacez «Commande» par «Logo Windows» et «Option» par «Alt».
1. Arrêtez / lisez la vidéo
Supposons que vous soyez au milieu d'un appel vidéo importantQuelqu'un s'approche de votre chambre. En attendant, vous aurez une petite idée car vous ferez attention à la vidéo de l'autre participant.
Avant de vous embarrasser, appuyez sur Commande + Maj + V pour mettre la vidéo en pause rapidement.
Après avoir géré la situation, utilisez le même raccourci pour débloquer l'appareil photo.
Même si je désactive la vidéo avec ce raccourci, le microphone reste actif et les participants peuvent toujours tout entendre. Vous devez donc vous attaquer à cela aussi, non? Continuer à lire.
2. Microphone muet / muet
Donc, si quelqu'un entre soudainement pendant un appel, que votre téléphone sonne ou qu'une augmentation soudaine du volume ambiant se produit, vous devez couper le son. Ayez pitié des participants et appuyez sur Commande + Maj + A Désactiver le microphone. Répétez le raccourci pour restaurer le son.
3. Afficher / masquer le chat
Voulez-vous accéder à la zone de discussion Zoom pendant la réunion? Quittez l'ouverture du menu Zoom chaque fois que vous affichez ou masquez le chat et appuyez sur Commande + Maj + H à la place.
Lorsque vous avez terminé de discuter, faites le même raccourci pour masquer la boîte de discussion.
4. Réunion réduite
Si vous souhaitez vérifier d'autres conversations Zoom, ou Afficher les réunions à venir , Ou modifiez les paramètres de Zoom, vous devez d'abord réduire la réunion Zoom en cours. Appuyez sur Commande + Maj + M pour le faire et les gens ne le remarqueront pas.
Une fois réduite, vous pouvez faire glisser la fenêtre flottante du résumé de la réunion vers n'importe quel coin de l'écran lorsque vous interagissez avec le reste de l'interface utilisateur Zoom.
Appuyez sur le volet de réunion flottant lorsque vous souhaitez l'agrandir. Tout comme mettre une image en image sur YouTube dans Chrome.
5. Afficher / masquer la liste des participants
La liste des participants Zoom Meetings vous permet de faire toutes sortes de choses: inviter de nouvelles personnes, signaler des participants et les désactiver. Appuyez sur Commande + U pour afficher la liste des participants.
Répétez le raccourci pour le masquer.
6. Fermez les fenêtres
La combinaison de touches Commande + W vous aide à fermer instantanément la plupart des fenêtres contextuelles et des fenêtres Zoom - liste des participants, paramètres de la réunion, etc. Cependant, n'en abusez pas, mais vous pourriez également fermer la fenêtre d'appel en cours. En outre, il bat en cliquant ailleurs ou en accédant aux boutons Fermer / Terminé.
7. Afficher les raccourcis
Certains raccourcis peuvent être difficiles à retenir. Mais ne vous inquiétez pas. Appuyez simplement sur la touche Commande et maintenez-la enfoncée pendant quelques secondes pour afficher une liste utile des raccourcis répertoriés ci-dessus.
Tant que vous pouvez ouvrir Zoom, vous pouvez accéder au menu de raccourcis à tout moment. Zoom affichera des raccourcis qui le prennent en charge directement dans ce menu. Restez à l'écoute lorsqu'une nouvelle mise à jour Zoom arrive sur iPad.
8. Basculer entre les applications
Vous avez remarqué une notification et souhaitez basculer sur cette application L'application alors qu'une réunion Zoom est en cours ? Appuyez et maintenez Commande + Tab, puis appuyez sur la touche Tab (tout en maintenant la touche Commande) pour naviguer dans la liste des applications ouvertes - relâchez la touche Tab pour ouvrir l'application à laquelle vous souhaitez accéder.
Pour revenir en arrière dans la liste des icônes de l'application, appuyez plutôt sur Commande + Maj + Tab.
Gardez à l'esprit que si vous passez à une autre application, votre iPad cessera d'envoyer la vidéo aux autres participants jusqu'à ce que vous rouvriez Zoom. Cependant, le microphone sera actif et le son continuera à transmettre comme d'habitude.
9. Faites une capture d'écran
Contrairement au bureau, Zoom ne fournit pas de raccourci direct pour prendre des captures d'écran des moments clés de vos réunions. Mais vous pouvez toujours compter sur la combinaison de touches de capture d'écran du système iPad - appuyez sur Commande + Maj + 3 pour cela.
10. Prenez un instantané et modifiez-le
Vous souhaitez modifier des captures d'écran une fois que vous les avez prises? Appuyez sur Commande + Maj + 4 pour ouvrir le marquage afin de modifier l'image. Cependant, notez que Zoom mettra la vidéo en pause pendant les ajustements, mais le microphone restera actif.
Une fois la modification terminée, cliquez sur Terminé.
11. Apportez les escaliers
Vous souhaitez extraire une application de la station d'accueil iPad pour travailler dans Slide Over? Pour amener le quai au milieu de la réunion, appuyez sur Commande + Option + D.
Remarque: au moment de la rédaction de ce rapport, Zoom pour iPad n'est pas pris en charge Affichage divisé.
12. Commencez la recherche
Vous ne trouvez pas l'application que vous souhaitez multitâche sur la plateforme iPad ? Trouvez-le à la place en utilisant le raccourci Commande + Espace pour appeler Spotlight.
Depuis les résultats de la recherche, faites glisser l'icône L'application en dehors de la section pour lancer Slide Over. Consultez ce guide pour voir comment fonctionne le multitâche sur l'iPad.
13. Accédez à l'écran d'accueil
Lorsque vous souhaitez visiter l'écran d'accueil de l'iPad, utilisez la combinaison de touches Commande + H ou appuyez sur Échap.
Cependant, la visite de l'écran d'accueil n'arrêtera pas la réunion que vous organisez ou à laquelle vous participez. Un zoom avant interrompt la vidéo, mais pas le microphone ni le son. Pour revenir à la réunion, cliquez sur l'icône Zoom sur l'écran d'accueil ou sur la carte d'application Zoom dans le sélecteur d'application.
Zoomez sur votre chemin
Les raccourcis aident beaucoup à accélérer l'expérience de l'application Zoom sur iPad. En raison de l'approche axée sur le bureau d'iPadOS, il s'attendait à ce que les nouveaux raccourcis zooment le plus tôt possible.