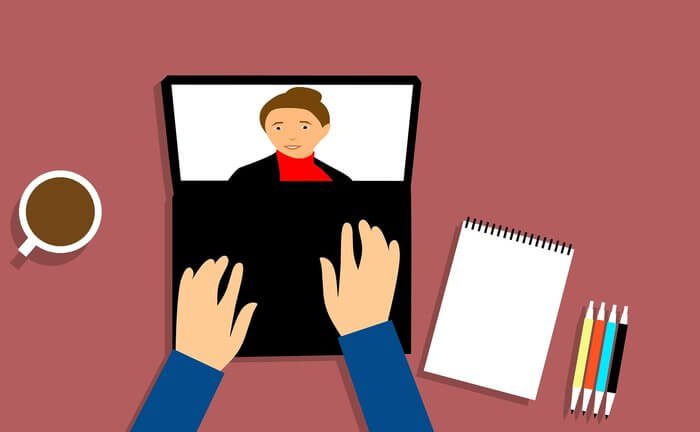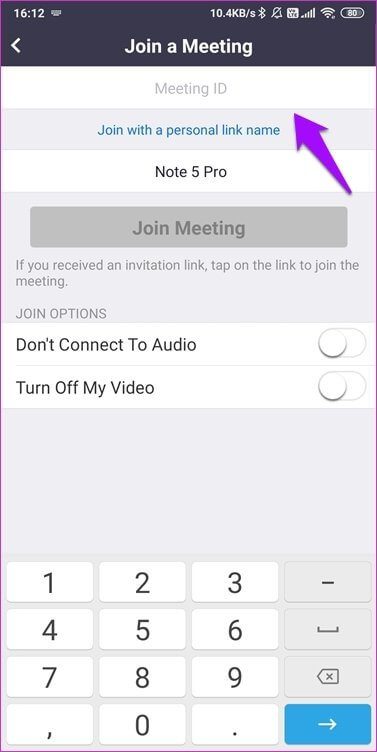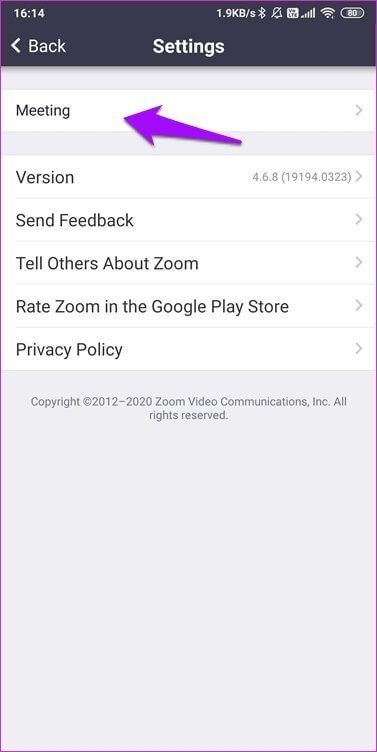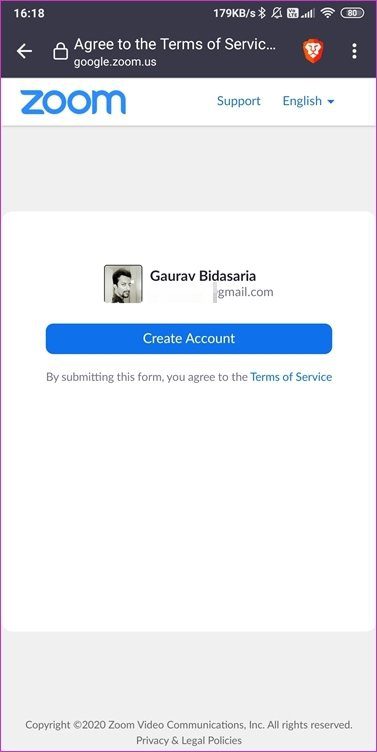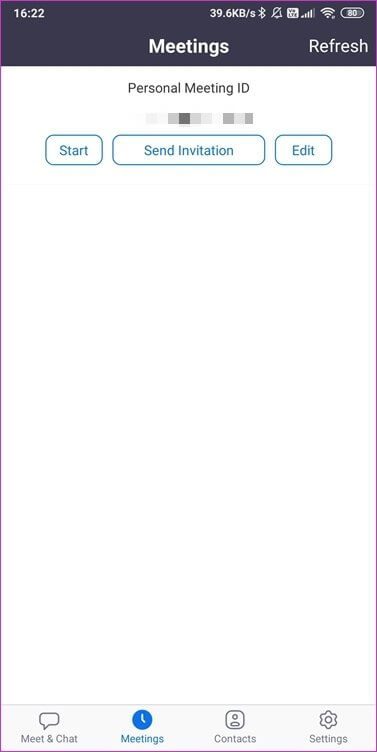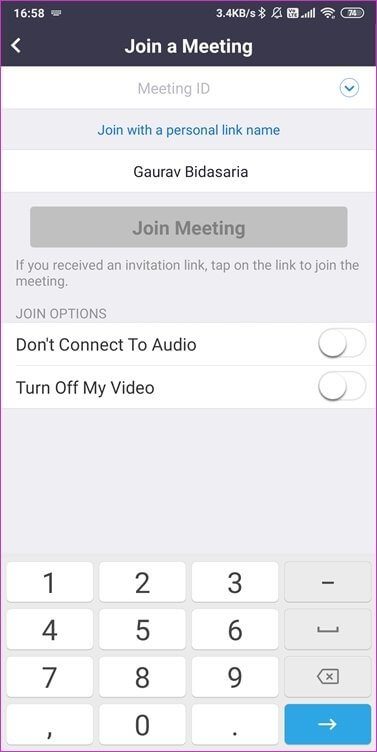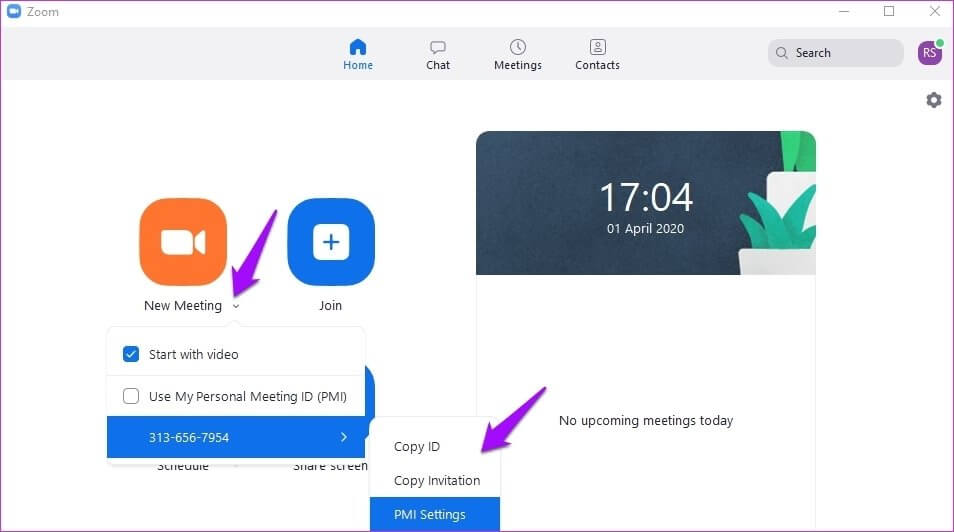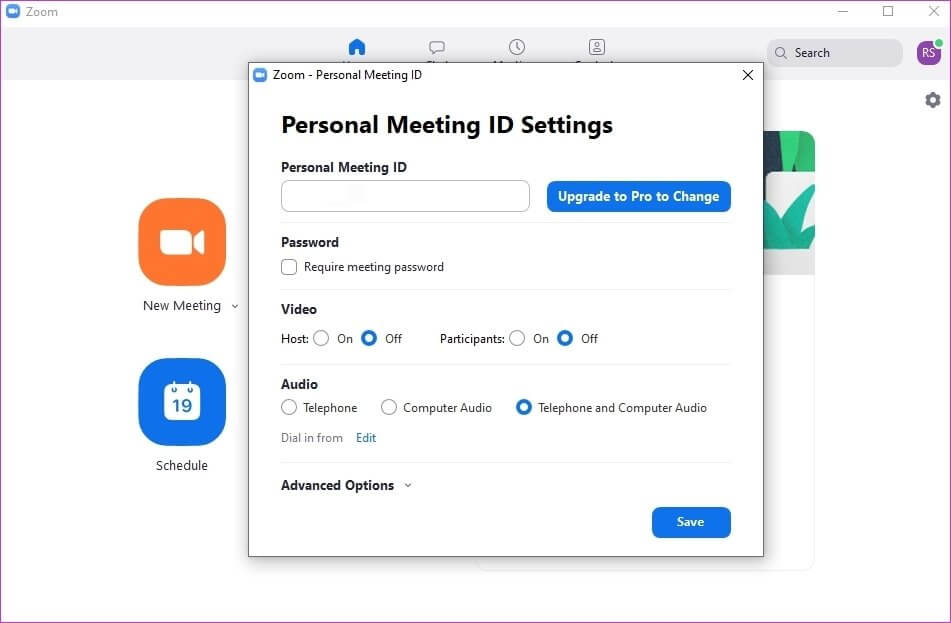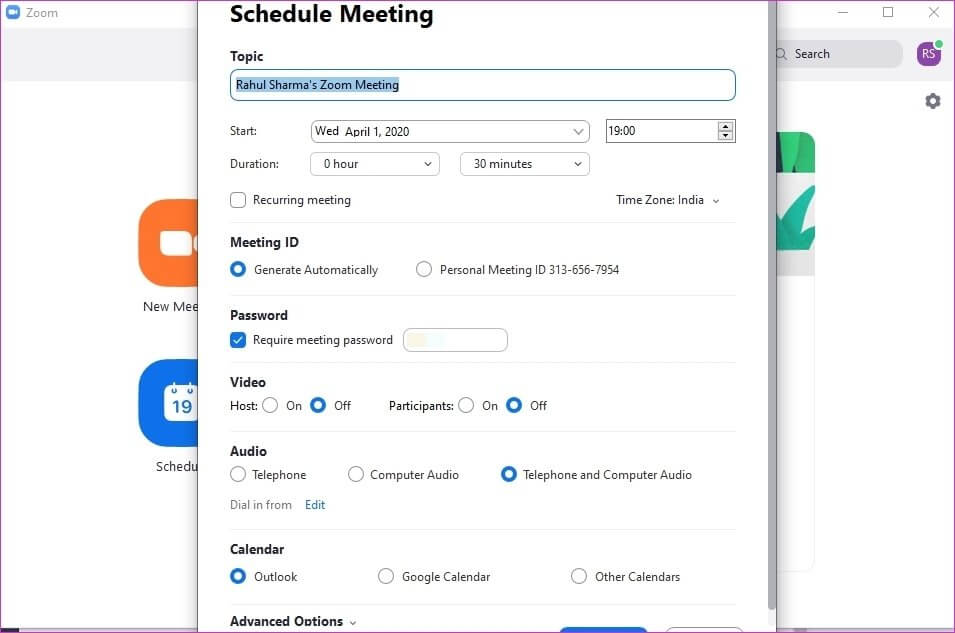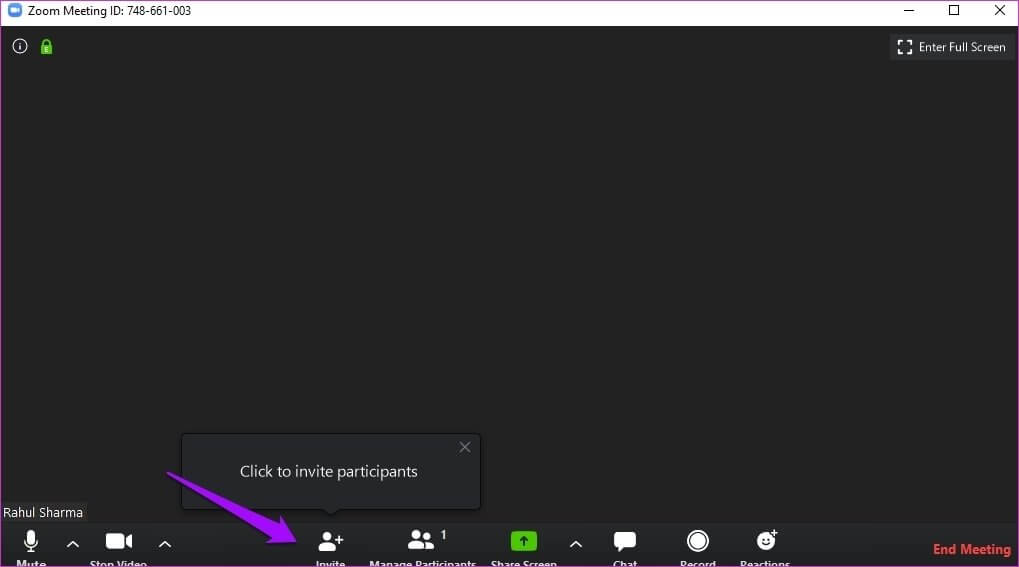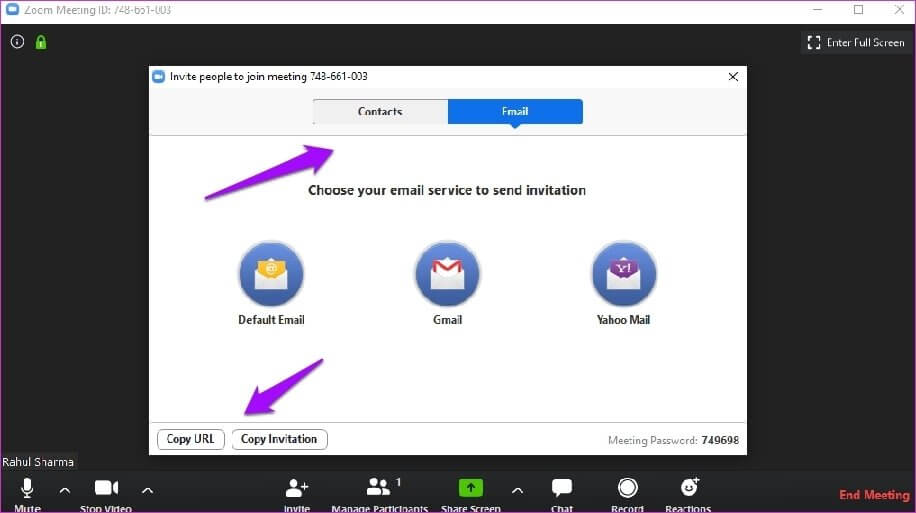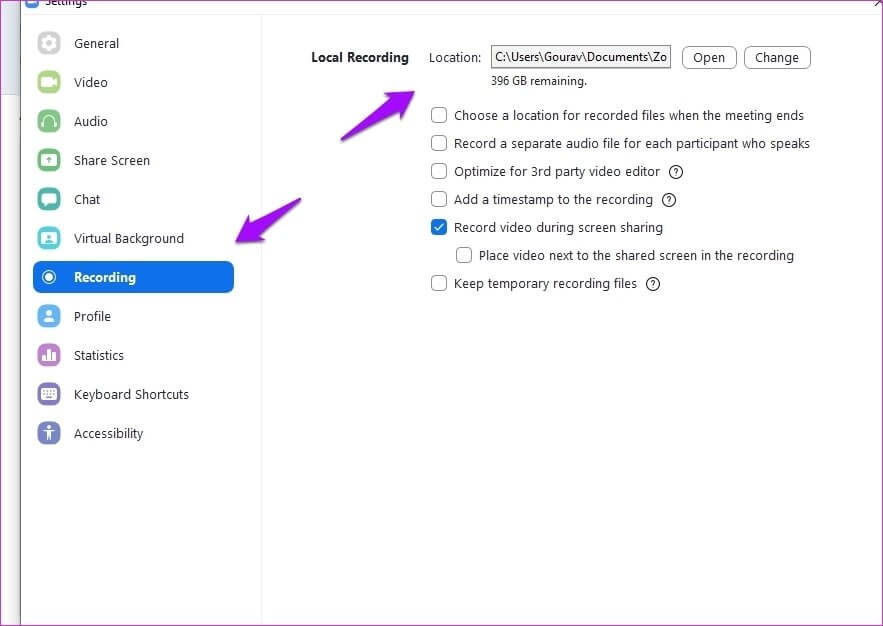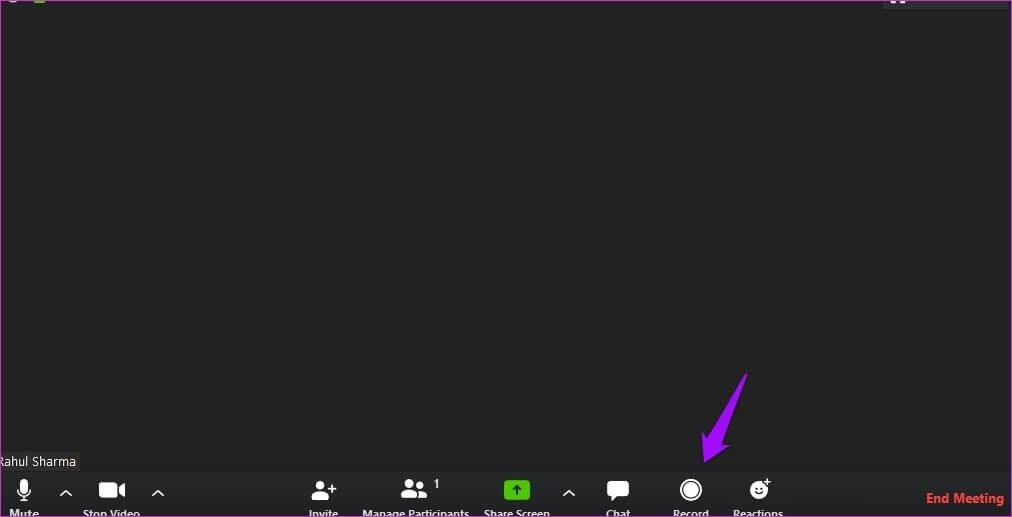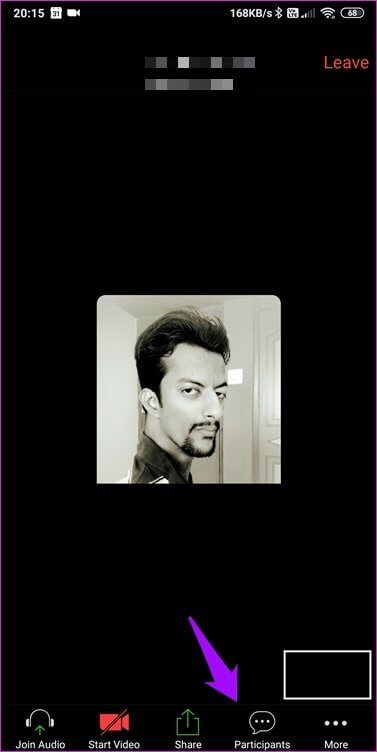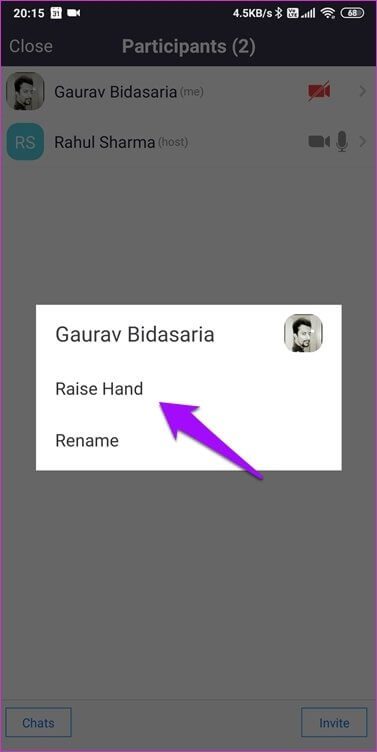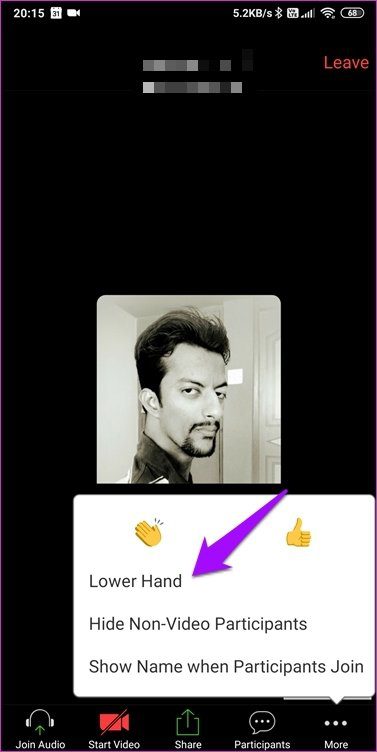9 meilleurs conseils et astuces Zoom pour démarrer la visioconférence
Beaucoup d'aide Applications d'appel vidéo comme Zoom Les gens qui travaillent à domicile au milieu d'une pandémie. Bien qu'il y ait beaucoup de Applications de visioconférence Disponible sur toutes les plateformes, Zoom semble conduire la course. Ce guide est dédié aux trucs et astuces Zoom, qui facilitent les conférences pour les débutants.
Zoom permet aux utilisateurs de rejoindre une réunion sans créer de compte au préalable. Ce processus simple a aidé L'application. Voyons ce qu'il peut offrir et comment vous pouvez en tirer un avantage.
Commençons.
1. Comment utiliser ZOOM
C'est simple et rapide. Appuyez simplement pour rejoindre une réunion et entrez l'ID de la réunion pour rejoindre une salle. Vous devriez immédiatement voir tous les participants. Les étapes sont également les mêmes pour les versions Web et de bureau. La version gratuite permet de zoomer jusqu'à 100 participants, les appels audio et vidéo, le partage de fichiers et le partage d'écran. Il y a un délai de 40 minutes pour les réunions avec trois participants ou plus.
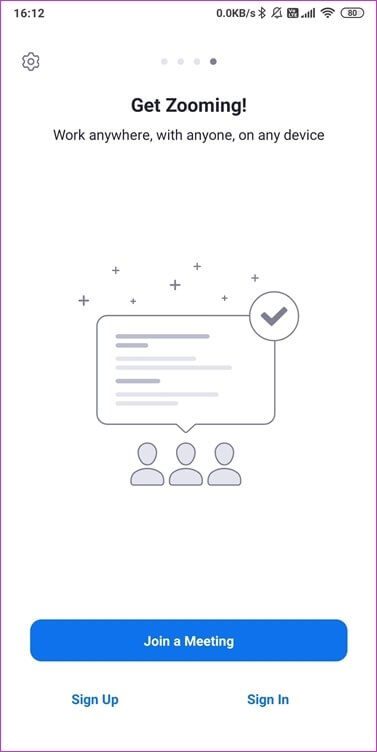
Vous pouvez cliquer sur l'icône des paramètres pour apporter des modifications telles que le microphone, les aperçus vidéo, les sous-titres, etc.
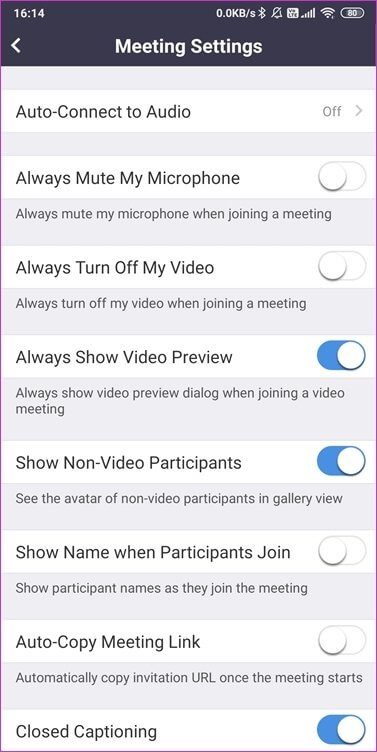
Cliquez sur le bouton Entrée S'inscrire pour créer instantanément un compte avec votre identifiant Google, Facebook ou SSO.
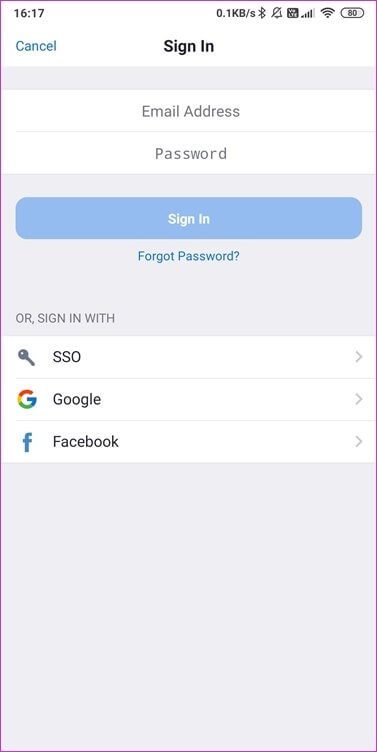
C'est ce que j'aime chez Zoom. Interface utilisateur épurée avec des options pour démarrer/rejoindre des réunions aussi rapidement que possible. Meet & Chat est l'endroit où vous pouvez créer/rejoindre/planifier des réunions (plus à ce sujet plus tard). Vous trouverez votre ID de réunion sous Réunions. Ensuite, il y a les contacts et les paramètres.
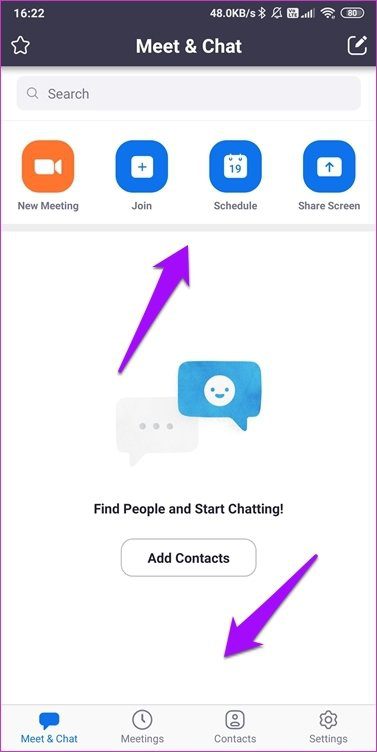
2. Comment rejoindre une réunion
Cliquez sur le bouton Rejoindre sous l'onglet Meet & Chat pour commencer le processus. Il vous sera demandé de saisir l'identifiant de la réunion, que vous auriez dû recevoir de l'hôte.
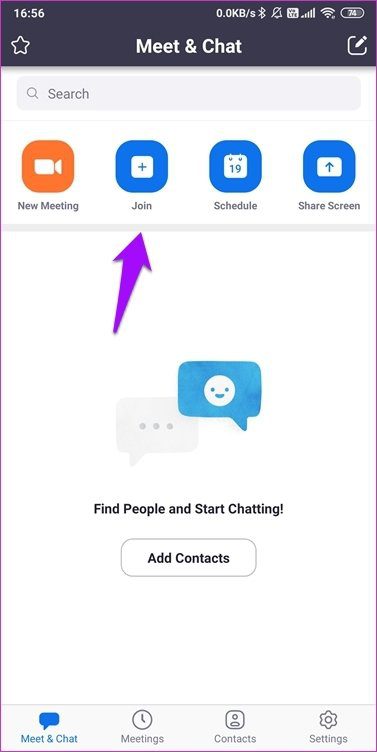
L'hôte peut avoir envoyé une invitation à l'e-mail, auquel cas l'ID de la réunion ou le lien y sera joint. Vous pouvez choisir de rejoindre une réunion avec ou sans audio ou vidéo.
3. Comment organiser une réunion
Essayons cette fois l'application de bureau. Encore une fois, l'expérience de l'interface utilisateur est fixe, il n'y a donc pas de grande différence ici. Cliquez sur le bouton Nouvelle réunion pour démarrer une réunion. Remarquez la petite flèche à côté?
C'est ici que vous pouvez accéder aux paramètres PMI. Chaque utilisateur dispose d'une salle de réunion personnelle associée à un ID de réunion personnel ou PMI. Cette salle est permanente et accessible à tout moment. Partagez-le uniquement avec les personnes avec lesquelles vous communiquez régulièrement. Avec les salles de réunion régulières, vous devez envoyer une invitation, mais avec PMI, elles peuvent rejoindre directement et à tout moment. Je pense à cela comme un confort sur l'intimité.
4. Comment fixer une date pour la réunion
Cliquez sur le bouton horaire et vous serez accueilli par la fenêtre contextuelle des paramètres.
Vous pouvez définir la date, l'heure et le fuseau horaire de la réunion ici. Choisissez un mot de passe pour que seuls les membres invités puissent se joindre. Choisissez Créer une entrée d'agenda et si la réunion sera une réunion vidéo ou audio uniquement. Cliquez sur Avancé en bas pour enregistrer la réunion sur un ordinateur local pour référence / enregistrement futurs.
5. Comment inviter les participants
Il existe de nombreuses façons d'inviter des participants à une réunion Zoom. Vous pouvez démarrer une nouvelle réunion et cliquer sur le bouton "Inviter" pour envoyer des invitations.
Vous pouvez sélectionner les contacts que vous avez ajoutés ou envoyer des invitations par e-mail à l'aide de votre fournisseur de messagerie préféré.
Vous pouvez également copier l'URL de la réunion ici et la partager sur l'application Messenger avec le mot de passe.
6. Comment enregistrer la réunion
Il existe deux méthodes de base Pour enregistrer une réunion Zoom. Vous pouvez le faire localement ou dans le cloud. Cliquez sur l'icône Paramètres dans le coin supérieur droit de l'écran pour vous enregistrer localement.
Dans l'onglet Enregistrement, vous pouvez choisir un dossier local sur votre ordinateur pour sauvegarder les réunions Zoom enregistrées.
Il existe ici des options utiles, telles que la possibilité d'ajouter un horodatage, pour faciliter la recherche de contenu et enregistrer les fichiers audio séparément pour chaque participant et plus. Vérifie-les.
Je recommande de passer un appel vidéo test pour vous assurer que tout fonctionne comme vous le souhaitez avant de commencer la diffusion en direct. Notez également que les paramètres d'enregistrement de réunion sont différents pour les administrateurs et les groupes.
Lorsque la réunion est en cours, cliquez sur le bouton Enregistrer pour démarrer l'enregistrement. Vous devriez voir une option pour suspendre ou suspendre l'enregistrement dans le coin supérieur gauche de l'écran.
L'enregistrement dans le cloud est activé par défaut pour tous les abonnés payants. Différent Fonctionnalités et limitations selon le plan souscrit C'est sorti.
7. Comment utiliser les salles de sous-commission de ZOOM
Les salles de hack permettent à l'hôte de créer plusieurs sessions dans une réunion et de regrouper les participants en différentes sessions. Il peut ensuite basculer entre ces sessions et communiquer avec le groupe respectif en conséquence. Destiné à un entraîneur occupé. Notez que vous devez activer les salles de sous-commission avant de pouvoir en créer et en gérer une. Les étapes sont détaillées dans les liens ci-dessus et sont un peu différentes selon le compte utilisateur et les autorisations qui vous sont accordées.
8. Comment lever la main
La fonction de zoom manuel permet aux participants vidéo d'un appel vidéo de montrer qu'ils ont quelque chose à apporter ou à exprimer leur opinion, sans interrompre soudainement tout le monde. Essayons cela sur l'application mobile pour changer.
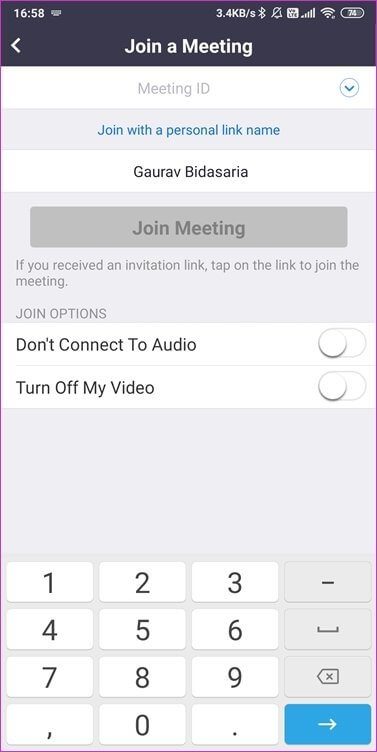
Appelez une réunion et appuyez sur le bouton Participants pour choisir votre Nom d'utilisateur.
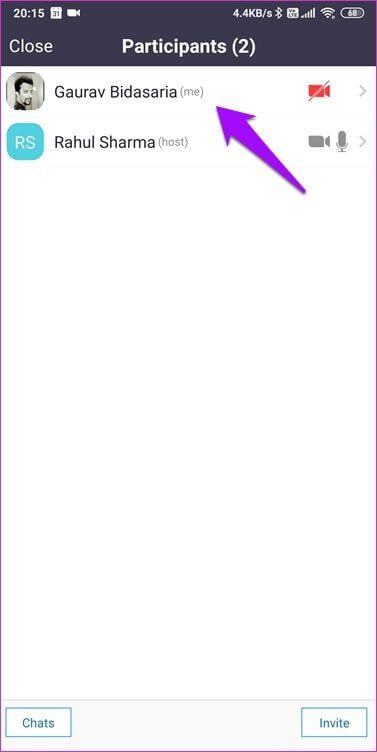
Vous devriez maintenant voir une option appelée Hand Lift. Cliquez dessus, revenez à l'écran principal et vous verrez une icône de main. Tout le monde, y compris l'hôte, voit également l'un d'eux à côté de votre nom.
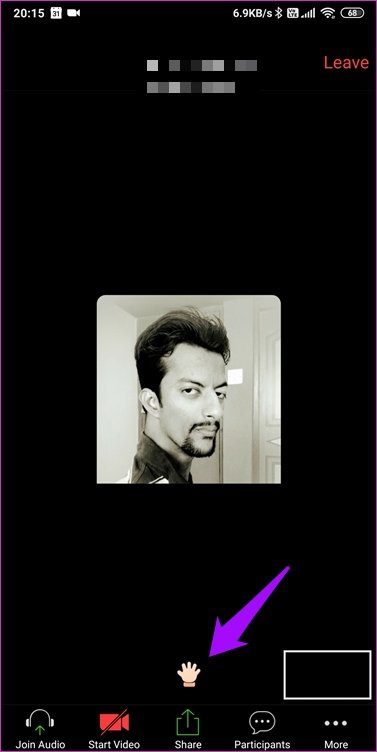
Vous pouvez appuyer sur le bouton plus sous la main lorsque vous vous sentez entendu ou que vous ne ressentez plus le besoin de garder votre main en l'air. Vous ne voulez pas de douleurs musculaires, n'est-ce pas ?
9. Comment voyez-vous tout le monde
Zoom est livré avec une fonctionnalité appelée Galerie, que vous pouvez activer dans la zone Paramètres. Il n'est pas visible pour tout le monde en raison de certaines exigences de base comme le processeur Intel Core i7. Je recommande le client de bureau pour cela, et même ainsi, vous ne pouvez pas voir plus de 49 participants. Vous aurez également besoin d'une connexion Internet haut débit pour que cela fonctionne correctement.
Minimiser
Il se passe beaucoup de choses dans le monde, et bien que l'accent ait été mis sur le COVID-19, il y a d'autres choses qui sont tout aussi importantes. Je vous suggère de faire un zoom arrière et de regarder l'image plus grande. Et ce sont des effets secondaires et pas seulement sur le plan économique. Il y a un plus à découvrir si vous creusez plus profondément.
En attendant, quelles autres applications WFH utilisez-vous? Partagez avec nous vos applications préférées dans la section commentaires ci-dessous. C'est un excellent moyen de découvrir de superbes nouvelles applications. Allons-y.