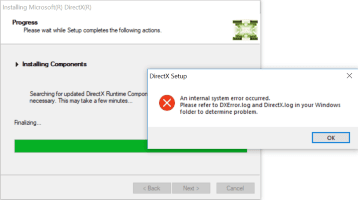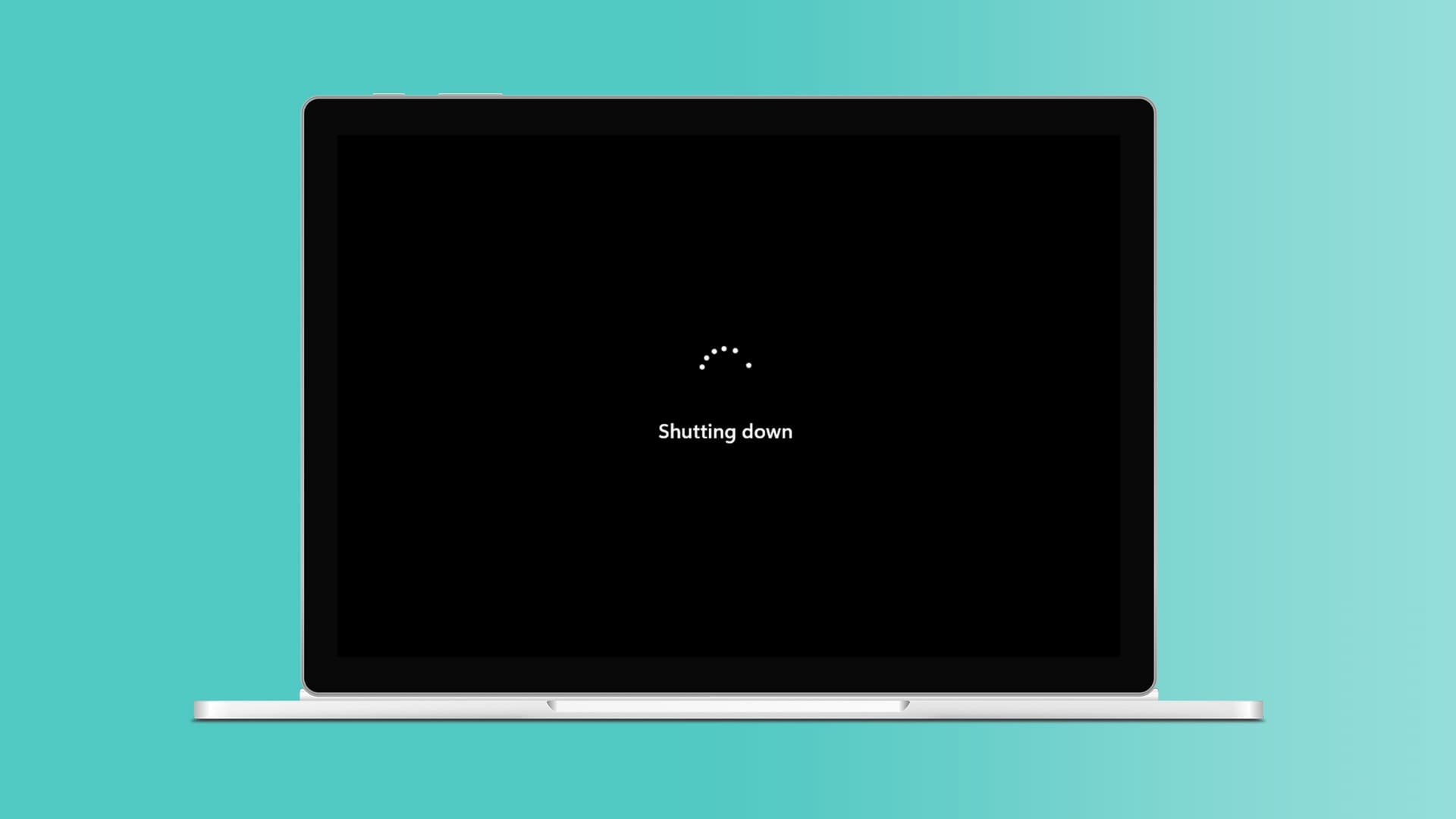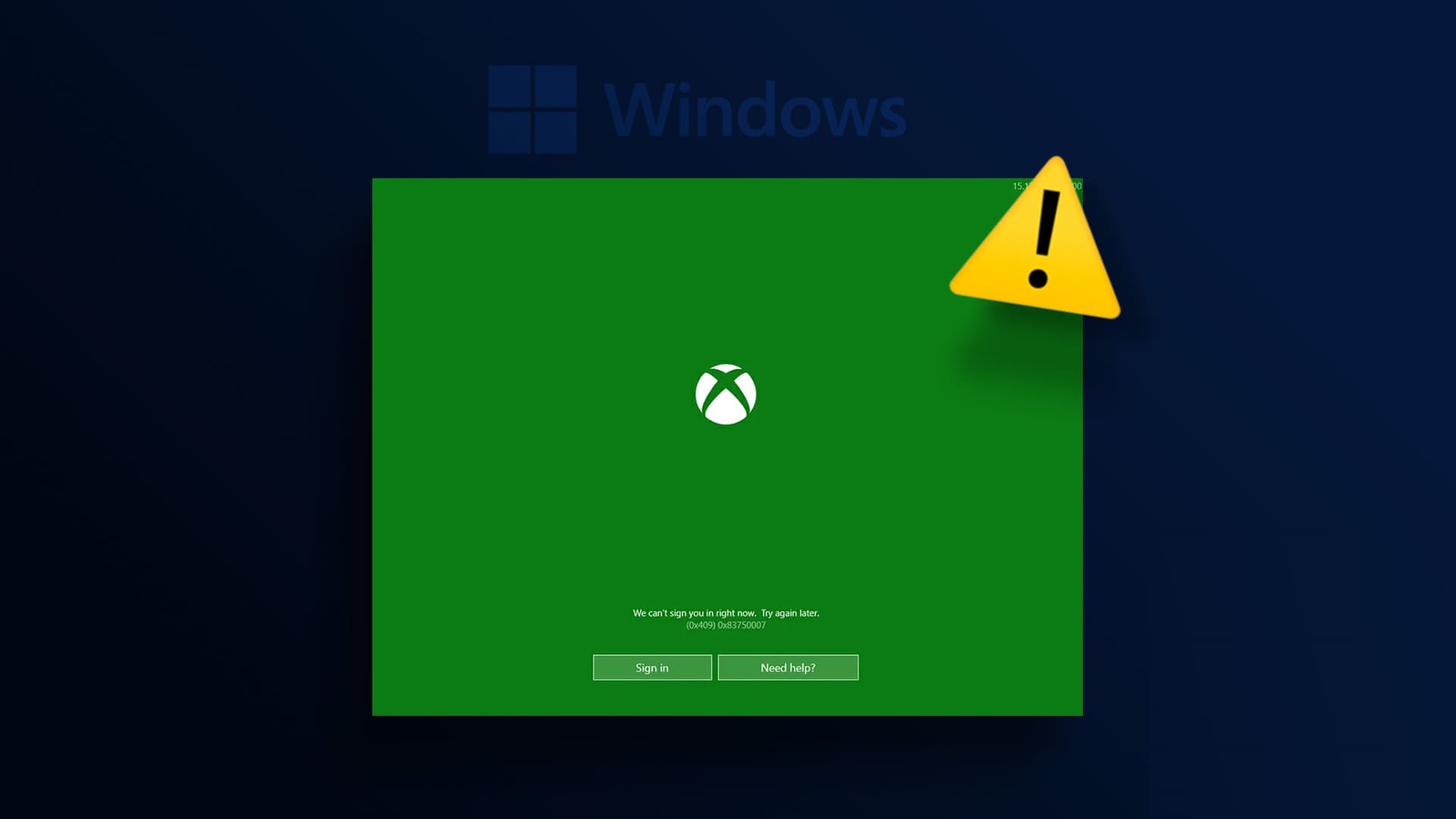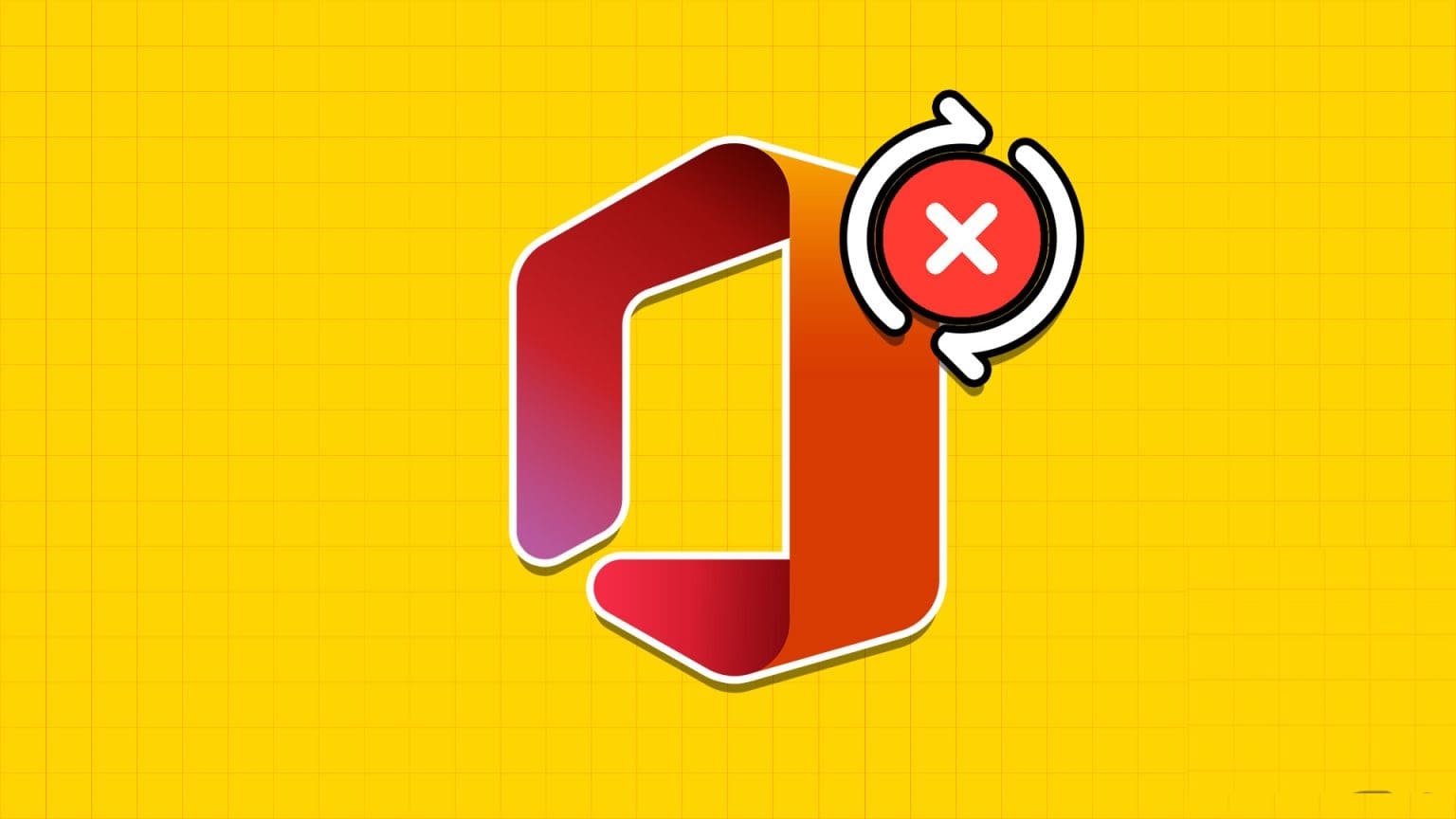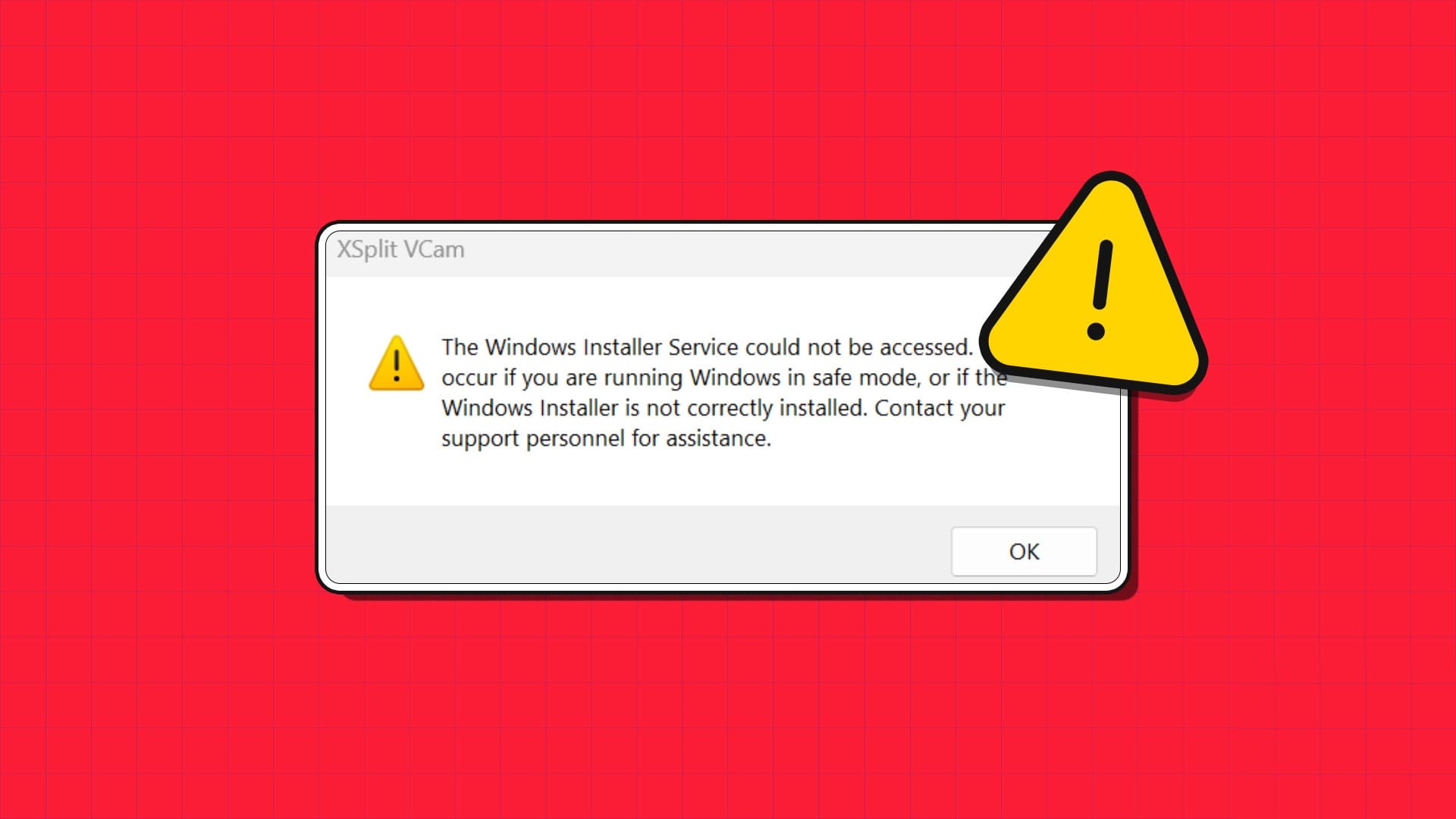कभी-कभी, अपने विंडोज 11 या विंडोज 10 डिवाइस से एक्सटर्नल हार्ड ड्राइव, एसडी कार्ड, यूएसबी ड्राइव, या अन्य स्टोरेज मीडिया कनेक्ट करते समय, आपको विंडोज में "अमान्य पैरामीटर" त्रुटि का सामना करना पड़ सकता है। यह त्रुटि आपको ड्राइव का फ़ोल्डर पथ खोलने और ड्राइव के अंदर मौजूद फ़ाइलों तक पहुँचने से रोकती है। अगर समय रहते इसे ठीक नहीं किया गया, तो यह आपकी महत्वपूर्ण फ़ाइलों और डेटा को खो सकता है। यह ट्यूटोरियल आपको बताता है कि किसी भी एक्सटर्नल ड्राइव में यह अनोखी समस्या आने पर क्या करना चाहिए।
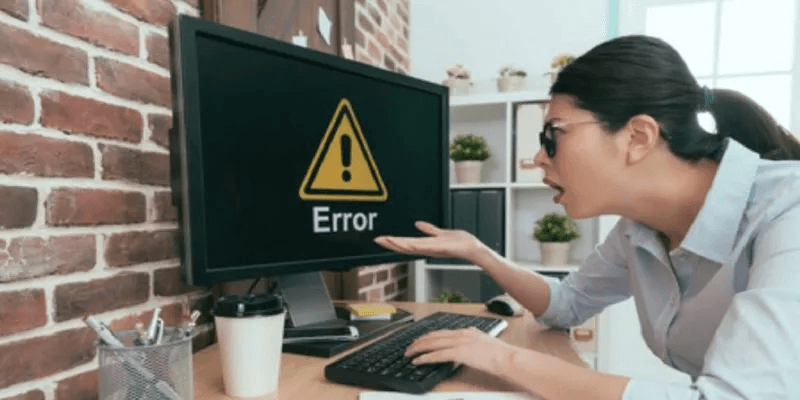
"अमान्य पैरामीटर" त्रुटि का क्या अर्थ है?
जब आप अपने कंप्यूटर से कोई बाहरी ड्राइव कनेक्ट करते हैं, तो आपको फ़ाइल एक्सप्लोरर का उपयोग करके अपनी फ़ाइलें देखने में सक्षम होना चाहिए। किसी कारण से, बाहरी हार्ड ड्राइव (अस्थायी रूप से) दूषित हो सकती है और त्रुटि संदेश प्रदर्शित कर सकती है: "स्थान ड्राइव तक पहुँचा नहीं जा सकता। पैरामीटर गलत है।"
इस त्रुटि का अर्थ है कि फ़ोल्डर पथ तक पहुँचने का उपयोगकर्ता का अनुरोध विफल हो गया है। त्रुटि परिभाषा के अनुसार, उपयोगकर्ता डिवाइस पर अपने डेटा तक नहीं पहुँच सकता है या फ़ोल्डर पथ पर फ़ाइलों को कॉपी/पेस्ट और स्थानांतरित नहीं कर सकता है।
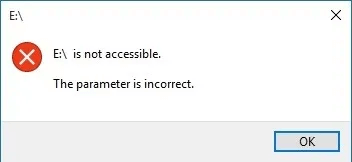
"अमान्य पैरामीटर" त्रुटि को त्रुटि 0x80070057 भी कहा जाता है। अधिकांश विंडोज़ उपयोगकर्ता बाहरी हार्ड ड्राइव, एसडी कार्ड या यूएसबी ड्राइव के लिए इस त्रुटि की रिपोर्ट करते हैं। हालाँकि, कुछ ने अपने कंप्यूटर की अंतर्निहित हार्ड ड्राइव के लिए भी इसकी पुष्टि की है। इसके कई संभावित कारण हो सकते हैं—वायरस संक्रमण, फ़ाइल सिस्टम का दूषित होना, दोषपूर्ण यूएसबी पोर्ट, ड्राइव पर खराब सेक्टर, या पूर्ण ड्राइवर अपडेट की आवश्यकता।
विंडोज 11/10 में "अमान्य पैरामीटर" त्रुटि का समाधान
"अमान्य पैरामीटर" त्रुटि के लिए हमारे समाधान सरल कमांड-लाइन समाधानों से लेकर संपूर्ण फ़ॉर्मेटिंग तकनीकों तक, सभी में उपलब्ध हैं। हम इनमें से प्रत्येक विधि को चरण-दर-चरण चलाएँगे। नीचे दिए गए निर्देश विंडोज 11 मशीन पर दिखाए गए हैं, लेकिन विंडोज 10 के समान ही हैं।
1. त्वरित जांच करें
सबसे पहले, मैलवेयर की जांच के लिए अपना सिस्टम चलाएँ। वायरस और खतरों से सुरक्षा एक सूची से शुरू और करो त्वरित जांच किसी भी खतरे के लिए। अगर कोई मैलवेयर मिलता है, तो अपने बाहरी डिवाइस को तुरंत डिस्कनेक्ट कर दें, क्योंकि यह संक्रमित हो सकता है और त्रुटि का स्रोत हो सकता है। ज़्यादातर मामलों में, यह आपको सचेत कर देगा। विंडोज 11/10 डिफेंडर हटाने योग्य मीडिया पर किसी भी मैलवेयर के बारे में पहले से ही सचेत रहें, क्योंकि यह आने पर उसका पता लगाने के लिए पूरी तरह से सुसज्जित है।
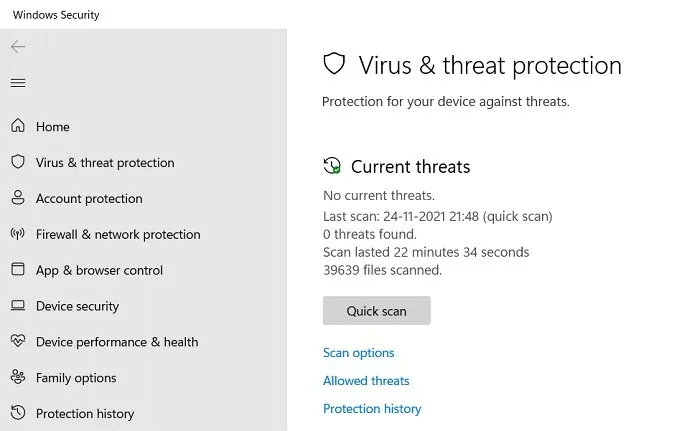
2. ड्राइव त्रुटियों को ठीक करने के लिए Chkdsk चलाएँ
अगर कोई मैलवेयर नहीं मिलता है, तो आपको डेटा की अखंडता सुनिश्चित करने के लिए अपनी बाहरी ड्राइव को स्कैन करना चाहिए। विंडोज़ Chkdsk इस तरह की पहचान के लिए सबसे ज़्यादा इस्तेमाल किया जाने वाला टूल है, क्योंकि यह खराब सेक्टर, फ़ाइल सिस्टम करप्शन और किसी भी अनसुलझे सॉफ़्टवेयर समस्या के कारण होने वाली त्रुटियों की जाँच करता है।
- ड्राइव पर अपने डेटा का बैकअप बना लें, क्योंकि मरम्मत के दौरान, Chkdsk खराब सेक्टरों में कुछ मूल्यवान डेटा को हटा सकता है।
- स्टार्ट मेनू से एडमिनिस्ट्रेटर मोड में एक कमांड प्रॉम्प्ट विंडो खोलें। आपके कंप्यूटर द्वारा एक्सटर्नल ड्राइव को दिए गए नाम के आधार पर निम्नलिखित दर्ज करें।
chkdsk ड्राइव का नाम: /f/x/r
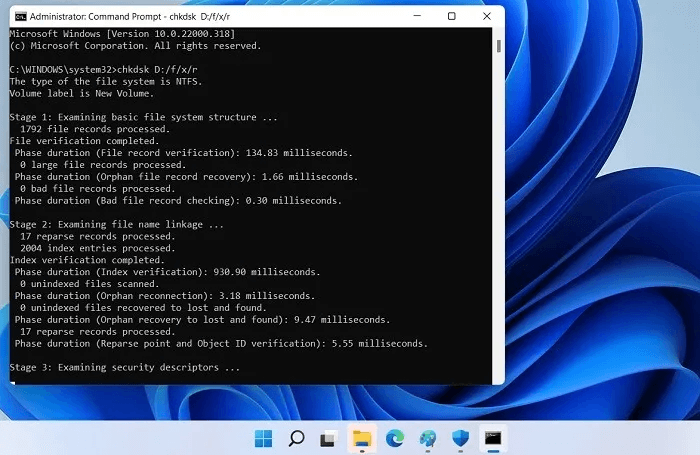
3. सिस्टम स्वचालित रूप से ड्राइव का पूर्ण डिस्क स्कैन करेगा ताकि डेटा अखंडता संबंधी किसी भी समस्या का समाधान किया जा सके। यह अंतर्निहित फ़ाइल संरचनाओं, सुरक्षा विवरणों, USN जर्नल्स और फ़ाइल डेटा में दूषित क्लस्टर्स की जाँच करता है।
4. स्कैन समाप्त होने के बाद अपने कंप्यूटर को पुनः आरंभ करें, और आपको बाहरी ड्राइव से कनेक्ट करने में कोई समस्या नहीं होनी चाहिए।
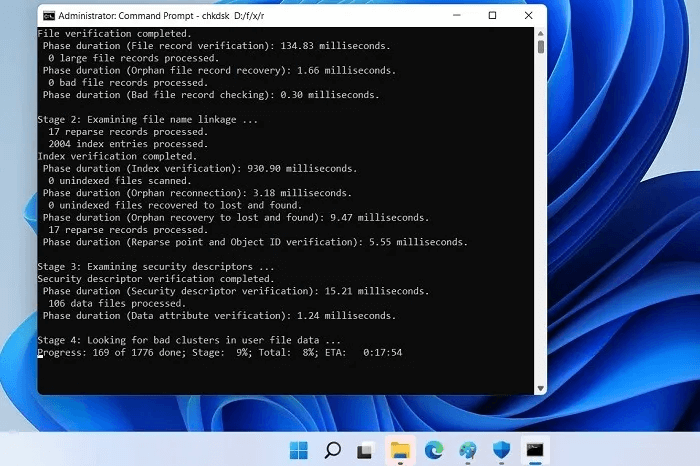
3. बाहरी ड्राइव पर sfc /scannow चलाएँ
Sfc /scannow सबसे अच्छे अंतर्निहित विंडोज टूल में से एक है। दूषित सिस्टम फ़ाइलों की मरम्मत के लिएक्या आप जानते हैं कि इसका इस्तेमाल आपकी एक्सटर्नल ड्राइव पर मौजूद किसी भी खराब फ़ाइल को ठीक करने के लिए भी किया जा सकता है? इस रिपेयर सेटिंग को एक्सेस करने के लिए, नीचे दिए गए निर्देशों का पालन करें:
- खुला हुआ कमांड लाइन विंडो में व्यवस्थापक मोड और कमांड को थोड़ा बदलें जैसा कि नीचे दिखाया गया है:
sfc/scannow/offbootdir=ड्राइव का नाम: /offwindir=ड्राइव का नाम:\windows
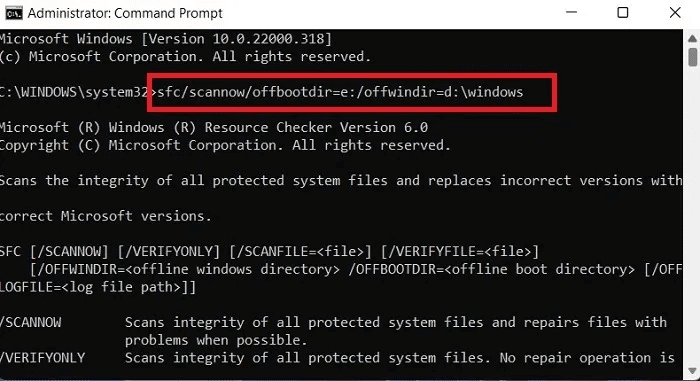
2. अब चयनित सीडी प्लेयर सिस्टम फ़ाइलों को स्कैन करने के लिए Target का चयन करें, और आपको विकल्पों की एक सूची दिखाई देगी।
3. ड्राइव को स्कैन करना समाप्त करने के लिए, पहला विकल्प चुनें: sfc / scannow। इसे पर्याप्त समय दें, क्योंकि इस प्रक्रिया में काफ़ी समय लग सकता है और बाहरी ड्राइव पर मौजूद प्रविष्टियों की संख्या के आधार पर इसमें चार या पाँच चरण लगेंगे। छोटी USB ड्राइव और SD कार्ड के लिए, इसमें ज़्यादा समय नहीं लगना चाहिए।
4. सिस्टम फ़ाइल चेकर द्वारा त्रुटियों का स्वचालित रूप से पता लगाया जाता है और उन्हें ठीक किया जाता है।
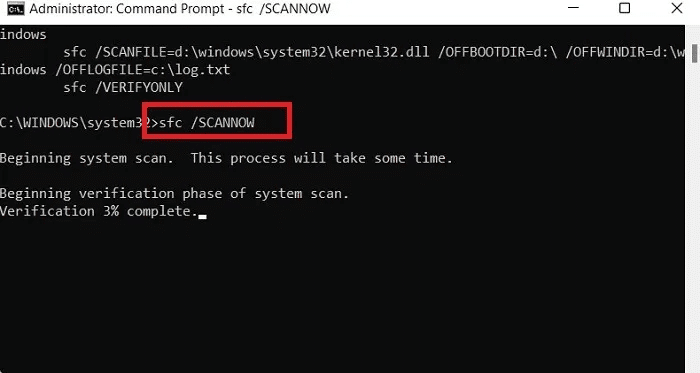
4. DISM.exe का उपयोग करें
कभी-कभी, पैरामीटर त्रुटि आपके विंडोज डिवाइस पर गलत एप्लिकेशन इंस्टॉलेशन के कारण हो सकती है, जिसके परिणामस्वरूप फ़ोल्डर पथ बनाते समय त्रुटियाँ होती हैं। ऐसे मामलों में, DISM.exe एक विश्वसनीय सिस्टम फ़ाइल निरीक्षण उपकरण है जिसका उपयोग विंडोज इंस्टॉलेशन को सुधारने के लिए किया जा सकता है।
चालू करने के लिए DISM.exe , खोलना कमांड लाइन में व्यवस्थापक मोड और लिखा:
DISM.exe /ऑनलाइन /क्लीनअप-इमेज /स्कैनहेल्थ
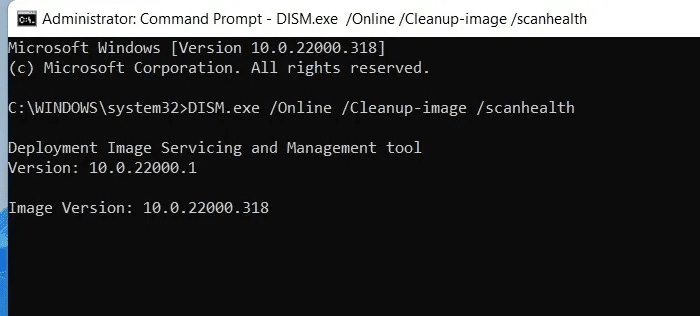
5. बाहरी ड्राइव को पुनः फ़ॉर्मेट करें
अगर ऊपर दिए गए आसान तरीकों में से कोई भी काम नहीं करता, तो आपकी बाहरी हार्ड ड्राइव को कुछ नुकसान हो सकता है। इसे केवल रीफ़ॉर्मेटिंग करके ही ठीक किया जा सकता है।
मुख्य मेनू पर जाएँ "यह पीसी" अपने विंडोज 10 कंप्यूटर पर, बाहरी ड्राइव का चयन करें, चयन करने के लिए राइट-क्लिक करें "समन्वय"।
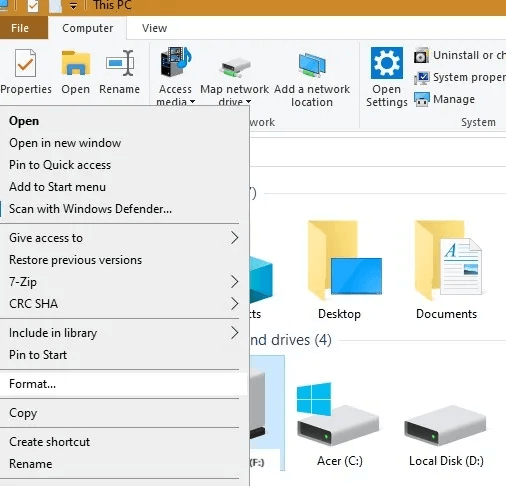
- विंडोज 11 डिवाइस पर, बस एक साधारण क्लिक से फॉर्मेट विकल्प तक पहुंच प्राप्त हो जाएगी। शीर्ष पर संदर्भ मेनू से ड्राइव करेंयह एक तेज़ तरीका है, क्योंकि आपको अव्यवस्थित मेनू विकल्पों से निपटना नहीं पड़ता।
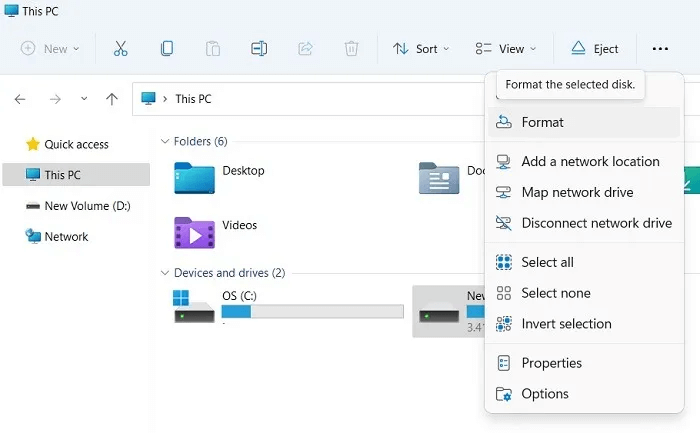
2. ड्राइव को फ़ॉर्मेट करने के लिए, सही फ़ाइल सिस्टम चुनें। ड्राइव का फ़ाइल सिस्टम फ़ॉर्मेट सही है या नहीं, इसके आधार पर चयन करें। "एनटीएफएस" या “FLAAT” (जिसे आप ऊपर चर्चा किए गए Chkdsk कमांड प्रॉम्प्ट टूल में पा सकते हैं)।
3. यदि आप ड्राइव के लिए नया वॉल्यूम लेबल बनाते हैं, तो यह ड्राइव के लिए एक नया दृष्टिकोण सुनिश्चित करेगा।
4. समन्वय "शुरू"। ध्यान दें कि इससे ड्राइव से सारा डेटा डिलीट हो जाएगा। फिरउलटी गिनती यह देखने के लिए कि क्या यह त्रुटि है, अपनी बाह्य हार्ड ड्राइव की जांच करें। "पैरामीटर ग़लत है" अभी भी दिखाई दे रहा है.
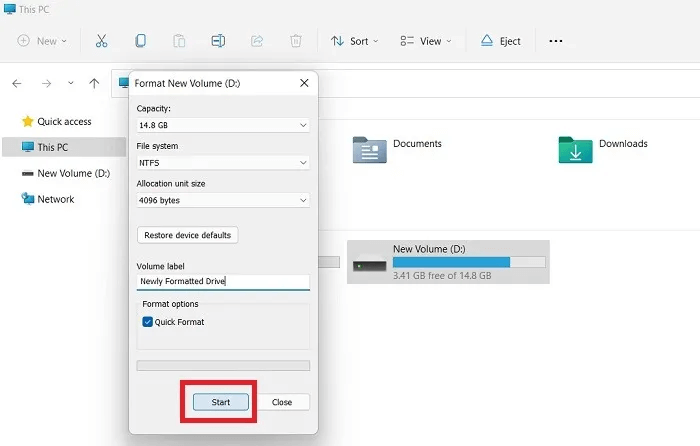
6. USB ड्राइव और ड्राइवर को अपडेट करें
अगर समस्या ड्राइव या USB पोर्ट में है, तो आप जाँच कर सकते हैं कि क्या किसी ड्राइवर को अपडेट करने की ज़रूरत है। (आमतौर पर आपको विंडोज़ से पहले ही चेतावनी मिल जाएगी।) अपडेट करने के लिए नीचे दिए गए चरणों का पालन करें।
- ऑनलाइन لى "डिवाइस मैनेजर" खोज सूची से "शुरू" विंडोज 11 में या विंडोज 10 में खोज बॉक्स में।
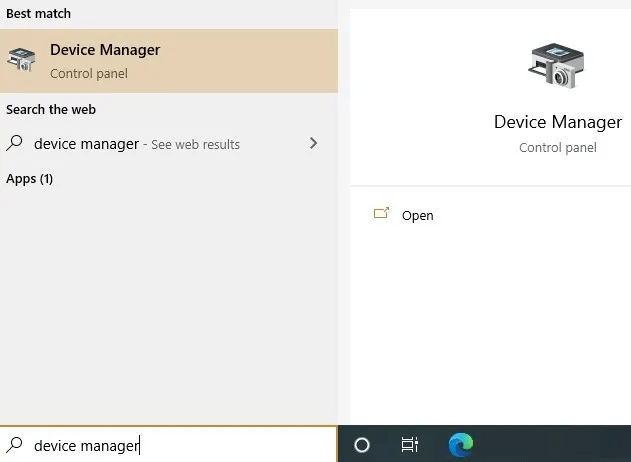
वैकल्पिक रूप से, आप खोल सकते हैं डिवाइस मैनेजर एक सरल रन कमांड से: जीत आर , फिर लिखना “devmgmt.msc.”
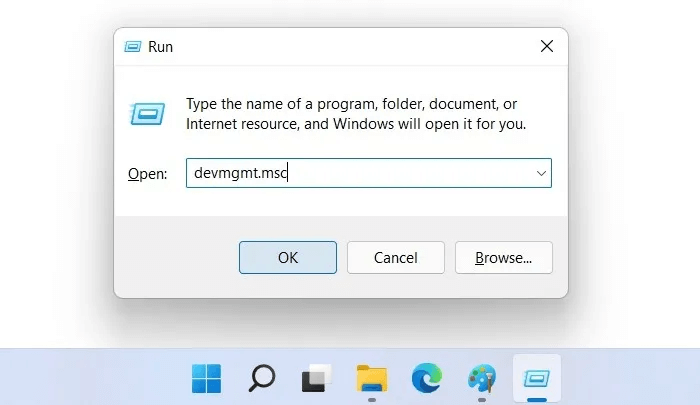
2. एक बार खुलने पर डिवाइस मैनेजर ड्राइव और USB ड्राइव दोनों का चयन करें, और अपडेट करने के लिए राइट-क्लिक करें। ड्राइवर.
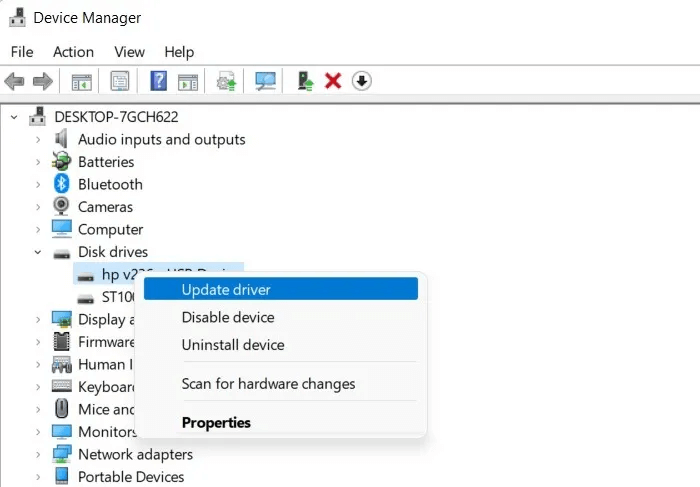
3. ड्राइवरों को ऑनलाइन खोजने के लिए, क्लिक करें “ड्राइवरों के लिए स्वचालित रूप से खोजें।” इससे यह सुनिश्चित होगा कि विंडोज़ आपके डिवाइस के लिए उपलब्ध सर्वोत्तम ड्राइवर को खोजेगा और उसे इंस्टॉल करेगा।
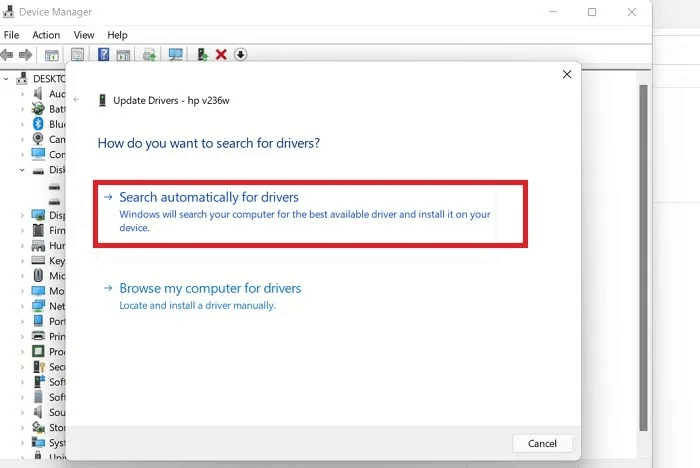
4. अगर कोई नया ड्राइवर ऑनलाइन मिलता है, तो वह आपके सिस्टम में अपने आप जुड़ जाएगा। आप अपने कंप्यूटर को रीस्टार्ट करके देख सकते हैं कि पैरामीटर त्रुटि ठीक हुई है या नहीं।
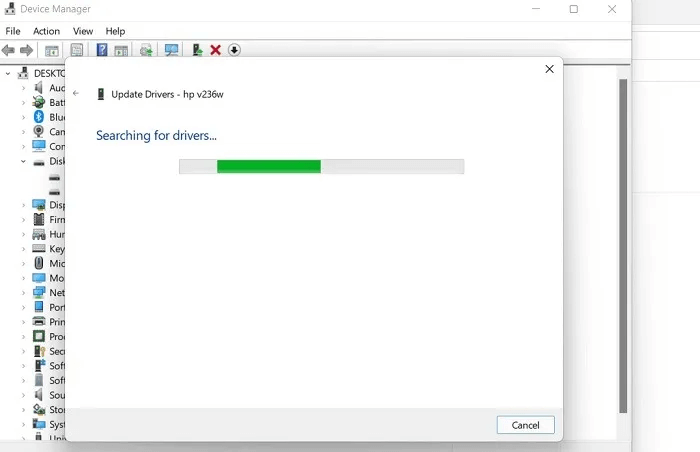
7. दिनांक और समय सेटिंग में दशमलव प्रतीक की जाँच करें।
कभी-कभी, दिनांक और समय प्रारूप से जुड़ी सिंटैक्स समस्या के कारण पैरामीटर त्रुटियाँ हो सकती हैं। समय-समय पर, आपको यह सुनिश्चित करना चाहिए कि आपकी दिनांक और समय सेटिंग में सही दशमलव संकेतन सक्षम है।
- ऑनलाइन لى नियंत्रण कक्ष -> घड़ी और क्षेत्र और चुनें क्षेत्र: दिनांक, समय या संख्या स्वरूप बदलें.
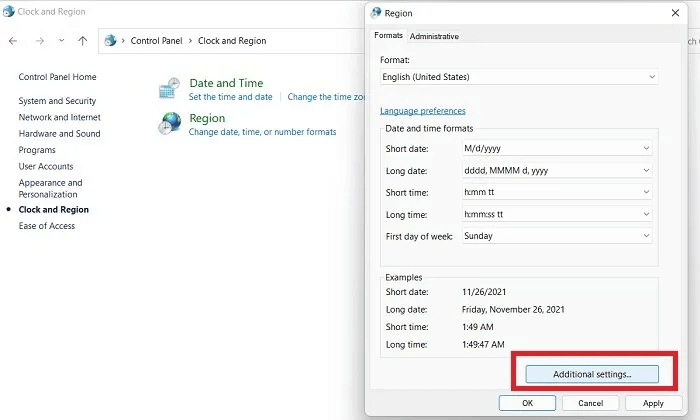
2. विंडो खुलने पर, पर क्लिक करें अतिरिक्त सेटिंग्सयहां आपको यह सुनिश्चित करना होगा कि दशमलव कोड सही है। "।" इसका उपयोग किया जा रहा है।
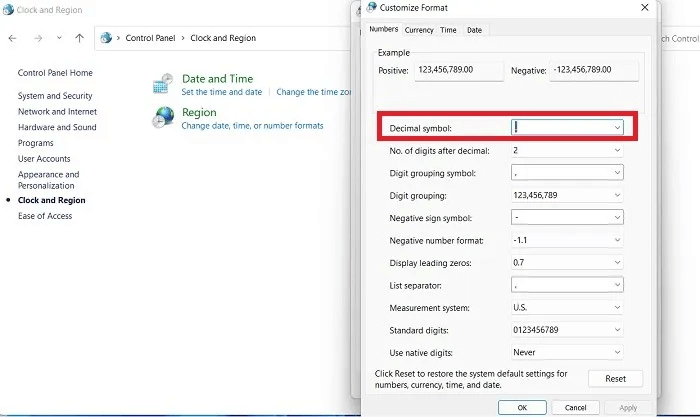
سكلة مكر
प्रश्न 1. क्या मुझे विंडोज़ को फ़ॉर्मेट करने के लिए किसी तृतीय-पक्ष सॉफ़्टवेयर या बाहरी हार्ड ड्राइव का उपयोग करना चाहिए?
जवाब। हालाँकि विंडोज़ हार्ड ड्राइव को फ़ॉर्मेट करने के लिए कई थर्ड-पार्टी प्रोग्राम उपलब्ध हैं, लेकिन अंतर्निहित विंडोज़ 11/10 टूल्स, जैसे कि Chkdsk, SFC Checker, DISM.exe, और अन्य मूल टूल्स का उपयोग करने की सलाह दी जाती है, क्योंकि ये विंडोज़ वातावरण में त्रुटियों का निदान करने के लिए बेहतर डिज़ाइन किए गए हैं। हालाँकि, आप USB और बाहरी हार्ड ड्राइव के साथ प्रोग्राम का उपयोग करना पसंद कर सकते हैं।
प्रश्न 2. हार्ड ड्राइव खराब होने के क्या संकेत हैं? मुझे कैसे पता चलेगा कि मेरी हार्ड ड्राइव खराब है?
जवाब। अगर आपकी हार्ड ड्राइव के खराब होने का खतरा है, तो आपको कई चेतावनी संकेत दिखाई देंगे। सबसे स्पष्ट संकेत हार्ड ड्राइव-आधारित एप्लिकेशन चलाते समय बार-बार आने वाली ब्लू स्क्रीन ऑफ़ डेथ (BSOD) है। अगर आपको ब्लू स्क्रीन ऑफ़ डेथ दिखाई देती है, तो इनमें से किसी एक समाधान का प्रयास करें।एक और चेतावनी संकेत यह है कि विंडोज़ ठीक से शुरू नहीं हो रहा है, और 0xc00000f जैसी त्रुटियाँ आ रही हैं। क्या आपका कंप्यूटर बिना किसी कारण के ज़्यादा गरम हो रहा है? यह हार्ड ड्राइव के खराब होने का एक प्रमुख संकेत है, जिसका अर्थ है कि आपको इसे बदलना होगा।
निष्कर्ष
विंडोज 11/10 में "अमान्य पैरामीटर" त्रुटि एक आम त्रुटि है। हालाँकि, ऊपर बताए गए तरीकों से, आप इस समस्या को स्वयं हल कर सकते हैं। आप स्वयं मूल्यांकन करके भी जाँच कर सकते हैं। RAM का आकार और आपके विंडोज पीसी के मदरबोर्ड की सेहत। अगर आपने अभी तक विंडोज 11 इंस्टॉल नहीं किया है, तो आगे पढ़ें। यह जानने के लिए कि इसे स्थापित करने के लिए आपको क्या करना होगा.