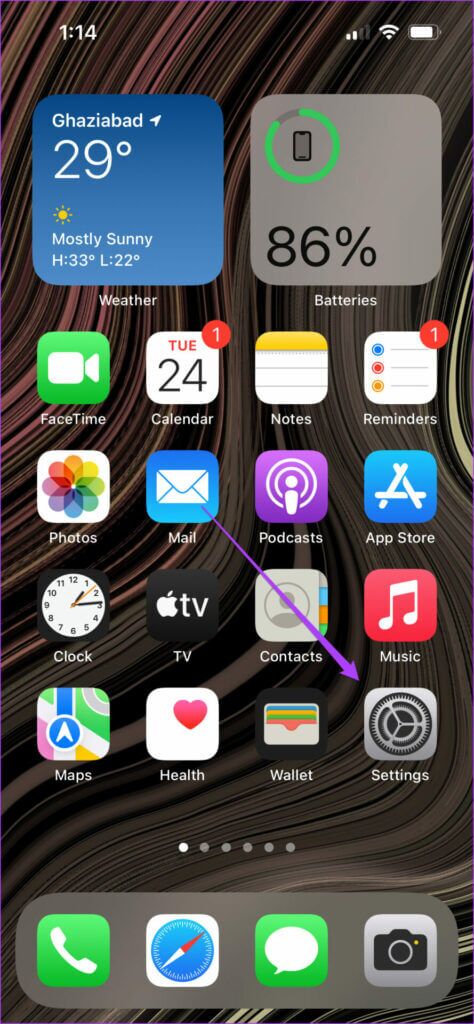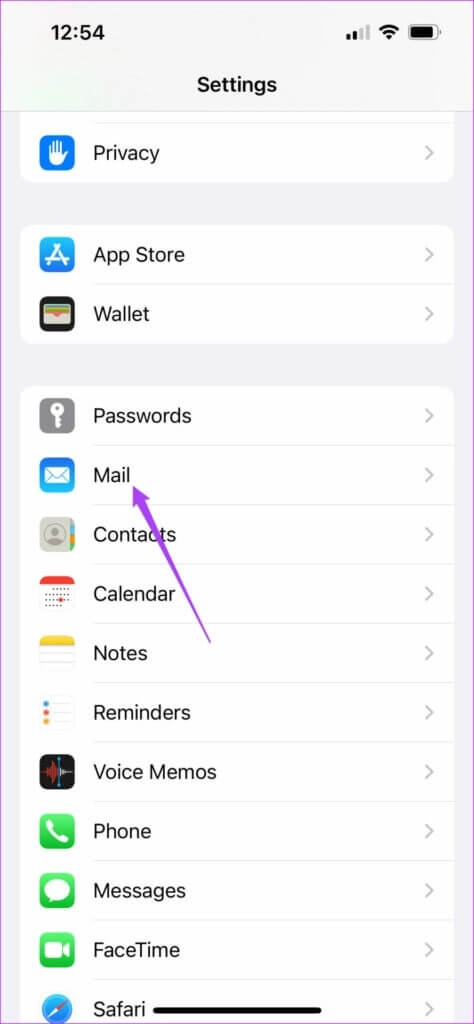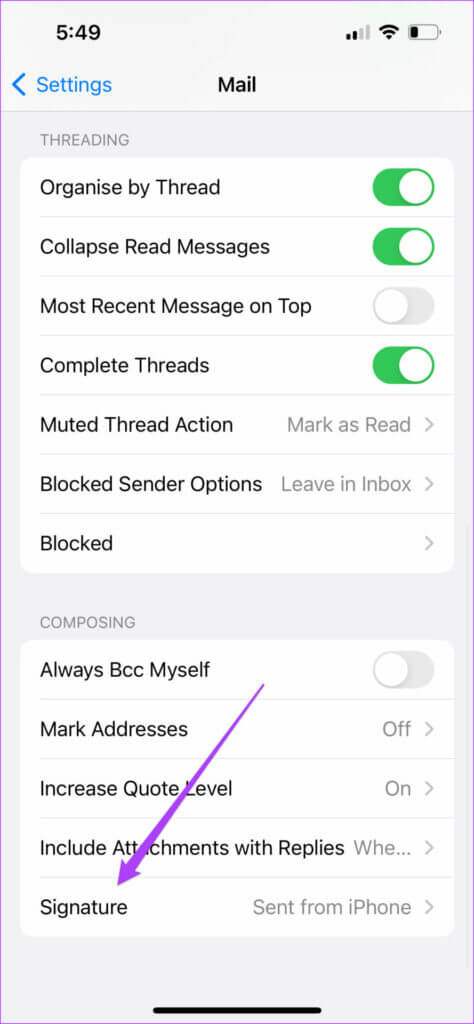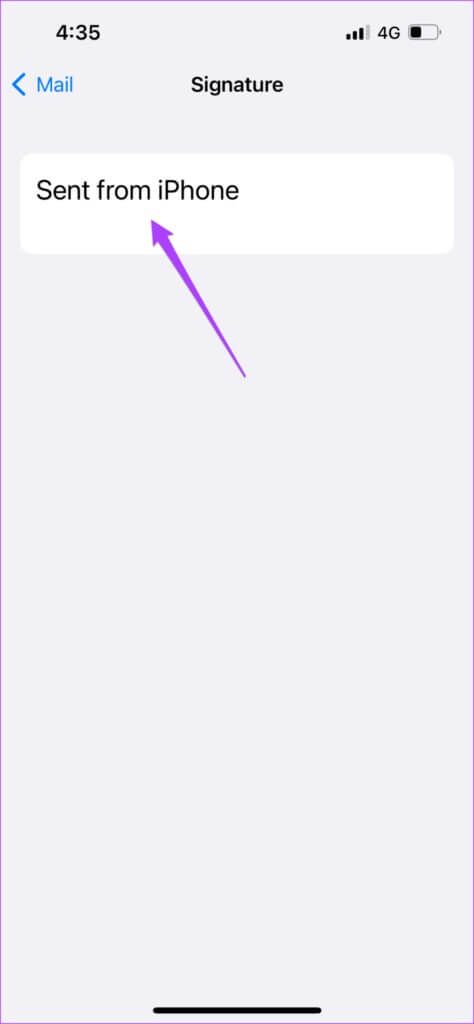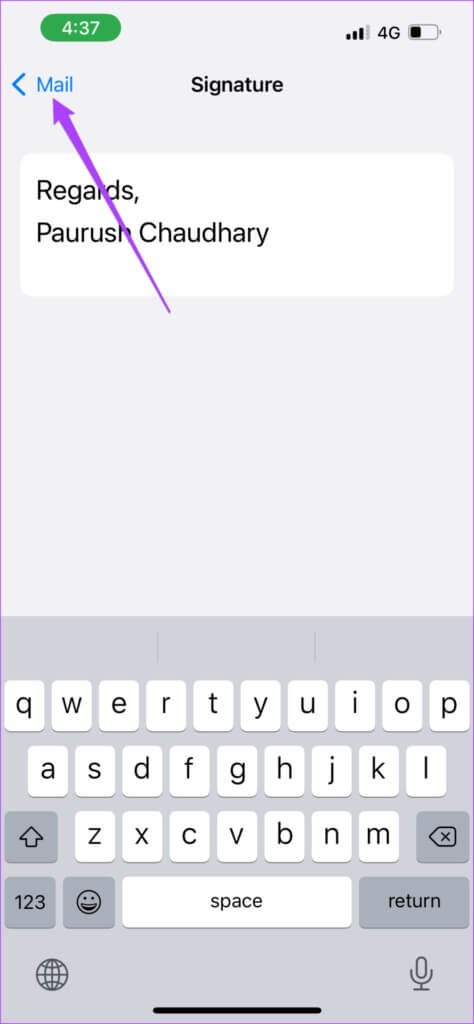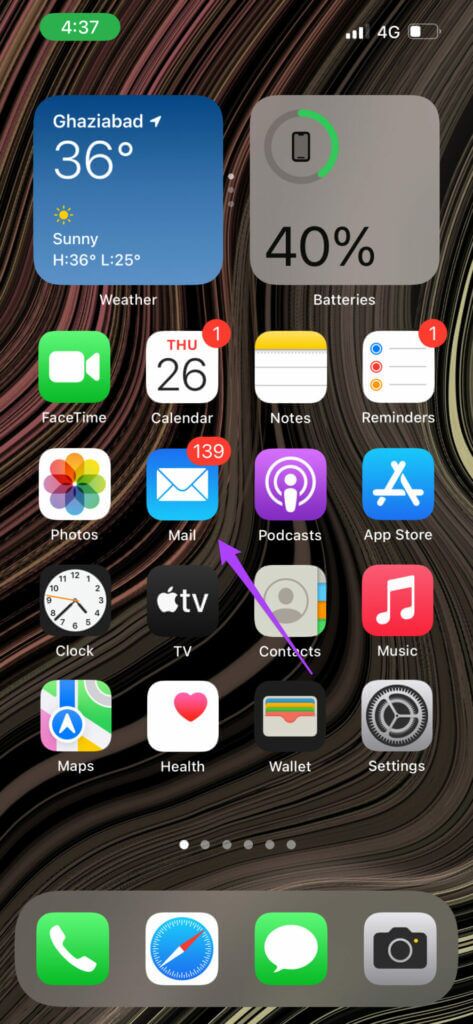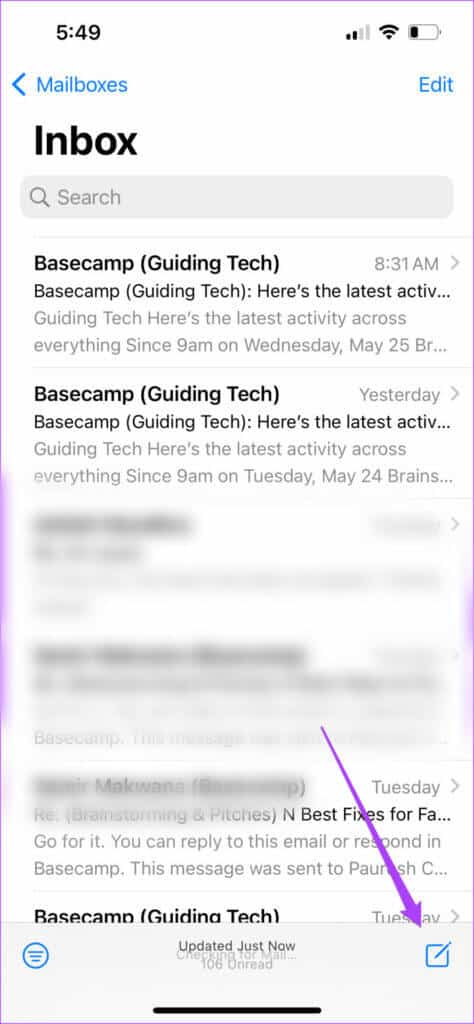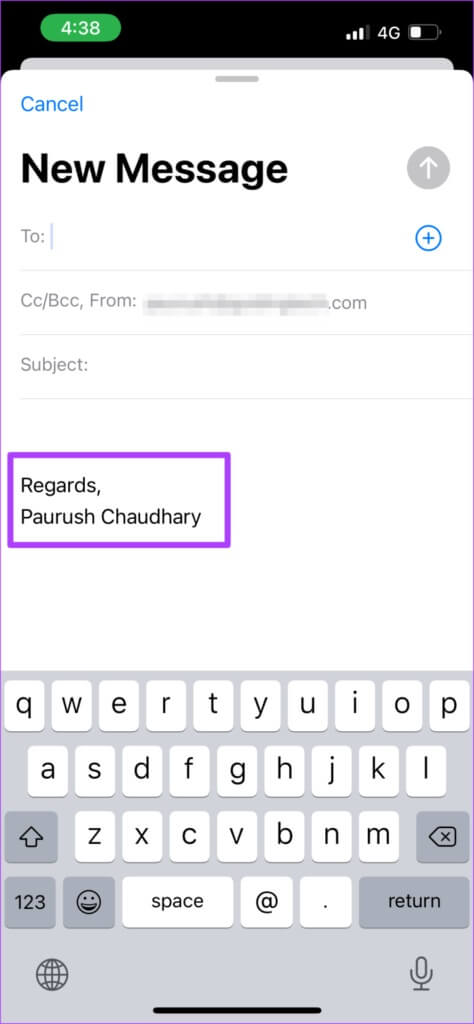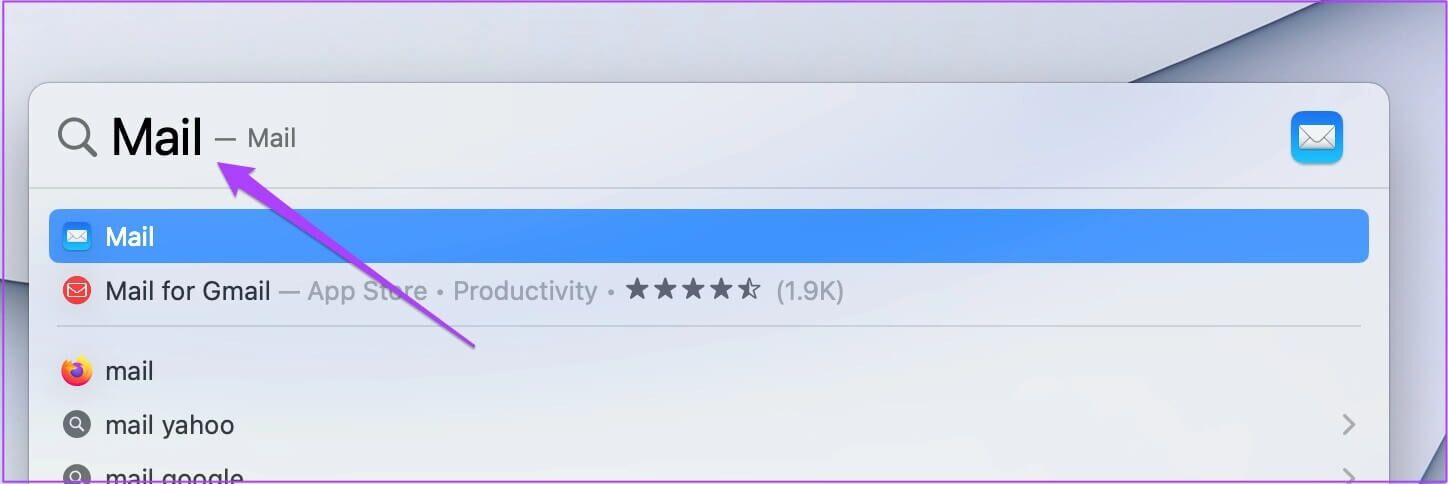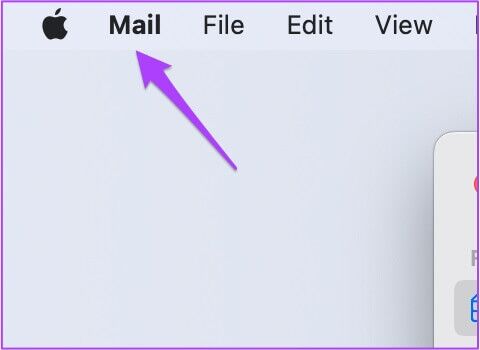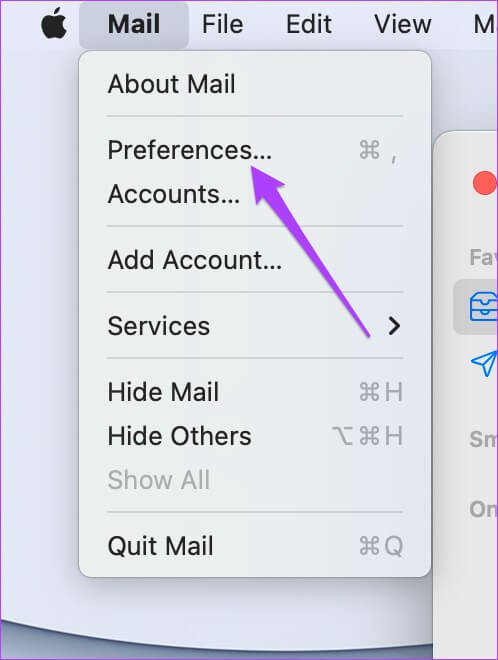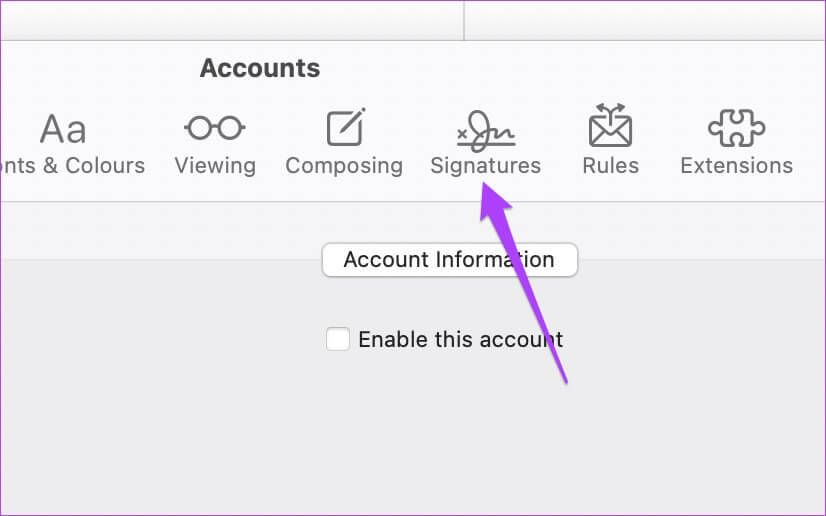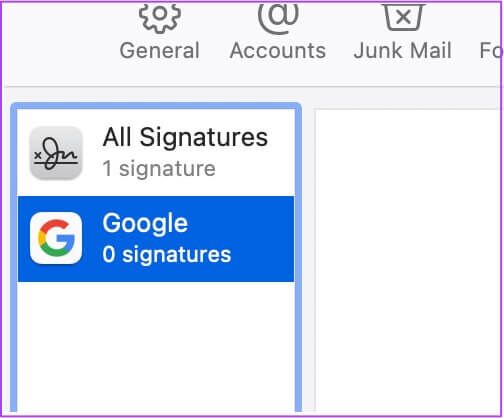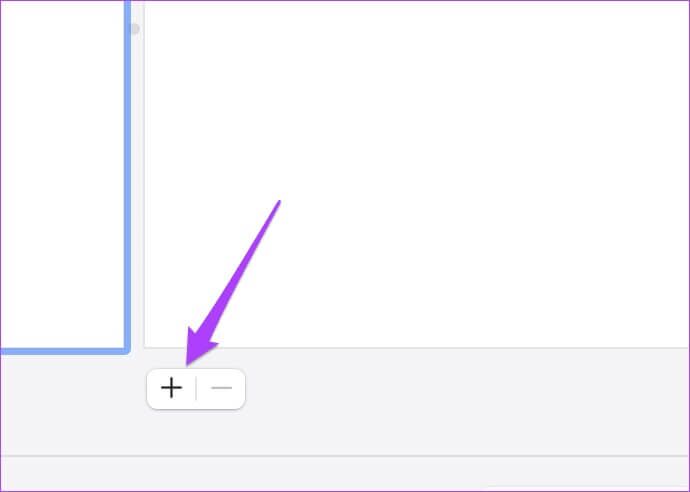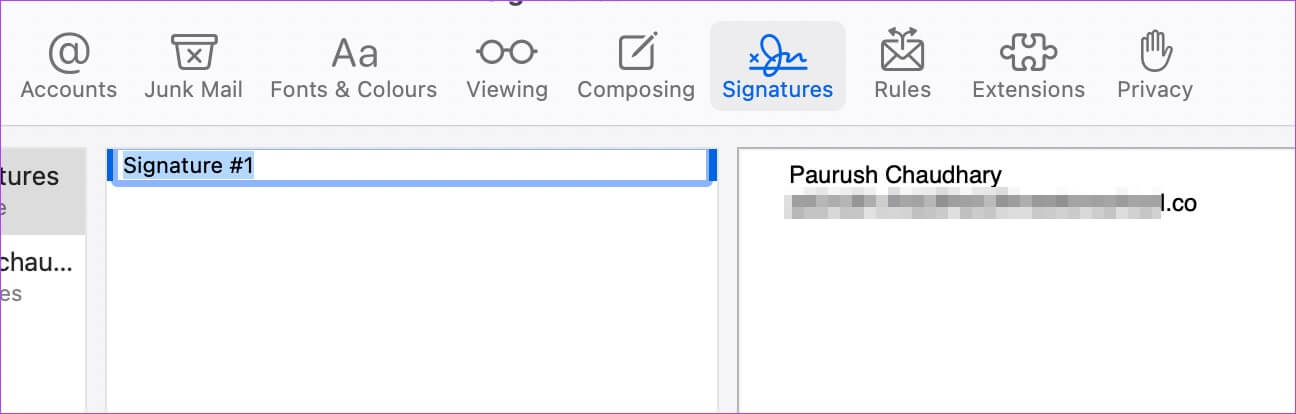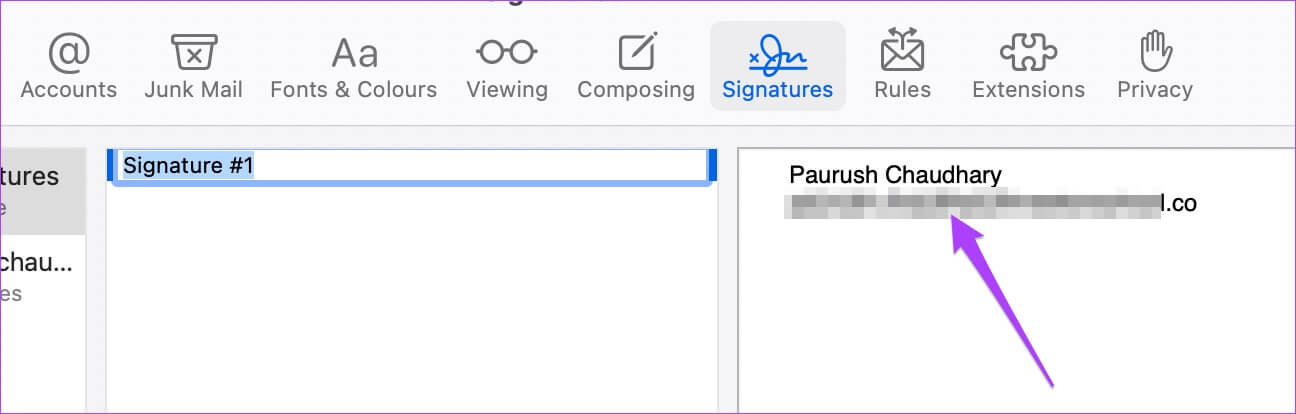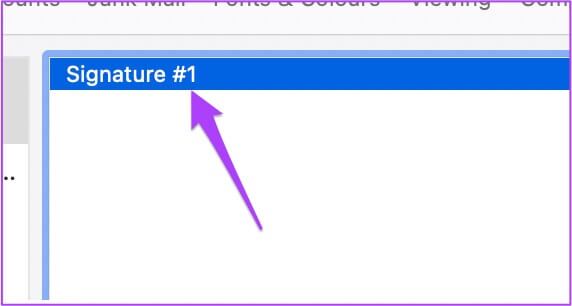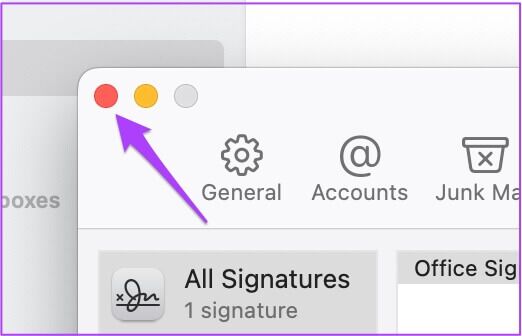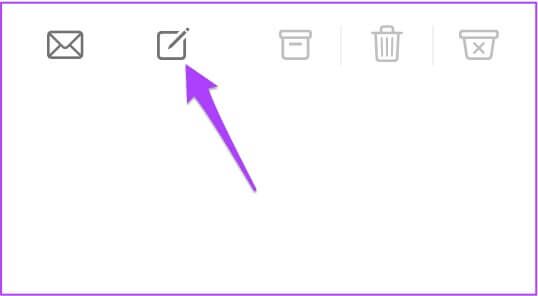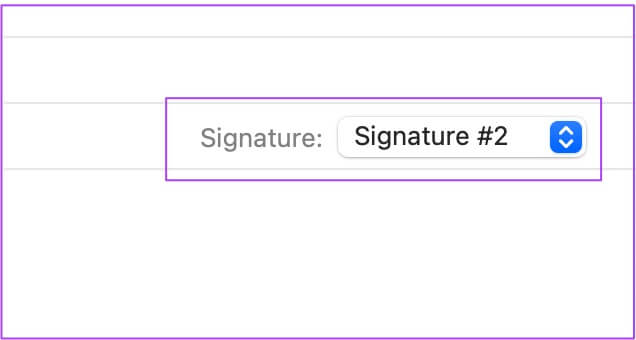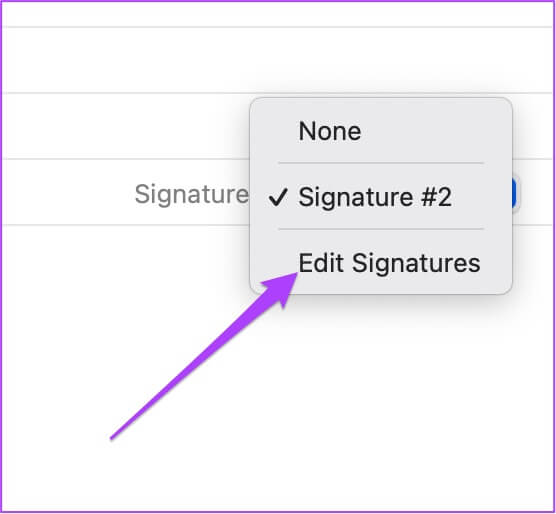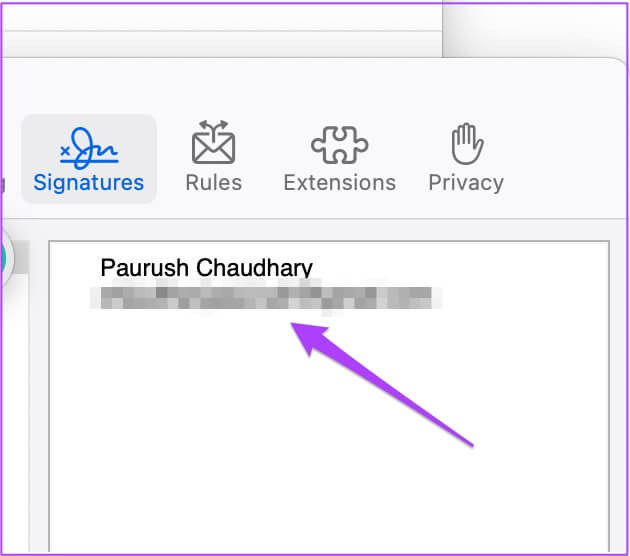كيفية إضافة التوقيع في تطبيق Apple Mail على iPhone و iPad و Mac
تأتي أجهزة Apple مثل iPhone و iPad و Mac مثبتة مسبقًا مع تطبيق Mail. يمكنك الوصول بسهولة إلى رسائل البريد الإلكتروني الخاصة بك عن طريق تسجيل الدخول باستخدام حسابك في تطبيق Apple Mail. يقدم لك التطبيق جميع الميزات التي تتوقعها من تطبيق محلي. يمكنك أيضًا إدارة معرّفات البريد الإلكتروني الشخصية والمهنية على تطبيق واحد. يمنحك تطبيق Apple Mail أيضًا خيار إضافة توقيع إلى رسائل البريد الإلكتروني الخاصة بك. سيوضح لك هذا المنشور كيفية إضافة التوقيع في تطبيق Apple Mail على iPhone و iPad و Mac.
أضف توقيعًا في بريد Apple على iPhone و IPAD
لنبدأ أولاً بإضافة توقيع على iPhone و iPad. يمكن للمستخدمين التحقق من رسائل البريد الإلكتروني والرد عليها باستخدام تطبيق البريد. عندما يتعين عليك الرد على رسائل البريد الإلكتروني المتعلقة بالعمل ، يمكنك بسهولة إضافة توقيعك في تطبيق البريد من جهاز iPhone أو iPad.
قبل المتابعة ، تأكد من أنك تستخدم أحدث إصدار من iOS أو iPadOS. يأتي تطبيق Mail مثبتًا مسبقًا مع تطبيقات النظام الأخرى. لذلك مع إصدار نظام التشغيل الذي تمت ترقيته ، ستتمكن من استخدام أحدث إصدار خالٍ من الأخطاء من تطبيق Mail.
اتبع هذه الخطوات لإضافة توقيع في تطبيق Mail على iPhone. تنطبق هذه الخطوات على iPad أيضًا.
الخطوة 1: افتح تطبيق الإعدادات على جهاز iPhone الخاص بك.
الخطوة 2: قم بالتمرير لأسفل وانقر على البريد.
خطوة 3: قم بالتمرير لأسفل وانقر على التوقيع.
بشكل افتراضي ، يمنحك تطبيق Mail التوقيع كـ “مرسل من iPhone”.
الخطوة 4: اضغط على التوقيع الافتراضي واكتب التوقيع الخاص بك.
الخطوة 5: ارجع إلى القائمة عن طريق النقر على البريد.
خطوة 6: أغلق إعدادات البريد وافتح تطبيق البريد.
الخطوة 7: اضغط على الأيقونة لإنشاء بريد جديد.
ستلاحظ أن توقيع بريدك الإلكتروني يظهر الآن في نهاية رسالة البريد الإلكتروني. لا يزال بإمكانك النقر فوقه وتغييره مرة أخرى ليناسب البريد الإلكتروني.
أضف توقيعًا في بريد Apple على MAC
تضيف إضافة توقيع إلى بريدك الإلكتروني طبقة من الاحتراف. إذا كنت تتعامل مع الكثير من رسائل البريد الإلكتروني الخاصة بالشركات كل يوم ، فمن الجيد إنشاء توقيع منفصل لتبادل البريد الإلكتروني الاحترافي. لحسن الحظ ، يتيح تطبيق Mail على نظام macOS أيضًا طريقة سهلة لإضافة توقيع إلى رسائل البريد الإلكتروني الخاصة بك.
لحسن الحظ ، فإن خيار إضافة التوقيع في البريد الإلكتروني غير متداخل بشكل عميق. إليك كيفية القيام بذلك.
الخطوة 1: اضغط على Command + Spacebar لفتح Spotlight Search ، واكتب Mail ، واضغط على Return.
الخطوة 2: بمجرد فتح تطبيق Mail ، انقر فوق علامة التبويب Mail في الزاوية العلوية اليسرى من شريط القائمة.
خطوة 3: حدد التفضيلات من القائمة المنسدلة.
الخطوة 4: انقر فوق التوقيعات من شريط القائمة العلوي.
الخطوة 5: حدد معرف البريد الإلكتروني الذي تريد إضافة توقيع.
خطوة 6: انقر فوق أيقونة Plus في الأسفل.
سيظهر توقيع افتراضي لمعرف البريد الإلكتروني هذا على شاشتك.
الخطوة 7: انقر لحذف التحية في توقيعك.
الخطوة 8: انقر نقرًا مزدوجًا لتغيير عنوان توقيعك.
خطوة 9: أغلق علامة التبويب حيث تم حفظ التغييرات.
الخطوة 10: قم بإنشاء بريد إلكتروني جديد لرؤية توقيعك الجديد.
يمكنك أيضًا الحصول على خيار تغيير توقيعك قبل إرسال بريد إلكتروني. إليك كيفية تعديل توقيعك أثناء إنشاء بريدك الإلكتروني.
الخطوة 1: اضغط على الأيقونة في تطبيق البريد لإنشاء بريد إلكتروني جديد.
الخطوة 2: بمجرد فتح نافذة الإنشاء ، انقر فوق التوقيع.
خطوة 3: انقر فوق تحرير التوقيعات من القائمة المنسدلة.
الخطوة 4: قم بتحرير التوقيع الخاص بك في نافذة التفضيلات على شاشتك.
بمجرد التحرير ، أغلق النافذة ، وسينعكس التوقيع الجديد في بريدك الإلكتروني.
استخدم التوقيع مع رسائل البريد الإلكتروني الخاصة بك
هذه هي الطريقة التي يمكنك بها إضافة توقيعك وتعديله ، اعتمادًا على طبيعة بريدك الإلكتروني. يعد تطبيق Apple Mail حلاً مناسبًا لإعداد جميع عملاء البريد الإلكتروني في مكان واحد. مع إصدارات نظام التشغيل الجديدة ، يستمر التطبيق في تلقي ميزات جديدة ومحسنة لمستخدميه. يمكنك أيضًا الحصول على سمة داكنة في تطبيق البريد لأنها جزء من تطبيقات النظام. ينطبق هذا على مستخدمي iPhone و iPad و Mac. تأكد من أن جهازك متصل بشبكة قوية كلما أرسلت رسائل بريد إلكتروني كبيرة. سيساعد هذا أيضًا في تحديث بياناتك وتحديثها بسرعة في تطبيق البريد.