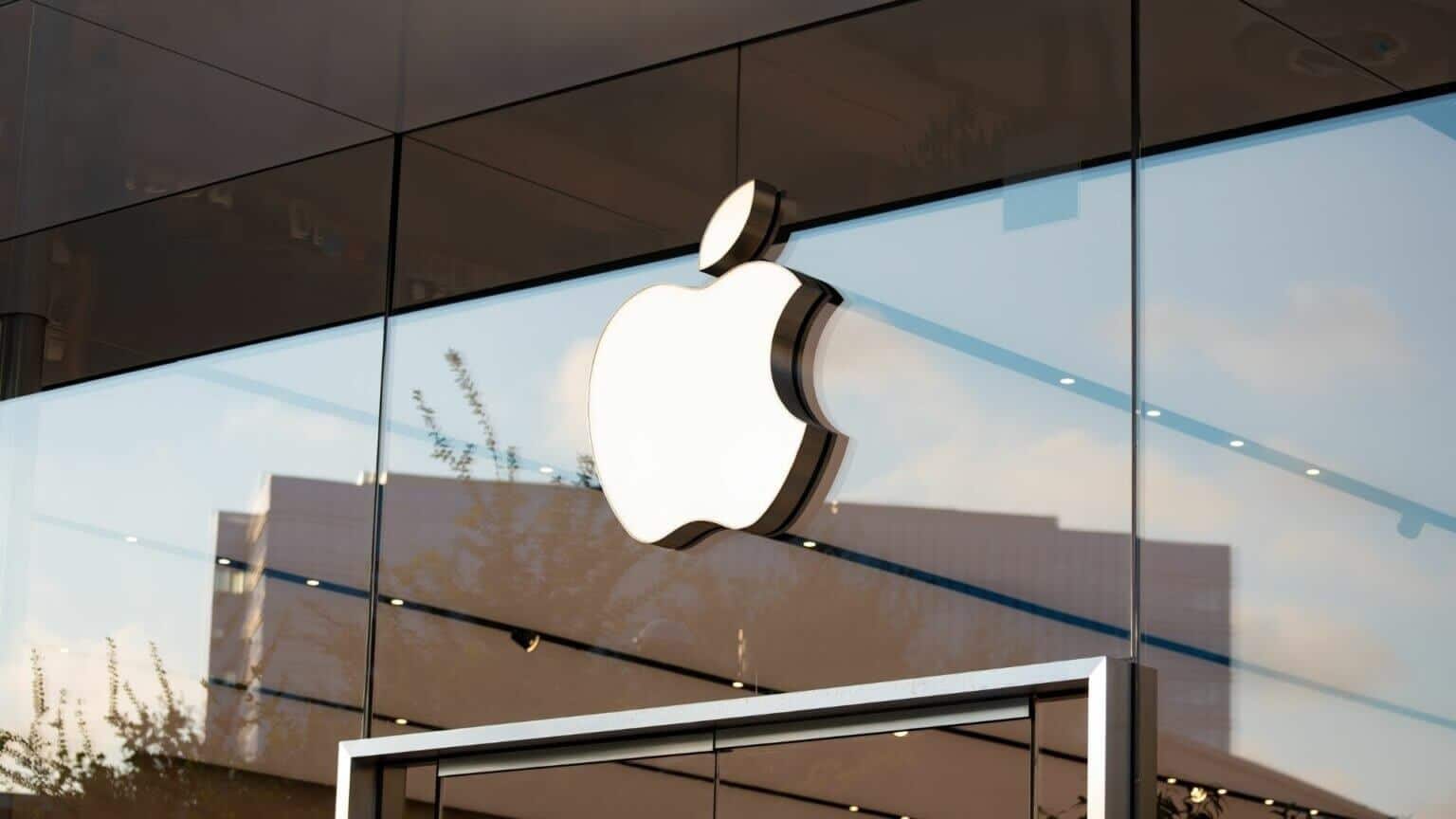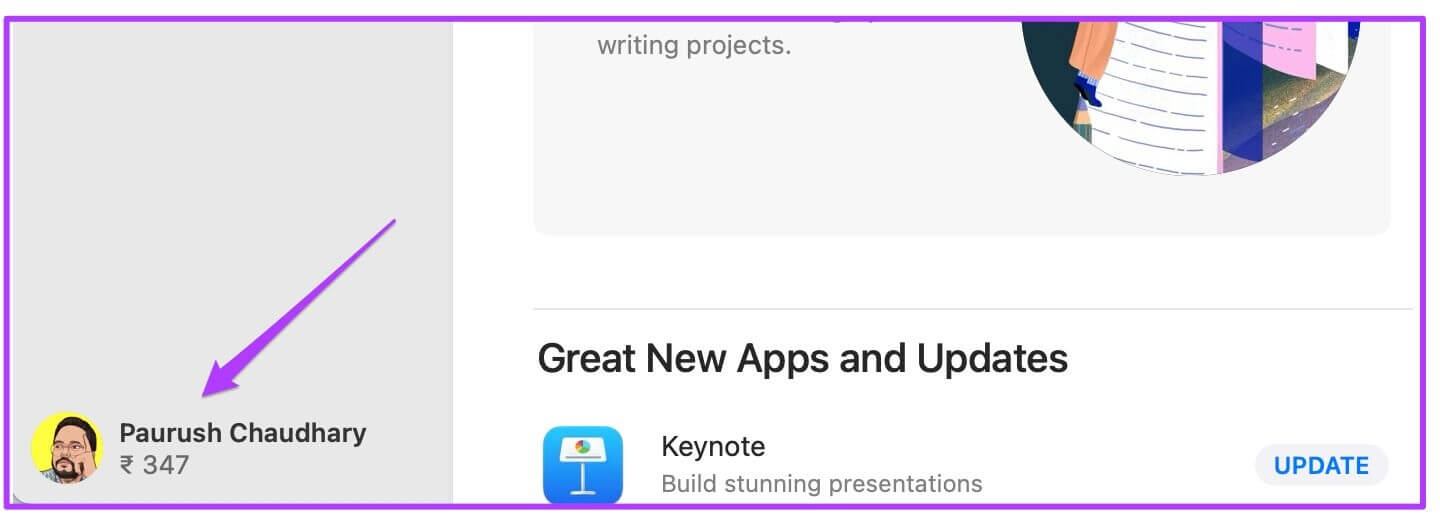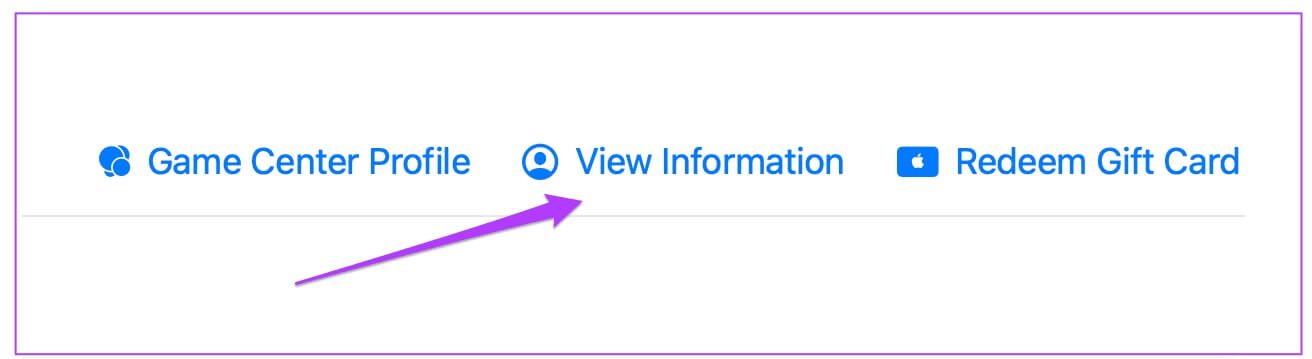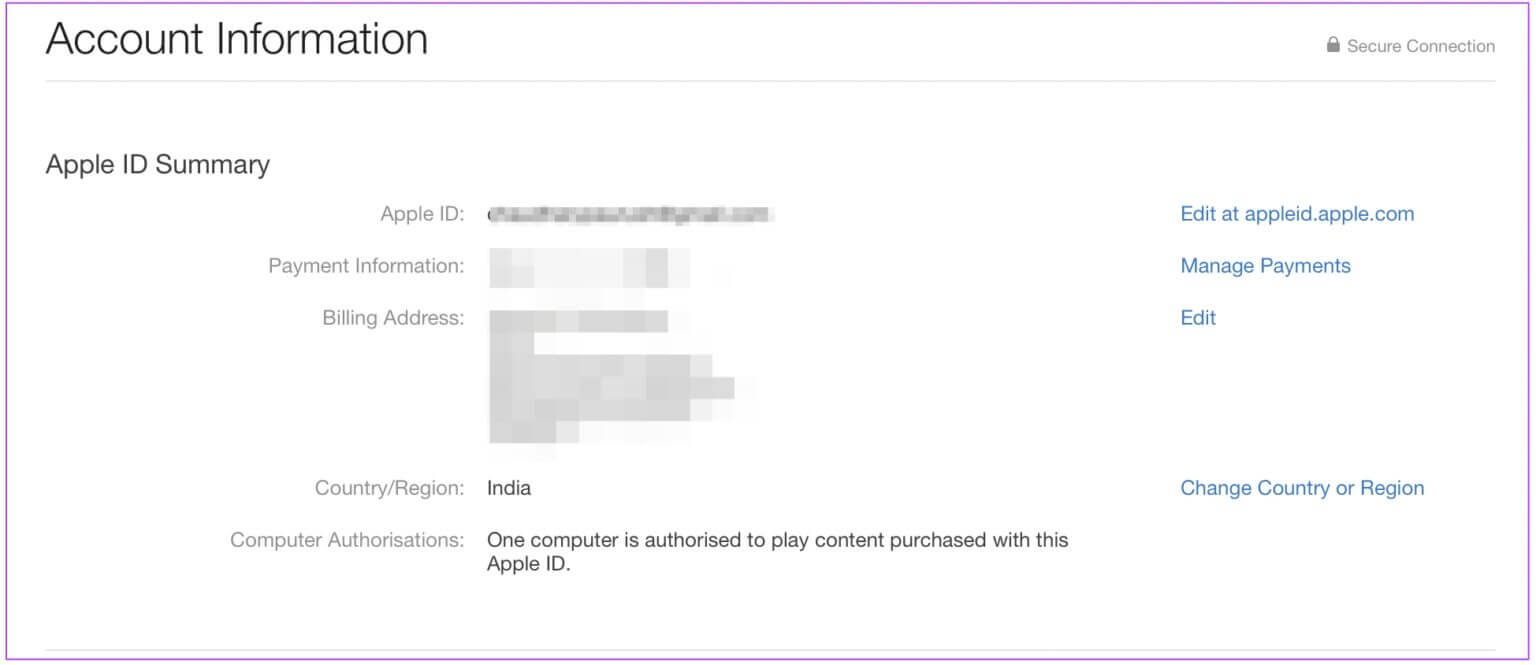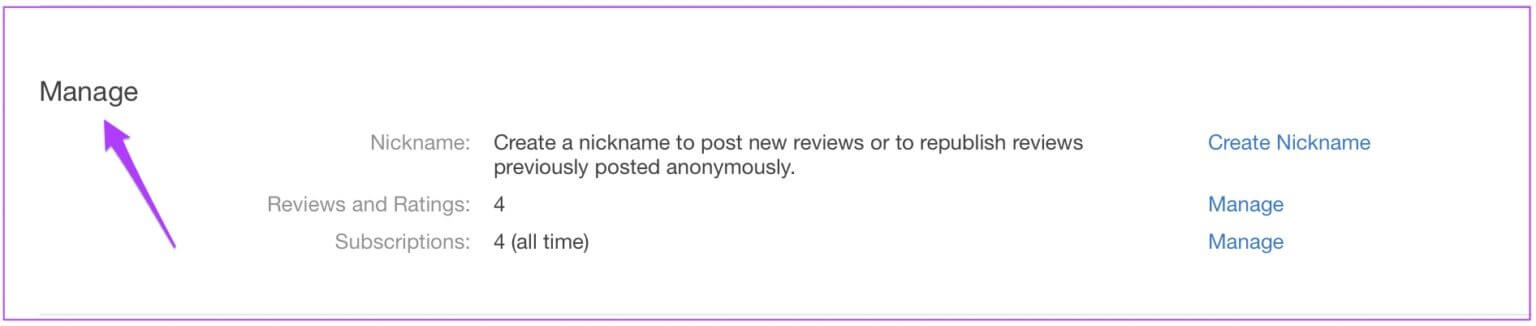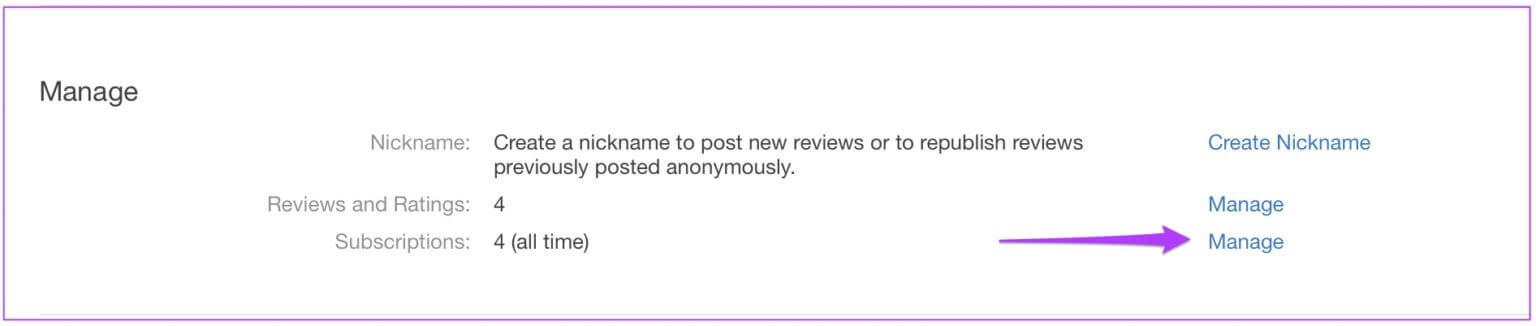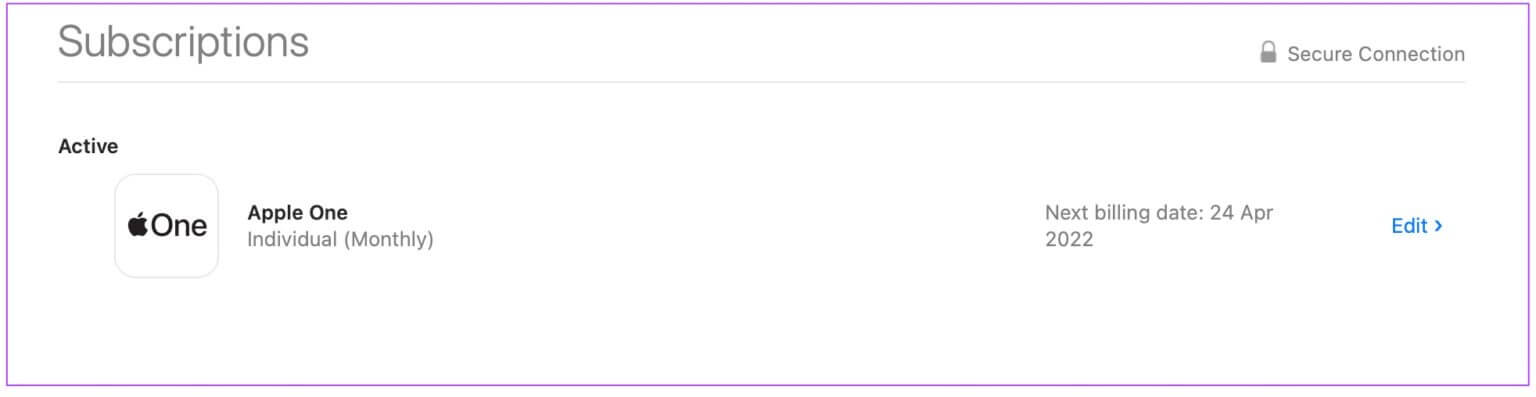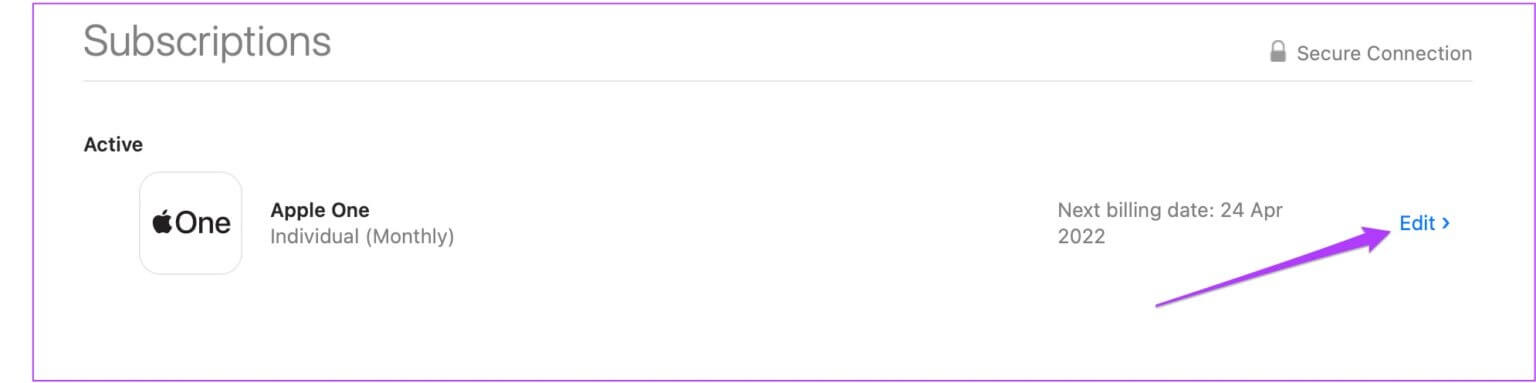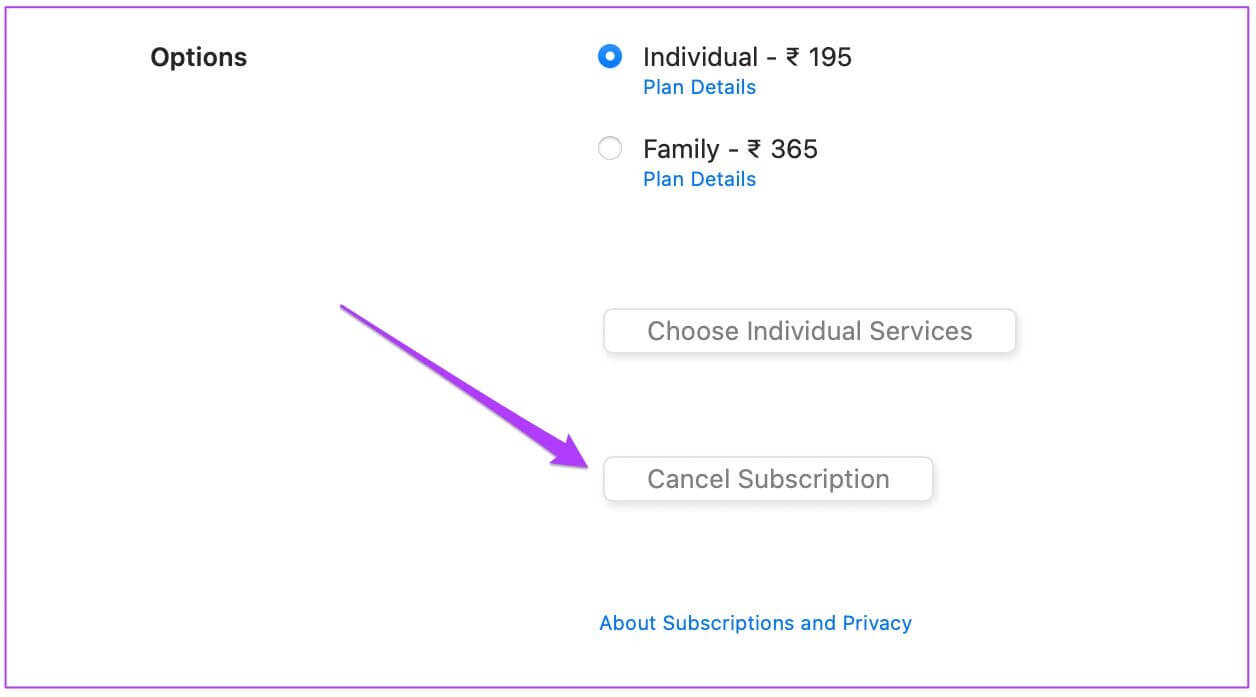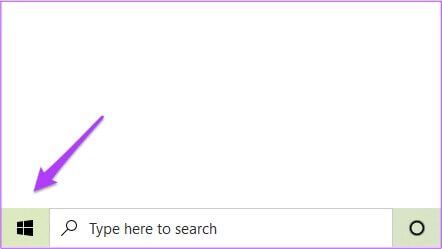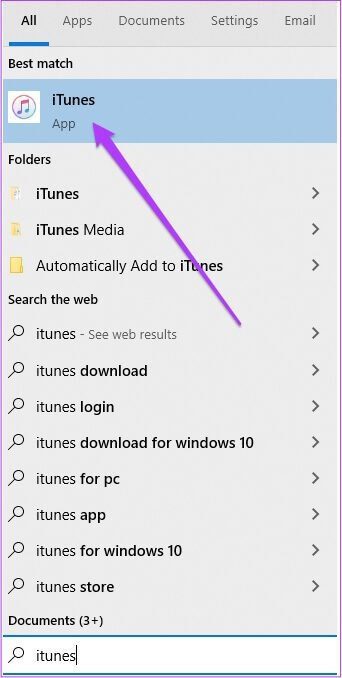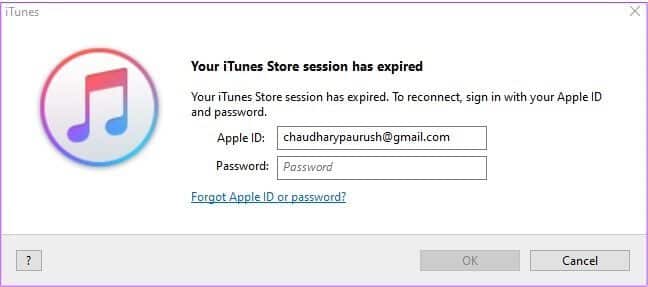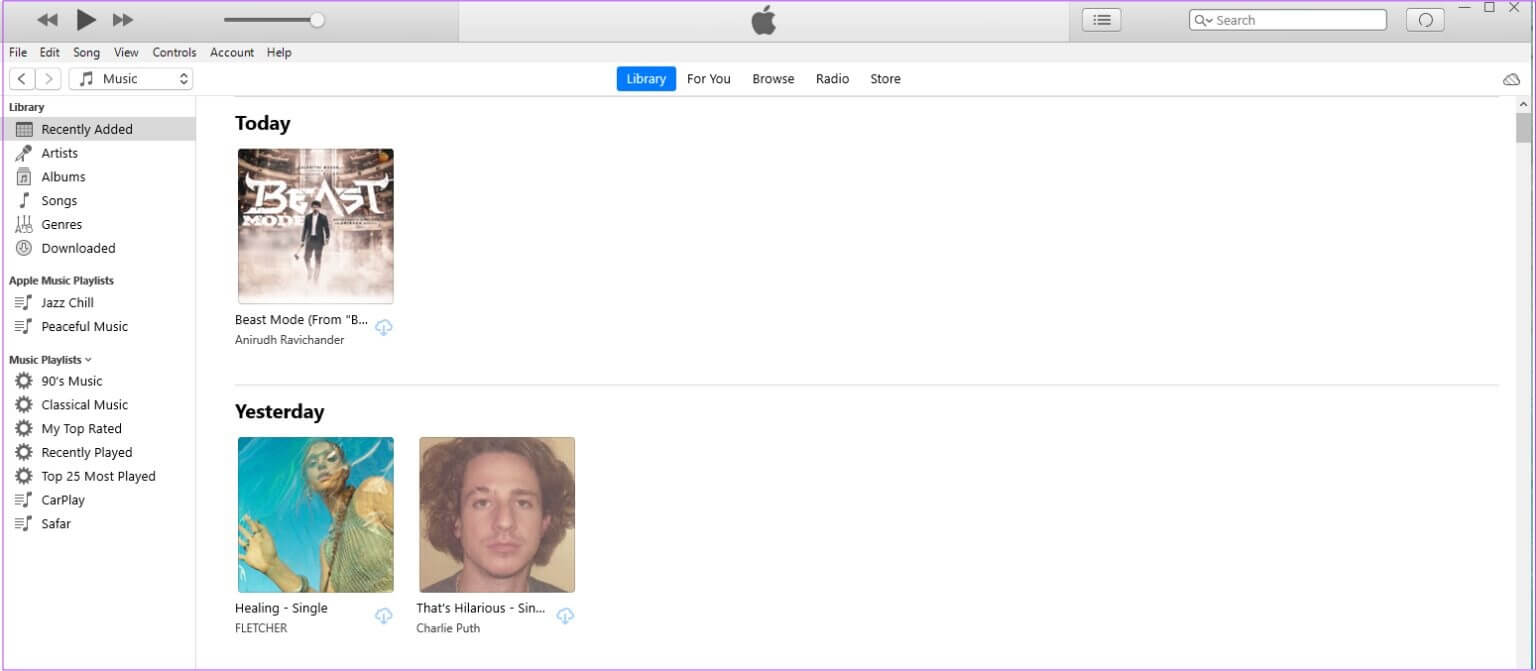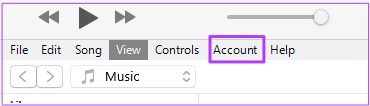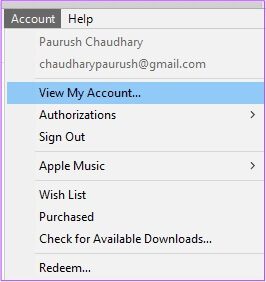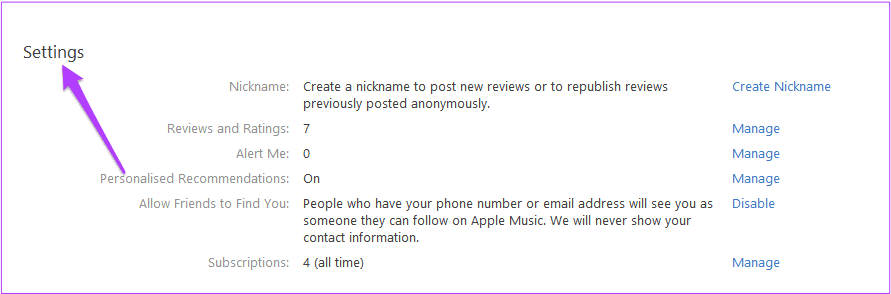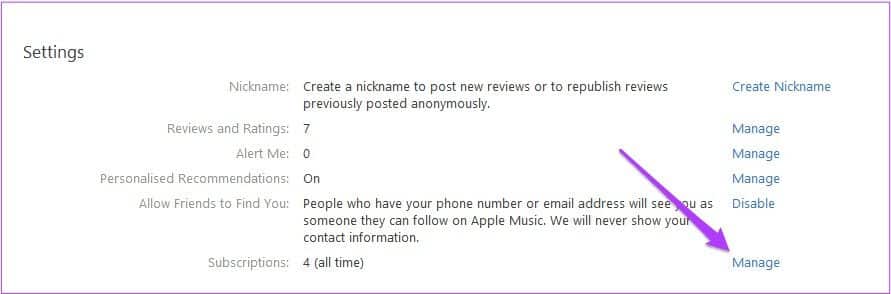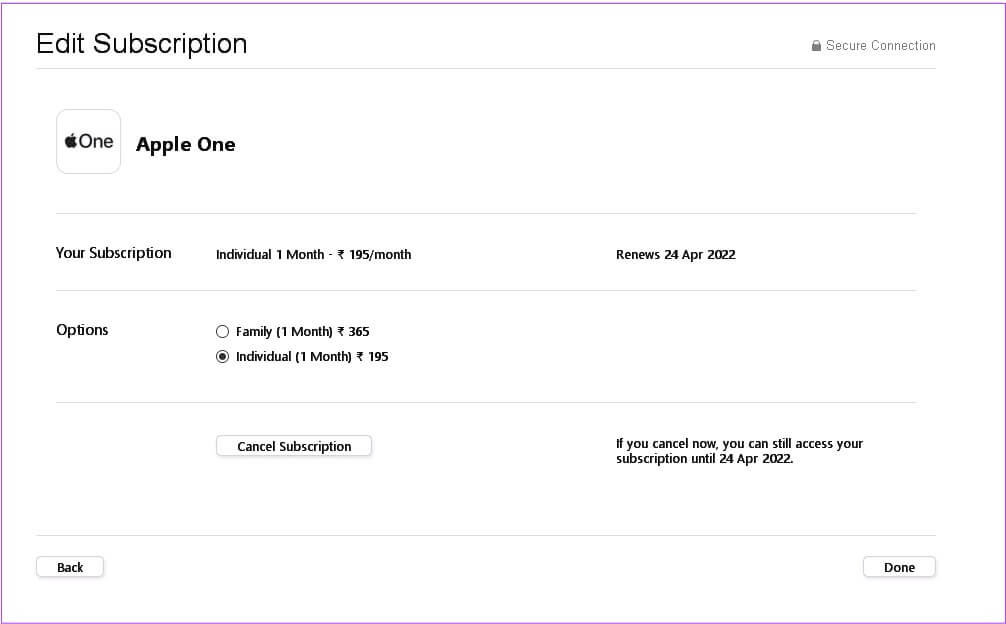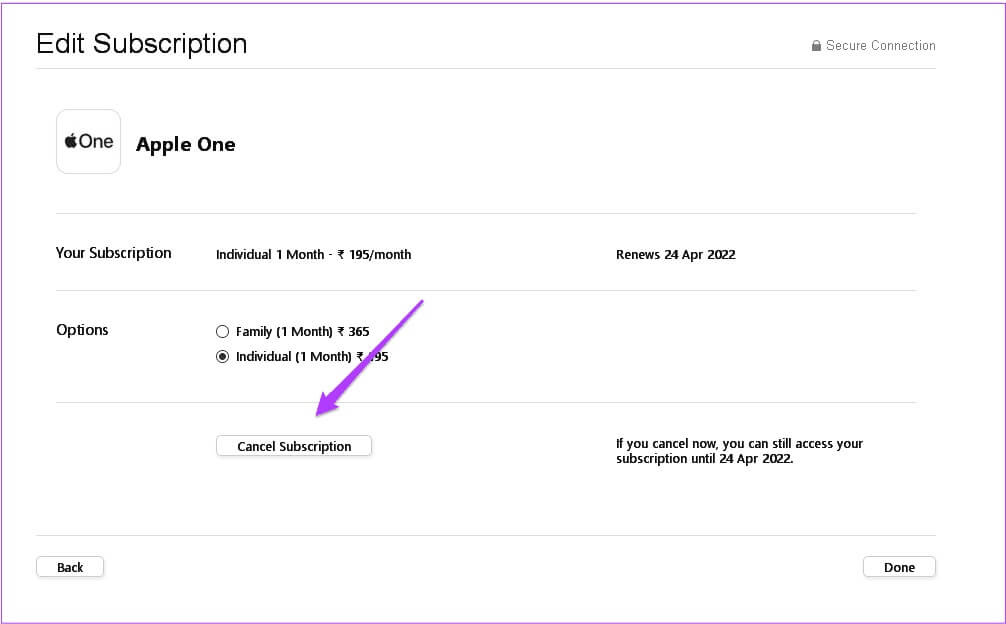كيفية إلغاء اشتراكات App Store من Mac أو Windows
يقدم متجر تطبيقات Apple عددًا كبيرًا من التطبيقات والخدمات لجهاز iPhone الخاص بك. يمكنك تنزيل تطبيقاتك المفضلة والاشتراك في خدماتها المدفوعة من متجر التطبيقات. إلى جانب ذلك ، يمكنك بسهولة إدارة جميع اشتراكات App Store الخاصة بك. ولكن ماذا لو كنت ترغب في إلغاء اشتراك دون استخدام جهاز iPhone الخاص بك؟ سنوضح لك كيفية إلغاء اشتراكات App Store من Mac أو Windows.
قم بإلغاء اشتراكات متجر التطبيقات من MAC
عندما لا يكون iPhone في متناول يدك أو عندما يكون قيد الشحن ، لا يزال بإمكانك أداء الكثير من المهام من جهاز Mac. هذا يعني أنه يمكنك أيضًا إلغاء اشتراكات App Store من جهاز Mac الخاص بك. قبل المتابعة ، تأكد من أن جهاز Mac الخاص بك متصل بشبكة Wi-Fi قوية. سيضمن هذا أنك لن تواجه أي عوائق. نظرًا لأننا نتعامل مع إلغاء الدفع ، فسيكون من المفيد توخي الحذر بدرجة أكبر.
الخطوة 1: افتح App Store على جهاز Mac الخاص بك.
الخطوة 2: بمجرد فتح نافذة متجر التطبيقات ، انقر فوق اسم ملف التعريف الخاص بك في الزاوية اليسرى السفلية.
سترى نافذة حسابك تعرض التطبيقات التي قمت بتنزيلها أو شراؤها.
خطوة 3: انقر فوق خيار عرض المعلومات الموجود في الأعلى.
تظهر معلومات حسابك من هناك.
الخطوة 4: قم بالتمرير لأسفل إلى قسم الإدارة.
الخطوة 5: انقر فوق خيار الإدارة بجانب الاشتراكات.
سترى قائمة بجميع اشتراكات App Store الخاصة بك.
خطوة 6: حدد اشتراك التطبيق الذي ترغب في إلغائه.
بالنسبة لهذا الدليل ، فهو مجرد اشتراك Apple One. سترى جميع تفاصيل اشتراك التطبيق المحدد هذا على شاشتك.
الخطوة 7: انقر فوق تحرير.
الخطوة 8: انقر على زر إلغاء الاشتراك.
قد يُطلب منك إعادة إدخال كلمة مرور معرف Apple الخاص بك.
هذه هي الطريقة التي يمكنك بها إلغاء اشتراكات متجر التطبيقات من Mac. ينطبق هذا على كل اشتراك مدفوع في التطبيق تأخذه للاستمتاع بميزات أو خدمات إضافية على جهاز iPhone الخاص بك. يمكن أن يساعد الاشتراك في تطبيق مدفوع في تحسين تجربتك. ومع ذلك ، عندما لا ترغب في متابعة اشتراكك ، فمن الأفضل إلغاؤه قبل أن يتم تجديده. عادةً ما يكون دعم App Store من Apple مساعدة كبيرة إذا كان لديك سبب مشروع لإلغاء الاشتراك بعد التجديد مباشرة.
إلغاء اشتراكات متجر التطبيقات من WINDOWS
تظل عملية إلغاء الاشتراك من متجر التطبيقات كما هي تقريبًا من جهاز كمبيوتر يعمل بنظام Windows. أفضل جزء هو أنه إذا كان لديك iTunes لـ Windows مثبتًا ، فسيصبح الأمر سهلاً للغاية من هناك. لهذا السبب نوصي بتثبيت iTunes لـ Windows للوصول إلى هذه الوظيفة.
احصل على iTunes لنظام التشغيل Windows (متجر Microsoft)
احصل على iTunes لنظام التشغيل Windows (موقع Apple)
إذا كنت قد قمت بالفعل بتثبيت التطبيق ، فإننا نوصيك بتحديثه مرة واحدة قبل متابعة الخطوات.
الخطوة 1: انقر فوق رمز Windows في شريط المهام.
الخطوة 2: ابدأ في كتابة iTunes للبحث عنه باستخدام Windows Search.
خطوة 3: من نتائج البحث ، انقر فوق التطبيق لفتحه من قائمة البحث.
الخطوة 4: أدخل معرف Apple وكلمة المرور لتسجيل الدخول إلى حسابك.
الخطوة 5: عند فتح iTunes لـ Windows ، ستعرض جميع الأغاني التي أضفتها إلى مكتبة Apple Music الخاصة بك.
خطوة 6: انقر فوق خيار الحساب في الزاوية العلوية اليسرى من التطبيق.
الخطوة 7: حدد عرض حسابي من القائمة المنسدلة.
سيتم عرض معلومات حسابك على شاشتك.
الخطوة 8: قم بالتمرير لأسفل وابحث عن قسم الإعدادات.
خطوة 9: انقر فوق خيار إدارة بجانب الاشتراكات.
سترى نافذة تحرير الاشتراكات على شاشتك.
الخطوة 10: انقر على زر إلغاء الاشتراك.
الخطوة 11: أدخل كلمة مرور معرف Apple الخاص بك مرة أخرى وانقر فوق إلغاء.
هذه هي الطريقة التي يمكنك بها الاشتراك في أي متجر تطبيقات باستخدام iTunes على Windows. إذا كنت لا ترغب في تنزيل iTunes لنظام التشغيل Windows ، فيمكنك اتباع نفس الخطوات مباشرةً على متصفح الإنترنت الخاص بك. فقط تأكد من أن جهاز الكمبيوتر الخاص بك الذي يعمل بنظام Windows متصل بشبكة Wi-Fi قوية.
سهولة الوصول
يمكنك إدارة اشتراكاتك وخدماتك إما من أحد منتجات Apple أو من جهاز يعمل بنظام Windows. استخدام اتصال إنترنت جيد هو المفتاح. يرجى أيضًا ملاحظة أنك بحاجة إلى تنزيل تطبيق iCloud لنظام Windows بشكل منفصل لخفض اشتراكك. لا يمكنك فعل الشيء نفسه باستخدام تطبيق iTunes لنظام Windows. سيتعين عليك تنزيل التطبيق بشكل منفصل أو القيام بنفس الشيء على متصفح الإنترنت الخاص بك. ما عليك سوى تسجيل الدخول إلى حسابك وإدارة تفضيلات التخزين على iCloud. نتمنى ان الحلول المذكورة أعلاه قد وضحت لك كيفية إلغاء اشتراكات App Store من Mac أو Windows.