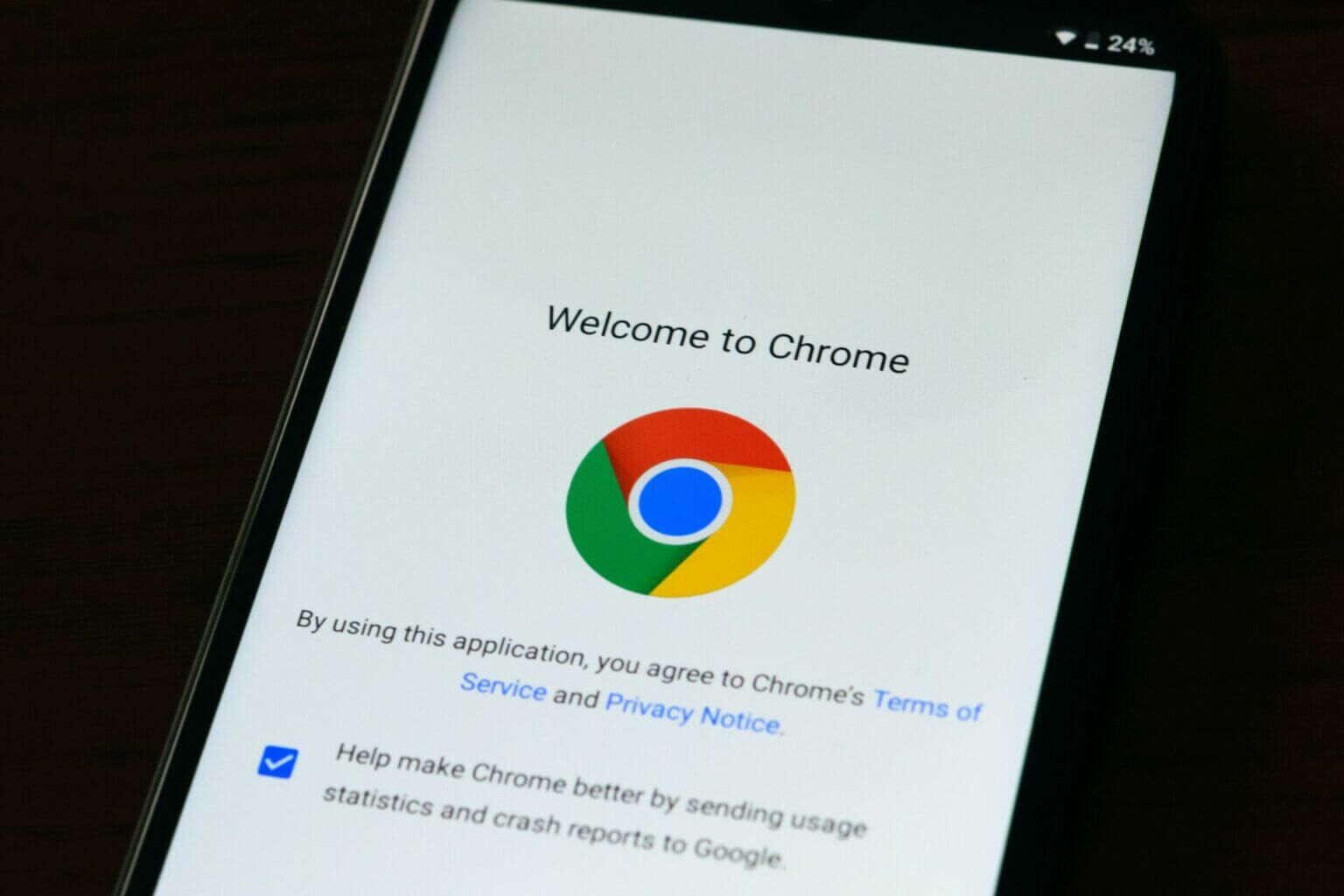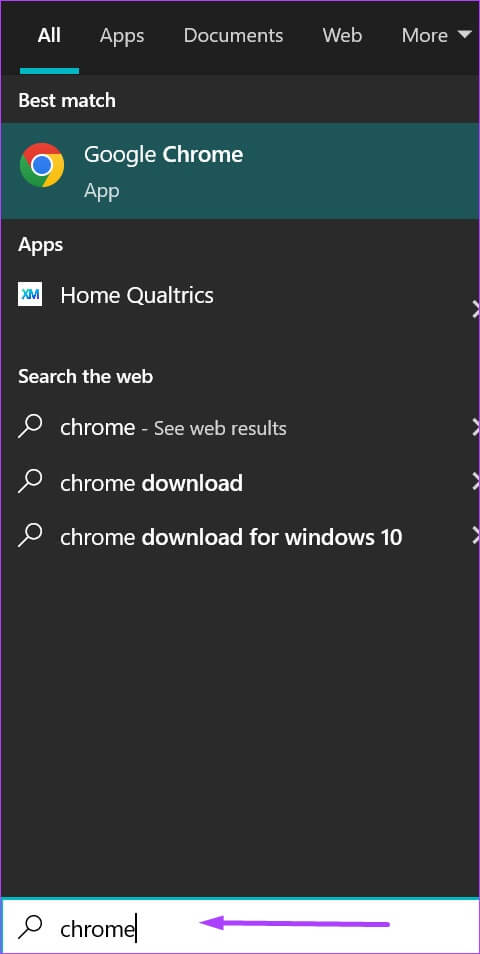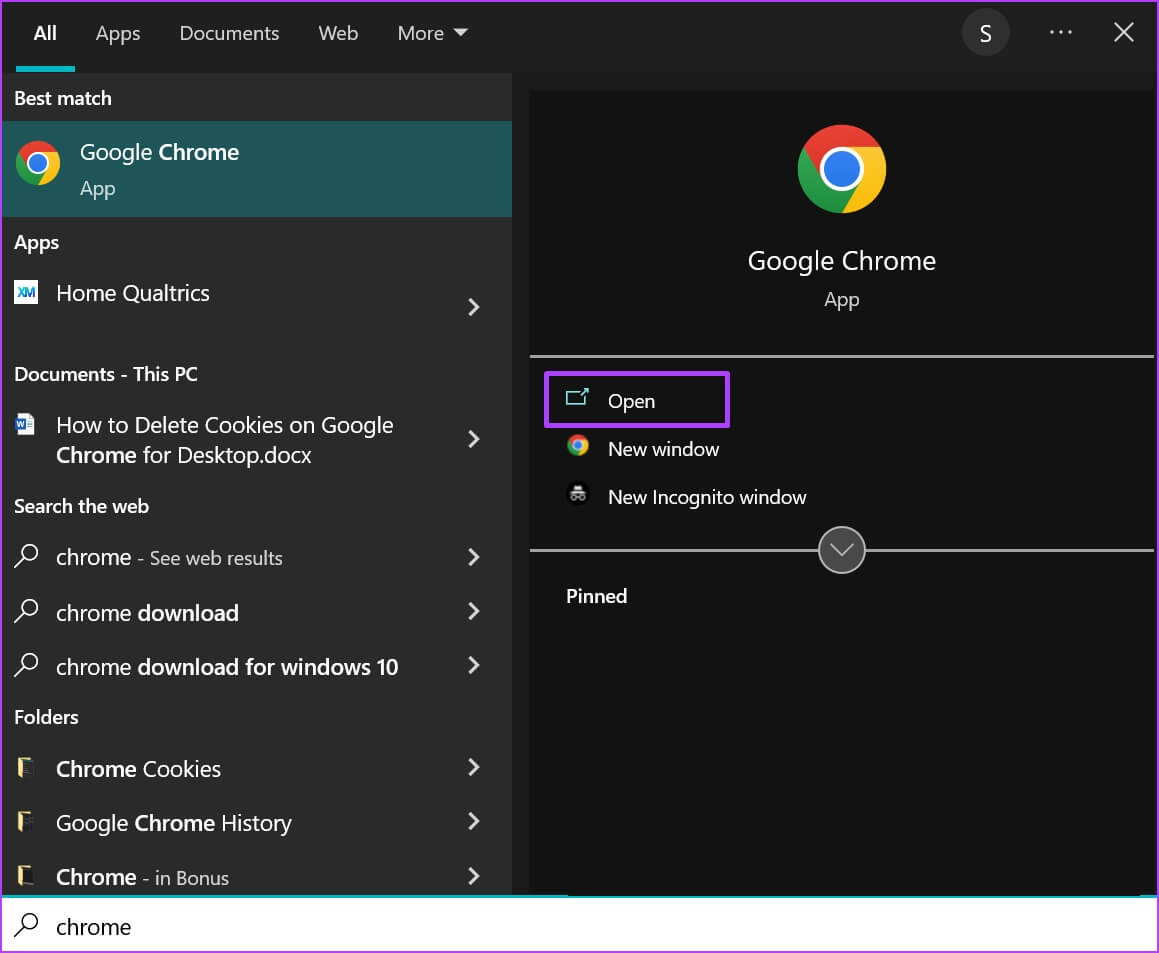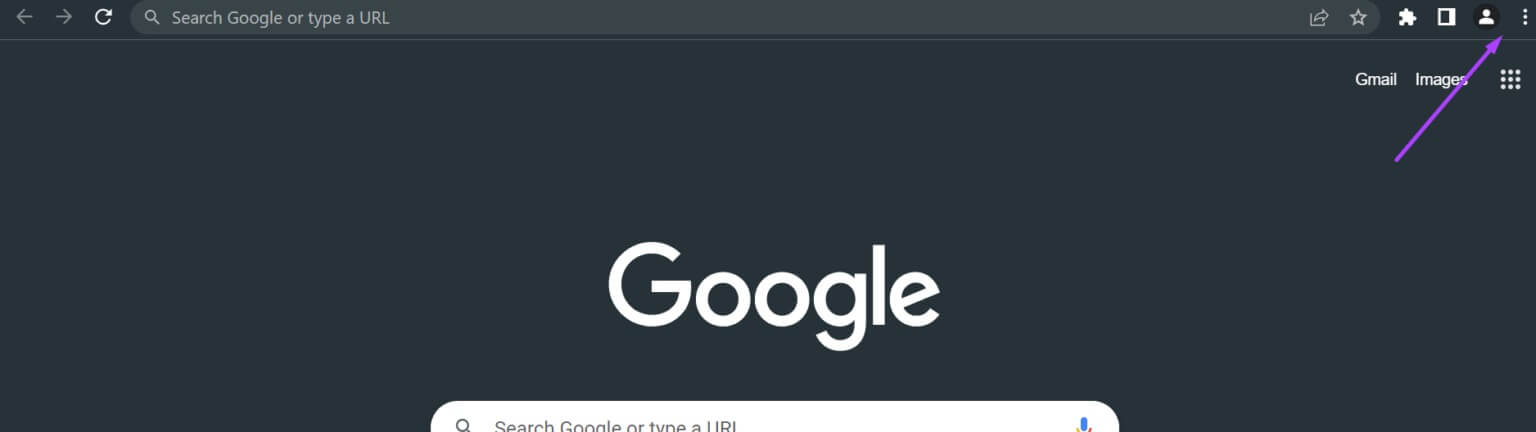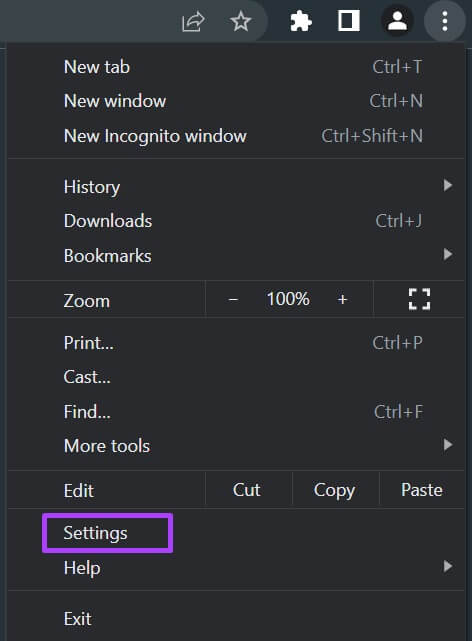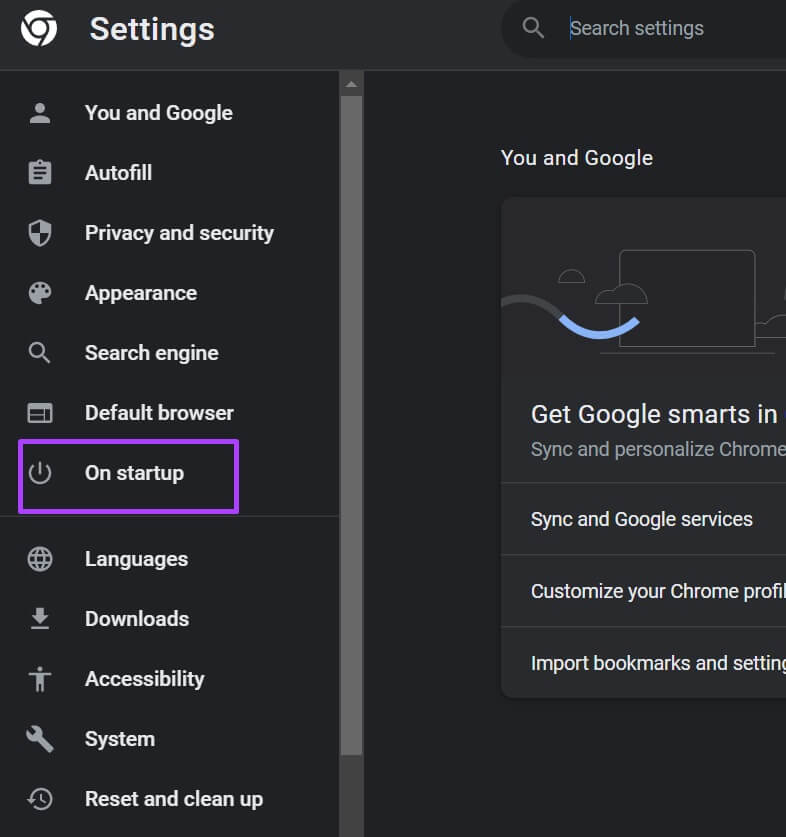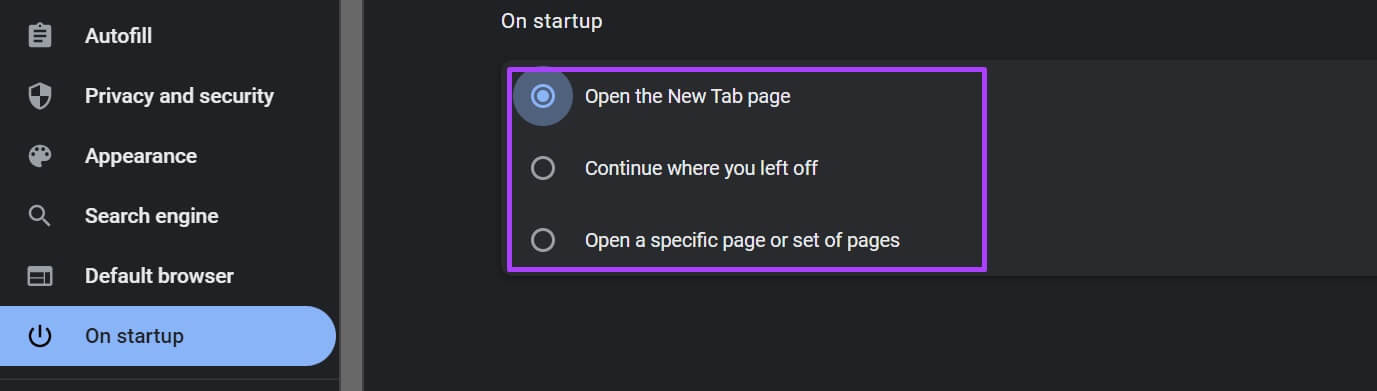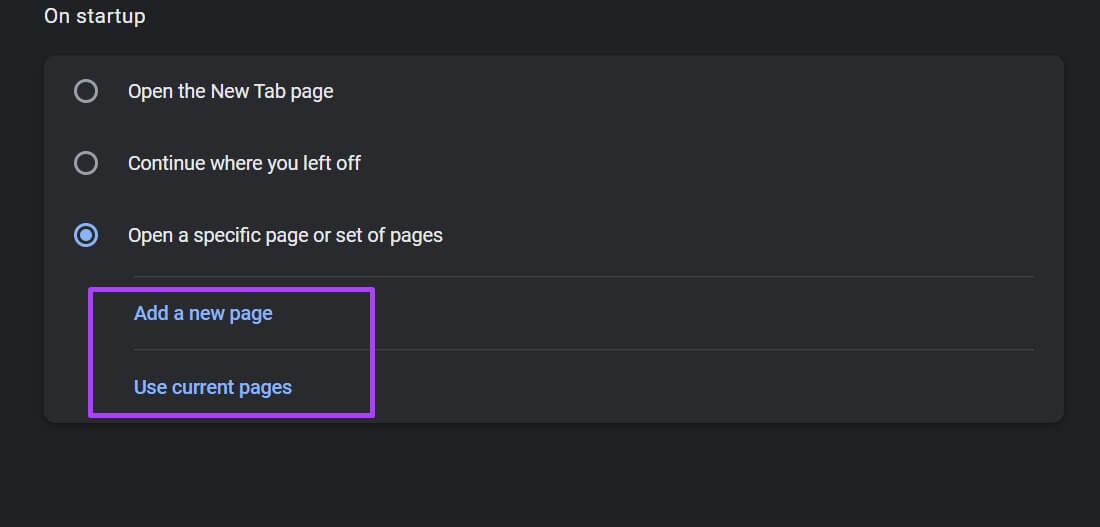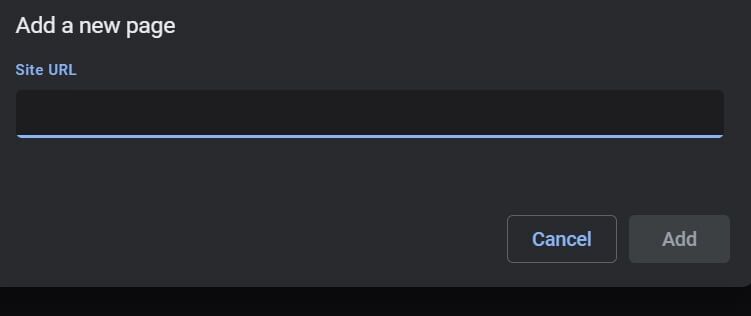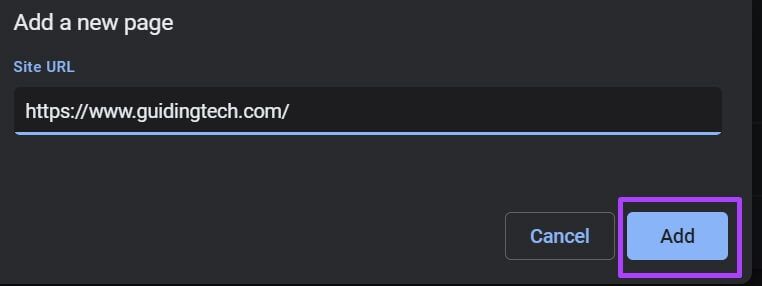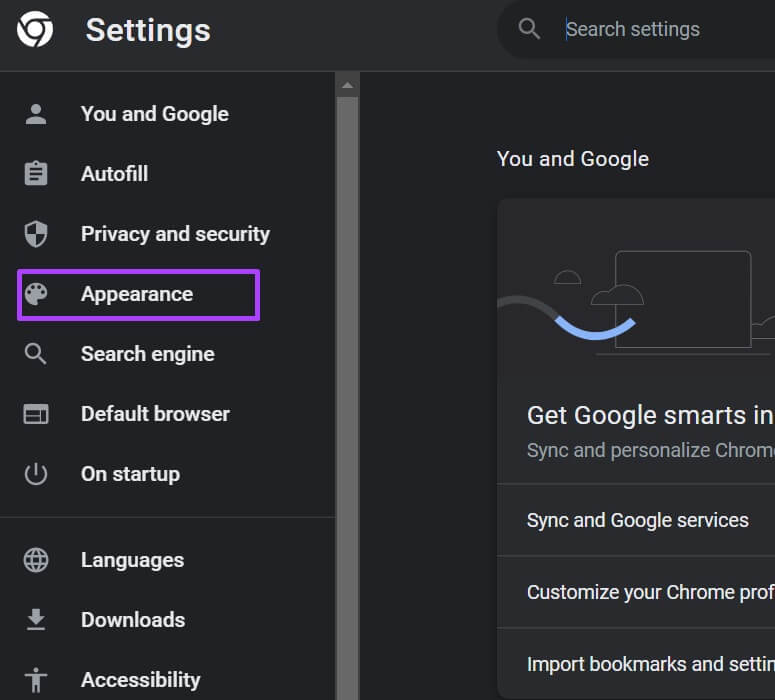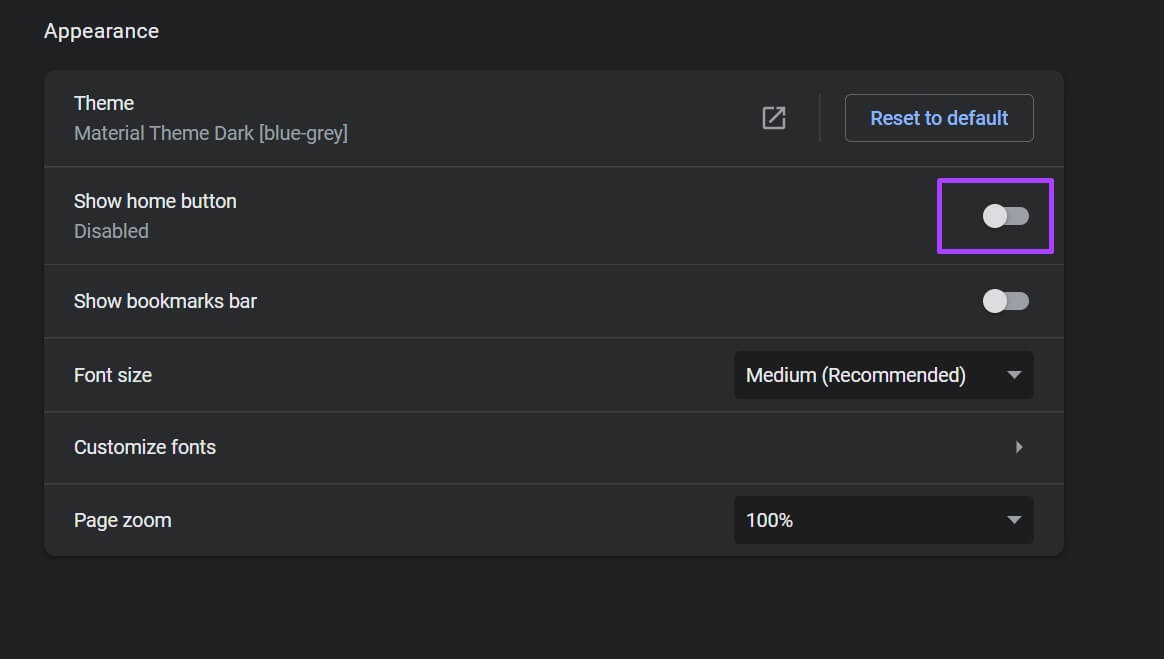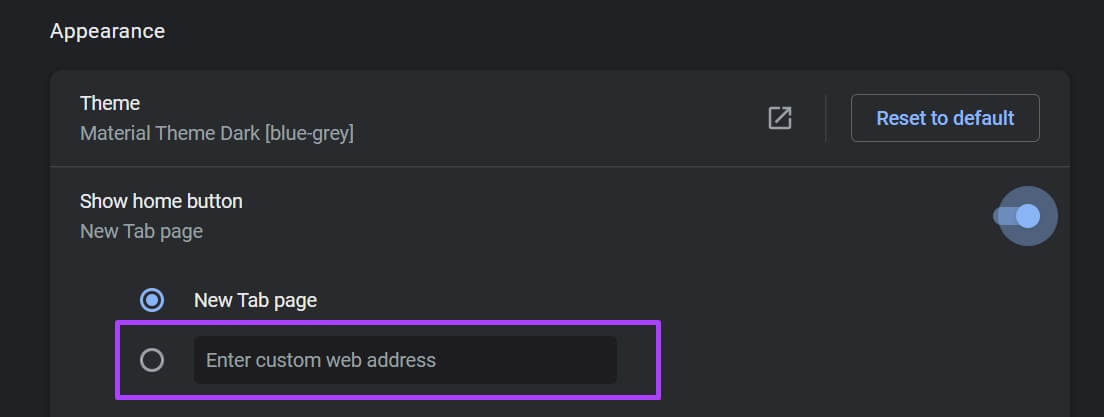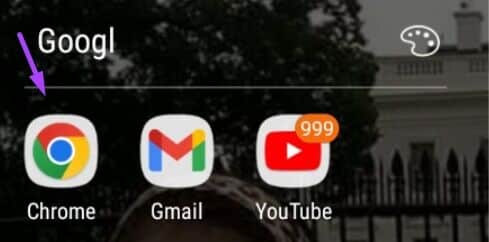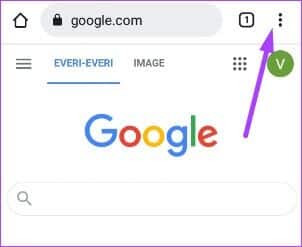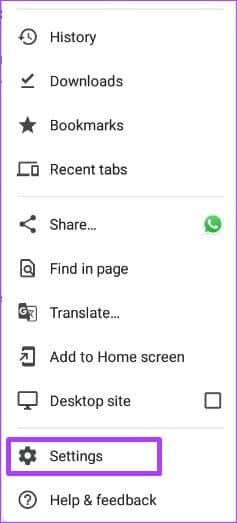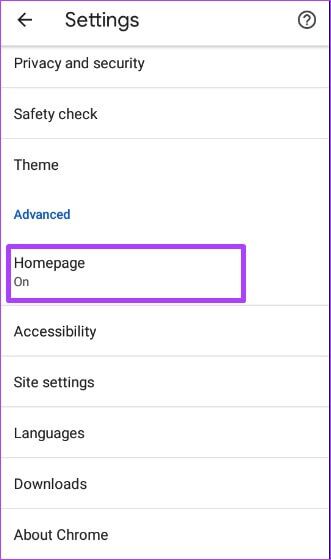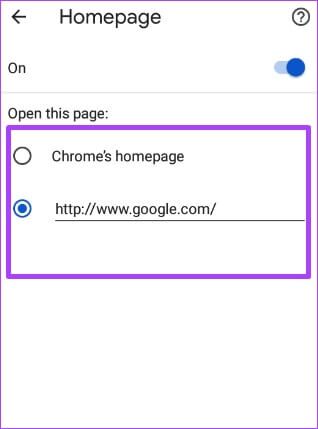كيفية تغيير صفحة بدء التشغيل والصفحة الرئيسية على Google Chrome
يعد شعار Google وشريط البحث أول ما تراه عند فتح متصفح Chrome. تسميها Google صفحة بدء التشغيل. ومع ذلك ، إذا مللت من هذا المنظر الممل ، يمكنك تغييره. يحزم Google Chrome العديد من خيارات التخصيص فيه. هناك طريقة أخرى لتخصيص متصفح Google Chrome وهي إعداد صفحة رئيسية. الآن ، تختلف الصفحة الرئيسية عن صفحة بدء التشغيل. بينما تظهر صفحة بدء التشغيل عند تشغيل Chrome ، تظهر الصفحة الرئيسية عند النقر فوق زر الصفحة الرئيسية. إليك كيفية إعداد كل من صفحات بدء التشغيل والصفحات الرئيسية على Google Chrome.
كيفية تغيير صفحة بدء التشغيل على Google Chrome
ليس من الضروري أن تكون صفحة بدء تشغيل Chrome شعار Chrome الممل مع شريط العناوين. يمكنك تغييره إلى شيء آخر مثل صفحة Facebook أو البريد الإلكتروني الوارد أو أي موقع ويب يتم زيارته بشكل متكرر. إليك كيفية تغيير صفحة بدء التشغيل على Google Chrome لسطح المكتب:
الخطوة 1: على جهاز الكمبيوتر الذي يعمل بنظام Windows 10 أو Windows 11 ، انقر فوق قائمة ابدأ وابحث عن Chrome.
الخطوة 2: انقر فوق فتح لتشغيل تطبيق Chrome من النتائج.
خطوة 3: انتقل بالمؤشر إلى أعلى يمين المتصفح وانقر على علامة الحذف الرأسية في الزاوية العلوية اليمنى من أجل “تخصيص Google Chrome والتحكم فيه”.
الخطوة 4: انقر فوق الإعدادات من الخيارات.
الخطوة 5: على يسار صفحة الإعدادات ، انقر فوق بدء التشغيل لبدء تشغيل قائمة الخيارات.
خطوة 6: اختر أيًا من الخيارات أدناه لتفضيلات بدء تشغيل Chrome:
- افتح صفحة علامة تبويب جديدة.
- استمر من حيث توقفت.
- افتح صفحة معينة أو مجموعة صفحات.
الخطوة 7: عند النقر على “فتح صفحة معينة أو مجموعة صفحات” ، يمكنك اختيار إما “إضافة صفحة جديدة” أو “استخدام الصفحات الحالية”.
الخطوة 8: عند النقر فوق “إضافة صفحة جديدة” ، يجب أن يطلب مربع حوار عنوان URL للصفحة التي تريد إضافتها.
خطوة 9: انقر فوق “إضافة” لحفظ التغييرات.
لا يقدم Google Chrome خيارًا لتغيير صفحة بدء التشغيل في إصدار تطبيق الجوال الخاص به. عادة ، يستمر تطبيق Google Chrome من الصفحات الحالية عند التشغيل. ومع ذلك ، إذا كنت تستخدم هاتفًا أو جهازًا لوحيًا يعمل بنظام Android ، فيمكنك دائمًا تغيير الصفحة الرئيسية. تحقق من القسم التالي لمعرفة كيفية القيام بذلك.
كيفية تغيير الصفحة الرئيسية على Google Chrome
يمكنك إعداد صفحة رئيسية على Google Chrome. ترتبط هذه الصفحة دائمًا بزر الصفحة الرئيسية بجوار زر التحديث الموجود بالقرب من شريط العناوين. بمجرد النقر فوق زر الصفحة الرئيسية ، يجب أن يأخذك إلى شاشة علامة تبويب جديدة بشكل افتراضي. ومع ذلك ، فإن تغيير الإعداد يعني أن الزر يعيد توجيهك إلى شاشتك المفضلة. تحقق أدناه لمعرفة كيفية إعداد صفحة Google الرئيسية الخاصة بك على سطح المكتب والجوال.
سطح المكتب
فيما يلي الخطوات لإرشادك حول كيفية إعداد صفحة Chrome الرئيسية على سطح المكتب:
الخطوة 1: على جهاز الكمبيوتر الذي يعمل بنظام Windows 10 أو Windows 11 ، انقر فوق قائمة ابدأ وابحث عن Chrome.
الخطوة 2: انقر فوق فتح لتشغيل تطبيق Chrome من النتائج.
خطوة 3: انتقل بالمؤشر إلى أعلى يمين المتصفح وانقر على علامة الحذف الرأسية في الزاوية العلوية اليمنى من أجل “تخصيص Google Chrome والتحكم فيه”.
الخطوة 4: انقر فوق الإعدادات من الخيارات.
الخطوة 5: على يسار صفحة الإعدادات ، انقر فوق المظهر لبدء تشغيل قائمة الخيارات.
خطوة 6: انقر فوق زر التبديل بجوار خيار “إظهار زر الصفحة الرئيسية” لتمكين الخيار.
الخطوة 7: ضمن خيار إظهار زر الصفحة الرئيسية ، أدخل عنوان موقع الويب الذي تريد فتحه.
يحفظ Google Chrome اختيارك تلقائيًا. ارجع إلى أي من علامات التبويب في متصفحك ، وستجد زر الصفحة الرئيسية. انقر فوق هذا الزر ، وسيقوم Chrome بإعادة توجيهك إلى موقع الويب المفضل لديك.
Android
إليك كيفية إعداد صفحة Google Chrome الرئيسية الخاصة بك على Android:
الخطوة 1: قم بتشغيل Chrome من الشاشة الرئيسية لجهازك.
الخطوة 2: اضغط على علامة الحذف الأفقية في الجزء العلوي من الصفحة.
خطوة 3: قم بالتمرير عبر قائمة القائمة وحدد الإعدادات.
الخطوة 4: ضمن القائمة المتقدمة ، انقر فوق الصفحة الرئيسية.
الخطوة 5: أضف عنوان URL لصفحتك الرئيسية المفضلة أو اختر صفحة Chrome الرئيسية.
لا يمكنك تغيير الصفحة الرئيسية في Chrome لأجهزة iPhone و iPad.
إنشاء إشارات مرجعية على Google Chrome
يؤدي تعيين موقع الويب الأكثر زيارة كصفحة رئيسية أو صفحة بدء تشغيل على Chrome إلى تسهيل زيارته مرة أخرى. هناك طريقة أخرى لتسهيل الوصول إلى مواقع الويب الأكثر زيارة لديك وهي وضع إشارة مرجعية عليها.