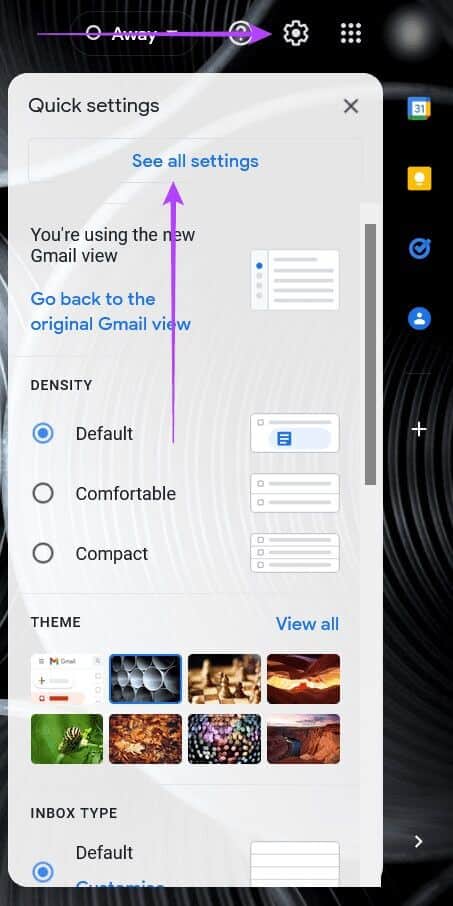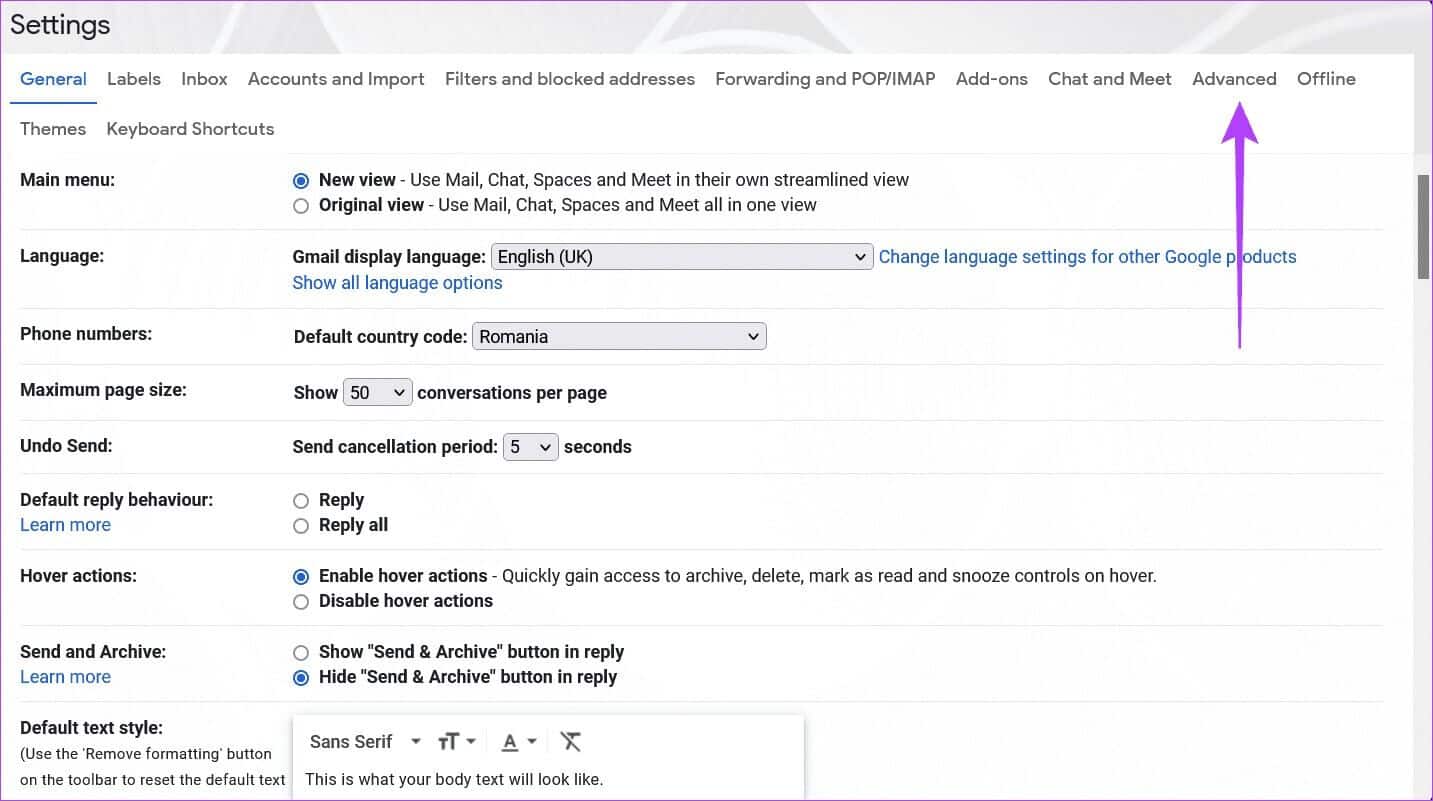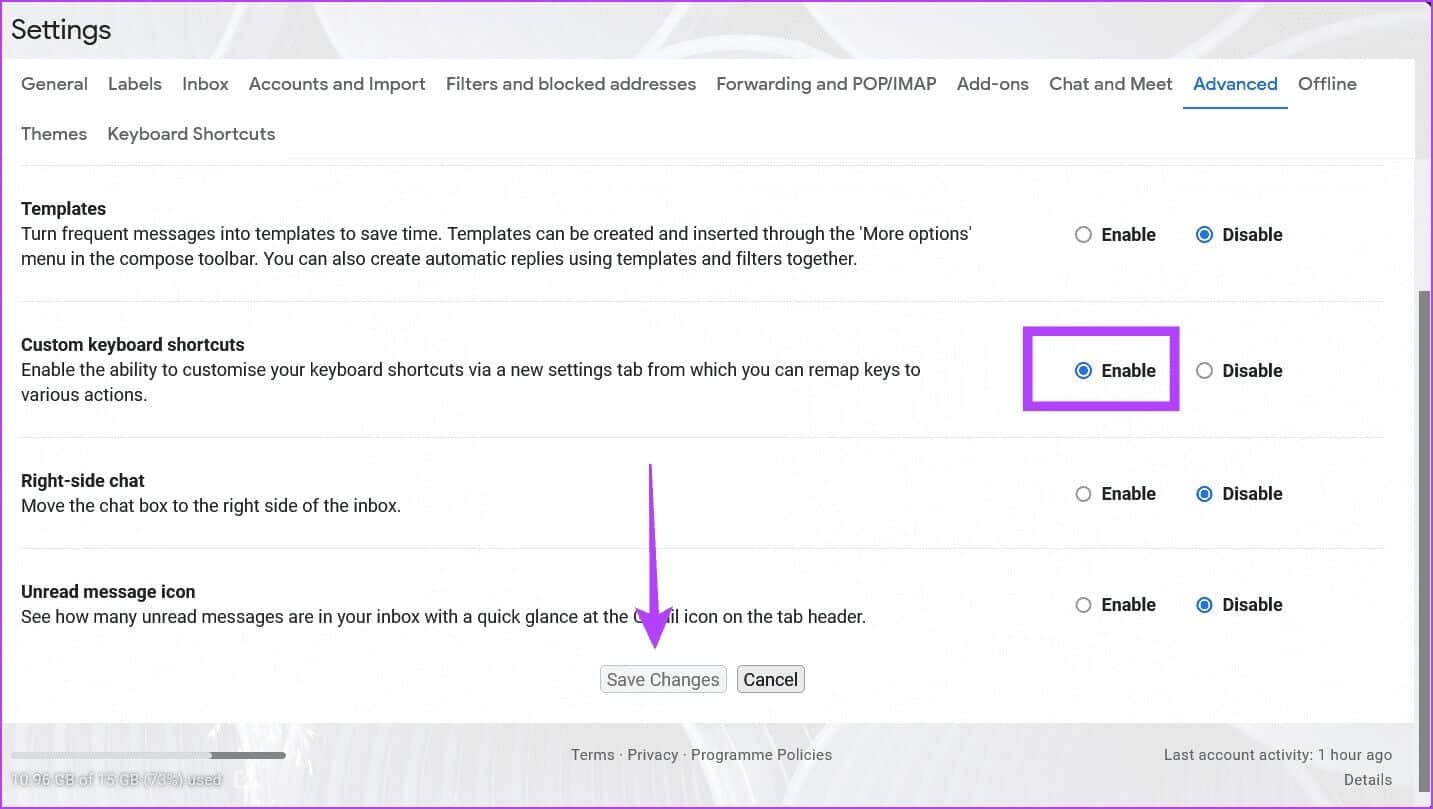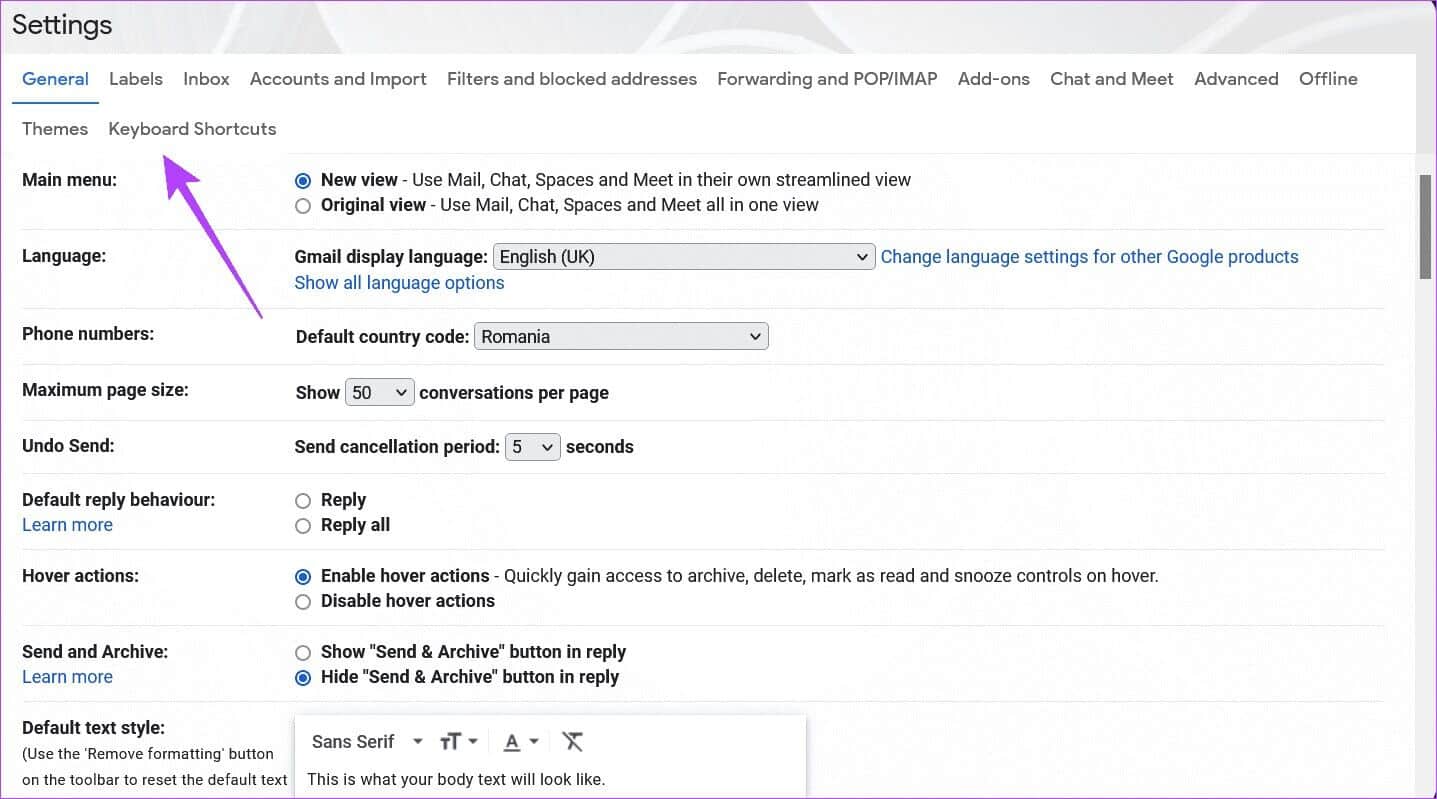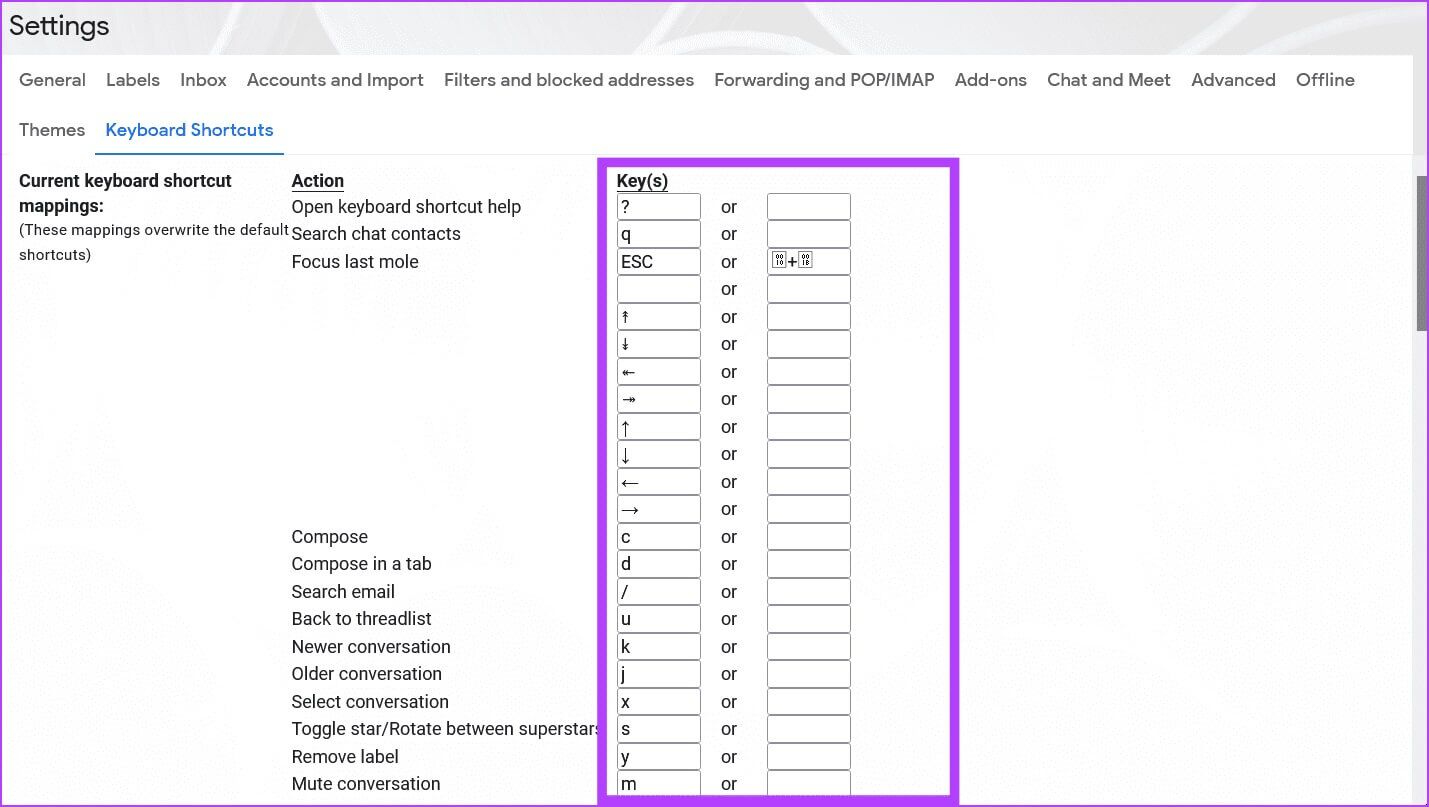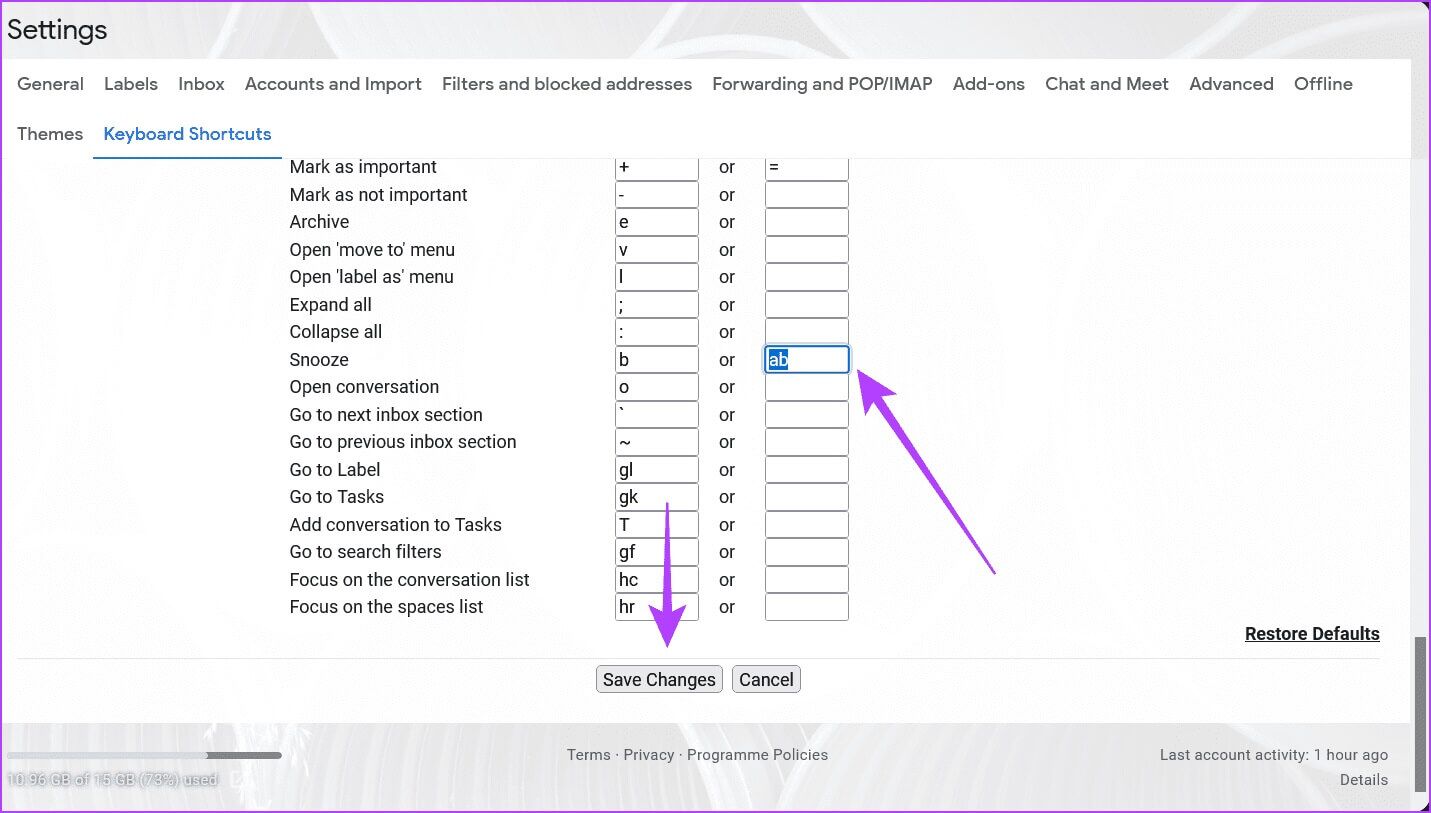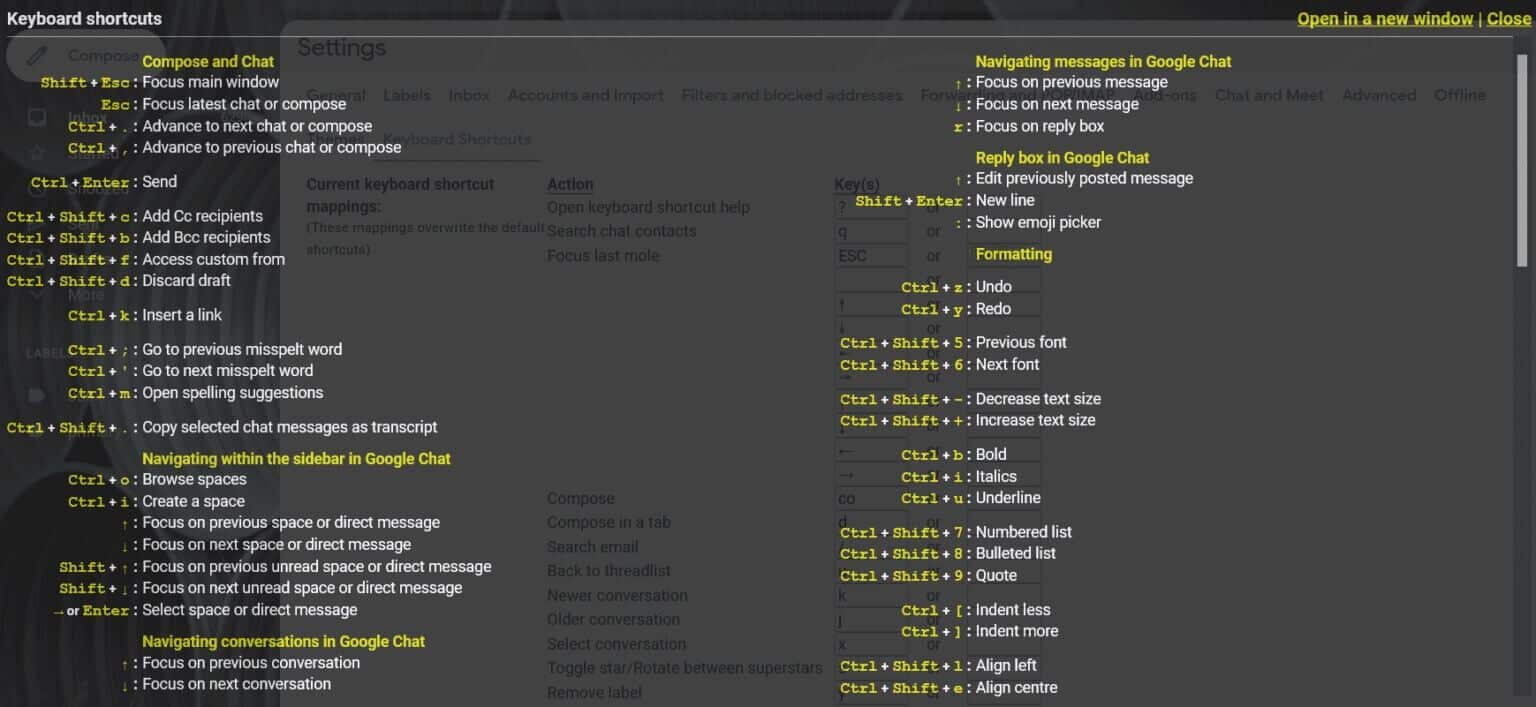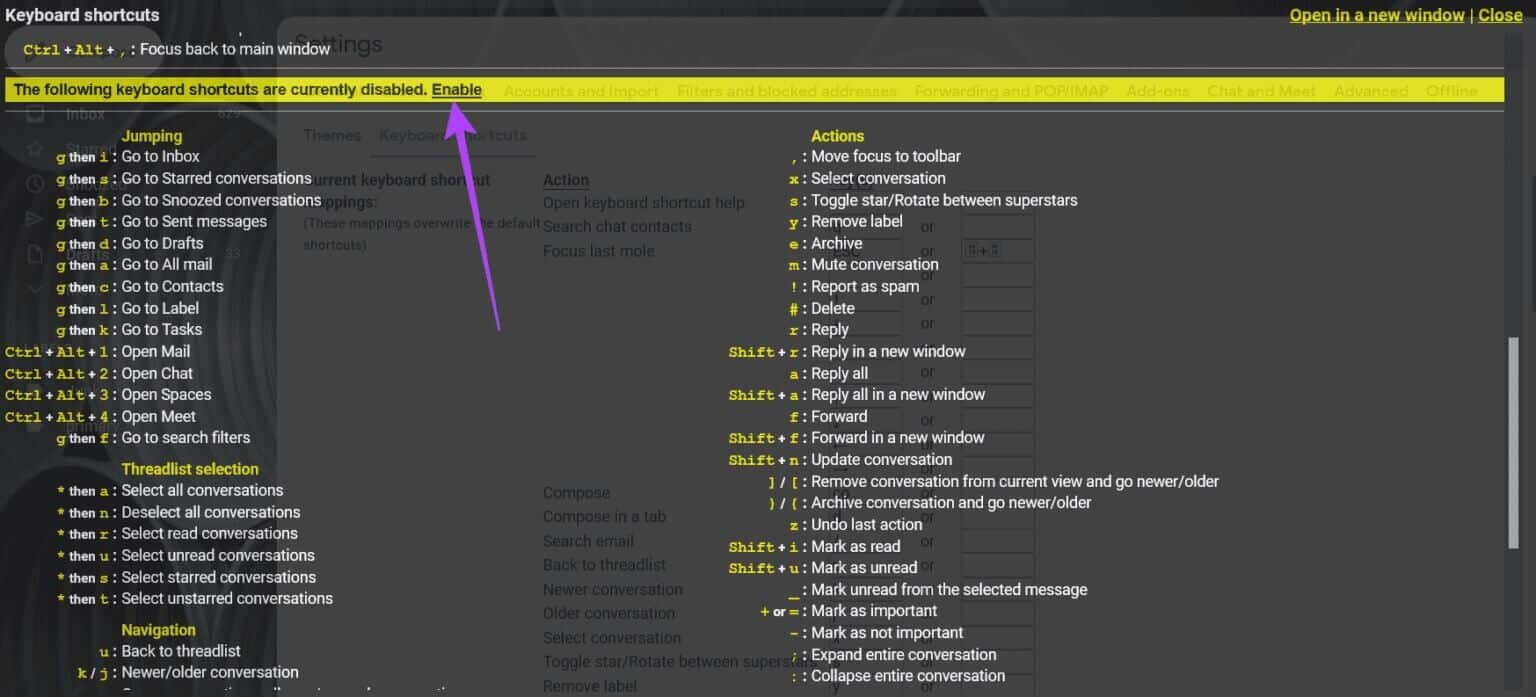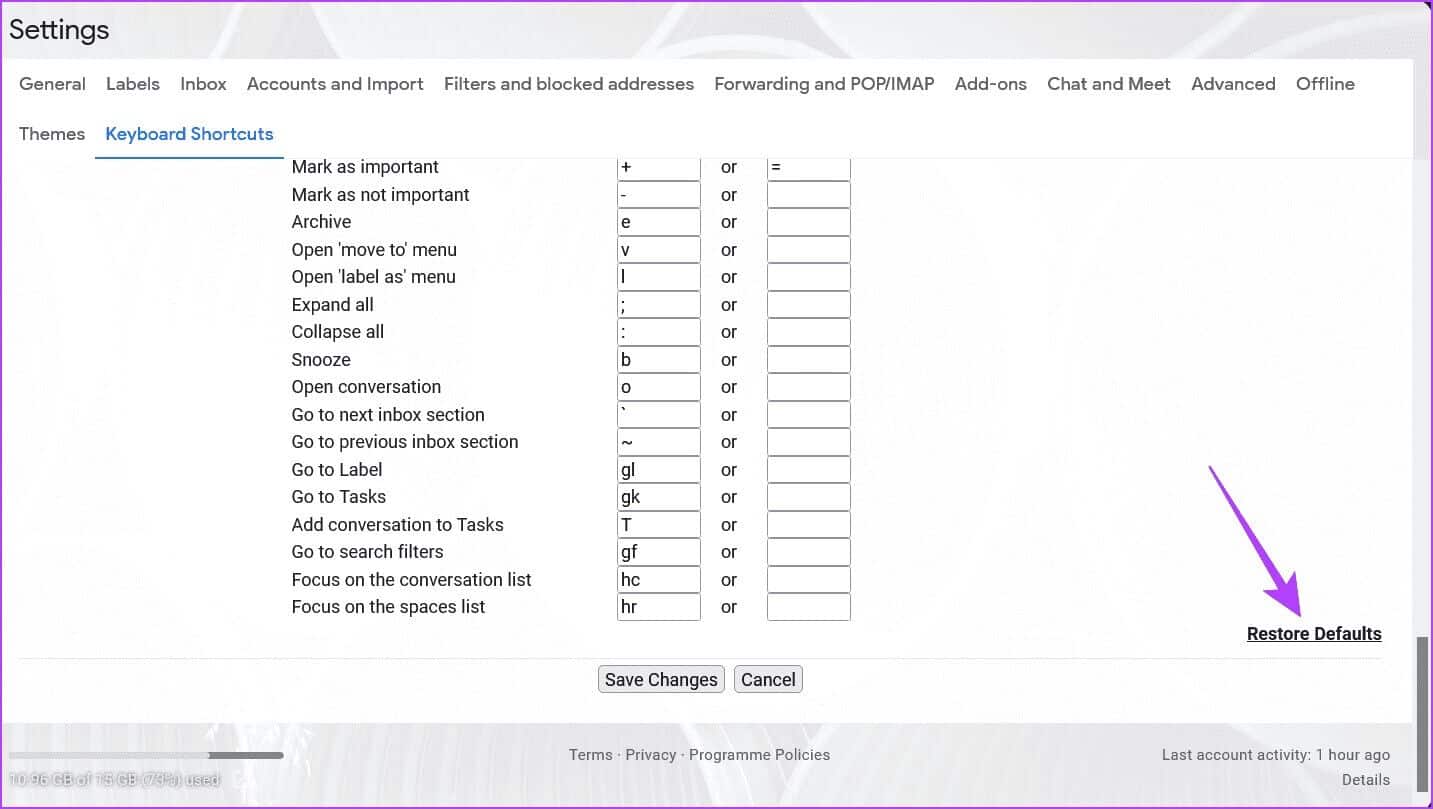كيفية إنشاء اختصارات لوحة مفاتيح مخصصة في Gmail
تعد Gmail واحدة من أكثر خدمات البريد الإلكتروني شيوعًا والتي تضم مجموعة كبيرة من الوظائف. إذا كنت تعتمد على Gmail يوميًا وتريد توفير الوقت ، فمن الجيد استخدام اختصارات لوحة المفاتيح. بينما يحتوي Gmail على بعض الأنواع الأساسية ، يمكنك أيضًا إضافة اختصارات لوحة مفاتيح مخصصة. في هذا المنشور ، سنوضح لك كيفية إنشاء اختصارات لوحة مفاتيح مخصصة في Gmail. إنه أمر سهل ويشبه تمامًا كيفية إنشاء توقيعات البريد الإلكتروني في Gmail.
تفعيل خيار اختصارات لوحة المفاتيح في GMAIL
بصرف النظر عن استخدام الاختصارات العادية ، ستحتاج إلى تمكين الميزة لإضافة اختصارات لوحة مفاتيح جديدة. يمكنك القيام بذلك من إصدار سطح المكتب للتطبيق ولكن ليس من إصدار الجوال. فيما يلي الخطوات التي يجب عليك اتباعها:
الخطوة 1: افتح Gmail على جهاز الكمبيوتر الخاص بك في متصفح وقم بتسجيل الدخول باستخدام بيانات الاعتماد الخاصة بك.
الخطوة 2: الآن ، انقر على أيقونة الترس في الزاوية اليمنى العليا من الشاشة بجوار صورة ملفك الشخصي. عندما تفتح لوحة الإعدادات السريعة ، حدد الخيار “عرض جميع الإعدادات”.
خطوة 3: حدد الخيار المتقدم في الزاوية العلوية اليمنى من شريط الإعدادات.
الخطوة 5: قم بالتمرير لأسفل حتى تجد خيار “اختصارات لوحة المفاتيح المخصصة” ، والذي يتم تعطيله افتراضيًا. تمكينه.
خطوة 6: انقر على زر حفظ التغييرات في الأسفل.
تخصيص اختصارات لوحة المفاتيح في GMAIL
الخطوة 1: افتح إعدادات Gmail كما هو موضح في القسم السابق واختر عرض جميع الإعدادات. في شريط الخيارات في الجزء العلوي ، انقر فوق علامة التبويب اختصارات لوحة المفاتيح الجديدة.
الخطوة 2: يجب أن تشاهد قائمة بالاختصارات المتوفرة في Gmail افتراضيًا. على سبيل المثال ، لبدء نافذة إنشاء جديدة ، اضغط على “ج”. أو بدلاً من ذلك ، للذهاب إلى مجلد المسودات ، اضغط على “gd”.
خطوة 3: يمكنك تعديل هذه الإعدادات الافتراضية عن طريق حذف الإعدادات المسبقة واستبدالها باختصاراتك الخاصة أو ببساطة تعيين بدائل للإعدادات الافتراضية.
الخطوة 4: يمكنك استخدام معظم المفاتيح للاختصارات الخاصة بك ، على الرغم من أنه من الجدير بالذكر أنه لا يمكنك إضافة مجموعات مثل “Shift + T” أو أي شيء في هذا السياق لأن المساحة محدودة. يمكنك إضافة مجموعات مختلفة من الحروف. على سبيل المثال ، لتأجيل رسالة بريد إلكتروني ، يمكنك تعيين “ab” كاختصار.
خطوة 6: للتأكد من عمل هذه الاختصارات الجديدة ، ستحتاج إلى اختبارها. اضغط على مفتاح “؟” في لوحة المفاتيح لإظهار قائمة بجميع اختصارات لوحة المفاتيح المتاحة لـ Gmail. تعد قائمة الاختصارات أطول قليلاً ، حيث إنها تتضمن أقسامًا إضافية مثل “إنشاء ودردشة” و “التنقل في الرسائل في دردشة Google” والمزيد. اختصارات Gmail الافتراضية هذه غير قابلة للتخصيص.
الخطوة 7: إذا قمت بالتمرير لأسفل ، فستلاحظ قسمًا آخر يغطي الاختصارات القابلة للتخصيص التي شاهدناها سابقًا. إذا ظهرت على أنها معطلة ، فأنت بحاجة إلى التأكد من تمكينها. الآن ، أغلق النافذة ، عد إلى علبة الوارد وجرب أيًا من اختصارات لوحة المفاتيح التي ترغب في تجربتها. يجب أن يعملوا بشكل جيد.
الخطوة 8: إذا غيرت رأيك ورغبت في التخلي عن استخدام الاختصارات المخصصة التي حددتها ، فيمكنك تتبع الخطوات المذكورة أعلاه حتى ترى قسم اختصارات لوحات المفاتيح ، والنقر فوق استعادة الإعدادات الافتراضية في الأسفل. سيعود Gmail إلى السماح لك باستخدام اختصارات لوحة المفاتيح الافتراضية وإزالة الاختصارات المخصصة.
نظرًا لوجود الكثير من الاختصارات في Gmail لتتبعها ، يجدر بنا أن نتذكر أن الضغط على الزر “؟” سيؤدي إلى إظهار قائمة الاختصارات المتاحة من أي مكان في Gmail. إذا قمت بتخصيص بعض الاختصارات ، فيجب أن تظهر على هذا النحو في القائمة.
ضع في اعتبارك أنه قد يكون من الممكن أن تتعرض للفواق أثناء محاولة استخدام هذه الاختصارات. على سبيل المثال ، الاختصار الخاص بك لا يعمل ، حاول إيقاف تشغيل الميزة ثم إعادة تشغيلها مرة أخرى. الاحتمال الآخر هو أن متصفح الويب لديك قديم ، لذا يجب عليك التأكد من تحديثه قبل محاولة استخدام اختصارات لوحة مفاتيح Gmail.
احصل على المزيد من الإنتاجية مع اختصارات لوحة المفاتيح المخصصة من GMAIL
سيساعدك استخدام اختصارات لوحة المفاتيح المخصصة في تبسيط سير عملك ، لذلك يجب أن تمضي قدمًا وتبدأ في إنشاء اختصاراتك الخاصة في أقرب وقت ممكن. لتصبح أكثر كفاءة في عملياتك ، إذا تعلمت كيفية إنشاء اختصارات لوحة مفاتيح مخصصة في Gmail؟ فراجع دليلنا حول كيفية إنشاء المهام والقوائم في Gmail.