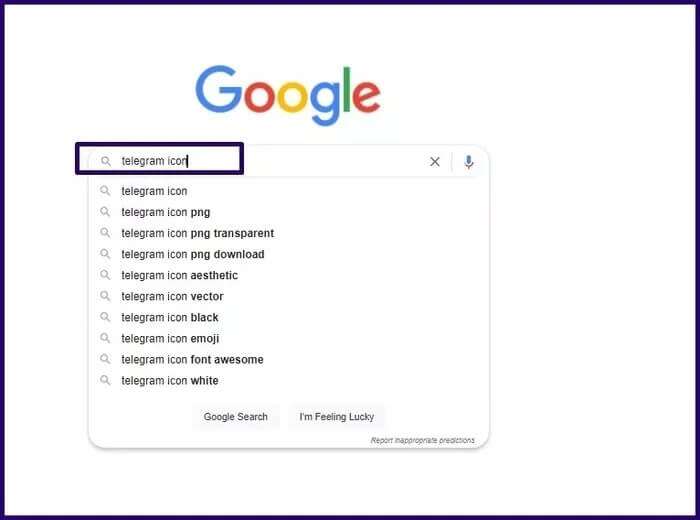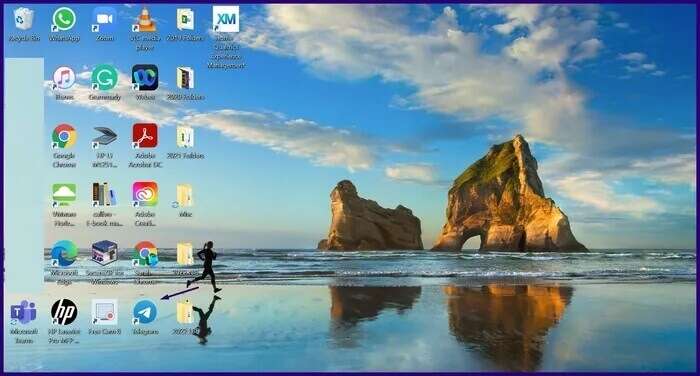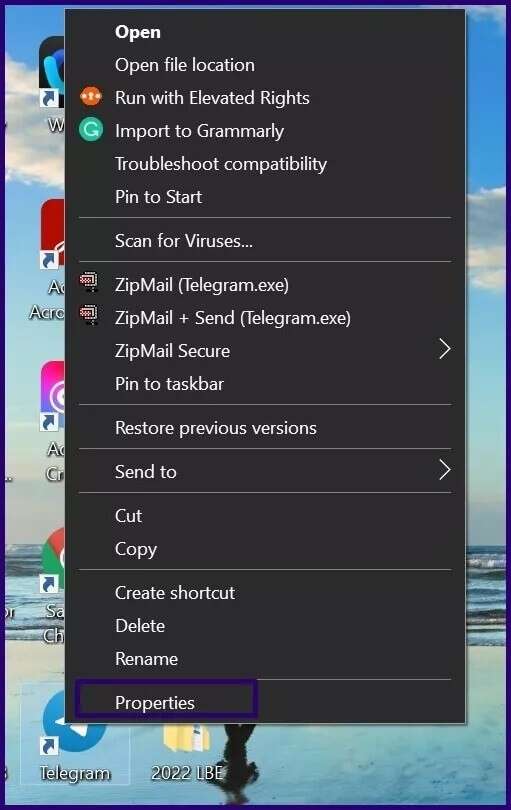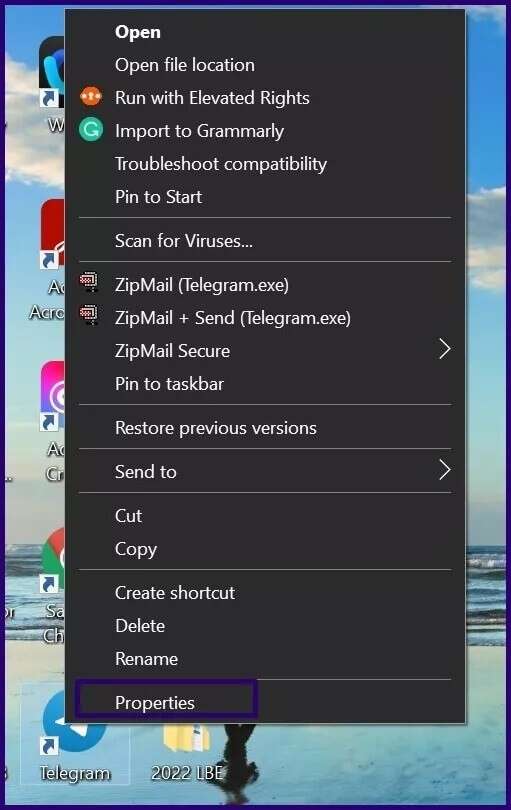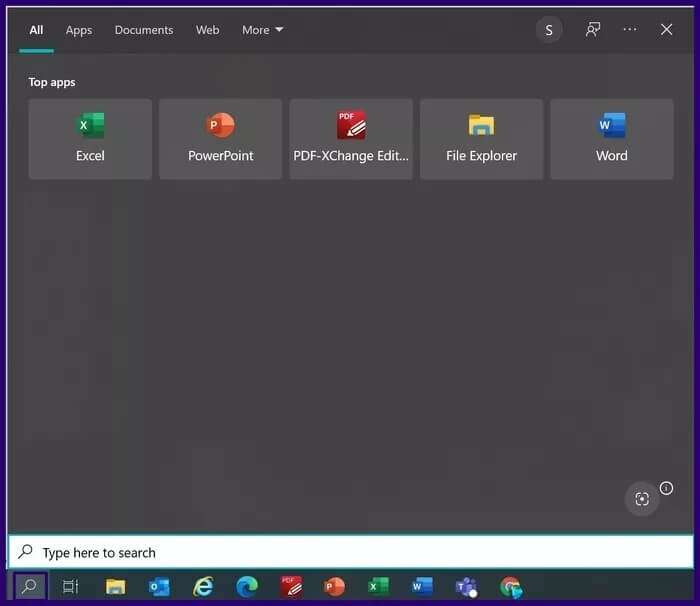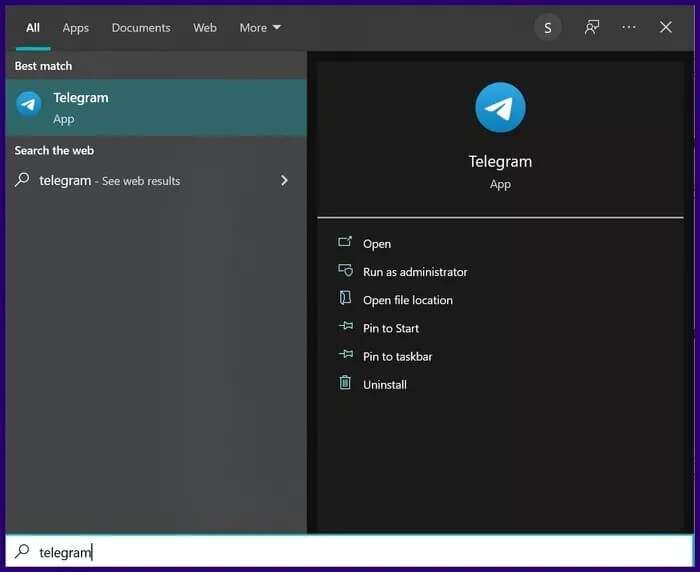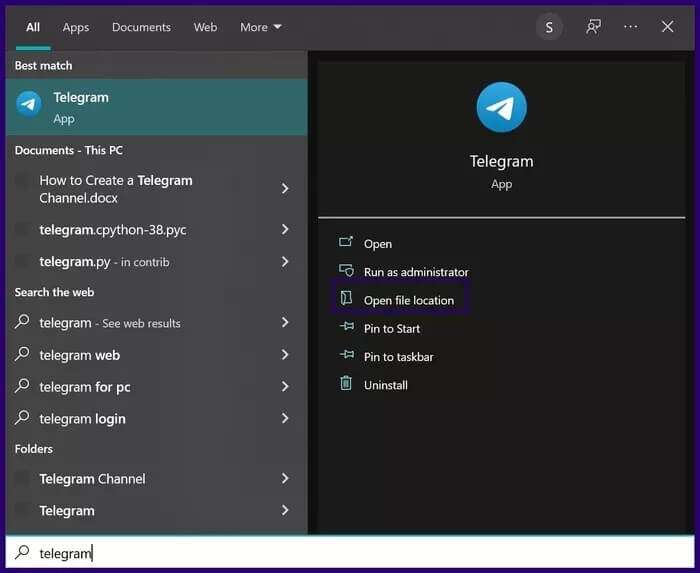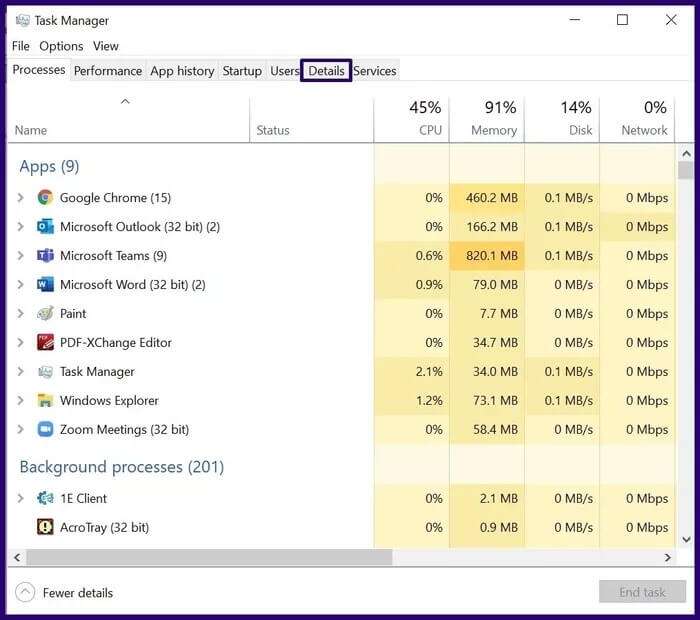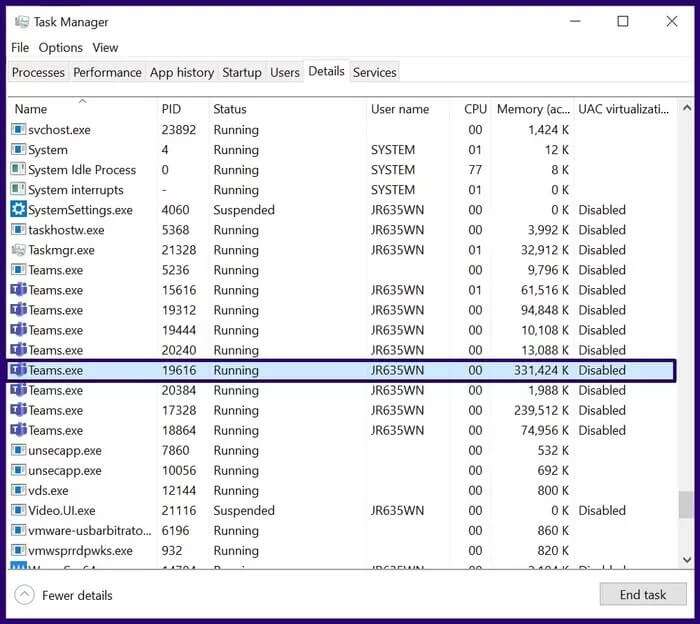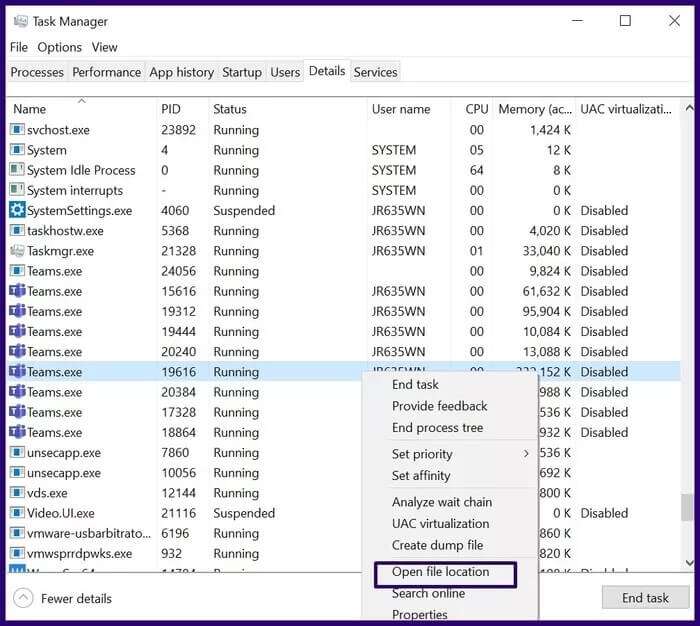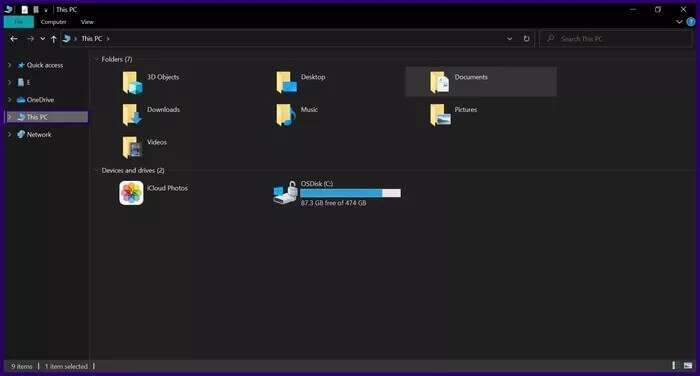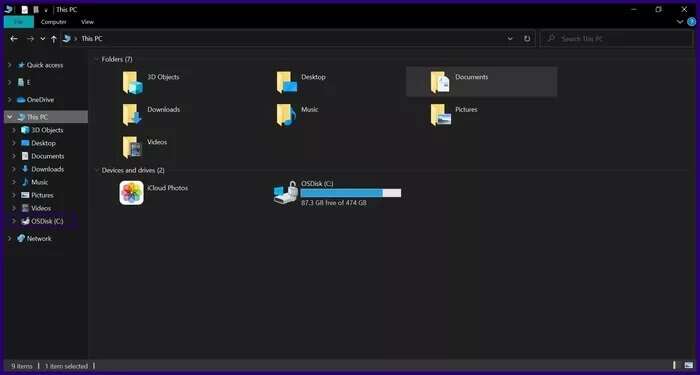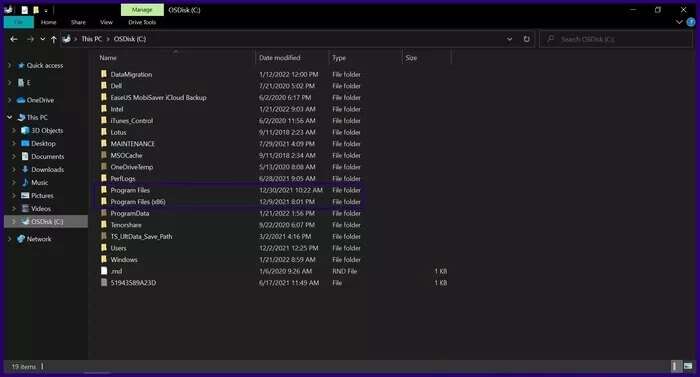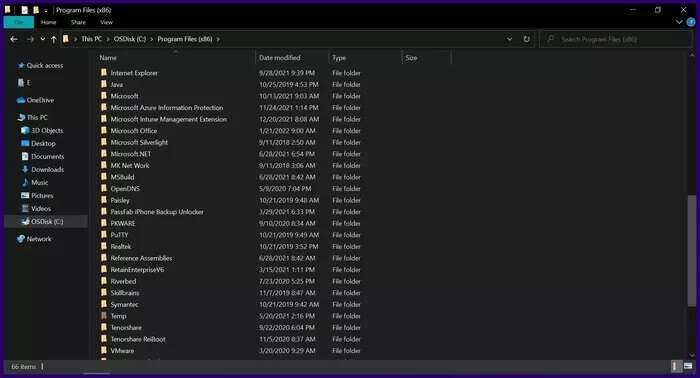كيفية البحث عن مواقع التطبيقات والبرامج على Windows 11
بعد تثبيت أحد البرامج على جهاز الكمبيوتر الخاص بك ، يقوم النظام بتخزينه في مكان ما في محرك أقراص الكمبيوتر. عادة ، يسمح لك النظام باختيار موقع التخزين لتخزين الملف. باستخدام هذا ، يمكنك اختيار أي مجلدات أو محركات أقراص على جهاز الكمبيوتر الخاص بك لتخزين ملفات البرنامج. إذا كان لديك بعض البرامج على جهاز الكمبيوتر الخاص بك ، فمن السهل تحديد موقعها أو تحديد موقع ملفات البرامج الخاصة بها عندما تحتاج إلى ذلك. ومع ذلك ، يظهر التحدي عندما تحتاج إلى العثور على ملف تطبيق أو برنامج وسط العديد من البرامج. في معظم الأوقات ، ربما نسيت المكان الذي حفظت فيه البرنامج في المقام الأول. إذا كنت في مثل هذا الموقف ، فيمكنك استخدام أي من الطرق الموضحة أدناه لمعرفة كيفية البحث عن مواقع التطبيقات والبرامج على Windows 11.
كيفية العثور على مواقع التطبيقات والبرامج باستخدام رمز البرنامج
يمكنك بسهولة تحديد موقع مجلد تثبيت التطبيق أو البرنامج من خلال رمز البرنامج. سيكون الرمز على الأرجح على سطح المكتب الخاص بك. فيما يلي كيفية استخدام هذه الطريقة لتحديد مواقع التطبيقات أو البرامج على Windows 11 باستخدام رمز البرنامج:
الخطوة 1: قم بتشغيل متصفح مفضل على جهاز الكمبيوتر الخاص بك وابحث عن رمز البرنامج لمعرفة شكله أو ما إذا كان الرمز قد تغير.
الخطوة 2: على سطح مكتب الكمبيوتر ، تصفح قائمة البرامج.
خطوة 3: انقر بزر الماوس الأيمن على أيقونة البرنامج أو الاختصار الموجود على سطح المكتب وانقر على خصائص.
الخطوة 4: في مربع الحوار الجديد ، انقر فوق فتح موقع الملف.
بمجرد القيام بذلك ، يأخذك جهاز الكمبيوتر الخاص بك إلى الموقع حيث تم حفظ ملف تثبيت البرنامج. جرب الطريقة التالية أدناه إذا كانت هذه الطريقة لا تناسبك.
كيفية العثور على مواقع التطبيقات والبرامج باستخدام قائمة البدء
في Windows 11 ، يمكنك الانتقال من قائمة ابدأ إلى مجلد التثبيت الخاص بأي برنامج. لذا ، إذا لم يكن لديك رمز البرنامج على سطح المكتب ، فهذه ليست مشكلة. ستوجهك الخطوات أدناه حول كيفية الانتقال إلى موقع التطبيق أو البرنامج من خلال قائمة ابدأ في Windows 11:
الخطوة 1: انقر داخل شريط البحث بجوار قائمة ابدأ.
الخطوة 2: اكتب اسم البرنامج الذي تبحث عنه ، وسترى قائمة بنتائج البحث.
خطوة 3: حدد البرنامج الذي تحتاجه وانظر إلى الجزء الموجود على اليمين لرؤية قائمة بالخيارات المختلفة.
الخطوة 4: انقر فوق فتح موقع الملف من قائمة القائمة الموجودة على اليمين.
بعد القيام بذلك ، يأخذك جهاز الكمبيوتر الخاص بك إلى الموقع حيث تم تخزين البرنامج بعد التثبيت.
كيفية العثور على مواقع التطبيقات والبرامج باستخدام مدير المهام
يمكن أيضًا أن يكون مدير المهام على Windows 11 مفيدًا عندما تحتاج إلى تحديد موقع مجلد تثبيت التطبيق أو البرنامج. تحقق من الخطوات أدناه لمتابعة هذه العملية البسيطة:
الخطوة 1: قم بتشغيل تطبيق مدير المهام على جهاز الكمبيوتر الخاص بك عن طريق النقر على مفاتيح Ctrl + Shift + Esc في نفس الوقت على لوحة المفاتيح.
الخطوة 2: بعد تشغيل “إدارة المهام” ، انقر فوق علامة التبويب “التفاصيل” في الجزء العلوي من النافذة. هنا ، سترى قائمة بجميع عمليات الخلفية والتطبيقات التي تعمل حاليًا على الكمبيوتر.
خطوة 3: انقر بزر الماوس الأيمن فوق أي من التطبيقات التي تحتاجها للعثور على مجلد التثبيت الخاص به.
الخطوة 4: حدد فتح موقع الملف.
سيقوم جهاز الكمبيوتر الخاص بك تلقائيًا بتشغيل مجلد الموقع الخاص بدليل تثبيت البرنامج المحدد.
كيفية العثور على مواقع التطبيقات والبرامج باستخدام مستكشف الملفات
الطريقة الأخيرة التي سنناقشها في هذا المنشور هي استخدام File Explorer. ليس سراً أن File Explorer هو تطبيق Windows الأصلي لتحديد موقع الملفات والتنقل خلالها. نتيجة لذلك ، يمكنك استخدامه للبحث عن أي مجلد برنامج أو ملف تثبيت على جهاز الكمبيوتر الخاص بك. لاحظ أنه بناءً على عدد الملفات والمجلدات الموجودة على جهاز الكمبيوتر الخاص بك ، قد تستغرق العملية بعض الوقت. إليك ما عليك القيام به:
الخطوة 1: قم بتشغيل File Explorer بالنقر فوق مفاتيح Windows + E في نفس الوقت على لوحة المفاتيح. يمكنك أيضًا النقر فوق رمز المجلد الموجود على شريط المهام.
الخطوة 2: انقر فوق هذا الكمبيوتر الشخصي في الجزء الأيمن من نافذة مستكشف الملفات.
خطوة 3: حدد القرص المحلي (C 🙂 أو OSDisk (C 🙂 من قائمة الخيارات.
الخطوة 4: يجب أن ترى مجلدين ، C: \ Program Files (x86) و C: \ Program Files.
الخطوة 5: انقر نقرًا مزدوجًا فوق أي من هذه الأدلة لفتحها وستجد مجلد التثبيت لبرامج مختلفة.
خطوة 6: قم بالتمرير عبر المجلدات المختلفة للعثور على المجلد الذي تحتاجه وانقر فوقه نقرًا مزدوجًا لفتح المجلد.
حفظ صور تسليط الضوء على Windows 11
تسهل معرفة مواقع التطبيقات والبرامج على Windows 11 إدارتها. ومن الأمثلة على ذلك ميزة Spotlight image في نظام التشغيل Windows 11. باستخدام خيار مستكشف الملفات لتحديد موقع التطبيقات والبرامج ، يوجهك إلى قائمة المجلدات الموجودة على جهاز الكمبيوتر الخاص بك. يحتوي أحد هذه المجلدات على صور بارزة يتم مشاهدتها بشكل متكرر على جهاز الكمبيوتر الخاص بك. نأمل ان تكون قد تعلمت من هذه المقالة كيفية البحث عن مواقع التطبيقات والبرامج على Windows 11.