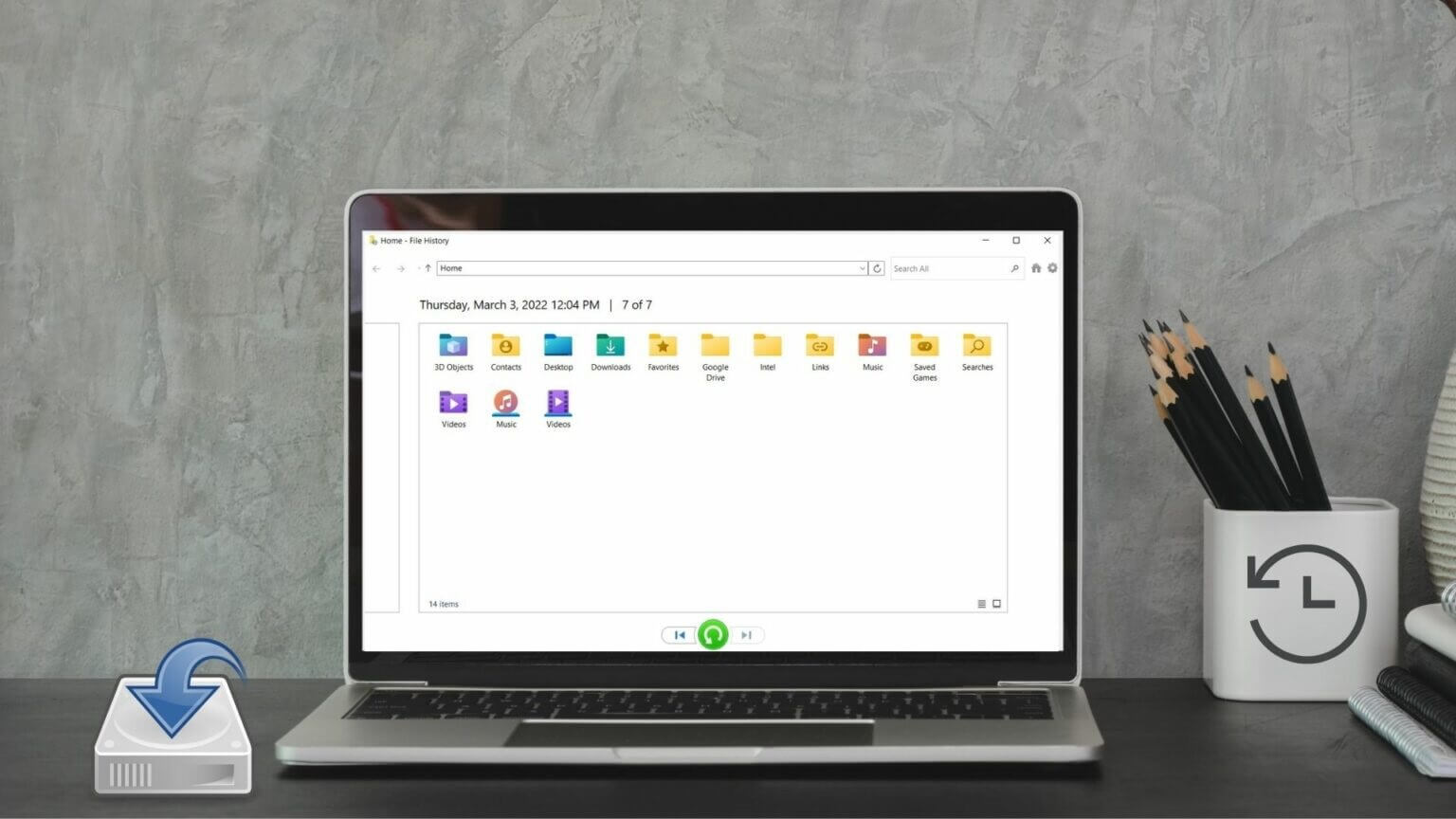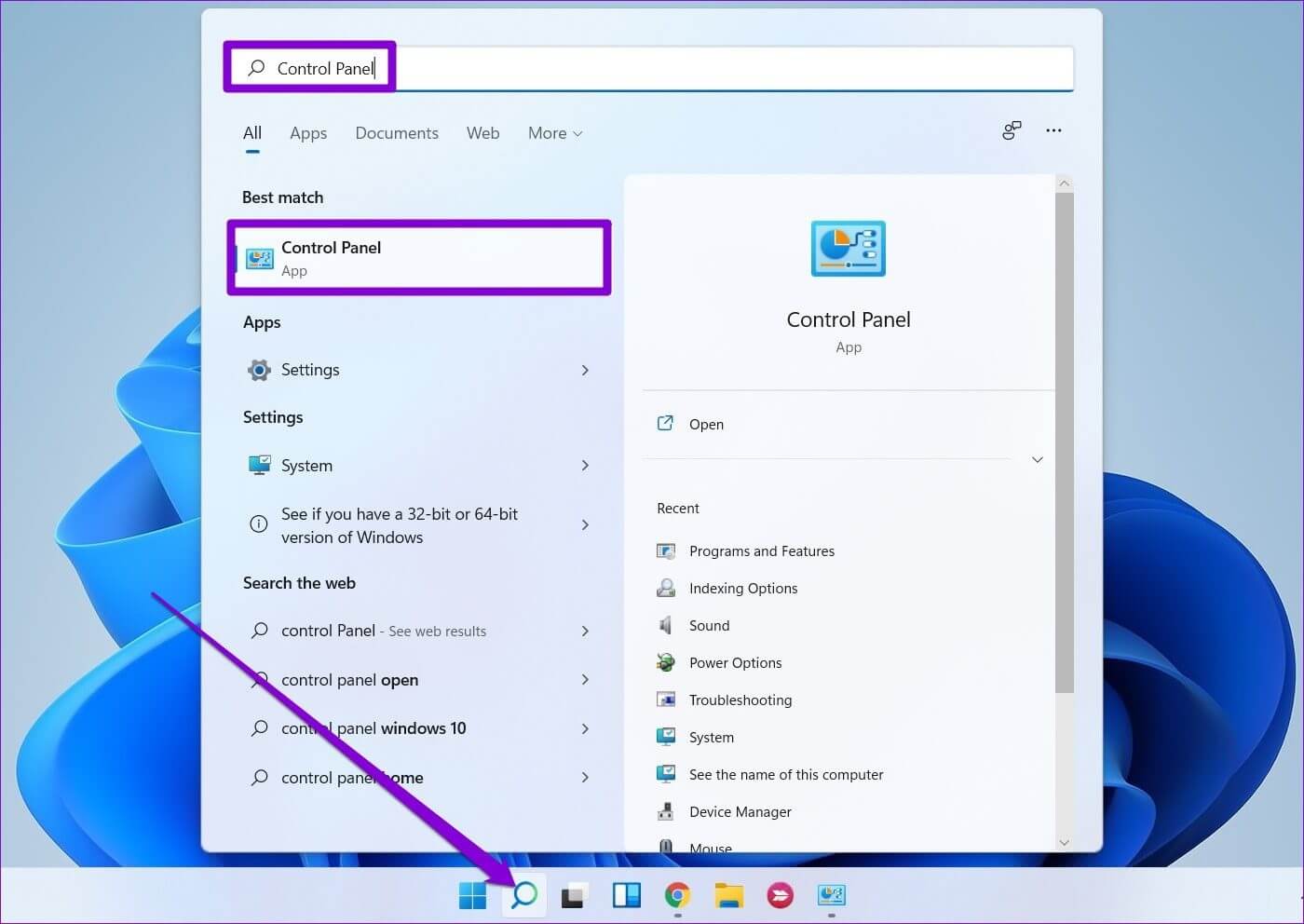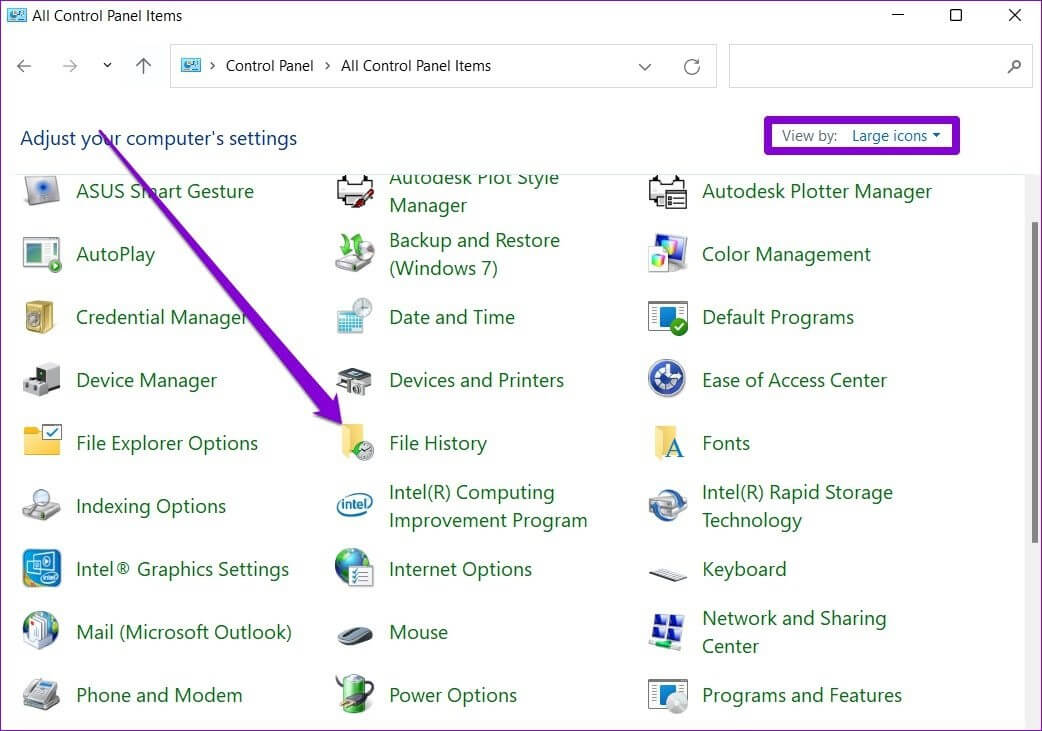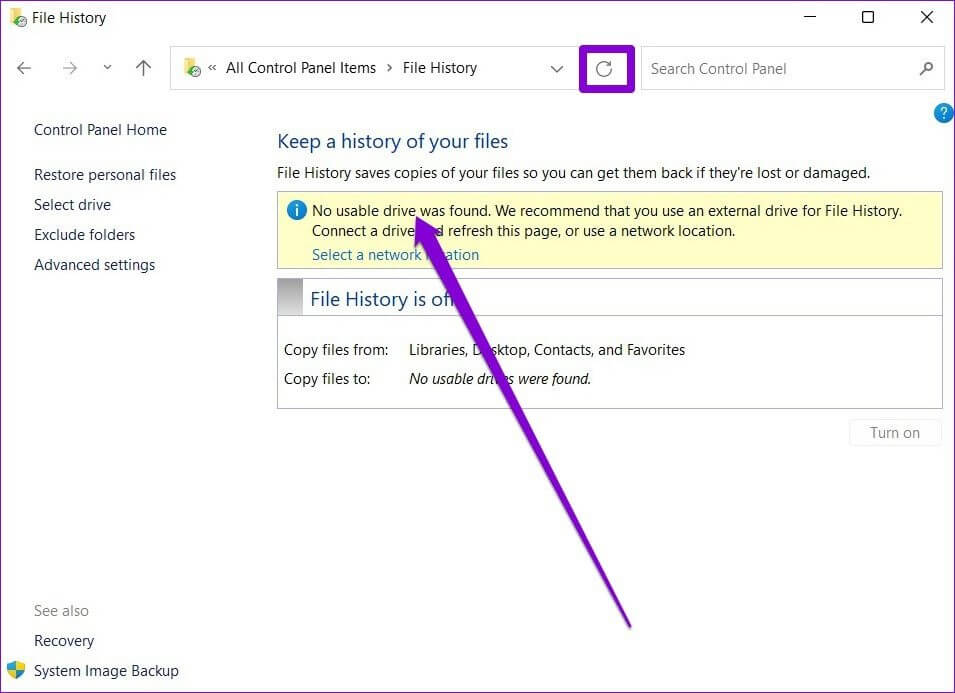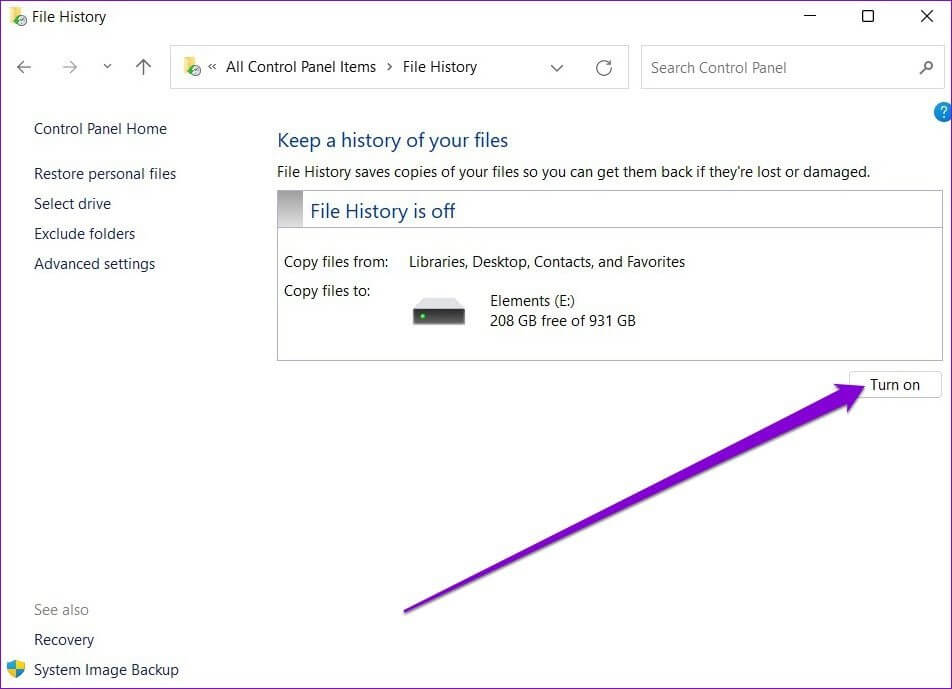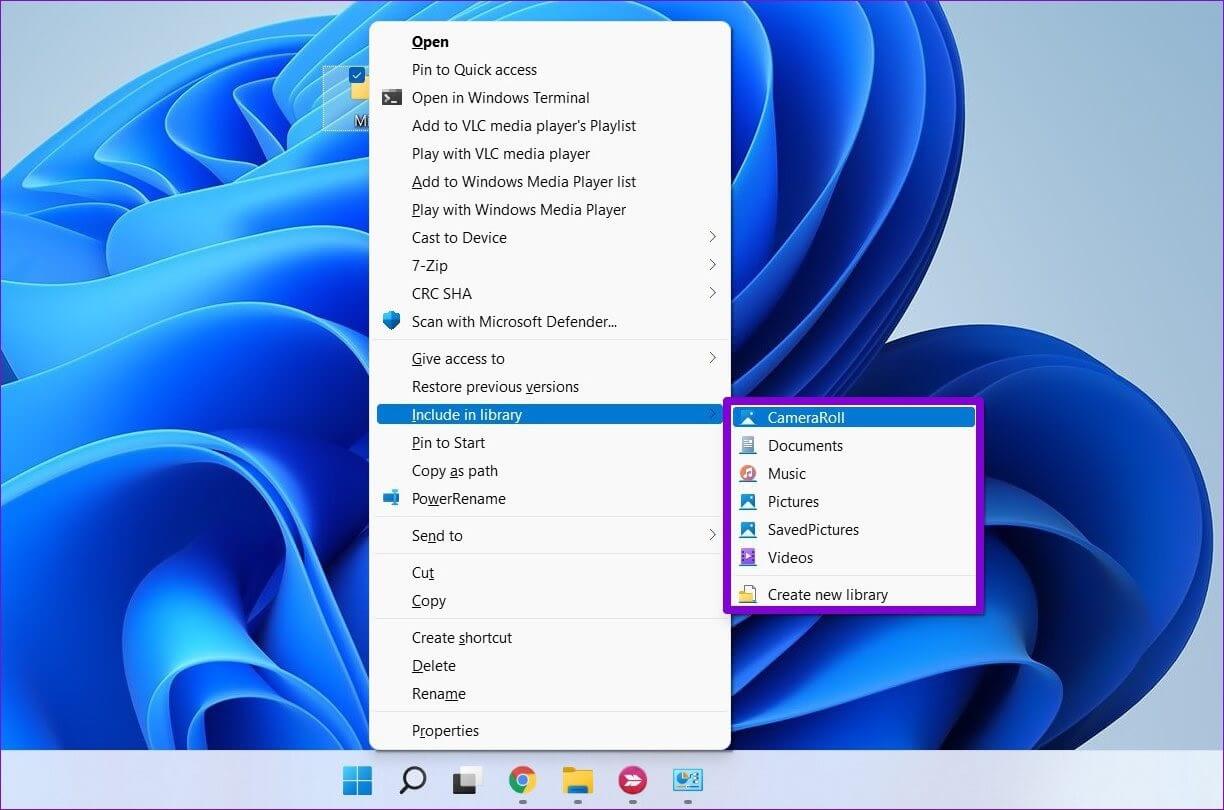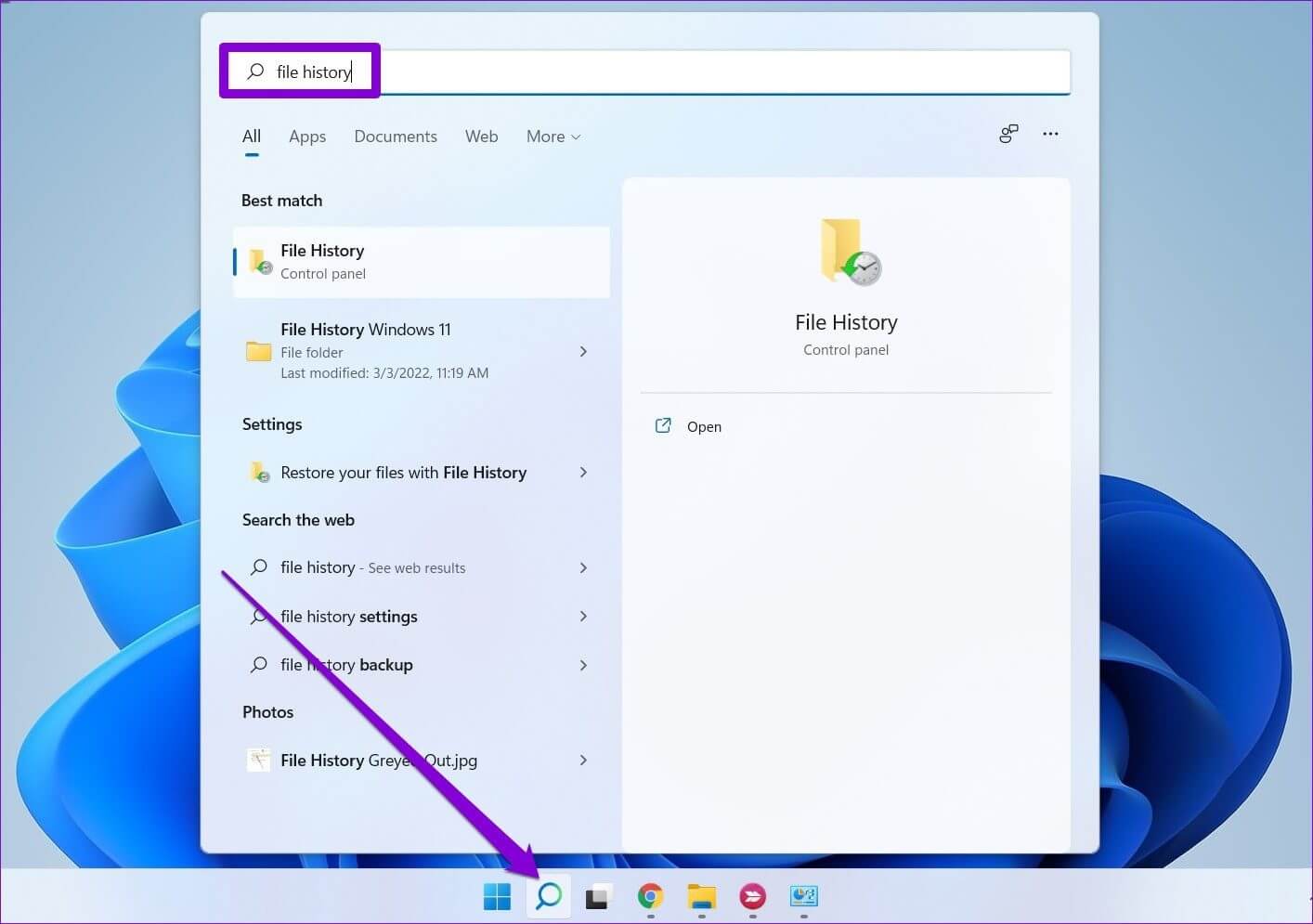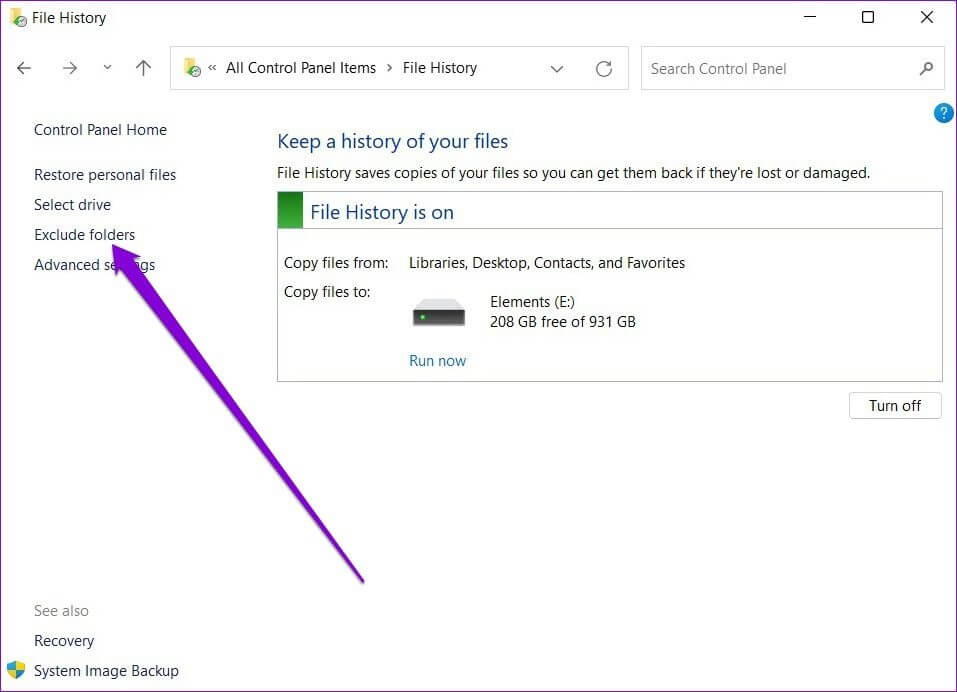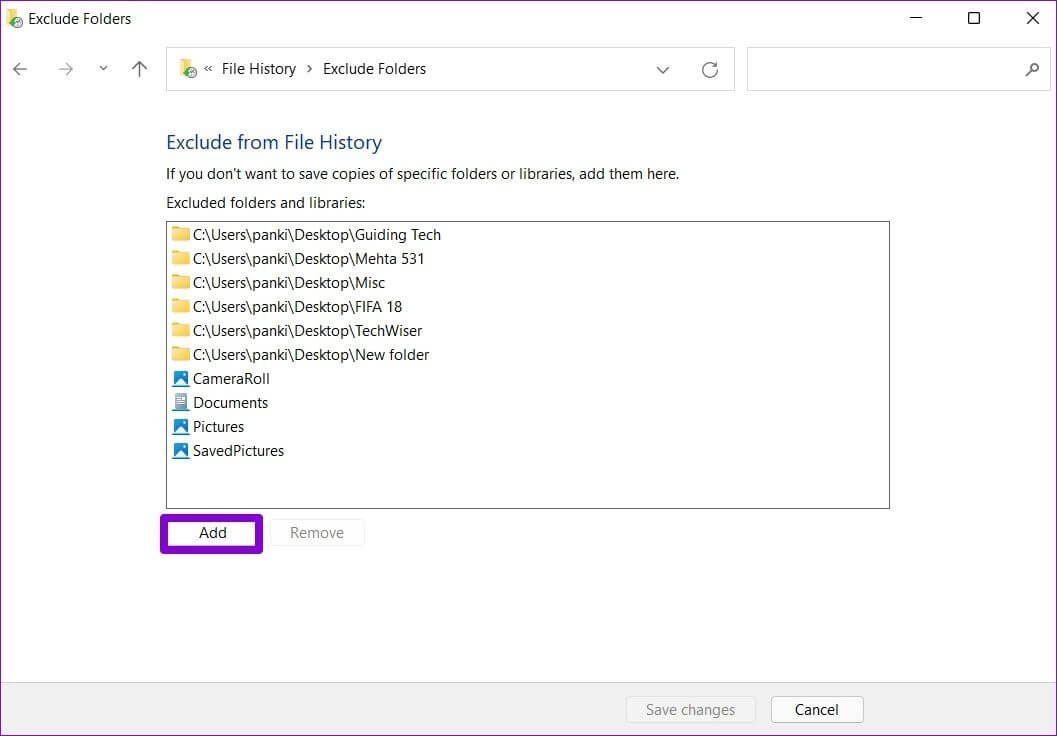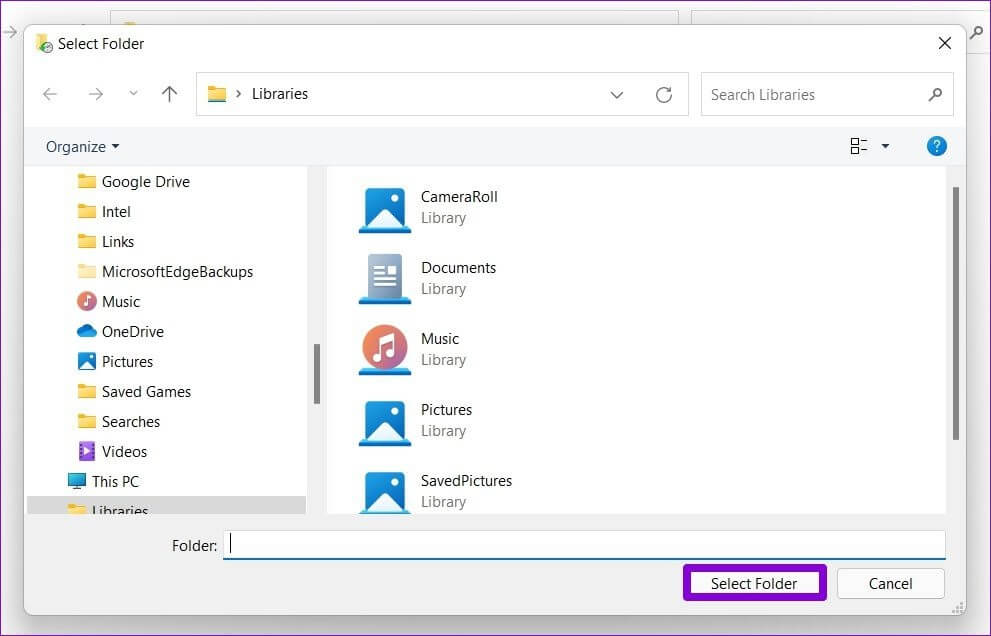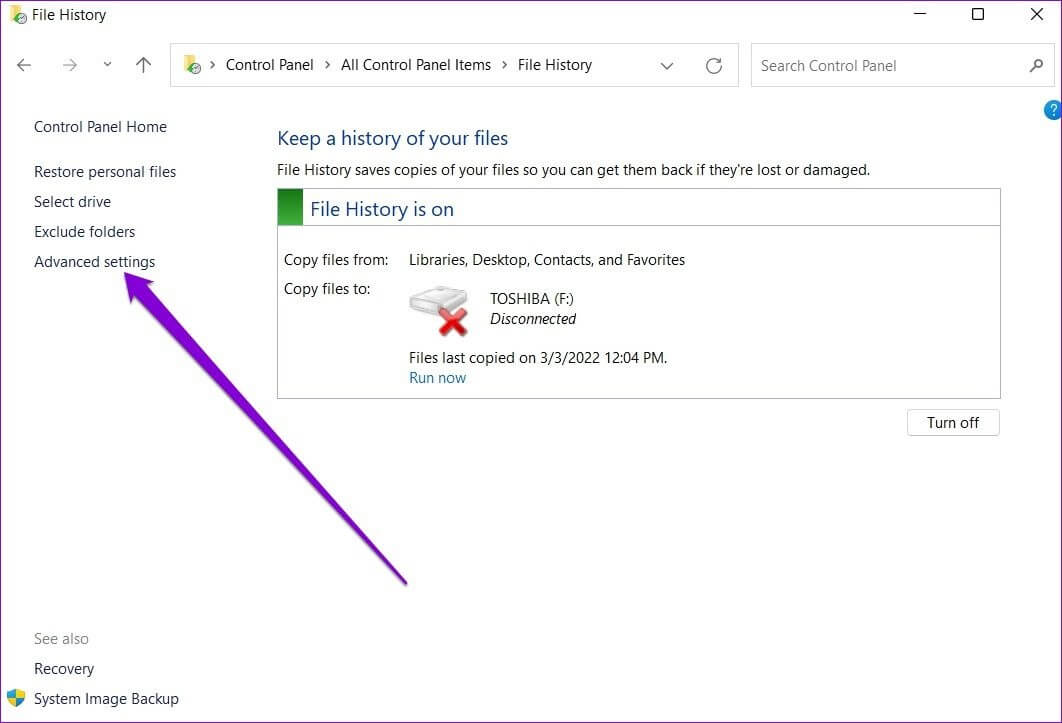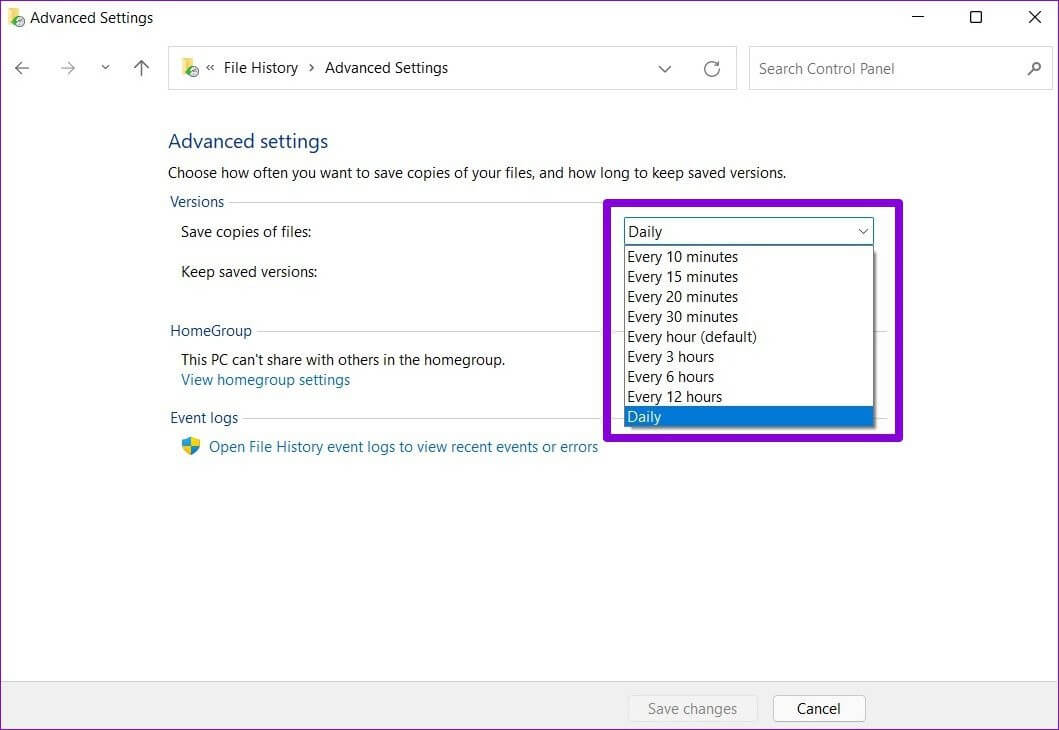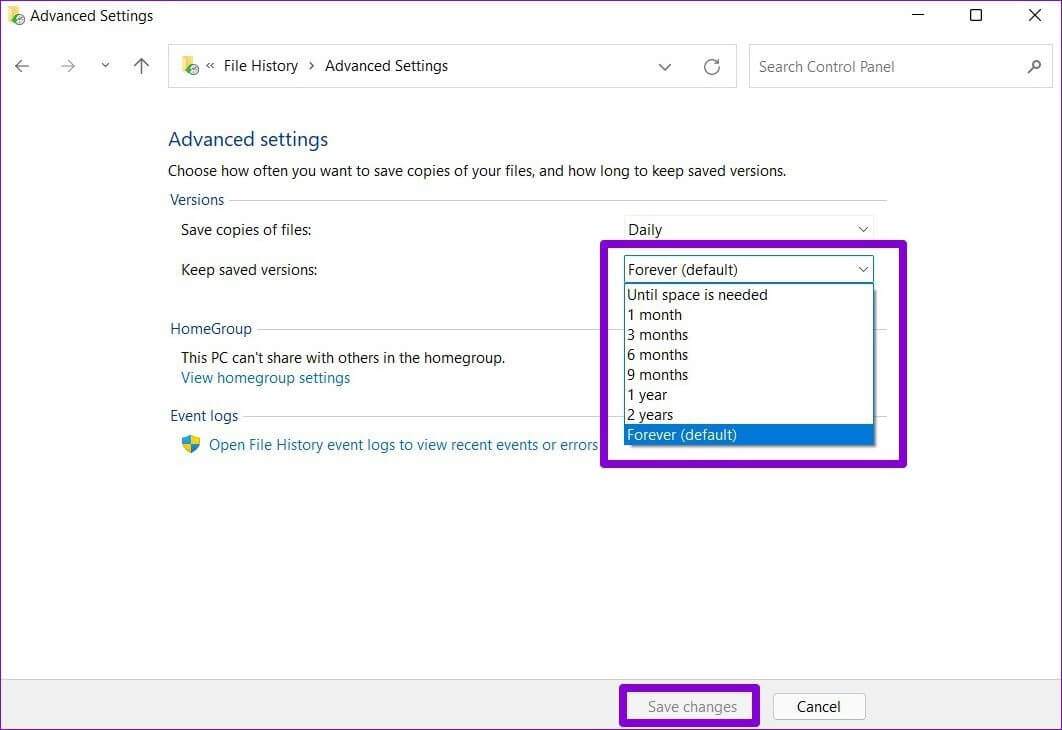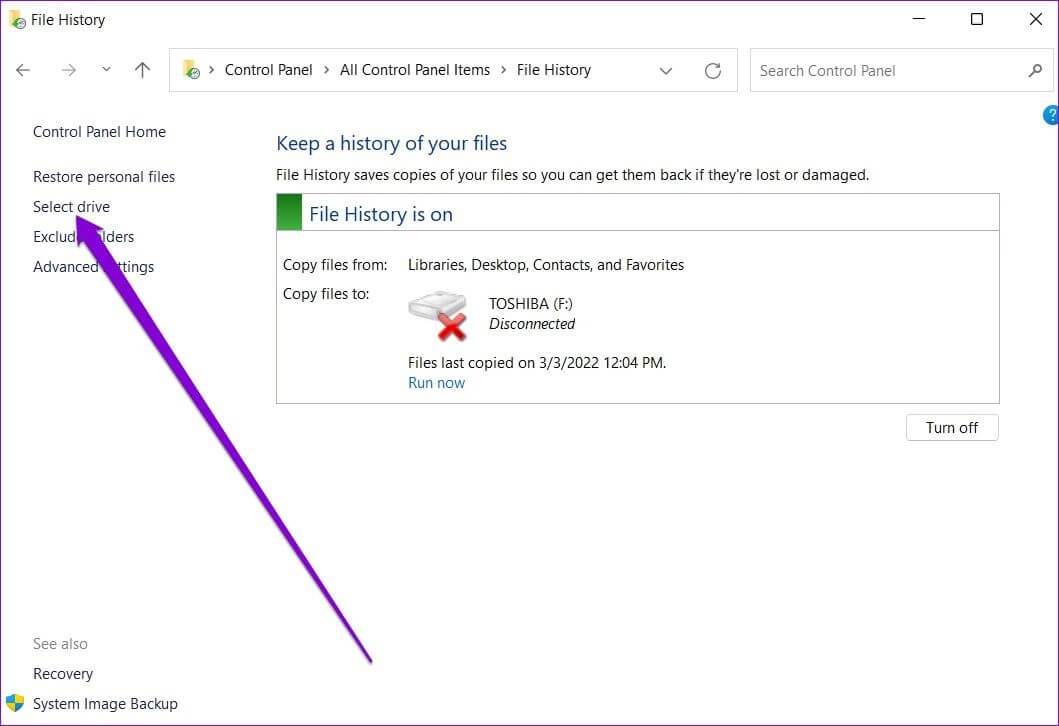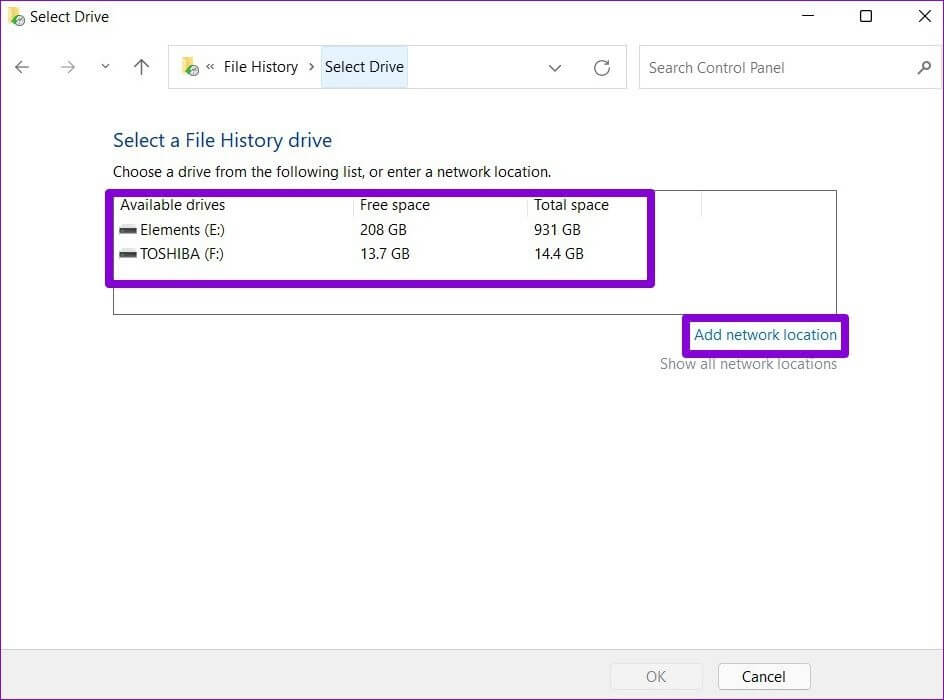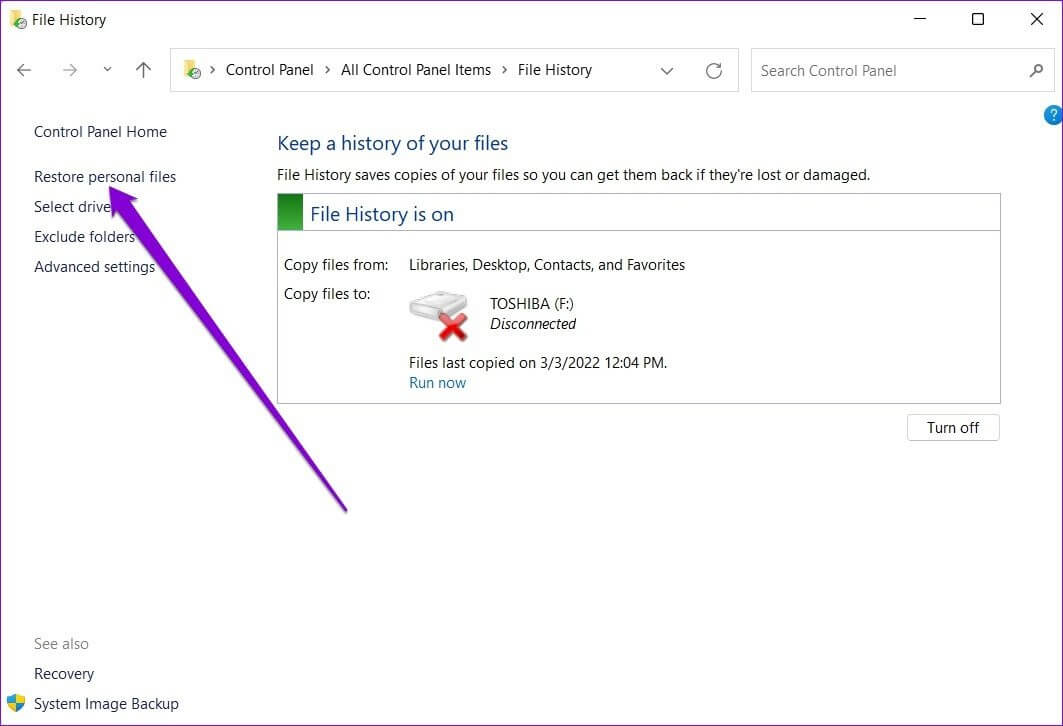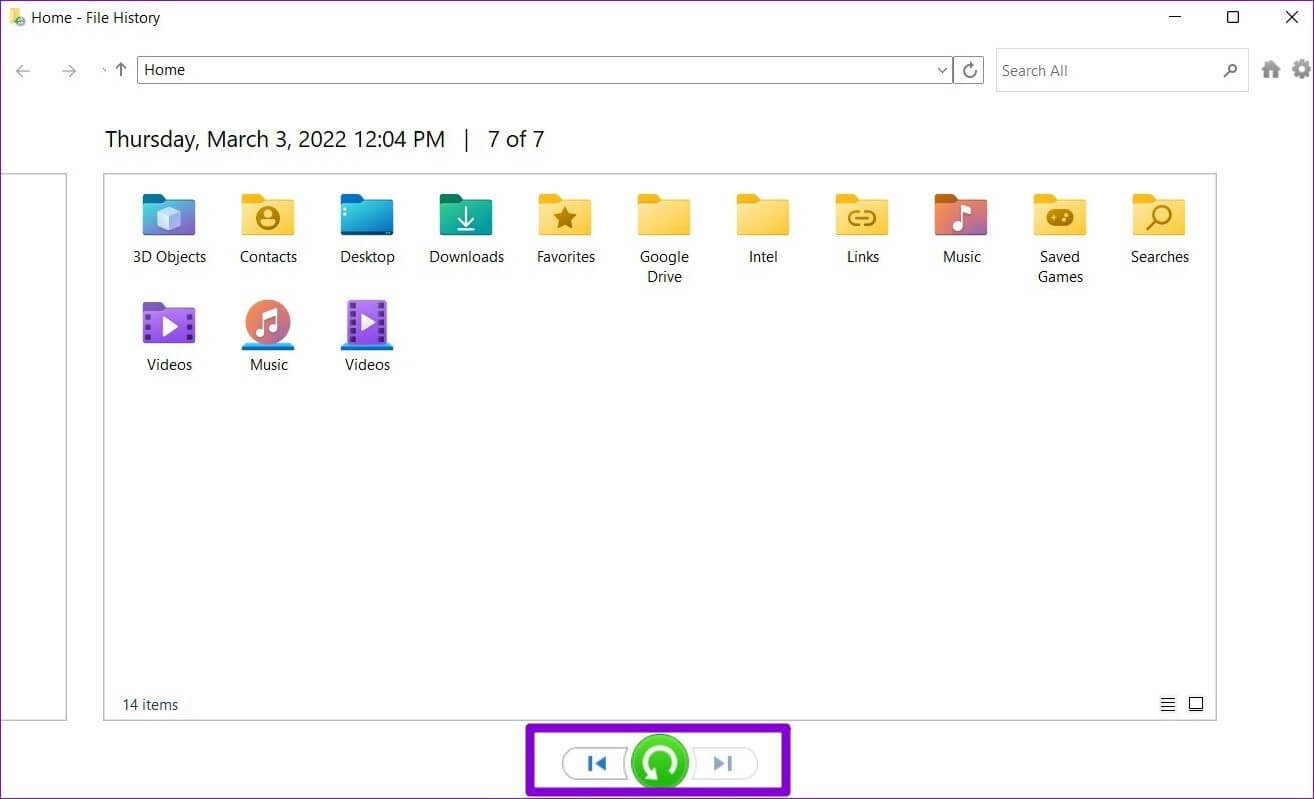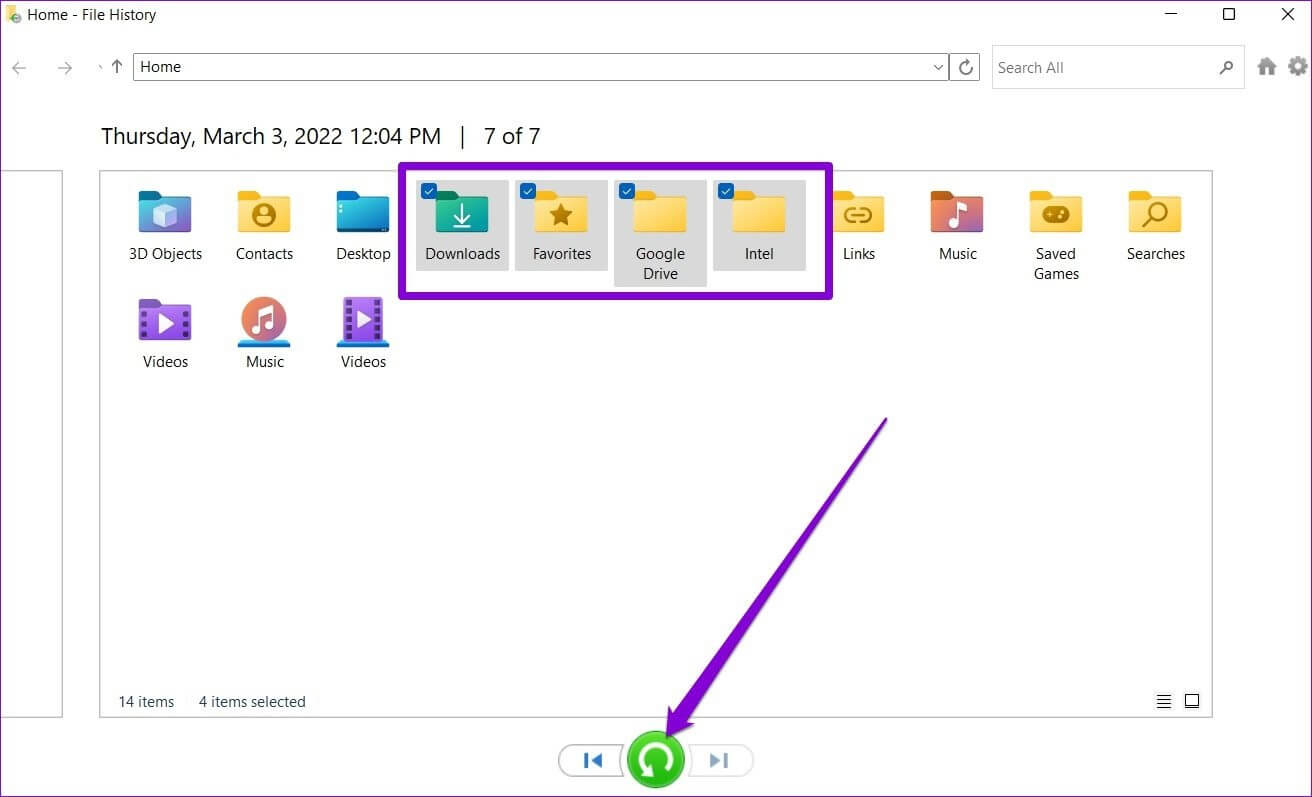كيفية استخدام محفوظات الملفات للنسخ الاحتياطي واستعادة الملفات على Windows 11
يعد File History أداة مفيدة في Windows 11 لإجراء نسخ احتياطي للملفات والمجلدات المحددة إلى محرك أقراص خارجي تلقائيًا. يستغرق نسخًا احتياطية منتظمة لملفاتك المهمة والتي يمكن لـ Windows استعادتها في أي وقت. يمكنك أيضًا استخدام محفوظات الملفات لاسترداد الإصدارات السابقة من الملفات أو المجلدات التي ربما تكون قد حذفتها. ستوضح لك هذه المقالة كيفية إعداد واستخدام محفوظات الملفات للنسخ الاحتياطي واستعادة الملفات على Windows 11 .
كيفية إعداد سجل الملفات على WINDOWS 11
على عكس التكرارات السابقة ، لا يسمح لك Windows 11 بالوصول إلى محفوظات الملفات من تطبيق الإعدادات. بدلاً من ذلك ، سيتعين عليك استخدام لوحة التحكم لإعداد واستخدام سجل الملفات على Windows 11.
الخطوة 1: افتح قائمة ابدأ ، واكتب في لوحة التحكم ، واضغط على Enter.
الخطوة 2: قم بتغيير نوع العرض إلى أيقونات كبيرة أو صغيرة وحدد محفوظات الملفات.
خطوة 3: إذا لم تقم بتوصيل أي محرك أقراص خارجي ، فسترى الخطأ “لم يتم العثور على محرك أقراص ثابت قابل للاستخدام”. قم بتوصيل محرك أقراص ثابت خارجي وقم بتحديث الصفحة للمتابعة.
الخطوة 4: انقر فوق الزر تشغيل لتمكين محفوظات الملفات.
بمجرد التمكين ، سيبدأ File History تلقائيًا في نسخ ملفاتك احتياطيًا. اختياريًا ، يمكنك أيضًا اختيار النسخ الاحتياطي إلى موقع الشبكة إذا كان ذلك متاحًا.
كيفية استخدام سجل الملفات على WINDOWS 11
دعنا نرى كيف يمكنك استخدام “محفوظات الملفات” للنسخ الاحتياطي للملفات وإضافة المجلدات أو إزالتها وتعديل الإعدادات المهمة الأخرى.
ملفات النسخ الاحتياطي مع محفوظات الملفات
بشكل افتراضي ، سيقوم محفوظات الملفات بنسخ الملفات احتياطيًا فقط من المكتبات وسطح المكتب وجهات الاتصال والمفضلة. ومع ذلك ، يمكنك إضافة المزيد من المجلدات كما يحلو لك باتباع الخطوات أدناه.
الخطوة 1: حدد موقع المجلد الذي ترغب في إضافته إلى ملف محفوظات النسخ الاحتياطي.
الخطوة 2: انقر بزر الماوس الأيمن على المجلد ، وانتقل إلى خيار “تضمين في المكتبة” ، وحدد موقعك المفضل.
هذا هو. نظرًا لأن مكتبتك يتم نسخها احتياطيًا بالفعل ، فستكون أي ملفات أو مجلدات مضافة هناك جزءًا منها.
وبالمثل ، إذا كنت ترغب في استبعاد بعض المجلدات من النسخة الاحتياطية لسجل الملفات ، فإليك ما تحتاج إلى القيام به.
الخطوة 1: انقر فوق الزر Windows Search ، واكتب محفوظات الملفات ، واضغط على Enter.
الخطوة 2: استخدم الجزء الأيمن لتحديد استبعاد المجلدات.
خطوة 3: انقر فوق إضافة.
الخطوة 4: حدد موقع المجلد أو المجلد الفرعي الذي ترغب في استبعاده من النسخة الاحتياطية. ثم انقر فوق تحديد مجلد.
تغيير تردد النسخ الاحتياطي
يمكنك أيضًا تحديد عدد المرات التي تريد أن يتم فيها نسخ ملفاتك احتياطيًا تلقائيًا. يمكنك ضبط تردد النسخ الاحتياطي على كل بضع دقائق أو على أساس يومي بشرط أن يكون محرك الأقراص الخارجي أو محرك الشبكة متاحًا. إليك الطريقة.
الخطوة 1: في نافذة File History ، افتح الإعدادات المتقدمة.
الخطوة 2: ضمن الإصدارات ، استخدم القائمة المنسدلة بجوار “حفظ نسخ من الملفات” لتحديد تردد النسخ الاحتياطي المفضل لديك.
بالإضافة إلى ذلك ، يمكنك أيضًا تحديد المدة التي ترغب في الاحتفاظ بها بالإصدارات المحفوظة. بمجرد الانتهاء ، اضغط على حفظ التغييرات.
حدد ملف محفوظات محرك
اعتمادًا على عدد الملفات وتكرار النسخ الاحتياطي ، لا بد أن ينفد محرك الأقراص الثابتة الخارجي لديك عاجلاً أم آجلاً. لحسن الحظ ، يمكنك التبديل إلى محرك أقراص مختلف في أي وقت باتباع الخطوات أدناه.
الخطوة 1: في نافذة File History ، انقر فوق Select drive.
الخطوة 2: هنا ، ستظهر لك قائمة بمحركات الأقراص المتاحة. بدلاً من ذلك ، يمكنك أيضًا النقر فوق خيار إضافة موقع الشبكة لنسخ ملفاتك احتياطيًا على الشبكة.
كيفية استعادة الملفات من تاريخ الملفات على Windows 11
في حالة فقد الوصول إلى ملفاتك المهمة ، فإن استعادتها من File History أمر بسيط للغاية. إليك الطريقة.
الخطوة 1: اضغط على مفتاح Windows + S لفتح Windows Search. اكتب محفوظات الملف في المربع واضغط على Enter.
الخطوة 2: انقر فوق استعادة الملفات الشخصية على يسارك.
خطوة 3: هنا ، ستجد جميع ملفات النسخ الاحتياطي الخاصة بك مع بعض عناصر التحكم في الوسائط في الأسفل. ستساعدك الأزرار إلى الأمام والخلف على التمرير عبر الإصدارات المختلفة من الملفات والمجلدات الخاصة بك.
الخطوة 4: حدد مجلدًا واحدًا أو أكثر من المجلدات التي ترغب في استعادتها ، وانقر على زر الاستعادة.
بمجرد الاستعادة ، يمكنك تحديد موقع الملف أو المجلد في موقعه الأصلي على جهاز الكمبيوتر الخاص بك.
النسخ الاحتياطي واستعادة
بالرغم من أنه يمكنك نسخ ملفاتك ومجلداتك احتياطيًا باستخدام OneDrive ، فإن تعلم كيفية استخدام محفوظات الملفات للنسخ الاحتياطي واستعادة الملفات على Windows 11 يعد خيارًا مناسبًا لتخزين ملفاتك في وضع عدم الاتصال. بالإضافة إلى ذلك ، يمكنك أيضًا استعادة إصدارات مختلفة من ملف بنسخ احتياطية متكررة. هل ستستخدم محفوظات الملفات أو تفضل تخزين ملفاتك في السحابة؟ اسمحوا لنا أن نعرف في التعليقات أدناه.