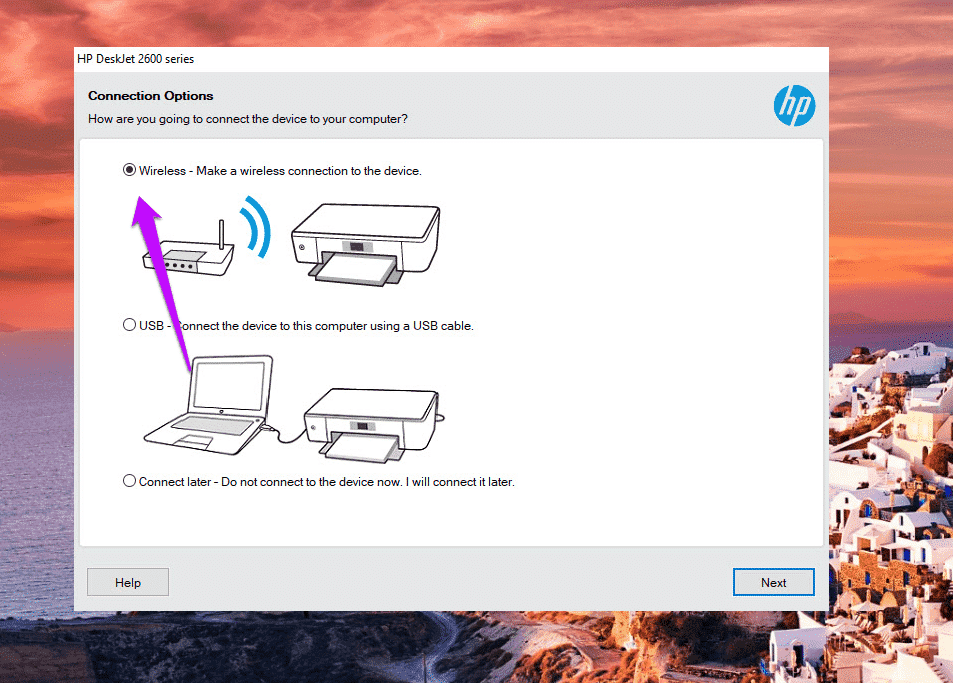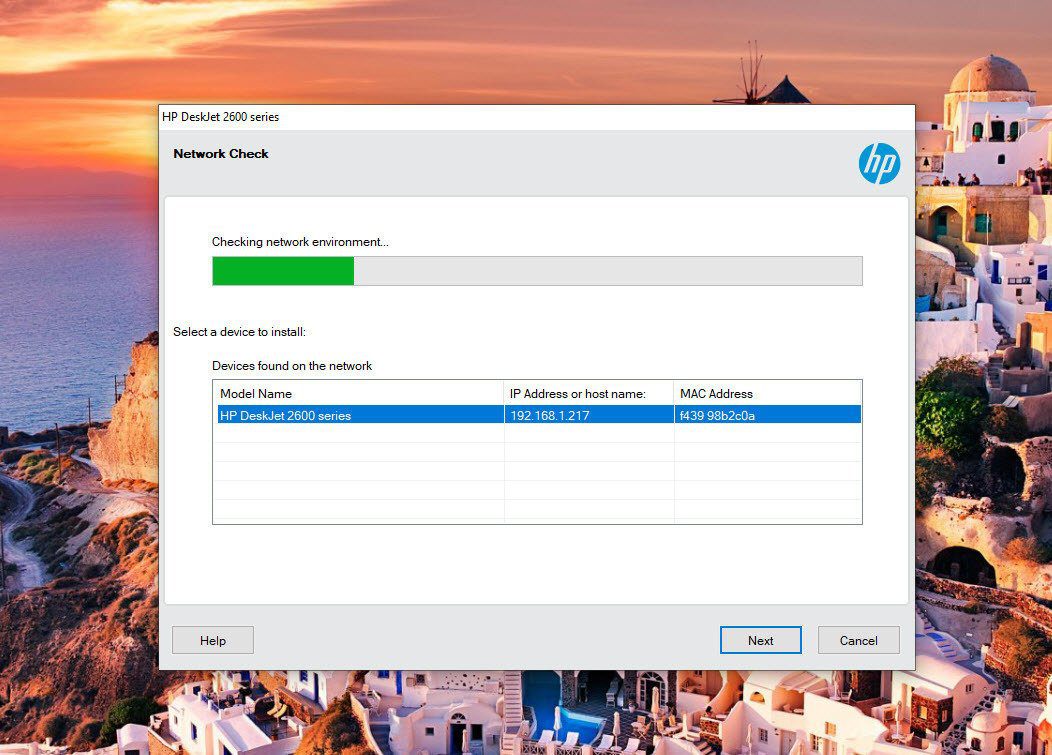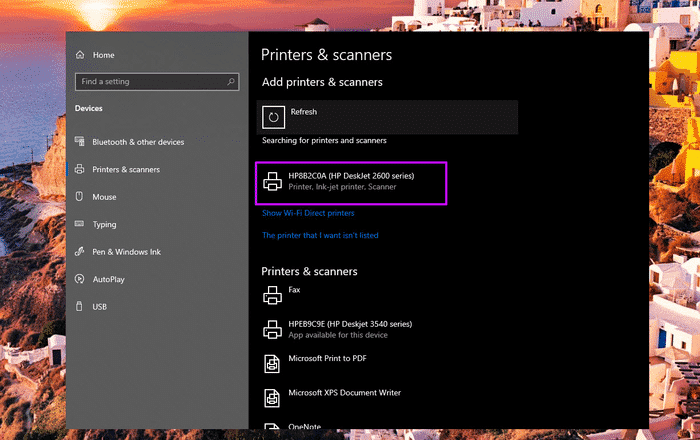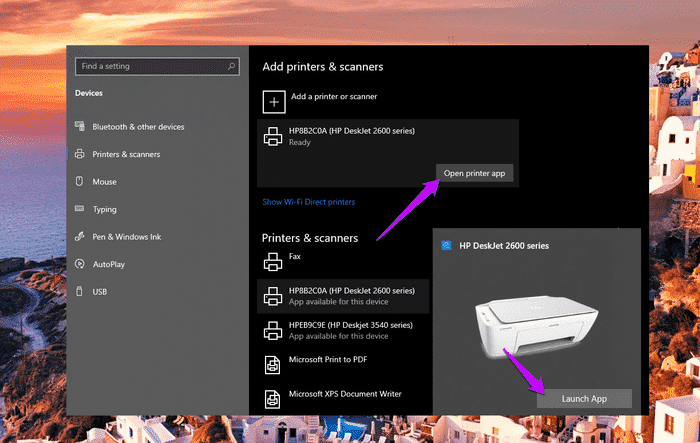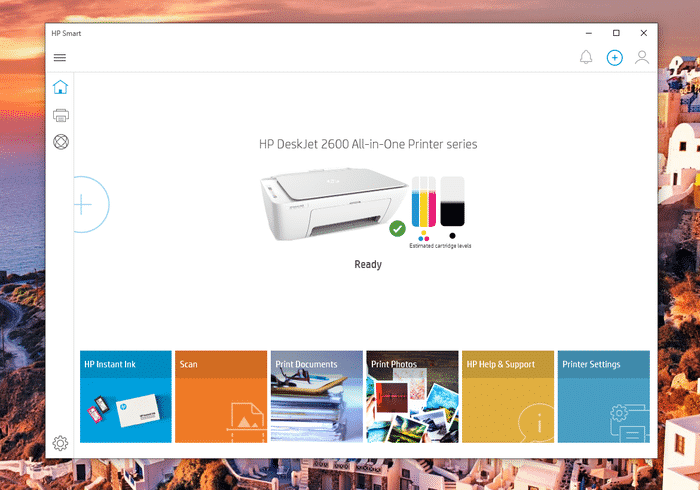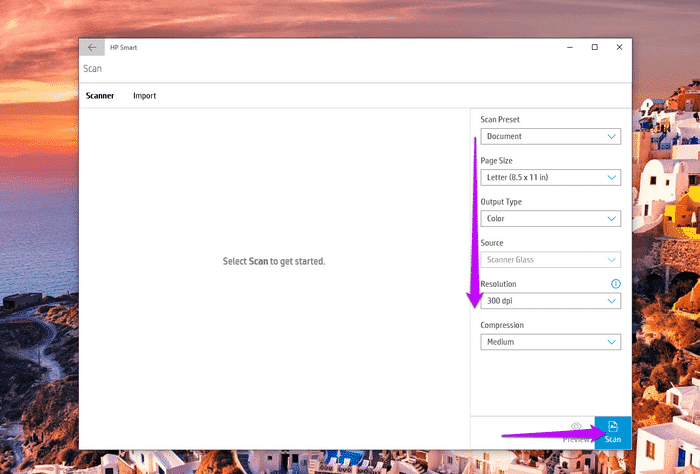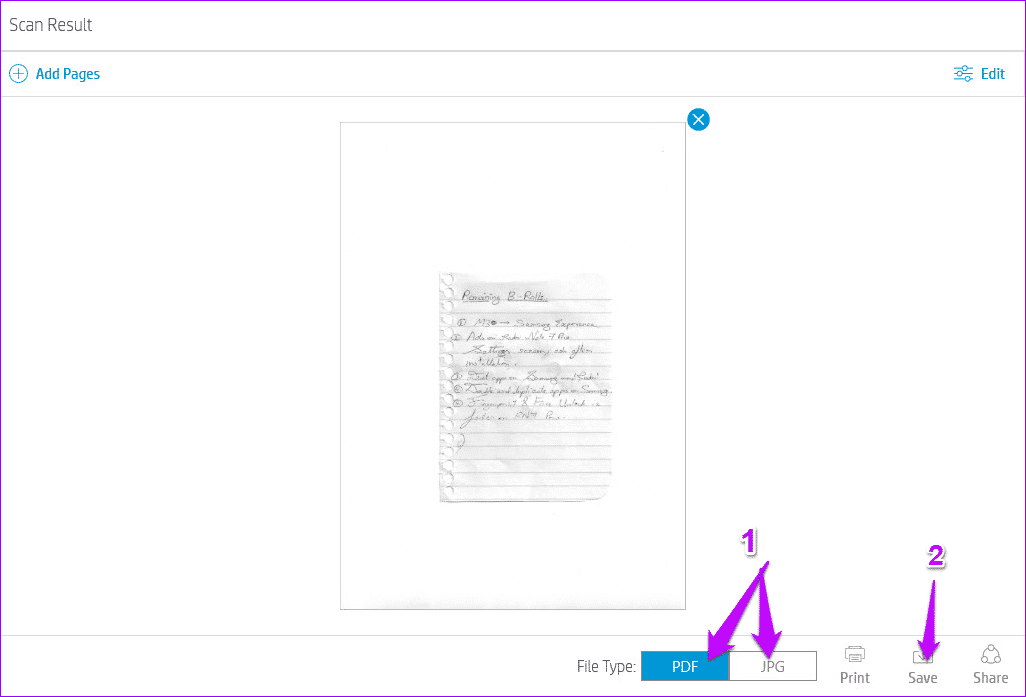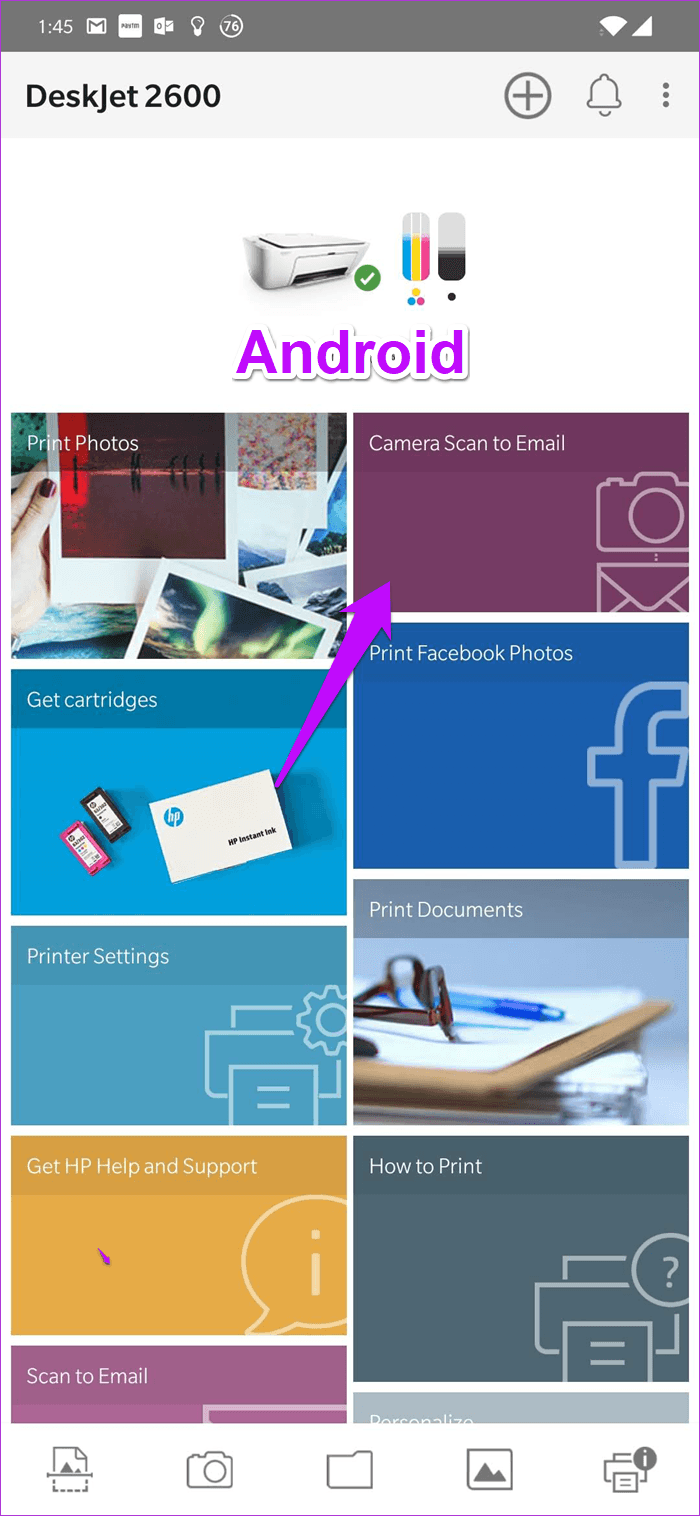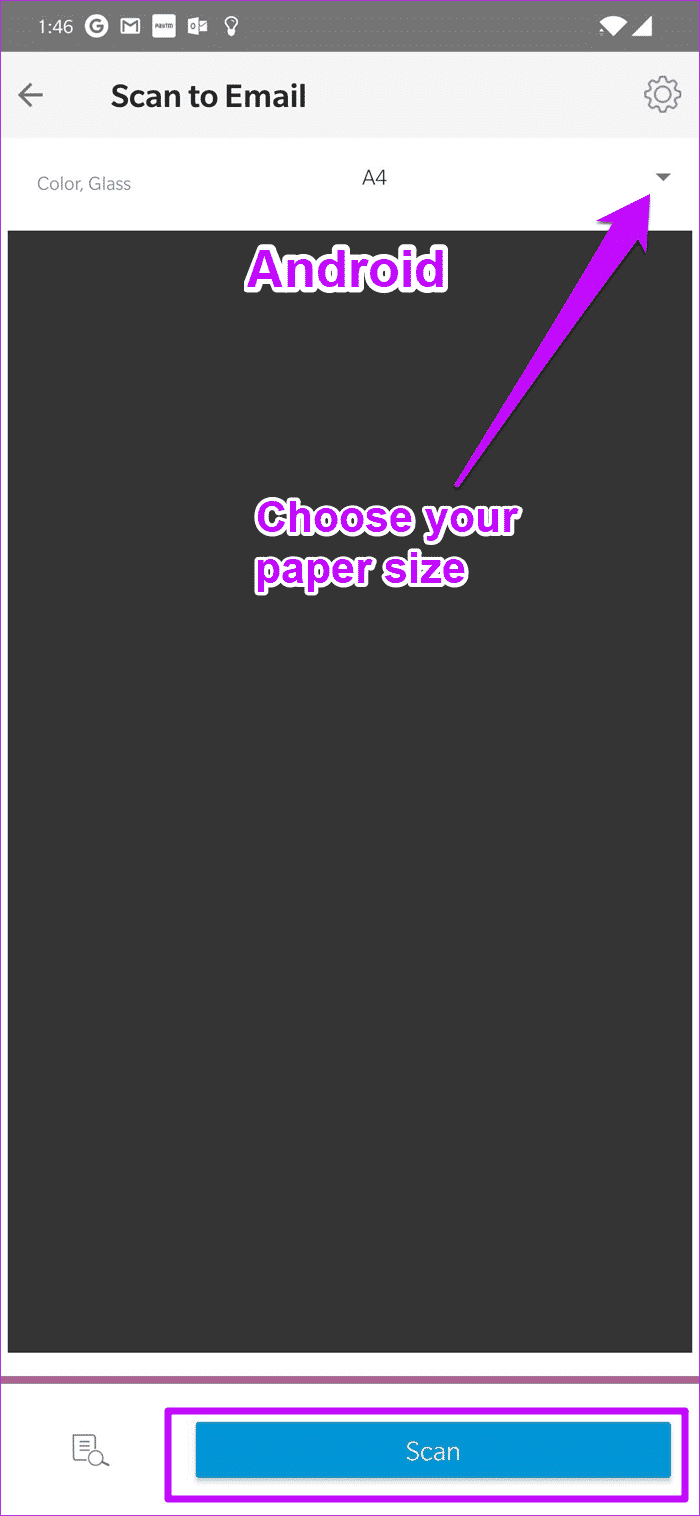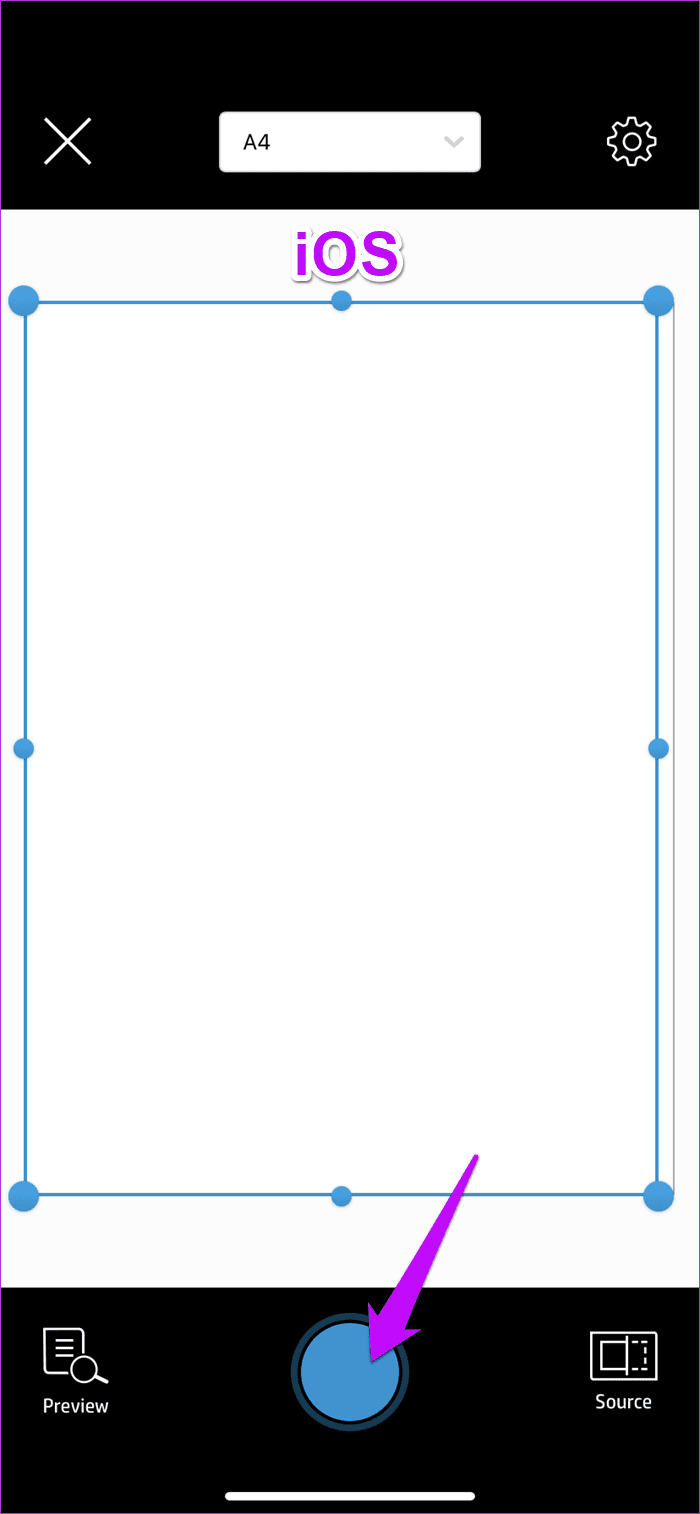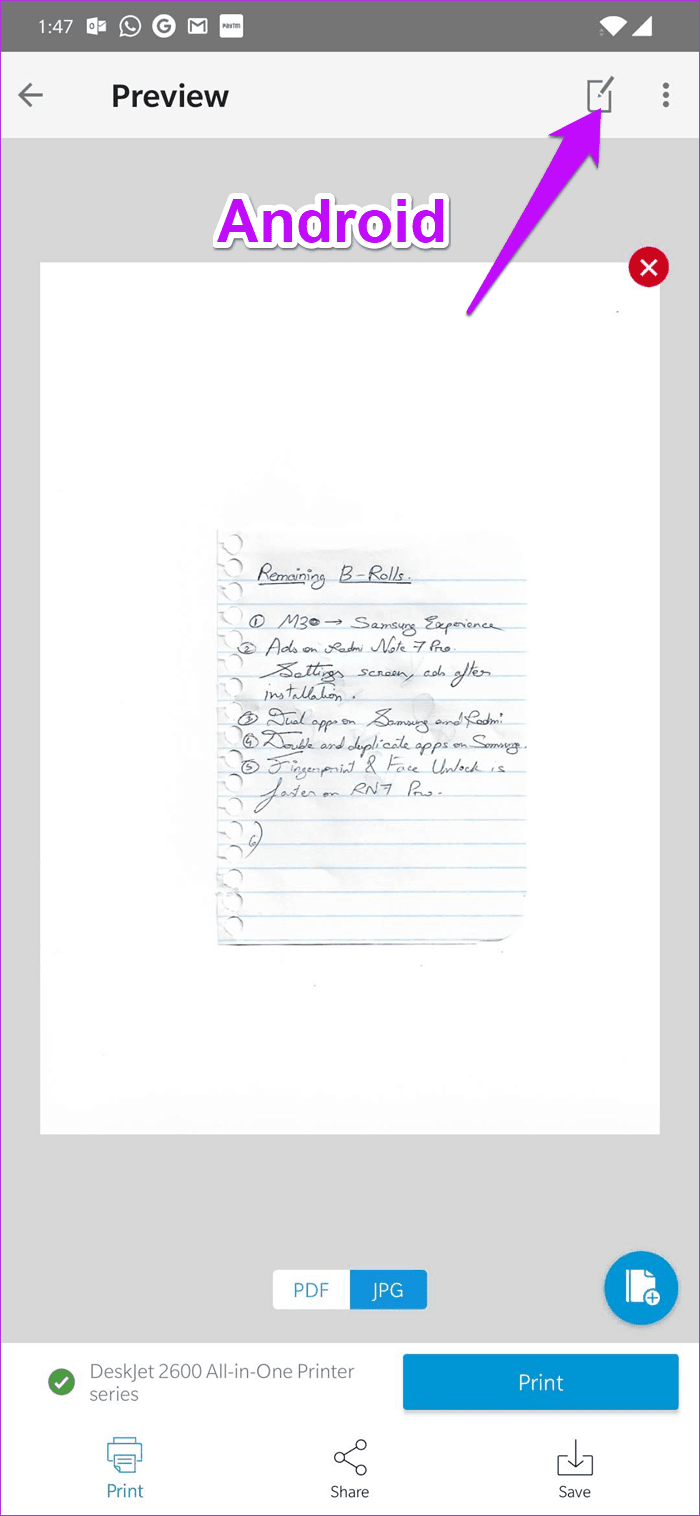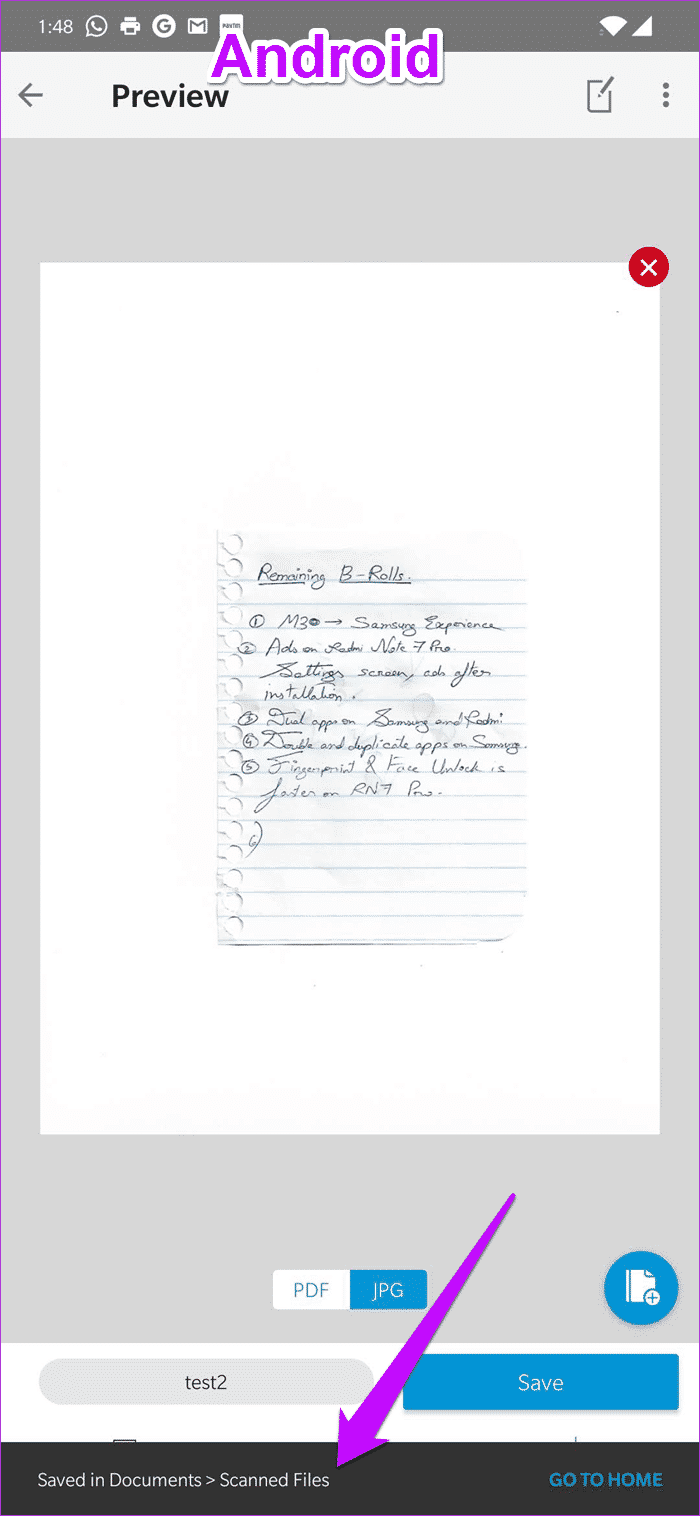طابعة HP DeskJet 2600: كيفية مسح المستندات إلى الهاتف والكمبيوتر
تعد طابعة HP DeskJet 2600 طابعة متكاملة متعددة الإمكانات. تتيح لك الطباعة والمسح الضوئي دون عناء تستطيع توصيل الطابعة بالكمبيوتر عبر سلك. أيضا ، فإن سرعة الطباعة لائق جدا بالنسبة للسعر. ولكن عدم وجود شاشة تعمل باللمس يمكن أن يكون تحديا كبيرا للمالكين الجدد.
لحسن الحظ ، فإن HP DeskJet 2600 تمتلك حيلاً أنيقة للغاية عندما يتعلق الأمر بمسح المستندات ضوئيًا بكفاءة. لذلك ، سواء كنت تريد نسخة فعلية أو تريد إرسال المستند إلى هاتف أو كمبيوتر ، يمكن إنجازه دون عناء.
أفضل ما في الأمر هو أنه بمجرد وضع المستند على الماسح الضوئي ، يمكن التعامل مع بقية المهمة بسلاسة عبر هاتفك أو جهاز الكمبيوتر.
في هذا المنشور اليوم ، سنرى طريقتين للحصول على النسخ الممسوحة ضوئيًا بسهولة على هاتفك وجهاز الكمبيوتر من طابعة HP DeskJet 2600 All-in-One الجديدة.
الطريقة 1: المسح الضوئي لوثائق لجهاز الكمبيوتر الخاص بك
الخطوة 1: قبل أن نبدأ في العملية الفعلية ، تأكد من تثبيت برامج التشغيل الضرورية على نظامك. إذا لم تقم بتثبيته بعد ، فقم بزيارة الرابط أدناه لتنزيله وتثبيته مثل أي ملف. exe آخر.
بعد أن يستخرج جهاز الكمبيوتر الخاص بك الملفات ، سيُطلب منك اختيار خيارات الاتصال الخاصة بك. اخترت اللاسلكية.
سيبدأ وضع اكتشاف الطابعة. بمجرد اكتشاف الكمبيوتر للطابعة ، حدده وانقر فوق “التالي”.
الخطوة 2: بعد اكتمال عملية الإعداد ، افتح الإعدادات (مفتاح Windows + I) وابحث عن الطابعات. حدد الطابعة والماسحات الضوئية من القائمة وانقر فوق الزر “إضافة طابعة أو ماسحة ضوئية” ، إضافة الطابعة الجديدة.
في هذه المرحلة ، تأكد من توصيل كل من الكمبيوتر والطابعة بنفس شبكة Wi-Fi. بمجرد اكتمال الفحص ، ستظهر طابعة DeskJet 2600 في القائمة.
بمجرد النقر فوق الزر “إضافة جهاز” ، سترى نافذة “تشغيل التطبيق” (أو زر “فتح تطبيق الطابعة”).
الخطوة 3: انقر فوق الزر ، وسيتم فتح تطبيق HP Smart للأعلى. الميزة الرئيسية لهذا التطبيق هي أنه يقدم تمثيلًا مرئيًا لمستوى الحبر في خراطيش الطابعة.
بصرف النظر عن ذلك ، ستجد مجموعة من الخيارات مثل طباعة المستندات والمسح الضوئي وطباعة الصور وغيرها.
الخطوة 4: انقر فوق “مسح” ، وسترى مجموعة متنوعة من الخيارات على الشاشة. هنا يمكنك اختيار نوع المخرجات (اللون أو الرمادي) ، الدقة (أعلى 1200 نقطة في البوصة) ومستويات الضغط (متوسطة ، مرتفعة ومنخفضة).
بعد إجراء التغييرات ، انقر فوق الزر “مسح” في الزاوية السفلية اليمنى لبدء المسح الضوئي.
الخطوة 5: بمجرد اكتمال الفحص ، تقوم بسحب المقابض لإجراء أي تغيير على المستند الممسوح ضوئيًا. الآن ، كل ما عليك فعله هو النقر على تطبيق> حفظ ، وتا! قل مرحباً بأول وثيقة ممسوحة ضوئيًا على جهاز HP DeskJet 2600 الجديد.
يمكنك أيضًا إرفاق صفحات إضافية بنفس المستند بالنقر فوق الزر “إضافة صفحات” في الزاوية العلوية اليسرى.
- ملاحظة: في بعض الحالات ، يتصل الكمبيوتر الشخصي بشبكة Wi-Fi مباشرة. فقط تذكر أن تقوم بفصله بمجرد اكتمال الفحص.
الطريقة 2. وثائق المسح الضوئي لهاتفك (IOS و ANDROID)
يتيح لك HP DeskJet 2600 أيضًا إرسال نسخ ممسوحة ضوئيًا من المستندات إلى جهاز iPhone و Android. عملية الإعداد بسيطة وسهلة مثل المشي في الحديقة.
هنا أيضًا ، تنطبق نفس القاعدة. يجب أن يكون كلا الجهازين متصلين بنفس شبكة Wi-Fi. يجعل تطبيق HP Smart ذلك ممكنًا.
يتشابه التطبيقان تقريبًا من حيث الميزات والإعدادات. ومع ذلك ، فإن تطبيق iOS يحتوي على واجهة مختلفة قليلاً وبعض الميزات الإضافية.
الخطوة 1: افتح التطبيق وحدد علامة التبويب المسح الضوئي إلى البريد الإلكتروني. يمكن لمستخدمي iOS اختيار المسح الضوئي.
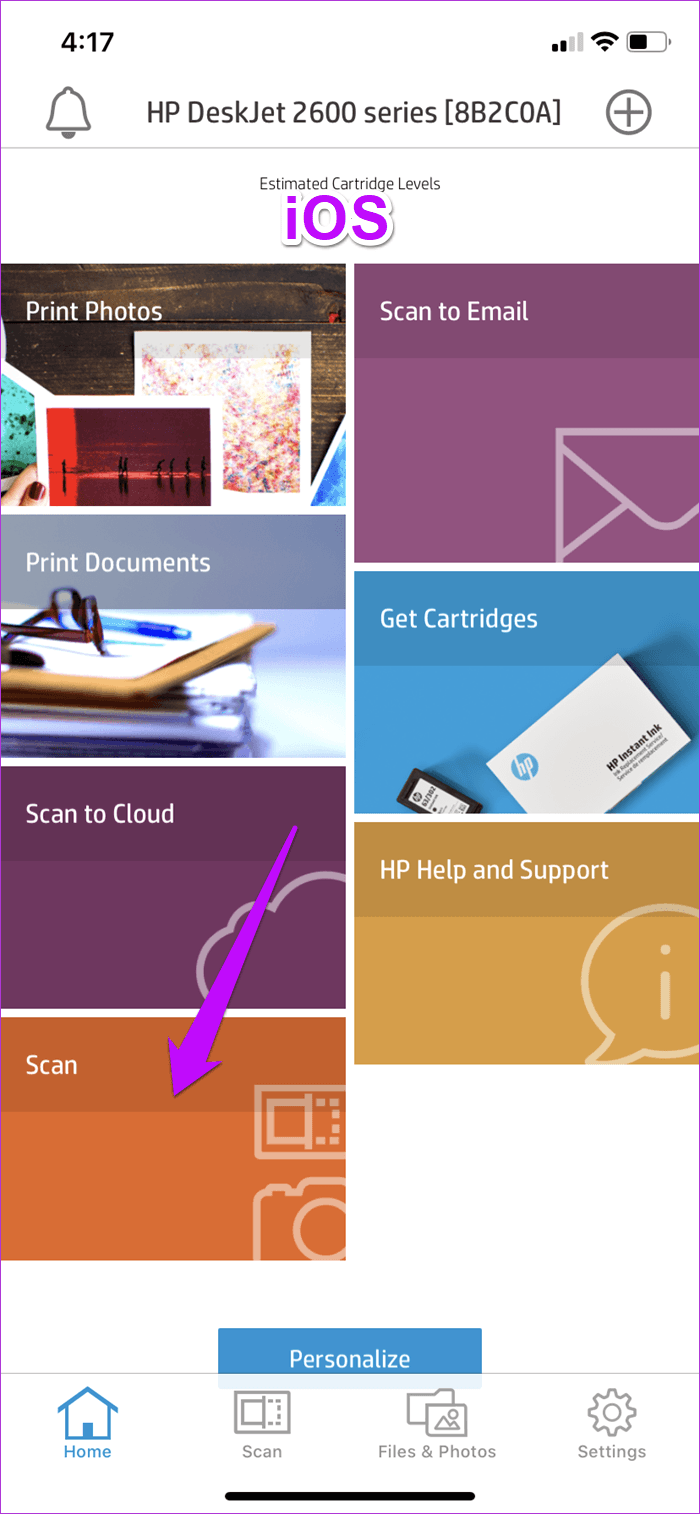
مقارنة بتطبيق الكمبيوتر الشخصي ، فلن تجد ميزات مثل اختيار DPI ومستويات الضغط. تحصل على اختيار حجم الورق.
الخطوة 2: الآن ، كل ما عليك فعله هو النقر فوق “مسح” ، وستبدأ الطابعة بالمهمة.
يمكن لمستخدمي iOS النقر على أيقونة زرقاء كبيرة في الشريط السفلي. بمجرد قيام النظام بنقل النسخة الممسوحة ضوئيًا ، يمكنك إما اختيار حفظ نسخة بتنسيق JPG أو PDF مباشرة أو تحريرها مرة أخرى.
الخطوة 3: لتحرير النسخة ، اضغط على أيقونة “تحرير” في الزاوية العلوية اليمنى. يمكن لمستخدمي iOS الضغط على الزر “تحرير”. بمجرد إجراء جميع التغييرات ، انقر فوق الزر “حفظ”.
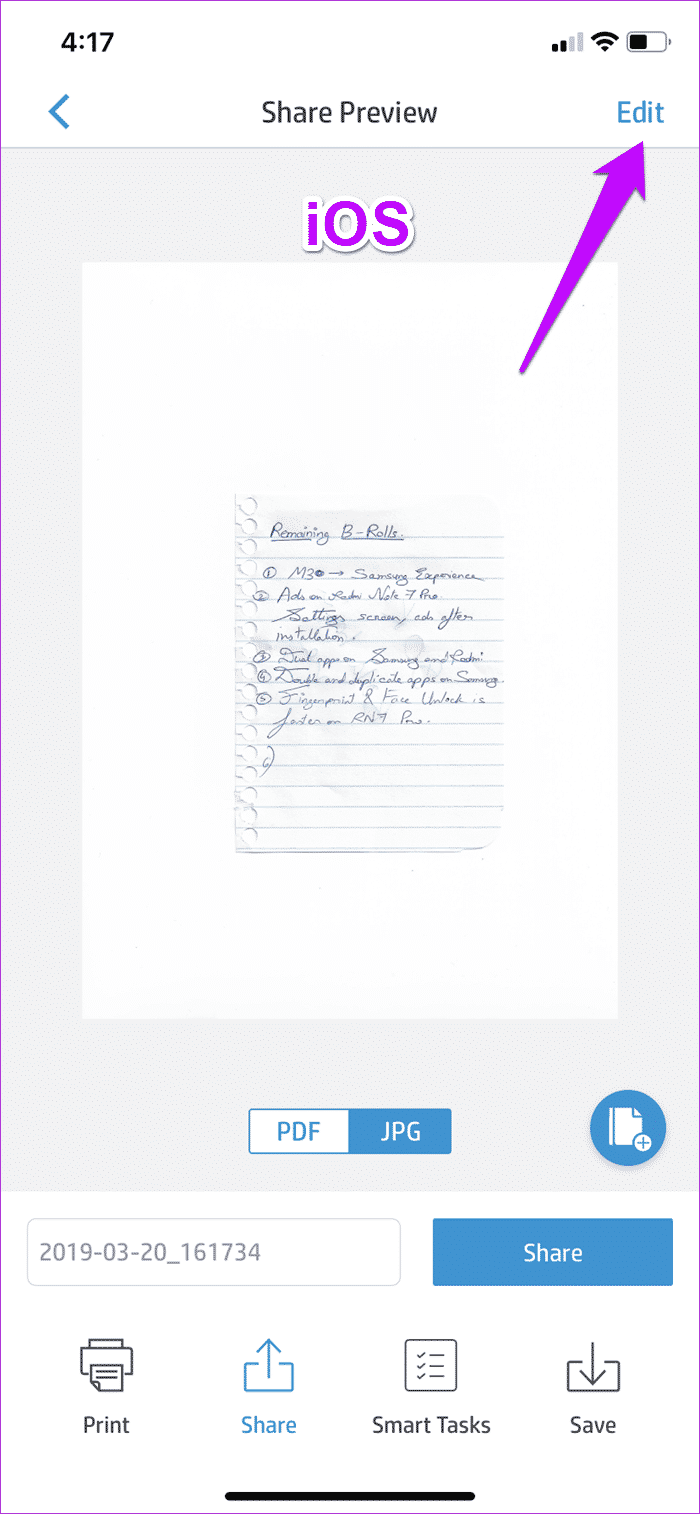
سيجد مستخدمو Android الملف المحفوظ تلقائيًا في مجلد HP Smart ضمن المستندات.
سيحتاج مستخدمو iOS إلى النقر صراحة على الزر “حفظ في الملفات” في “ورقة المشاركة” وتحديد موقع المجلد يدويًا.
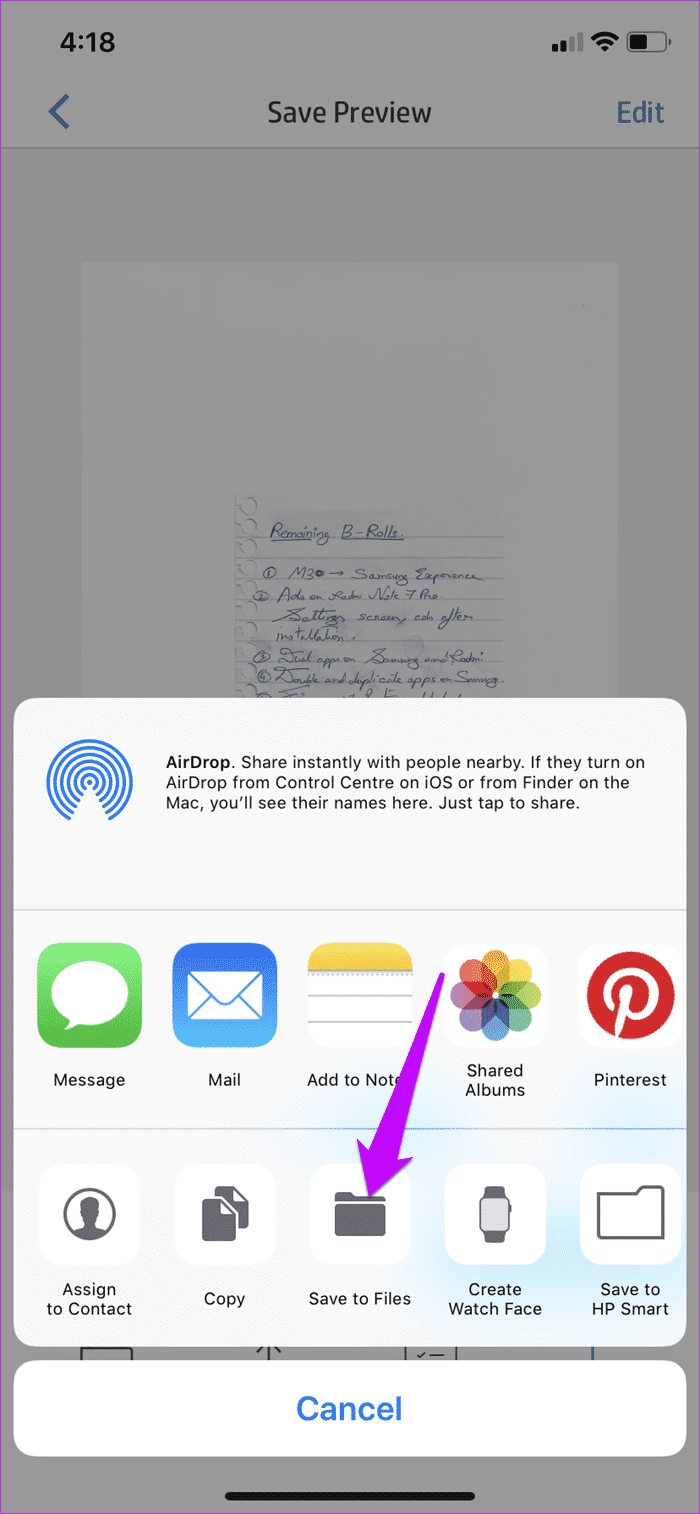
- نصيحة: للحصول على نسخة مطبوعة منه ، ما عليك سوى النقر على أيقونة “طباعة” في الزاوية السفلية اليسرى.
احصل على أقصى استفادة من طابعة HP DESKJET 2600
نحن نعيش في عالم بلا أوراق ، حيث يتم ترقيم جميع معاملاتنا وعمليات تحويلنا تقريبًا. ومع ذلك ، كما تعلمون بالفعل ، فإن هذا لا ينطبق على جميع الملفات والمستندات. سواء كانت إيصالًا صغيرًا أو اتفاقية تأجير ، فهناك أوقات تحتاج فيها إلى مسح مستند ضوئيًا ، ويكون الماسح الضوئي هو الحل الأكثر وضوحًا.
لذلك ، في المرة القادمة التي ينتهي بك الأمر في مثل هذا الموقف ، اتبع دليلنا ، احصل على التطبيق والمسح الضوئي بعيدًا.