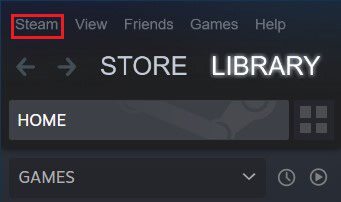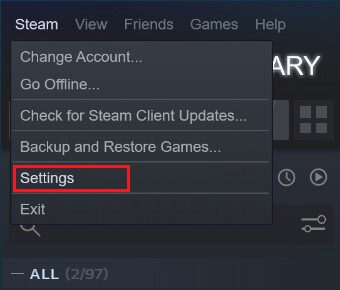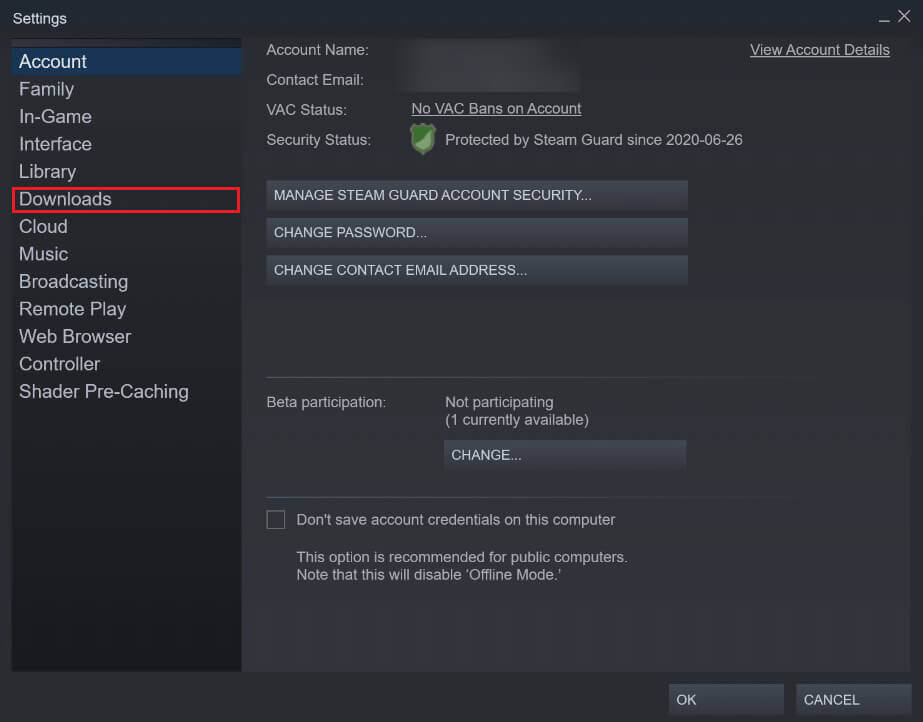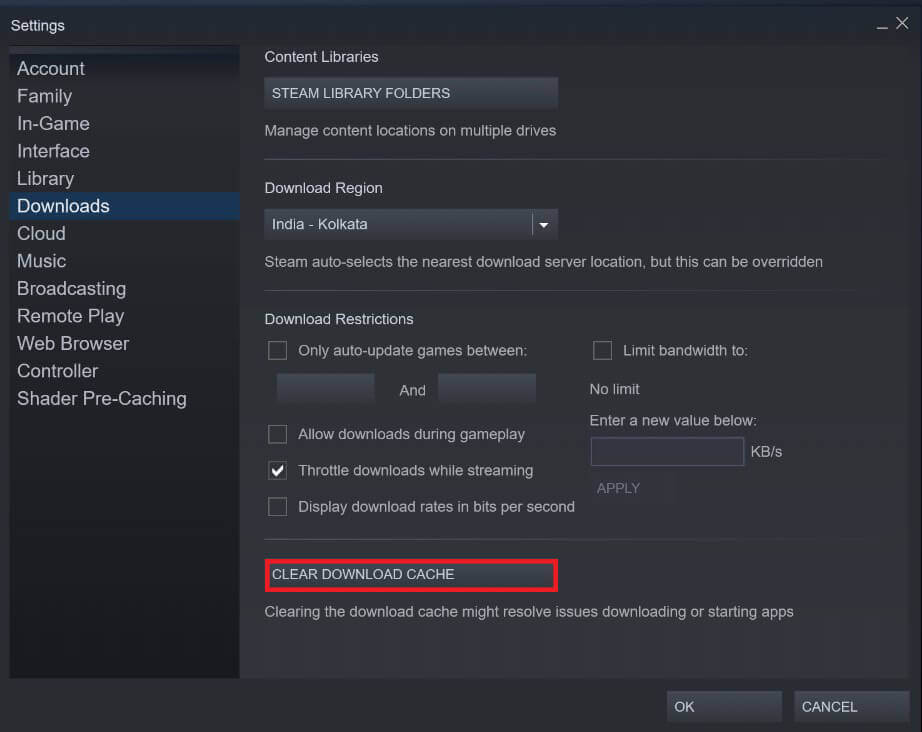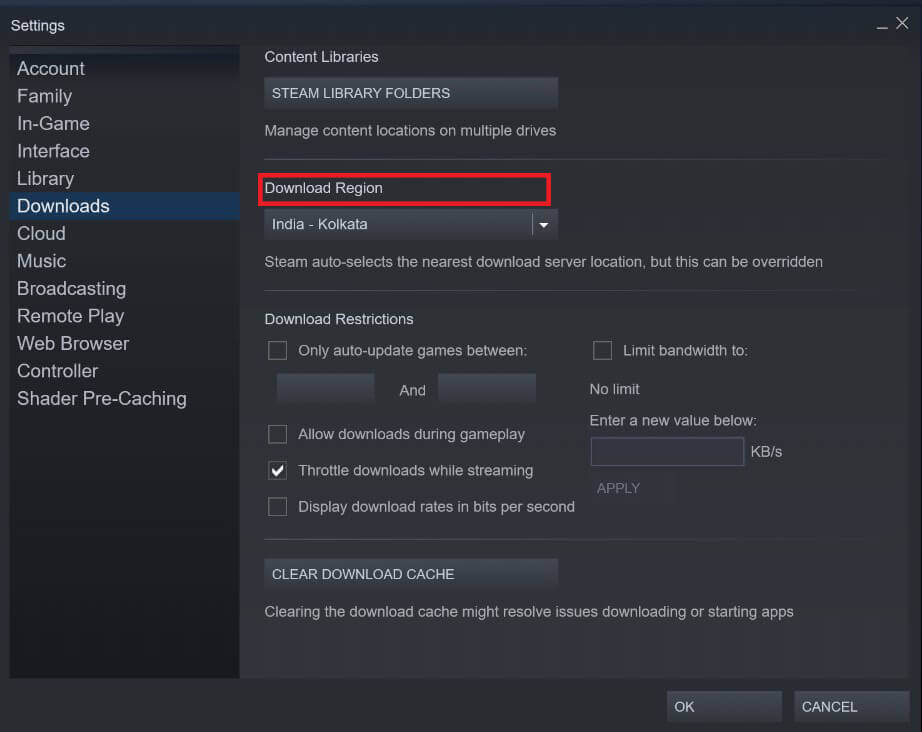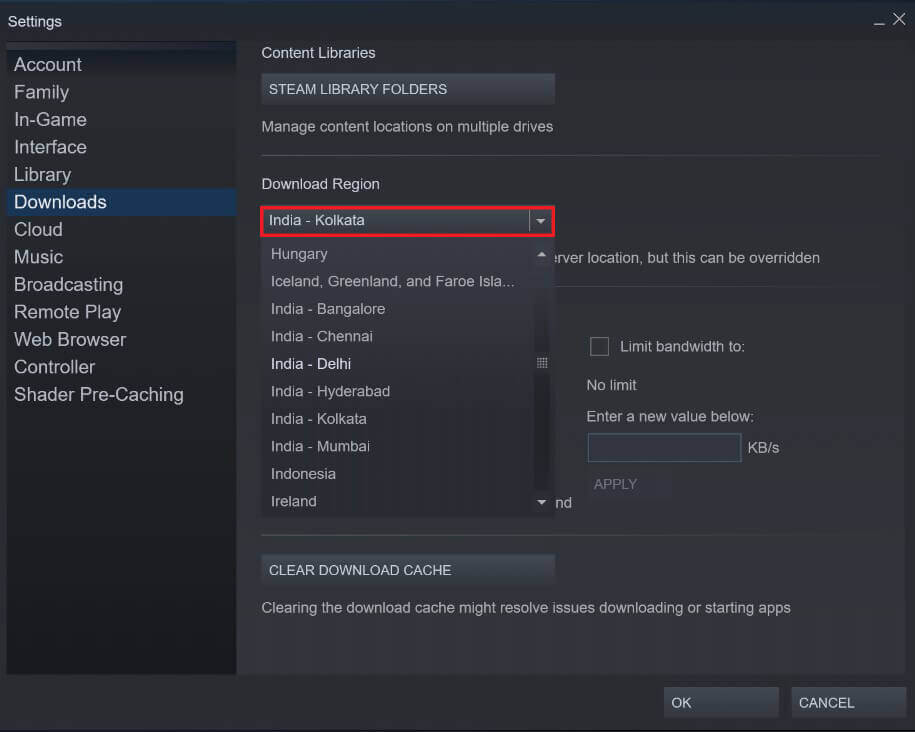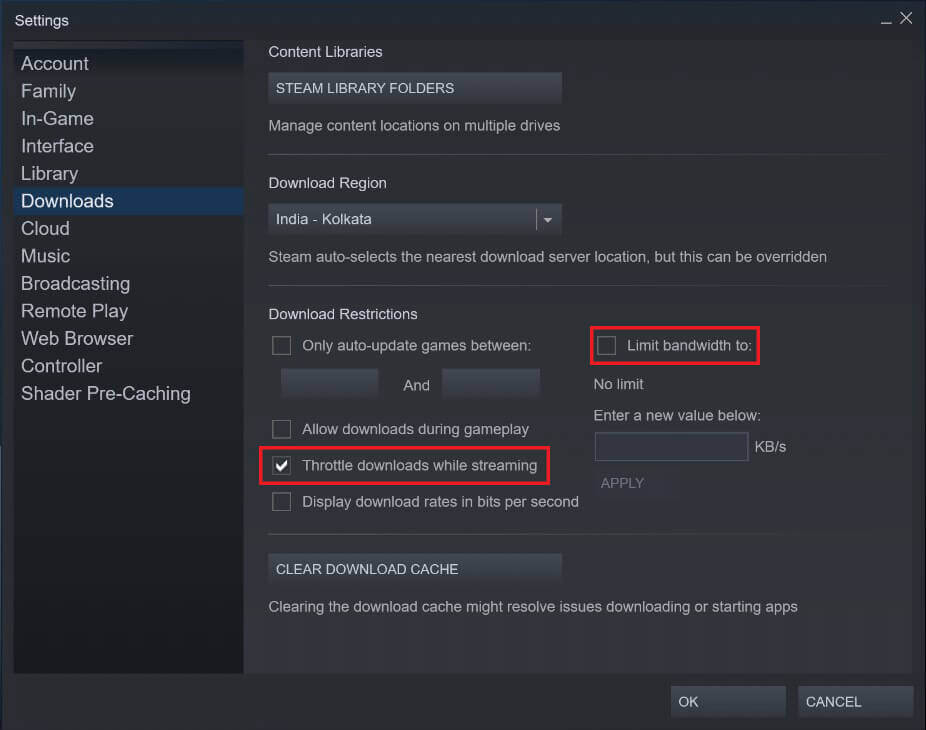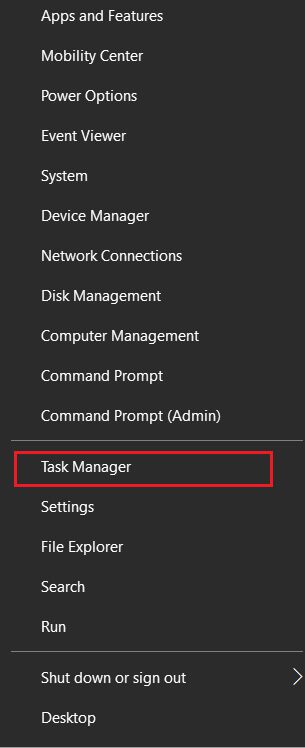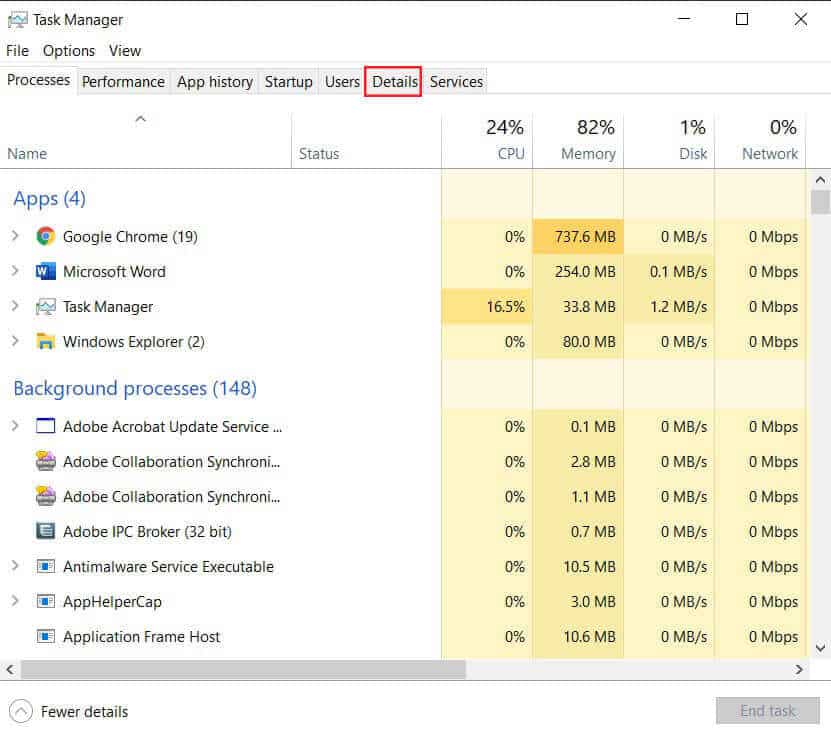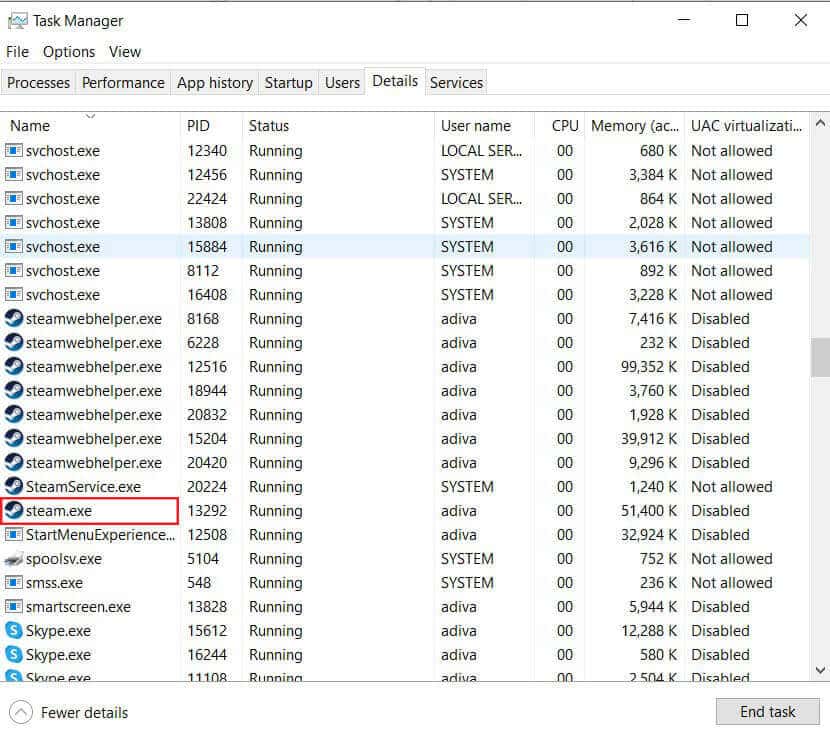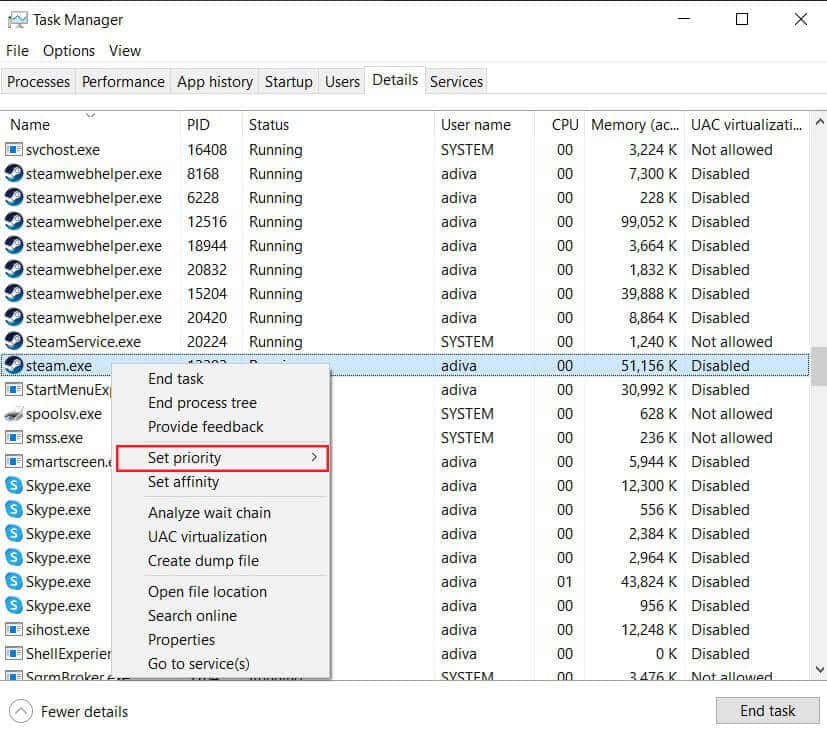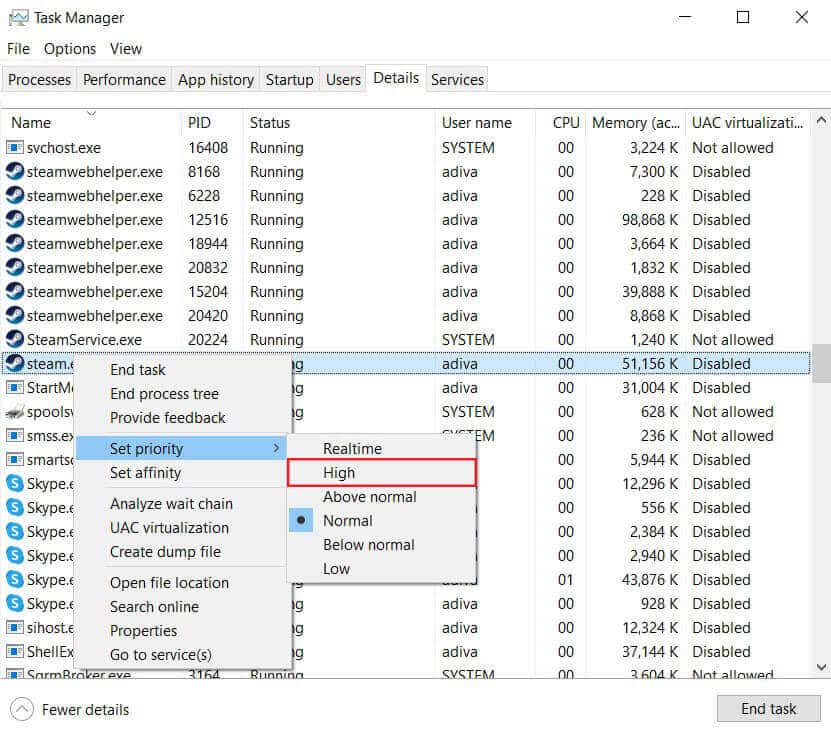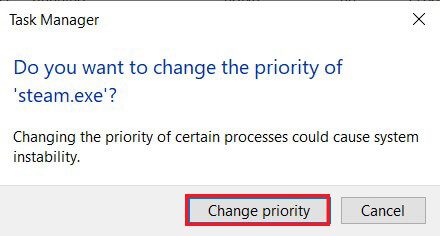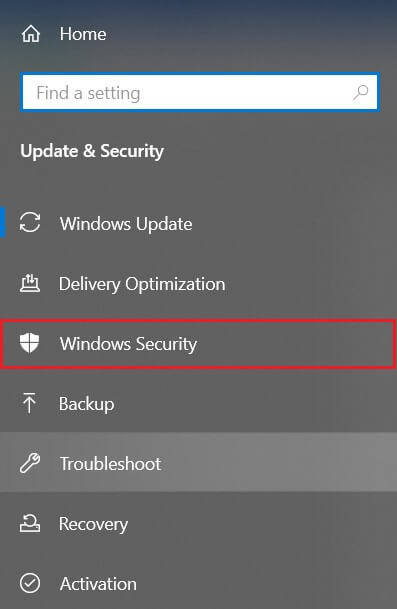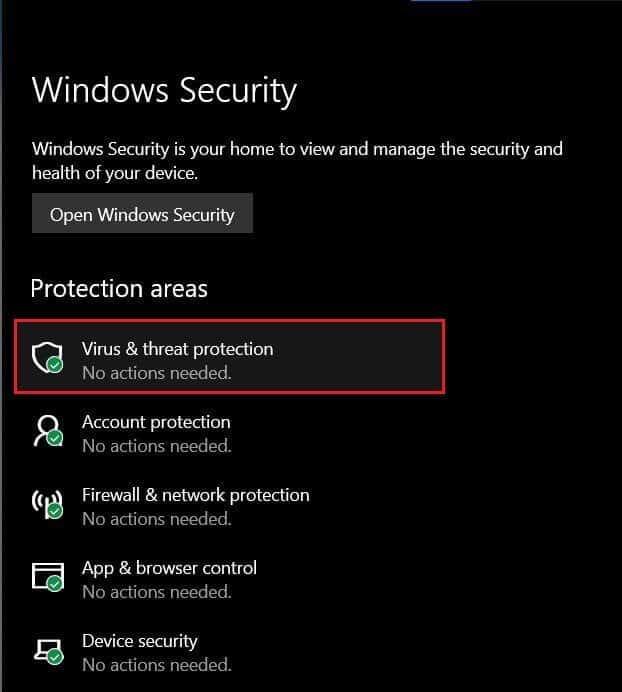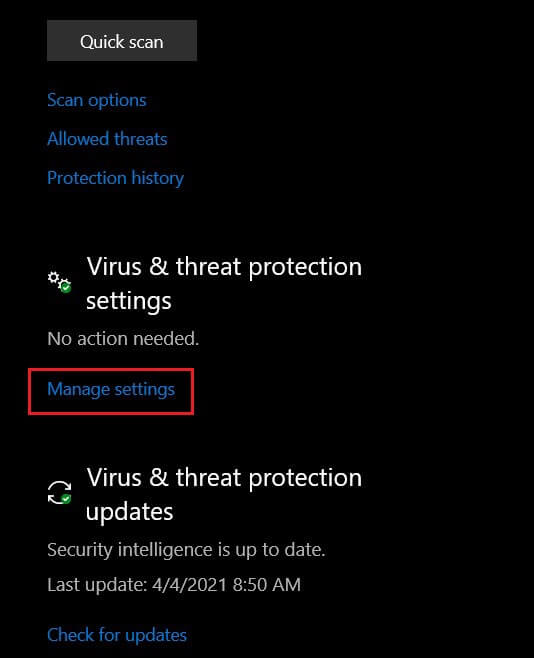Steamのダウンロードを高速化する4つの方法
近年、SteamはPCゲーマー向けの最高のビデオゲームディストリビューターとしての地位を確立しています。 オールインワンのゲームソフトウェアを使用すると、ユーザーはデータを安全にバックアップしながら、ゲームを購入、ダウンロード、および整理できます。 ただし、通常のSteamユーザーは、ダウンロードが予想よりも遅く、はるかに時間がかかると報告しています。 Steamアカウントで同様の問題が発生している場合は、Steamのダウンロードを高速化する方法を理解するのに役立つガイドがあります。
Steamでのダウンロード速度が遅いのはなぜですか?
Steamでのダウンロード速度が遅いのは、ネットワーク接続の障害からアプリの不適切な設定に至るまで、さまざまな要因が原因である可能性があります。 問題の原因がネットワークプロバイダーでない限り、他のすべての遅いダウンロード速度の問題は、コンピューター自体で修正できます。 Steamのダウンロード速度を上げる方法を見つけるために読んでください。
Steamのダウンロードを高速化する方法
方法XNUMX:Steamダウンロードキャッシュをクリアする
Steamにダウンロードするゲームごとに、いくつかの追加ファイルが一時ストレージの形式で保存されます。 これらのファイルは、Steamのダウンロードを遅くする以外の目的はありません。 Steamのダウンロードキャッシュをクリアする方法は次のとおりです。
1.開く تطبيق Steam コンピュータで「オプション」をクリックしますSteam画面の左上隅にあります。
2.ドロップダウンオプションから、[設定「フォローする。
3.ウィンドウ内 設定 、メニューに移動ダウンロード"
4.ページの下部にあります ダウンロード 、 タップする "ダウンロードキャッシュをクリアする"
5.これにより、不要なキャッシュがクリアされ、Steamのダウンロードが高速化されます。
方法XNUMX:ローディングエリアを変更する
Steamには世界中にさまざまなサーバーがあり、さまざまな地域で適切に機能することが容易になっています。 Steamでダウンロードリージョンを変更する際の経験則では、リージョンが実際の場所に近いほど、ダウンロードが速くなります。
1.フォローする ステップ 上記のとおり、[設定]を開きます」ダウンロードSteamアプリで。
2.「「」というタイトルのセクションをクリックしますダウンロードエリアSteamが世界中に持っているサーバーのリストを明らかにするため。
3.リストから 地域 お住まいの地域に最も近いエリアを選択してください。
4.そこにいる間、ダウンロード領域の下にある[ダウンロード制限]パネルに注目してください。 ここで、必ず「帯域幅の制限」オプションのチェックを外し、「ストリーミング中のダウンロードのスロットル」オプションを有効にしてください。
5.これらの変更をすべて行ったら、[OK]をクリックします。 Steamアカウントのダウンロード速度ははるかに速いはずです。
方法XNUMX:Steamにより多くのリソースを割り当てる
コンピュータのバックグラウンドで常に実行されている何百ものアプリケーションとプログラムがあります。 これらのアプリは、システムの速度を低下させ、インターネット接続を妨害して、Steamなどのアプリのダウンロードを遅くする傾向があります。 ただし、Steamの優先度を高くし、より多くのコンピューターのリソースをよりスムーズなダウンロード速度に割り当てることで、これらの設定を調整できます。
1.メニューを右クリックします 始める Windowsデバイスの左下隅にあります。
2.オプションのリストから、「タスクマネージャー「フォローする。
3.タスクマネージャで、「オプション」をクリックします詳細上のパネル。
4.「オプション」をクリックしますالاسمリストの一番上にすべてのプロセスをアルファベット順に並べ替えてから、下にスクロールして、Steamアプリに関連するすべてのオプションを見つけます。
5.「オプション」を右クリックしますsteam.exeカーソルをオプションにドラッグします優先順位を設定する"
6.リストから、「高いSteamがより多くのRAMを使用できるようにします。
7.警告ウィンドウが表示されます。 クリック "優先順位を変更する「フォローする。
8. Steamは、ダウンロードに関してより高速で効率的である必要があります。
方法XNUMX:ファイアウォールとサードパーティアプリケーションを無効にする
ウイルス対策およびファイアウォールアプリケーションは、システムを保護しようとするとOKを意味しますが、インターネットの使用を制限し、 あなたのコンピュータは遅い このプロセス中に。 コンピューターへのアクセスが制限されていない強力なウイルス対策ソフトウェアを使用している場合は、Steamがファイルをダウンロードする速度が大幅に低下している可能性があります。 Steamを高速化するためにファイアウォールとアンチウイルスを無効にする方法は次のとおりです。
1.コンピューターでアプリを開きます 設定 そして、「更新とセキュリティ"
2.に向かう Windowsのセキュリティ 左側のパネルにあります。
3.「ウイルスの作用と脅威「フォローする。
4.下にスクロールしてウイルスと脅威の保護設定を見つけ、[設定を管理する"
5.次のページで、リアルタイム保護機能の横にあるトグルをタップしてオフにします。 サードパーティのアンチウイルスを使用している場合は、手動で無効にする必要があります。
6.完了すると、Steamはダウンロード速度を低下させるファイアウォールやウイルス対策ソフトウェアの影響を受けなくなります。 特定のゲームをダウンロードしたら、無効になっているすべてのセキュリティ設定を再度有効にしてください。
これで、Steamでのダウンロード速度を上げることができました。 次回アプリの速度が低下し、ダウンロードに予想よりも時間がかかる場合は、上記の手順に従って問題を解決してください。
この記事がSteamの読み込みを速くする方法を学ぶのに役立つことを願っています。 ただし、必要なすべての手順を実行しても速度が変わらない場合は、コメントセクションからご連絡ください。サポートさせていただく場合があります。