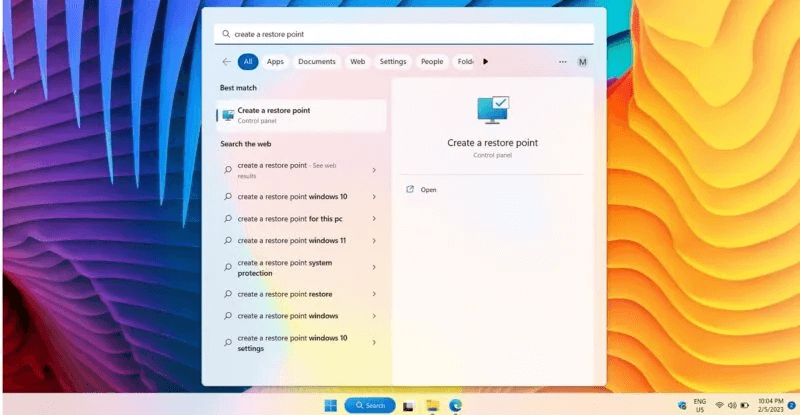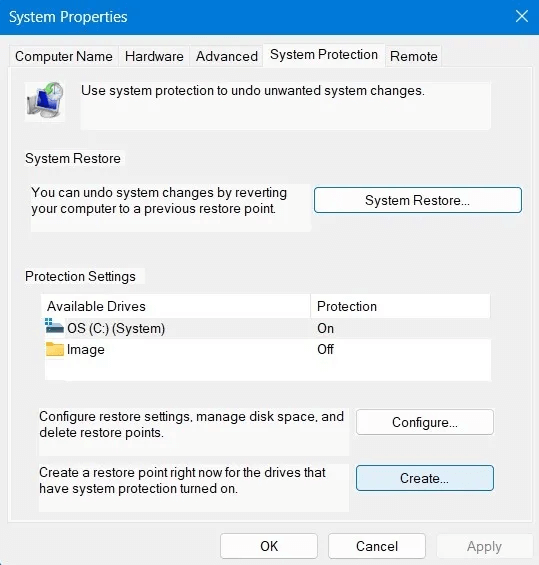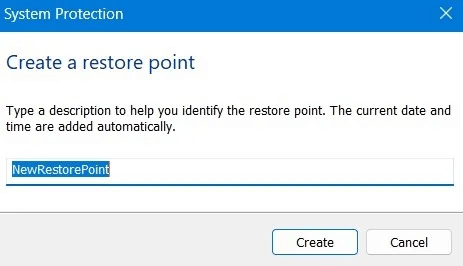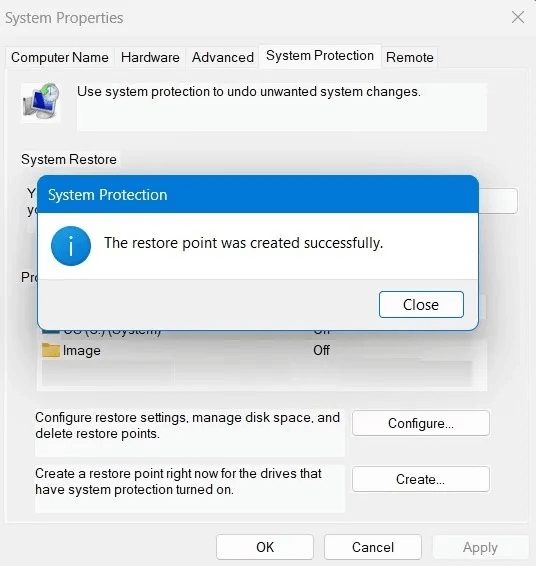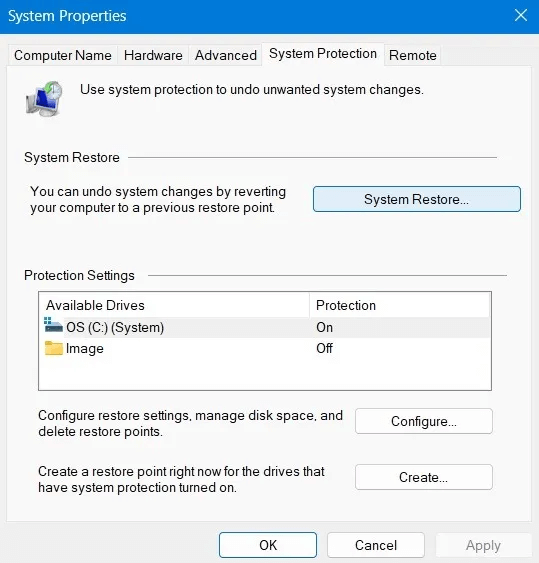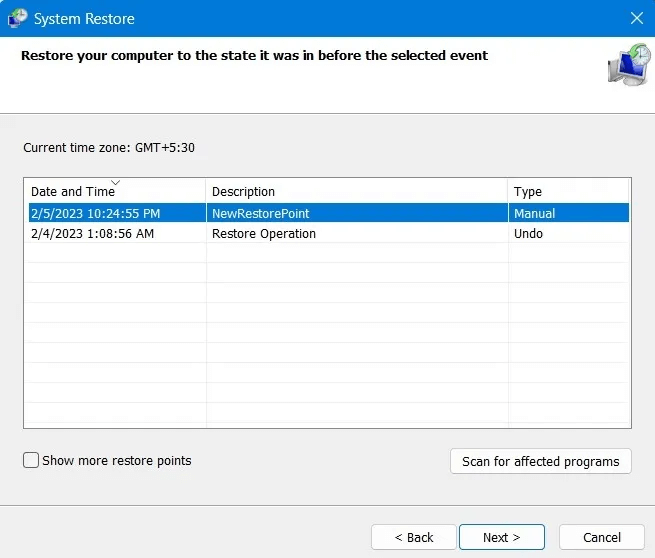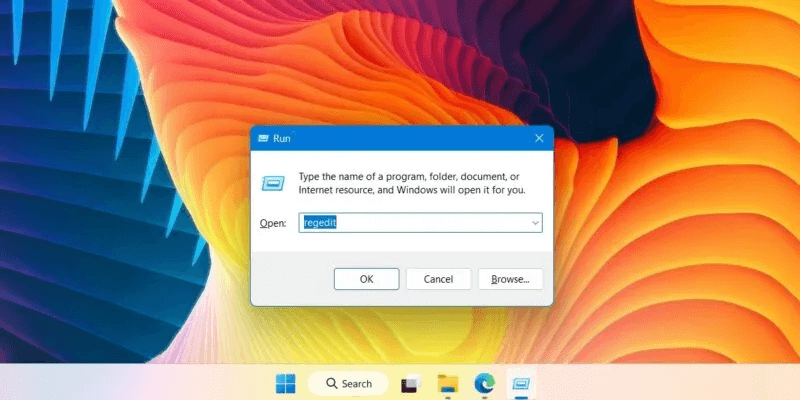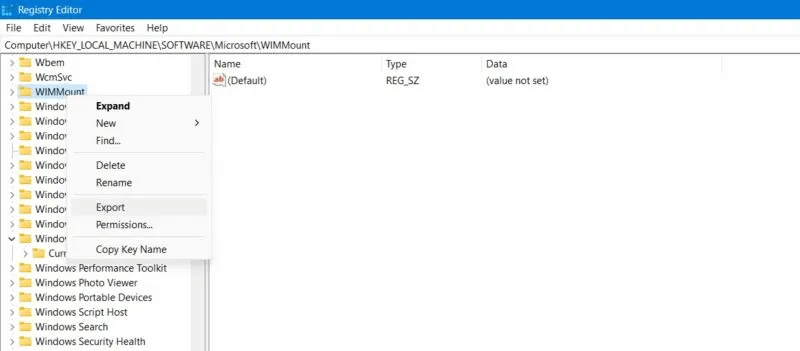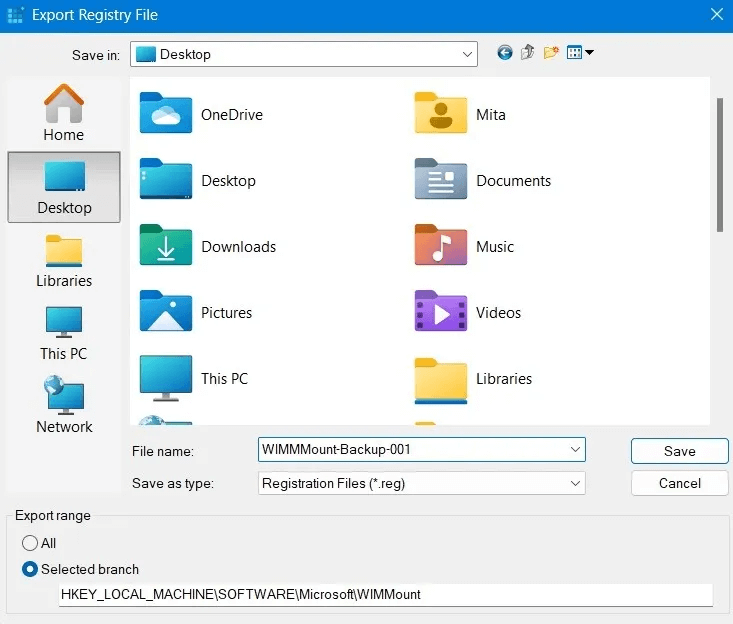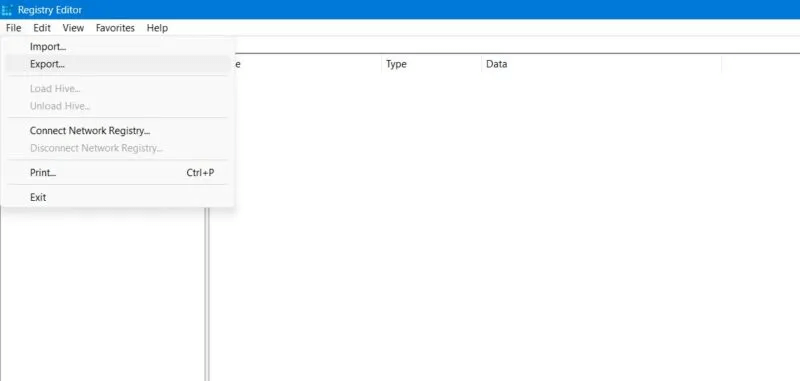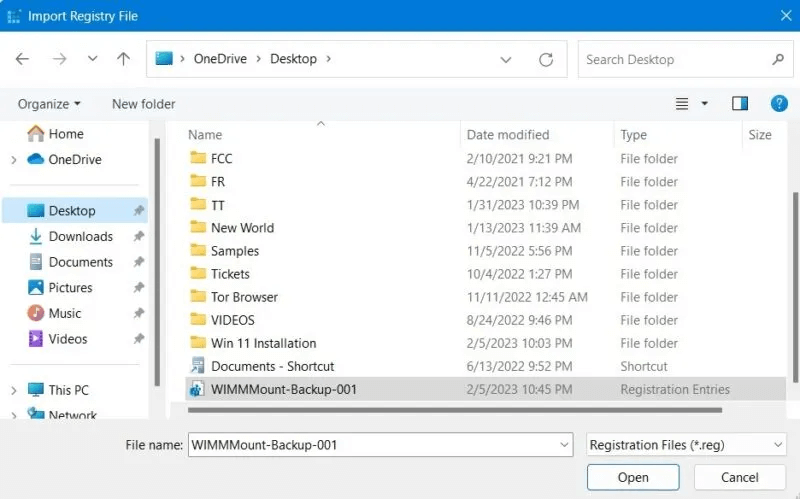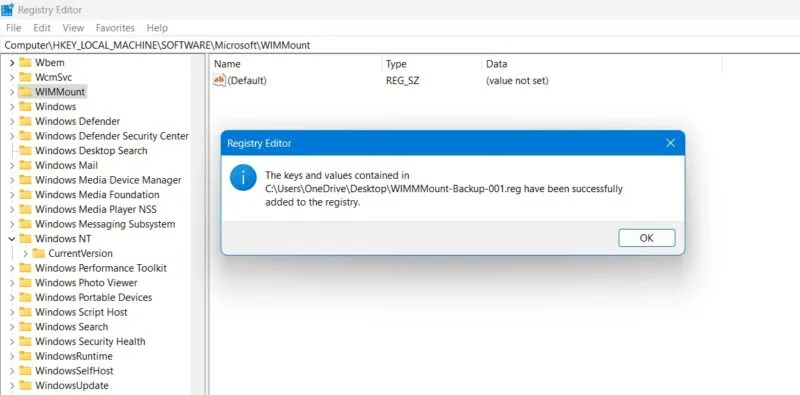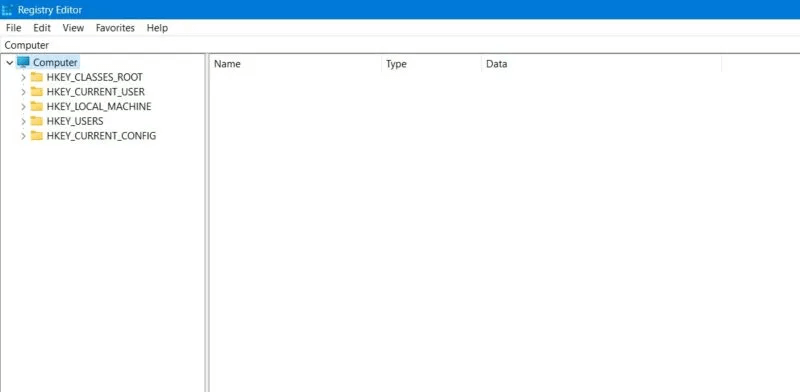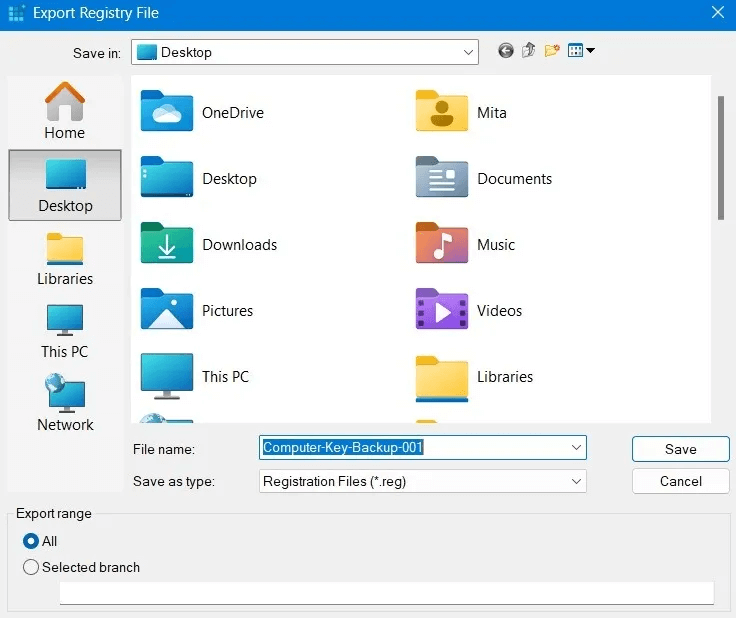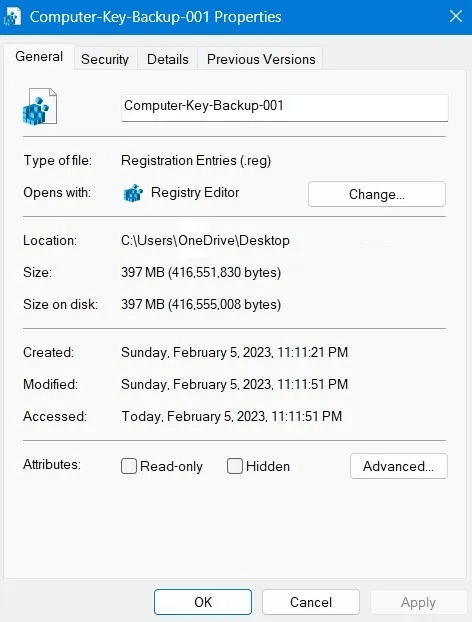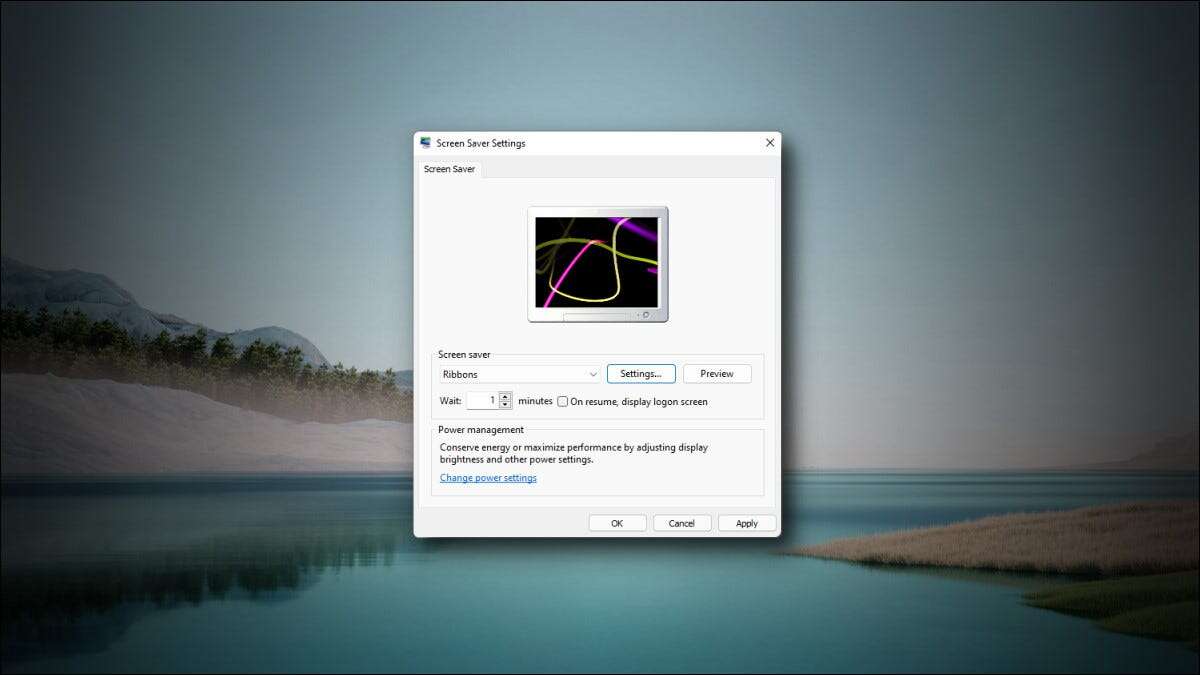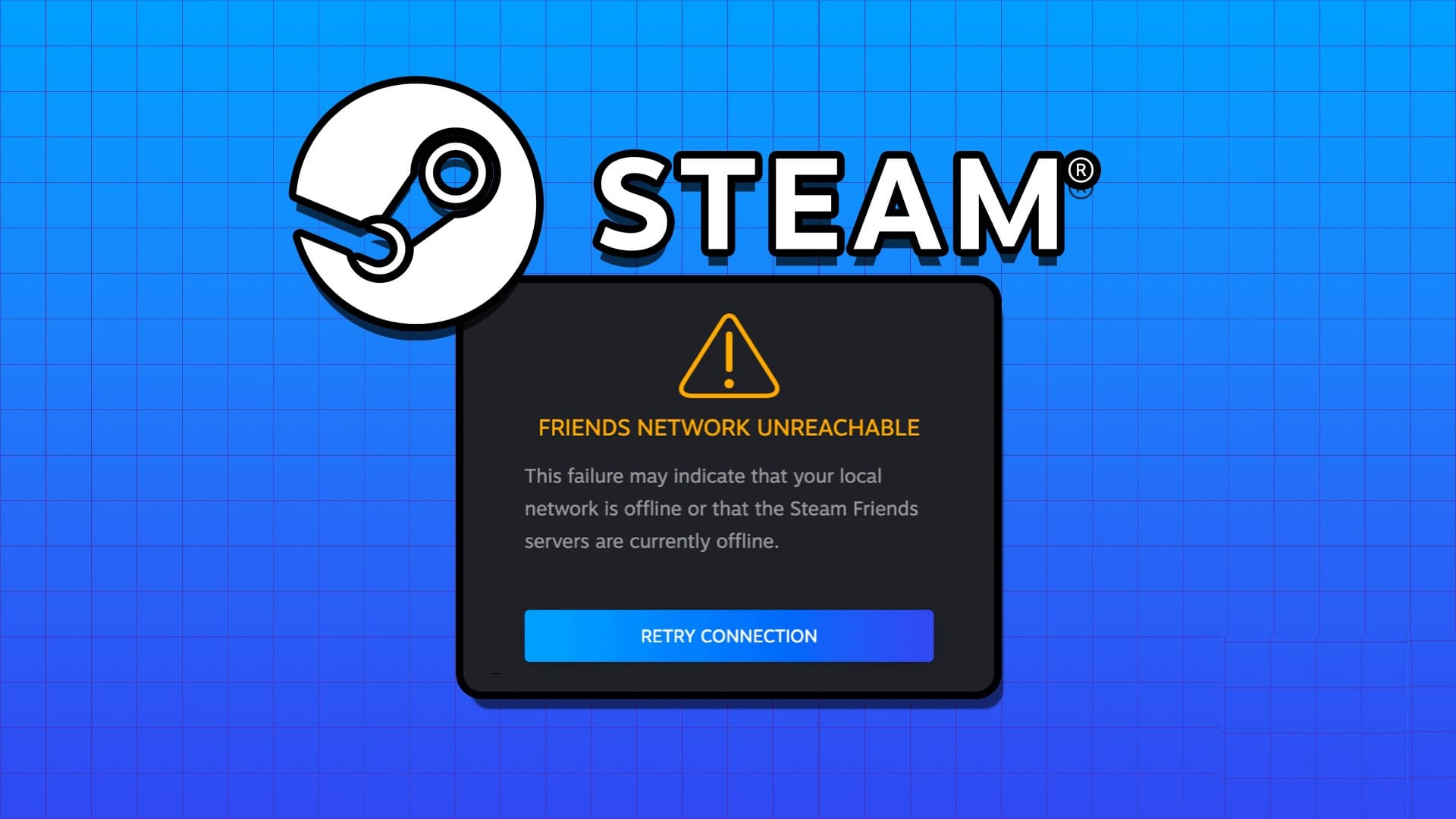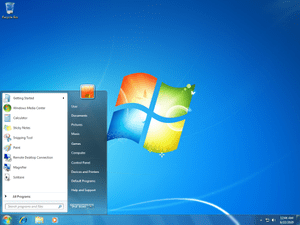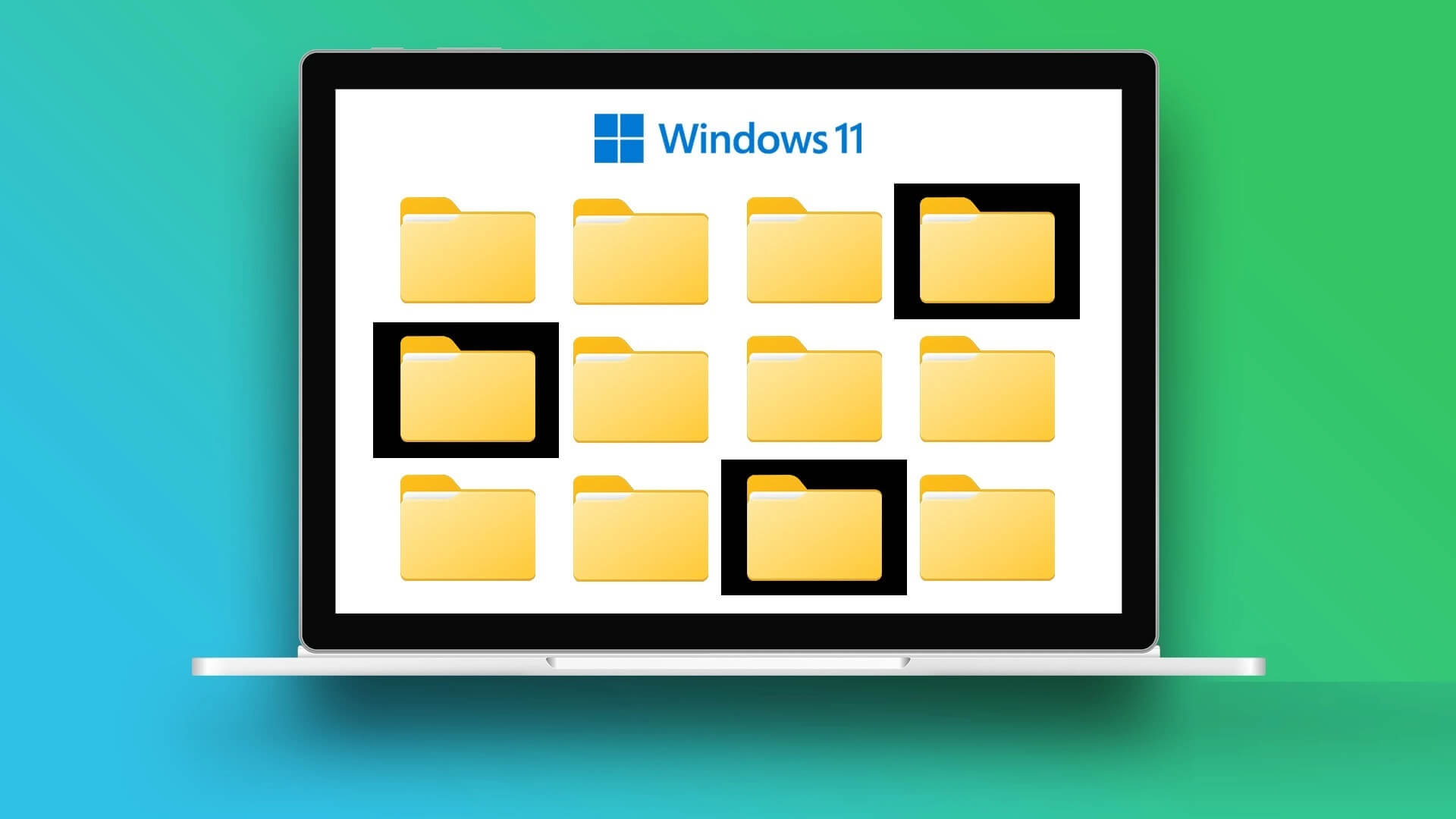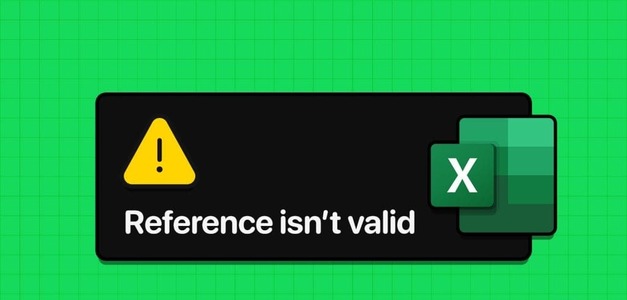Windows レジストリは気まぐれな獣です。プログラムに関する重要な情報が記録された海綿状で紛らわしいデータベースであり、非常に複雑であるため、人間の目には多かれ少なかれ判読できません。 しかし、時にはこの神秘的な場所に飛び込んで微調整する必要があります。 そうしなくても、記録上はうまくいかない可能性があり、備えておく必要があります。 いずれにせよ、Windows レジストリをバックアップして、将来安全に復元できるようにしておくことをお勧めします。

最も基本的な方法: 復元ポイントを作成する

レジストリをバックアップする最も簡単で広範な方法は、システムの復元ポイントを作成することです。これにより、コンピューターでエラーが発生し始めた場合、またはレジストリをいじっていて問題が発生した場合に、コンピューターを簡単に元の状態に戻すことができます。それらの変更を行う前の時間. .
以下の手順に従って、復元ポイントを作成します。
- [スタート] ボタンをクリックし、次のように入力します。 "回復" をクリックします 復元ポイントを作成する.
- ウィンドウ内 新しいシステム プロパティ タブ内 「システム保護」 、 クリック "工事" そして、指示に従ってください。
- 復元ポイントを覚えておくために、説明を入力する必要があります。 適当な名前をつけてクリック "工事"。 日付と時刻が自動的に追加されます。
- 復元ポイントが正常に作成されるまで数秒待ちます。
- 作成したばかりの復元ポイントに Windows を復元するには、タブに戻ります。 「システム保護」 をクリックします 「システムリカバリ」。
- 作成した復元ポイントに移動する画面上の指示を表示します。
- それを選択して確認し、クリックします "次の" 、Windows マシンが再起動され、レジストリ キーを変更する前のシステムに戻ります。
ヒント: する システムの復元の実行中に問題が発生した場合? コンピューターが無限の再起動ループに陥る可能性があります。 これらの問題を解決するクラウド リセット オプションなどのトラブルシューティングのヒントがあります。
レジストリ キーのバックアップ ファイルを作成する
特定のレジストリ キーを変更しようとしている場合は、その特定のキーのバックアップを作成することをお勧めします。 この場合、システムの復元ポイントを作成するのは、Windows が正常に機能するためにレジストリ キーが必要でない限り、おそらく少しやり過ぎです。 標準のレジストリ キーをバックアップする場合は、次の手順に従います。
- をクリックしてレジストリエディタに移動します 勝利+ R そして書く regeditを 、次にタップします "わかった"。
- レジストリ エディターに移動したら、バックアップを作成するキーに移動し、[] をクリックします。 「ファイル -> エクスポート」 をクリックし、ファイルに名前を付けて、選択した場所に保存します。 キーを右クリックして選択することもできます "輸出"。
- キーをレジストリ ファイル拡張子の形式で保存し、 REG。 デスクトップまたはその他のアクセス可能なフォルダーに保存できます。 キーが非常に重要な場合は、クラウド バックアップの作成を検討してください。
- これで、元のレジストリ キーに変更を加えることができます。問題が発生した場合は、レジストリ エディタに戻って 「ファイル -> インポート」 そして、作成したバックアップを復元します。
- 前に作成したレジストリ バックアップ ファイルを選択し、レジストリ エディタで開きます。
- 成功ステータスが表示されます。 「[レジストリ フォルダ パス] のキーと値がレジストリに正常に追加されました。」
助言: Windows レジストリ エディターには多くのトリックがあります また、ネットワーク速度、ロック画面の問題、自動削除された休止状態ファイルなどの一般的な問題の解決策.
レジストリ全体のバックアップ コピーを作成する
これは、システムの復元ポイントの作成と機能的に似ていますが、ハード ドライブやフラッシュ ディスクなどに保存できる物理ファイルを提供できるという利点があります。 以下の手順に従って、Windows レジストリ全体をバックアップします。
- انن<XNUMXxDXNUMX><XNUMXxDXNUMX><XNUMXxDXNUMX><XNUMXxXNUMX>لل<XNUMXxDXNUMX><XNUMXxDXNUMX><XNUMXxDXNUMX><XNUMXxAXNUMX> レジストリエディタ 、次にタップします "コンピューター" 右ペインにあります。
- انن<XNUMXxDXNUMX><XNUMXxDXNUMX><XNUMXxDXNUMX><XNUMXxXNUMX>لل<XNUMXxDXNUMX><XNUMXxDXNUMX><XNUMXxDXNUMX><XNUMXxAXNUMX> 「ファイル -> エクスポート」 、次にバックアップに名前を付けて、好きな場所に保存します。
- 覚えやすい名前でコンピューター キーのバックアップ ファイルを作成します。 デスクトップまたはその他のアクセスしやすい場所に保存します。
- 通常、ファイルはサイズが大きいため、将来必要になった場合に備えて、クラウド バックアップを作成する必要があります。 次の例では、ファイル サイズは約 400MB でした。
すべてがうまくいかない場合に備えて、履歴全体のバックアップ ファイルがスタンバイ状態になりました。
よくある質問
Q1: Windows レジストリを頻繁にバックアップする必要があるのはなぜですか?
الجواب: Windows レジストリをサブスクライブするかどうかにかかわらず、レジストリのバックアップを作成することは重要です。なぜなら、多くの場合、自分の過失によらずに問題が発生する可能性があるためです。定期的に実行してください。 たとえば、必要のない古いドライバー キーが新しいドライバー キーと重複している場合や、重複したキーが互いに重複している場合があります。
Q2: コマンド プロンプトからレジストリのバックアップを保存および復元できますか?
الجواب: 以前の Windows バージョンでは、コマンド プロンプトを使用して、RegBack フォルダーと呼ばれるものを介してレジストリ全体のバックアップを作成することができました。 ただし、Windows 10 バージョン 1803 以降 (Windows 11 を含む) では、このオプションは使用できなくなりました。 これは、Windows オペレーティング システムの全体的なディスク サイズを縮小するために行われました。
RegBack フォルダーにアクセスできないため、コマンド プロンプトを使用してレジストリ バックアップを作成および復元することはできません。 (コマンド プロンプトは、Windows でファイルを検索して開くなど、他の操作に使用できます。) セキュリティ上の理由から、構成フォルダーの内容を表示することはできなくなりましたが、Windows キー レジストリの完全な所有権を取り戻す方法は他にもあります。
Q3: Windows レジストリをリセットしても安全ですか?
الجواب: Windows をリセットすると、レジストリ キーは自動的にリセットされます。 Windowsのリセットは完全に安全であるため、この方法でWindowsレジストリをリセットする方法です. Windows レジストリの問題を修正するためにサードパーティ製のソフトウェアを使用しないでください。