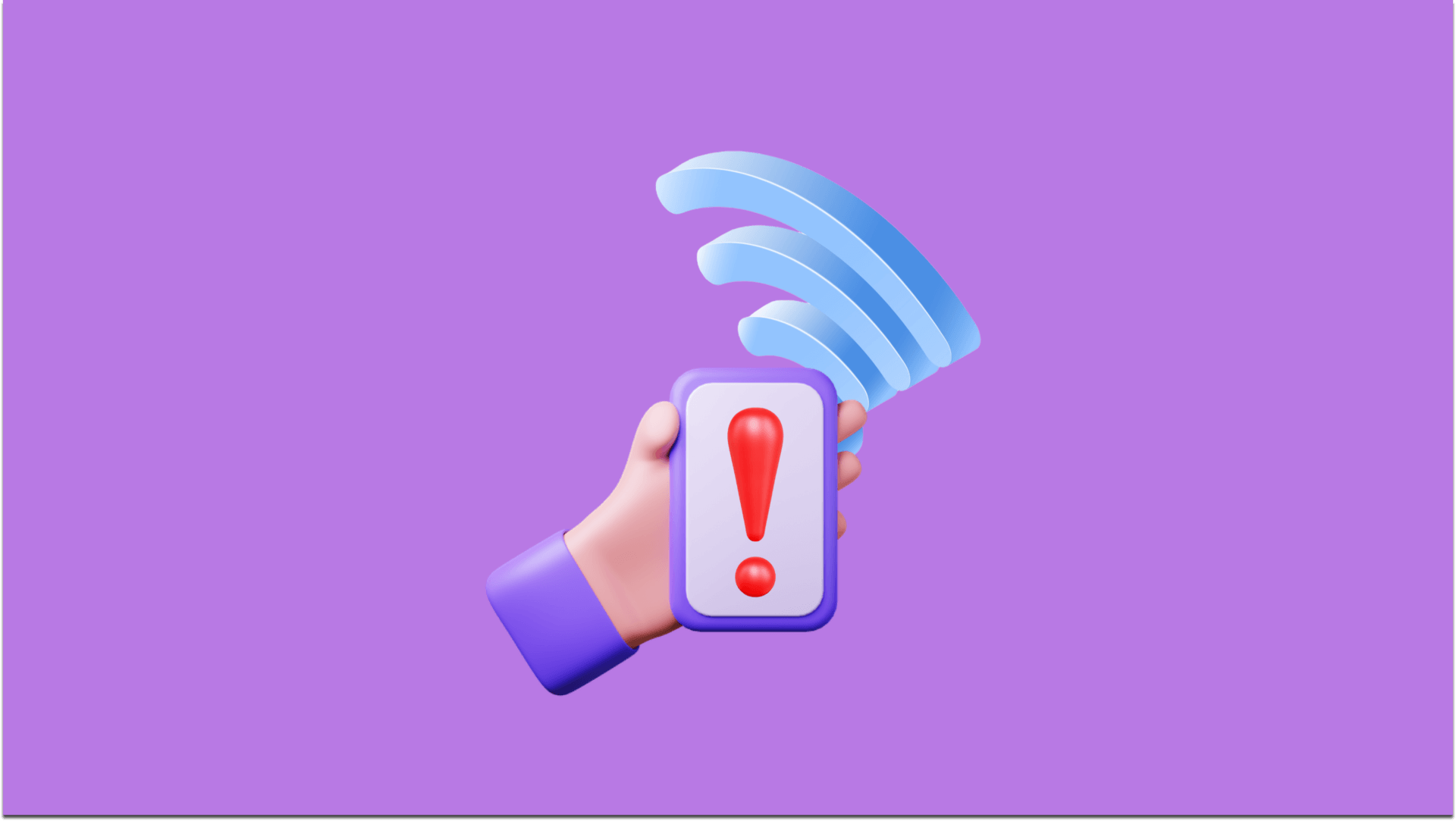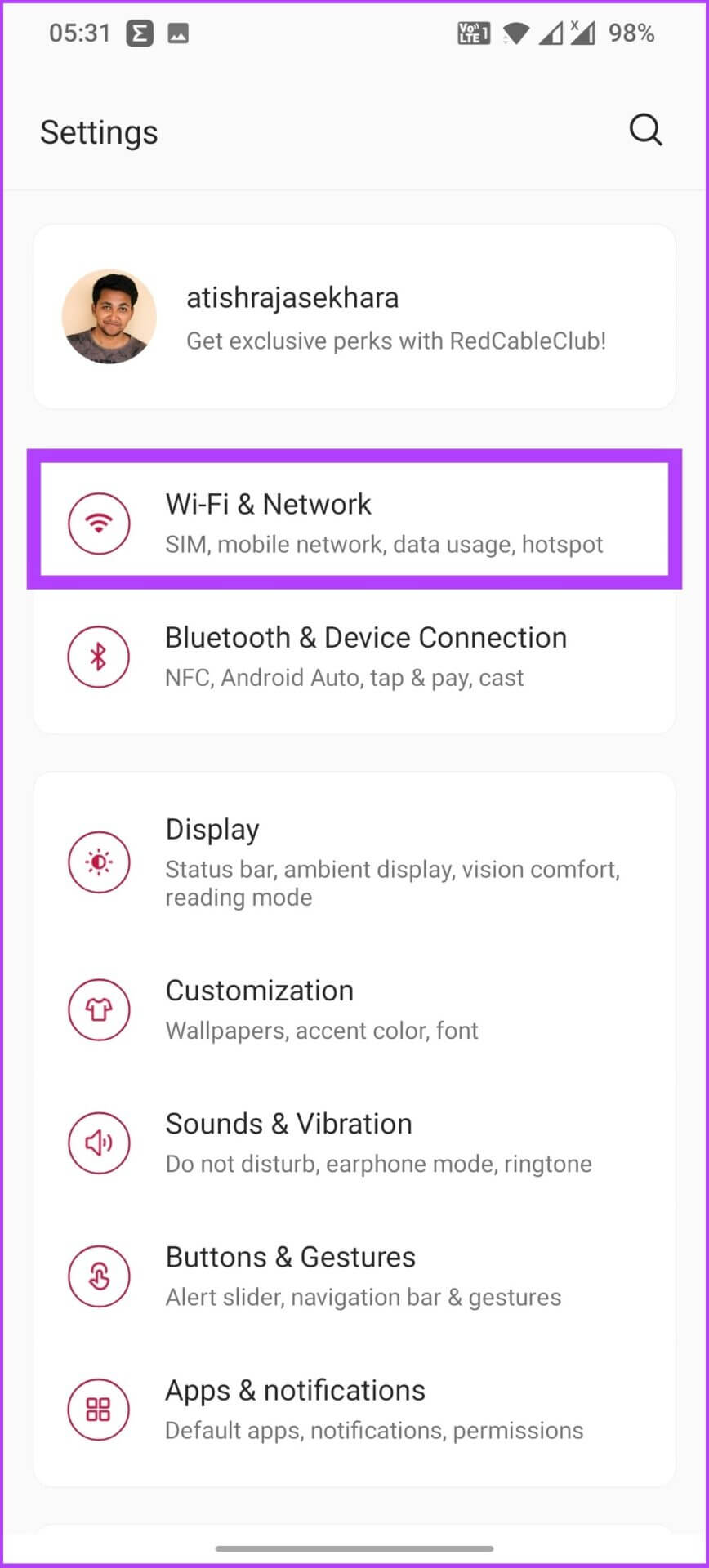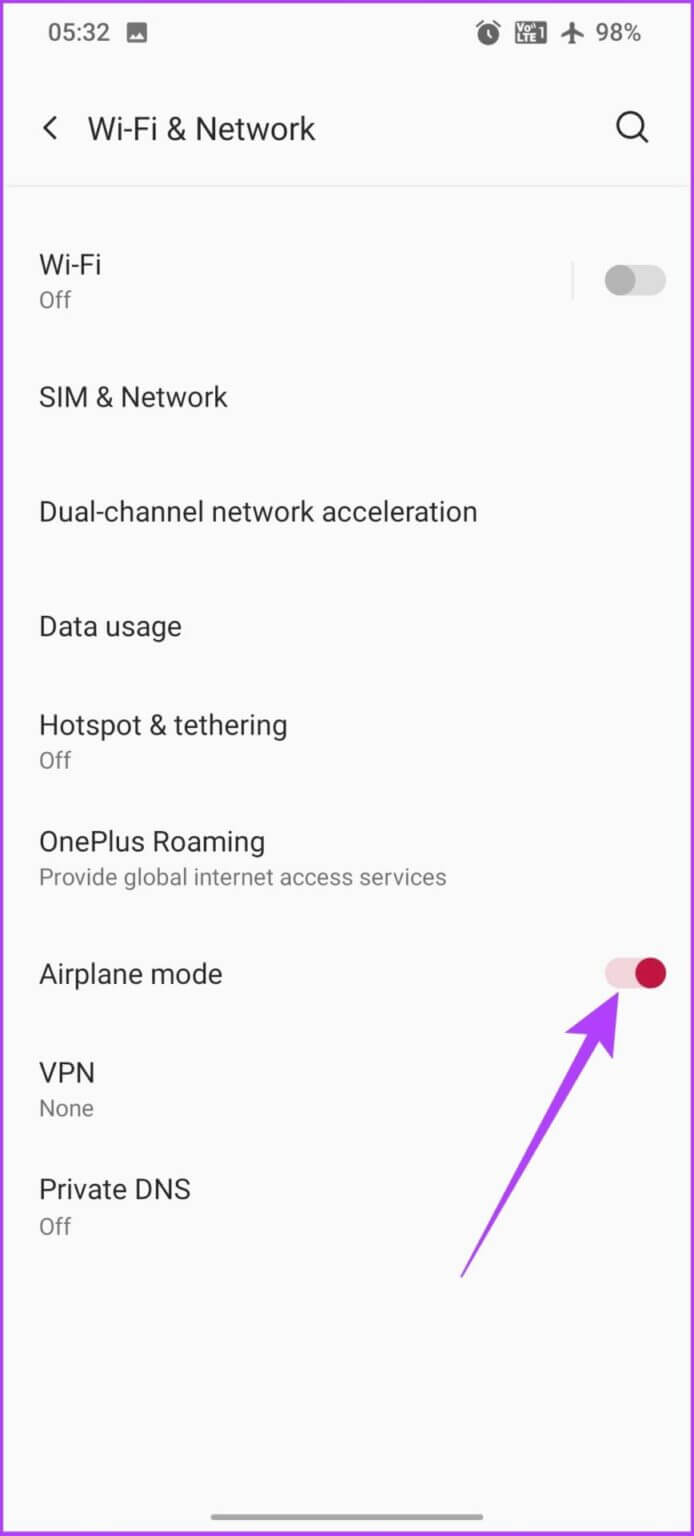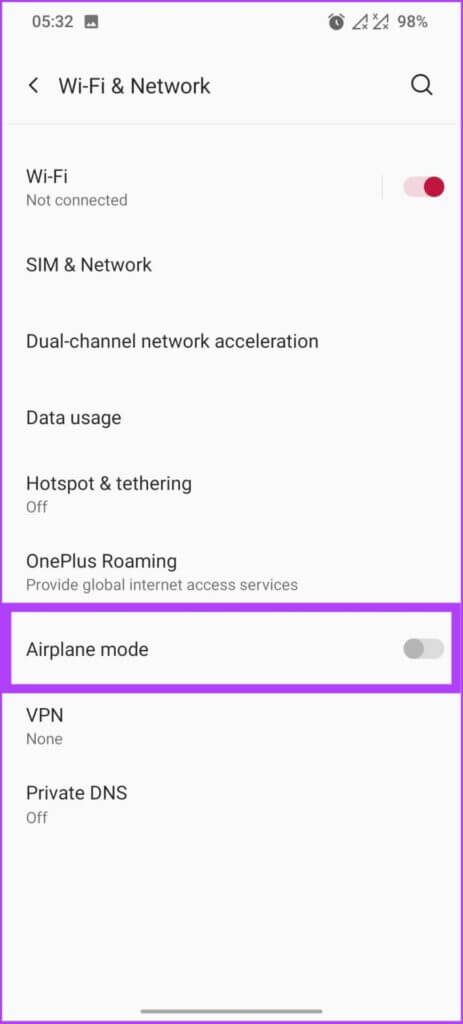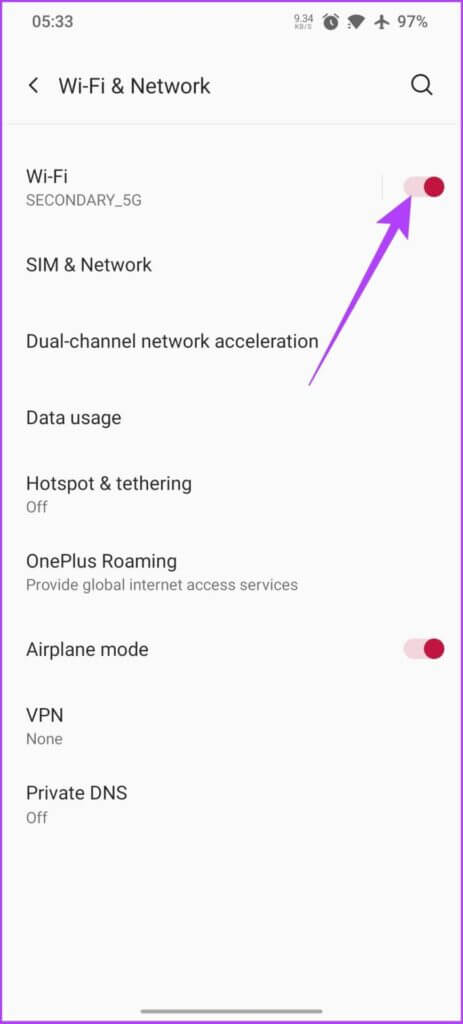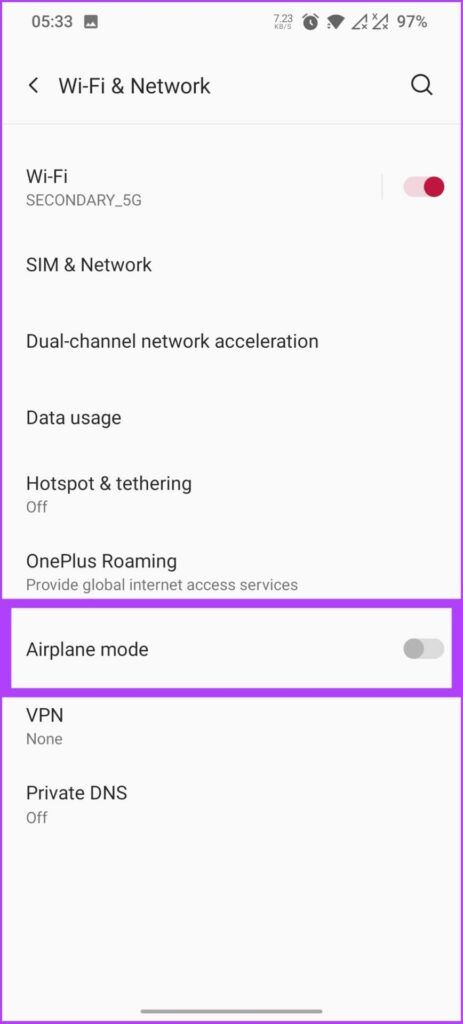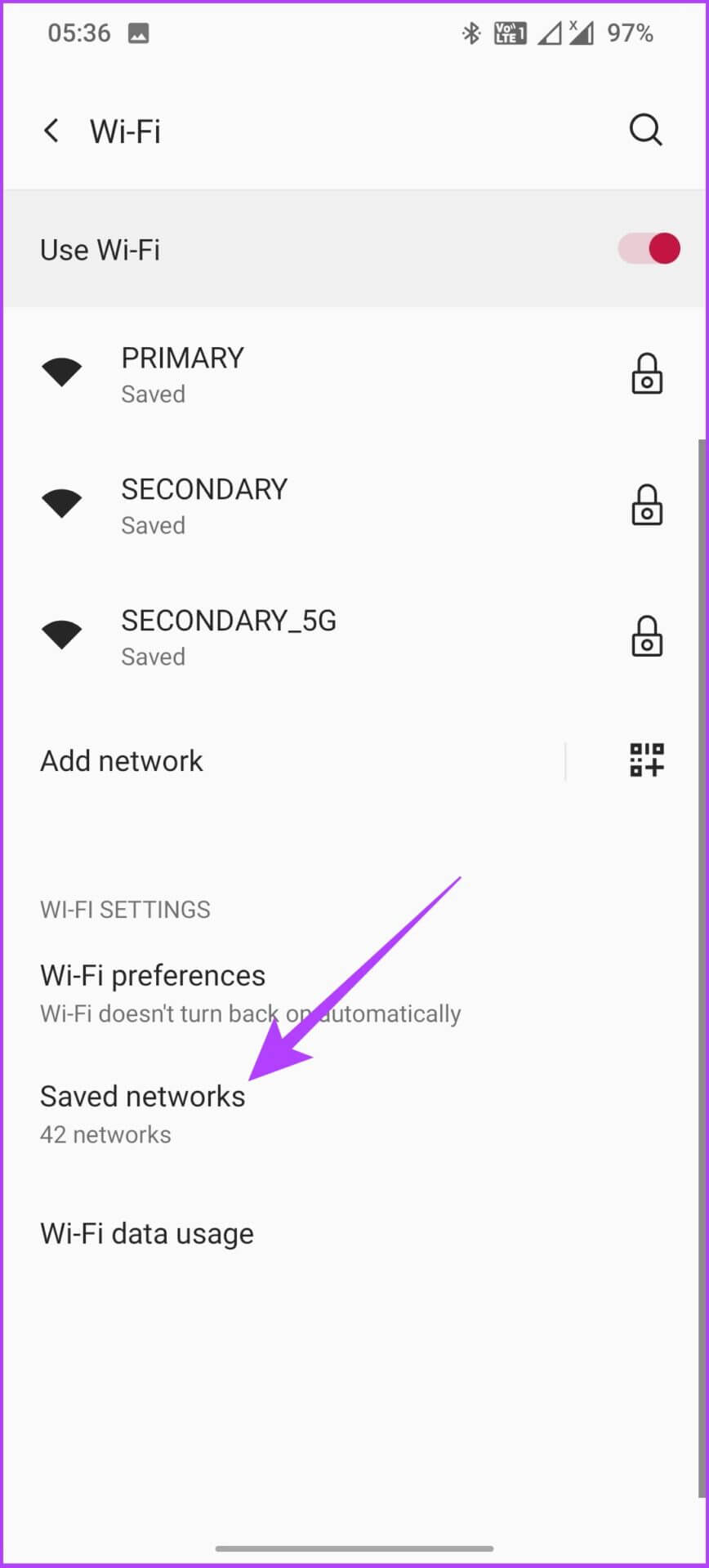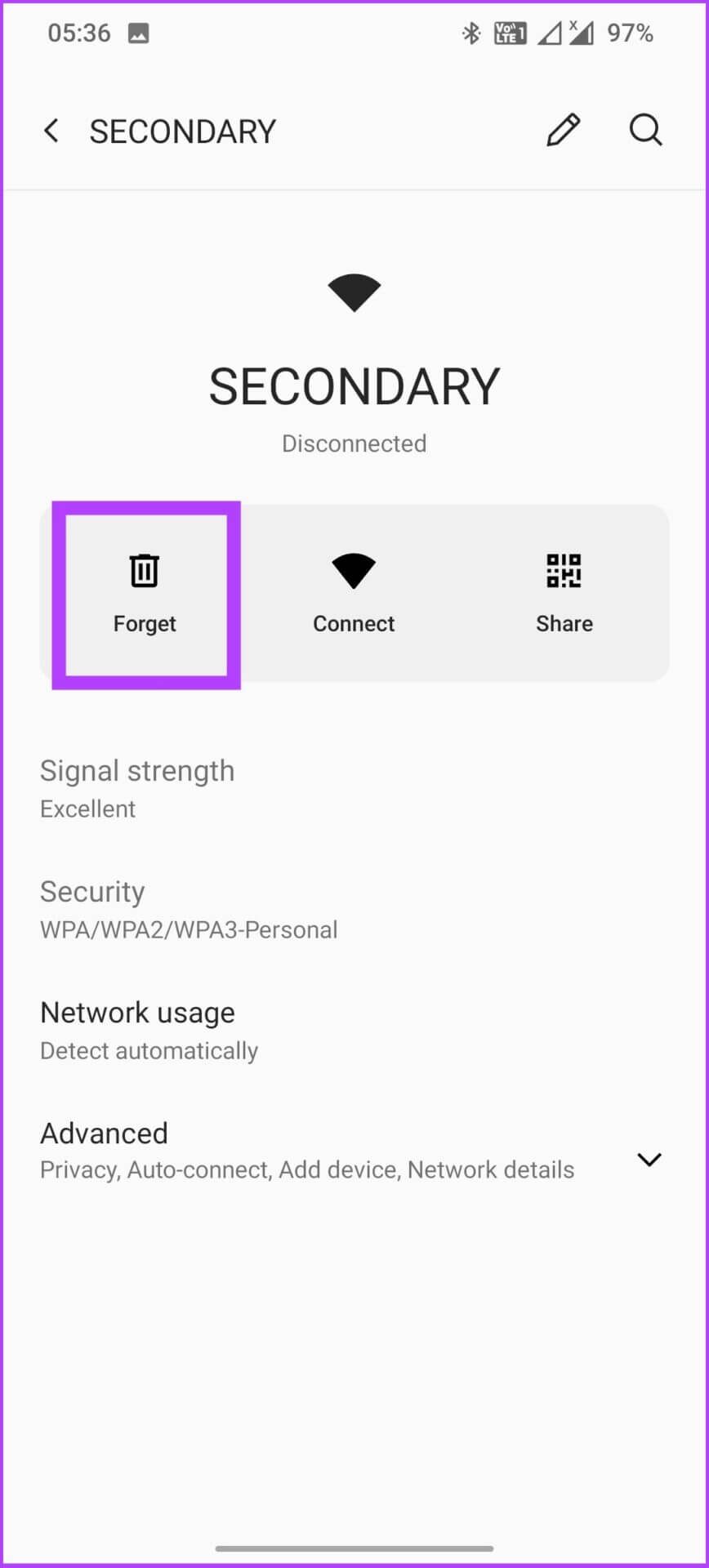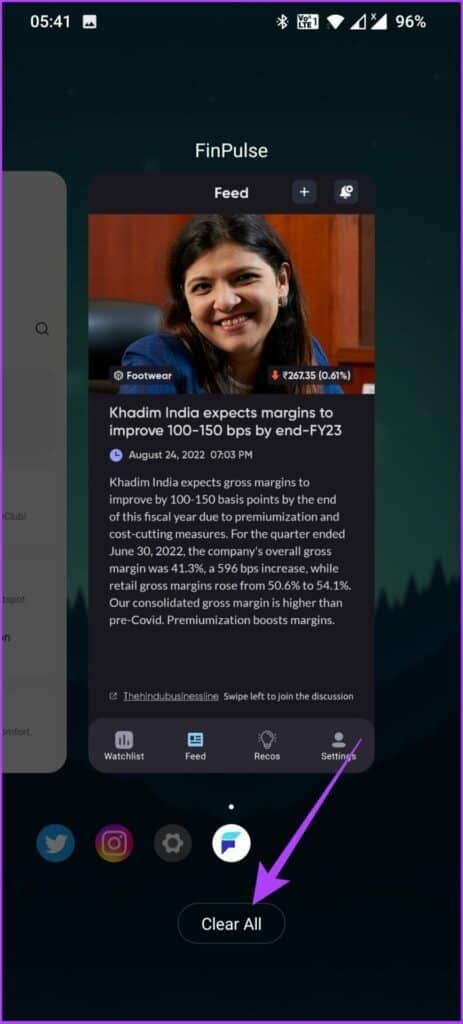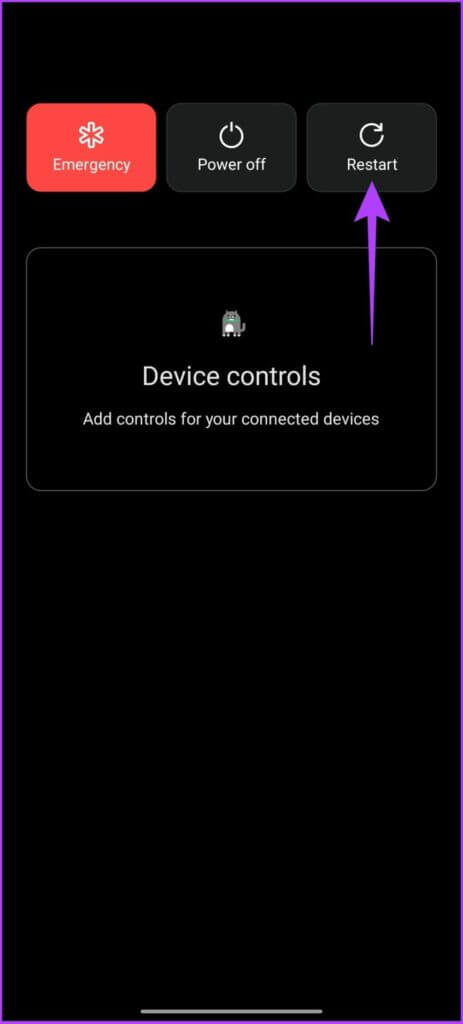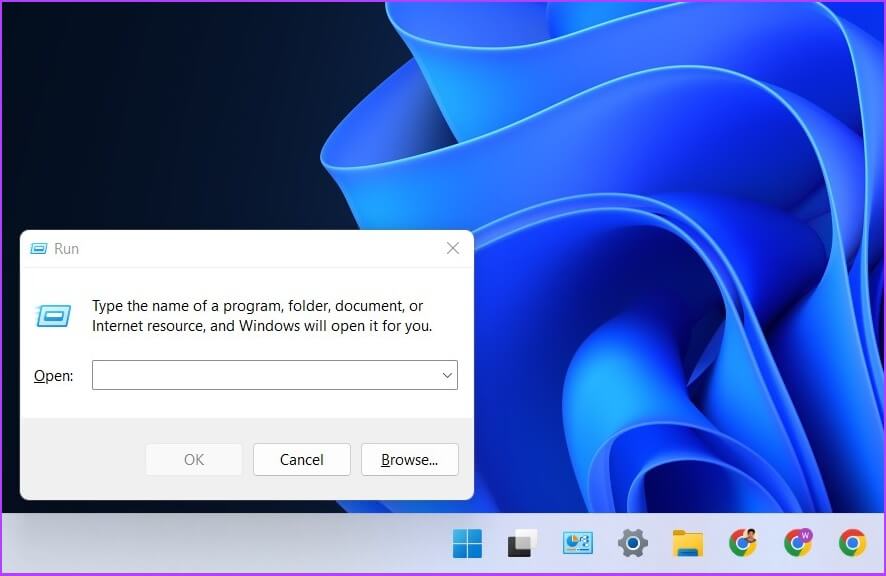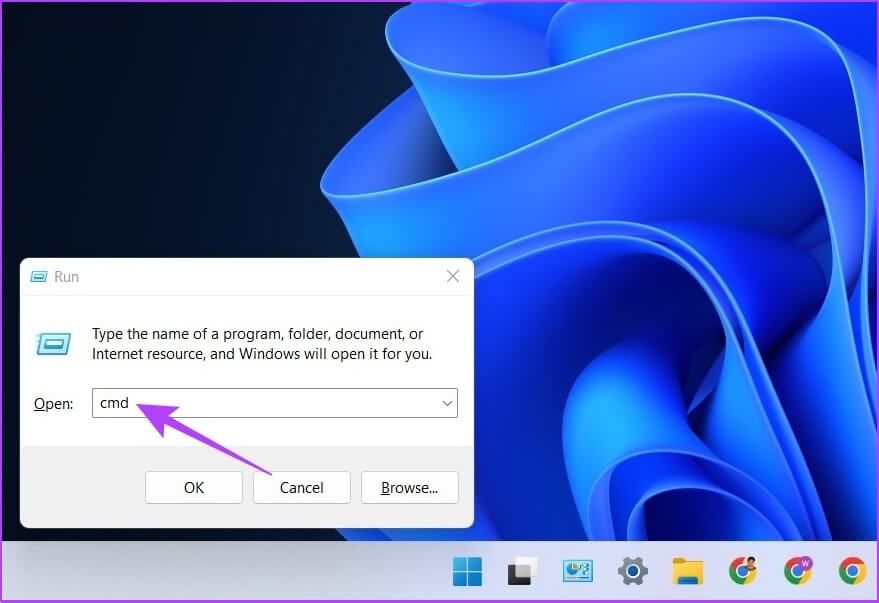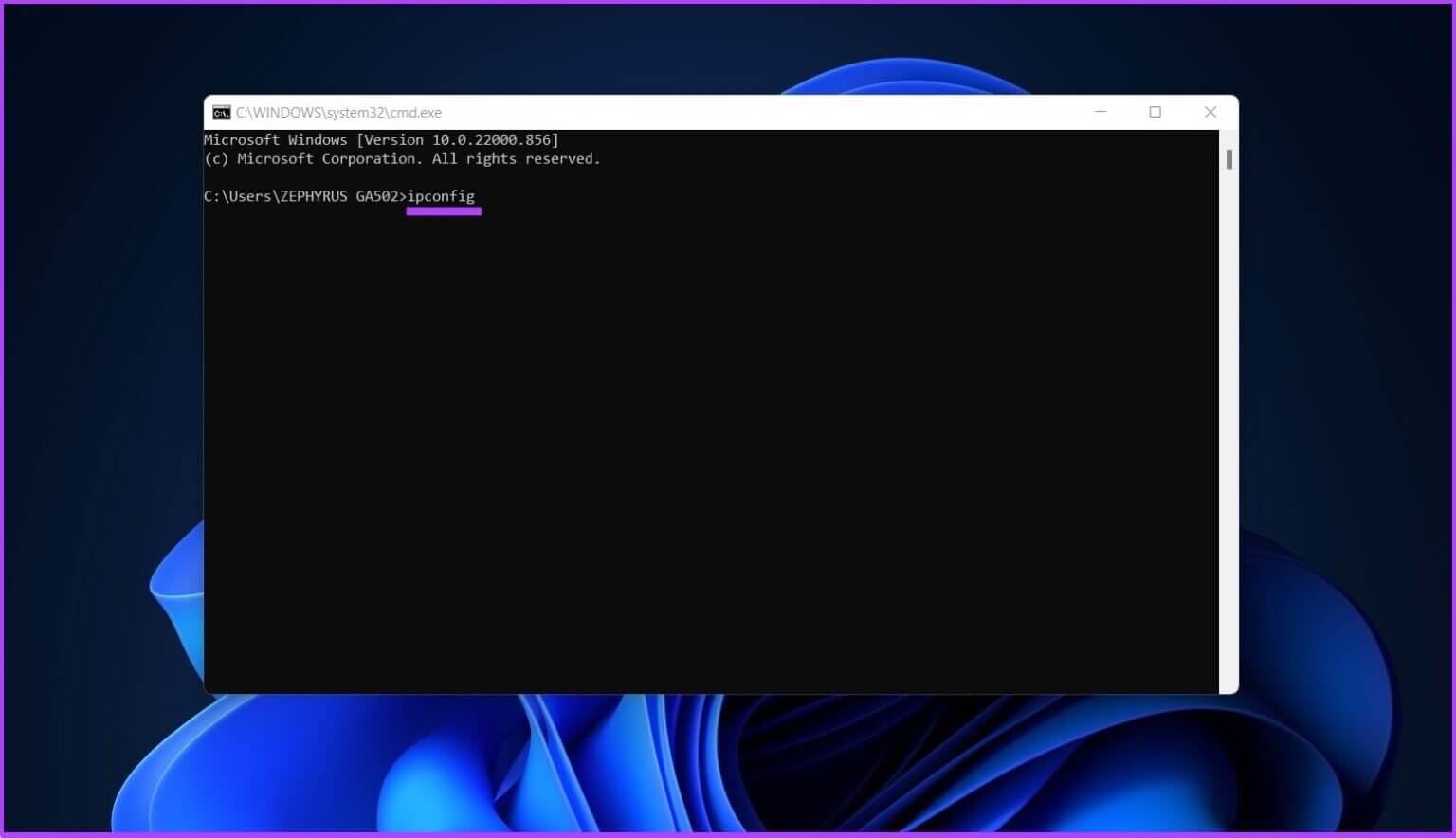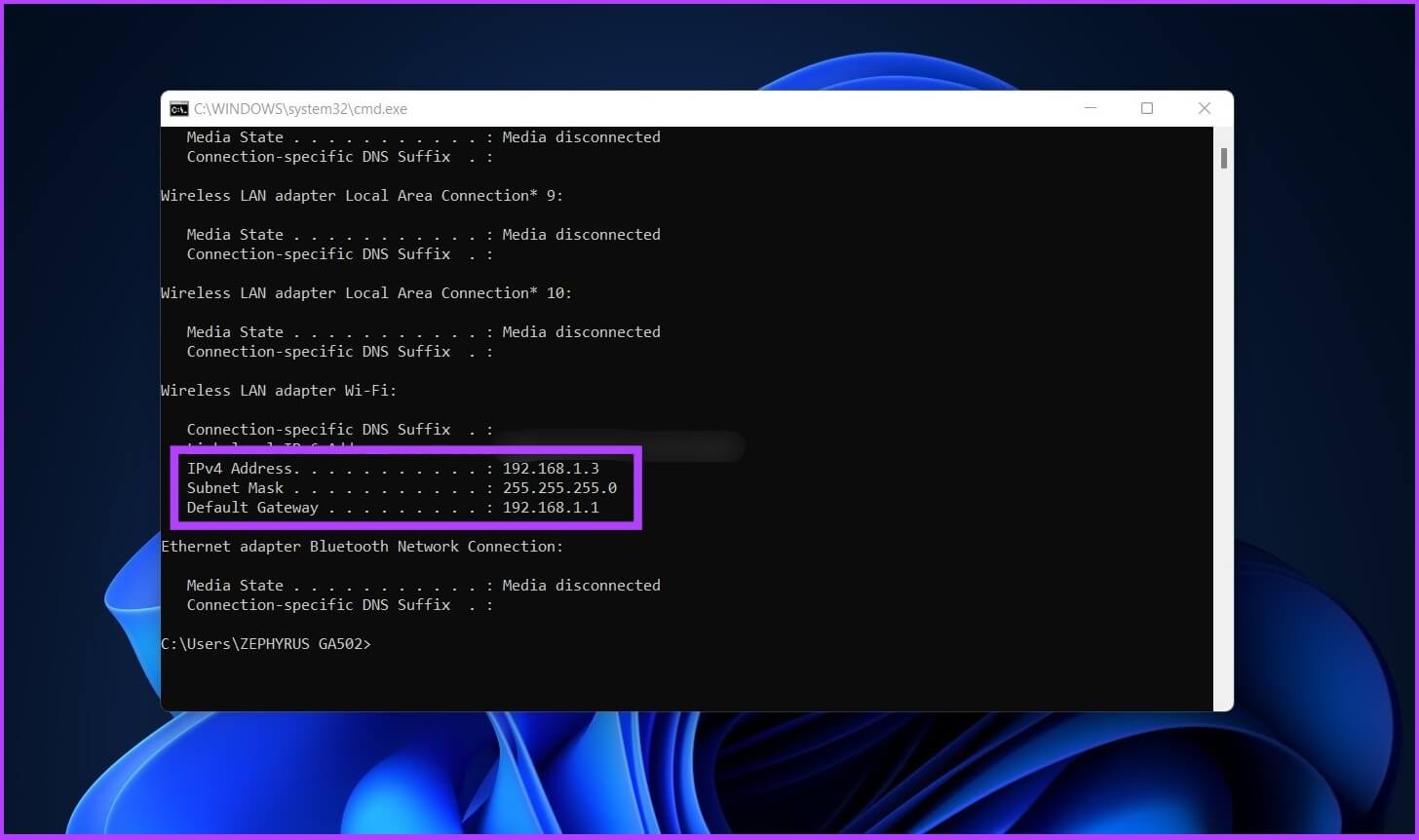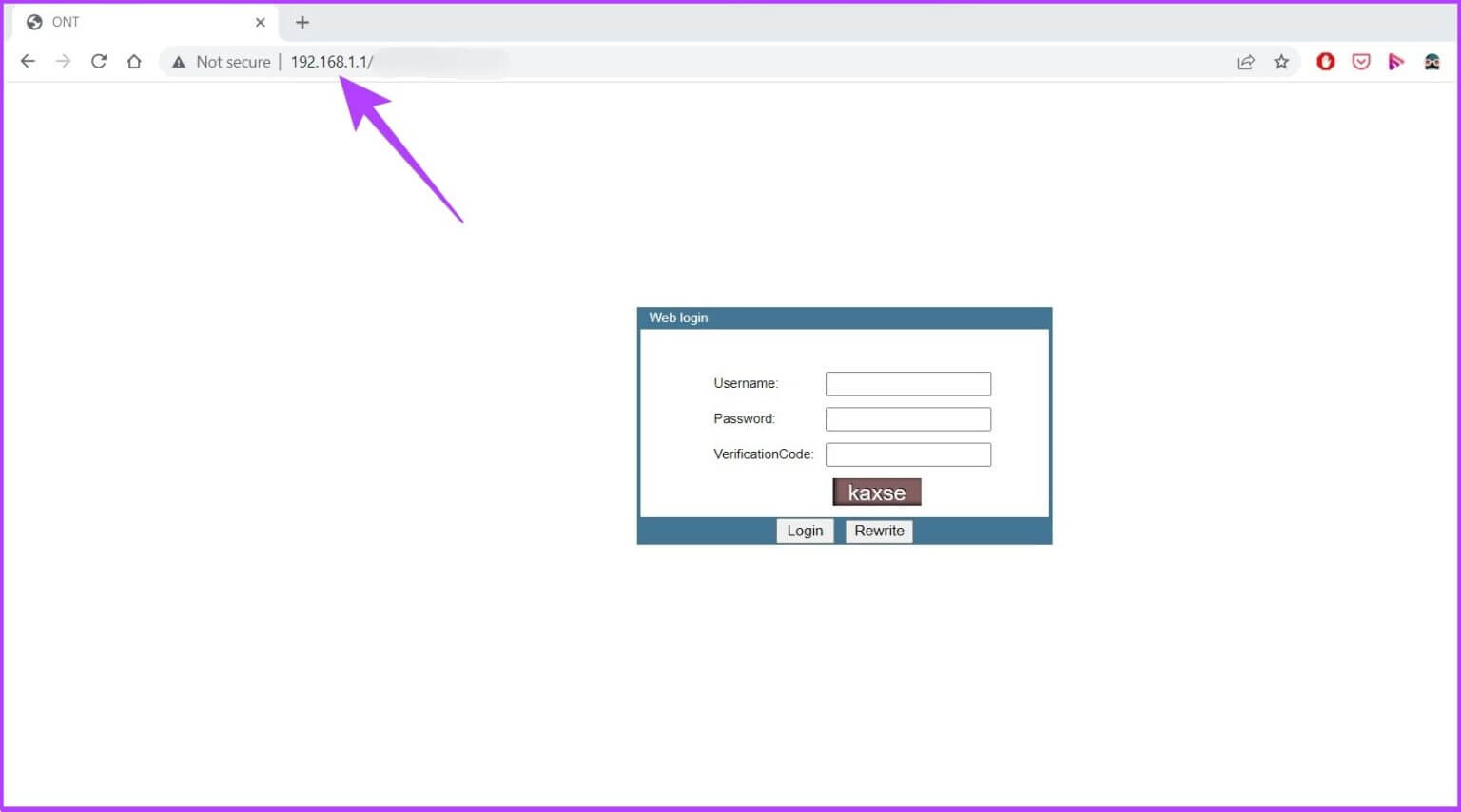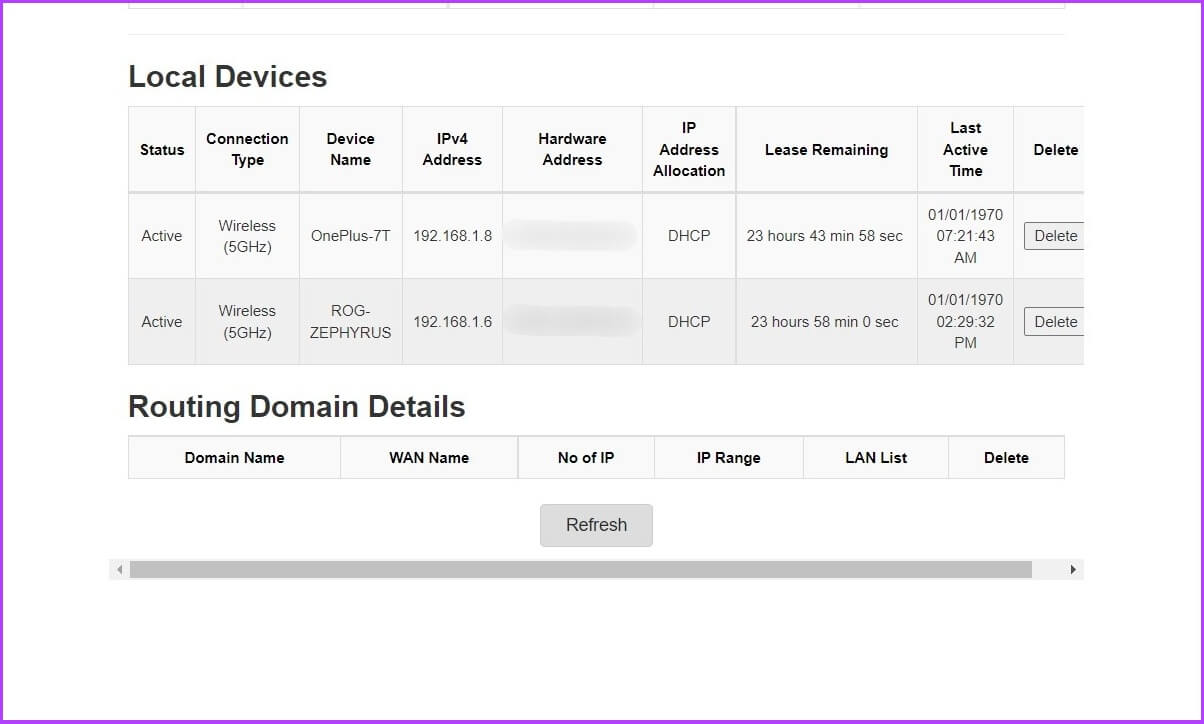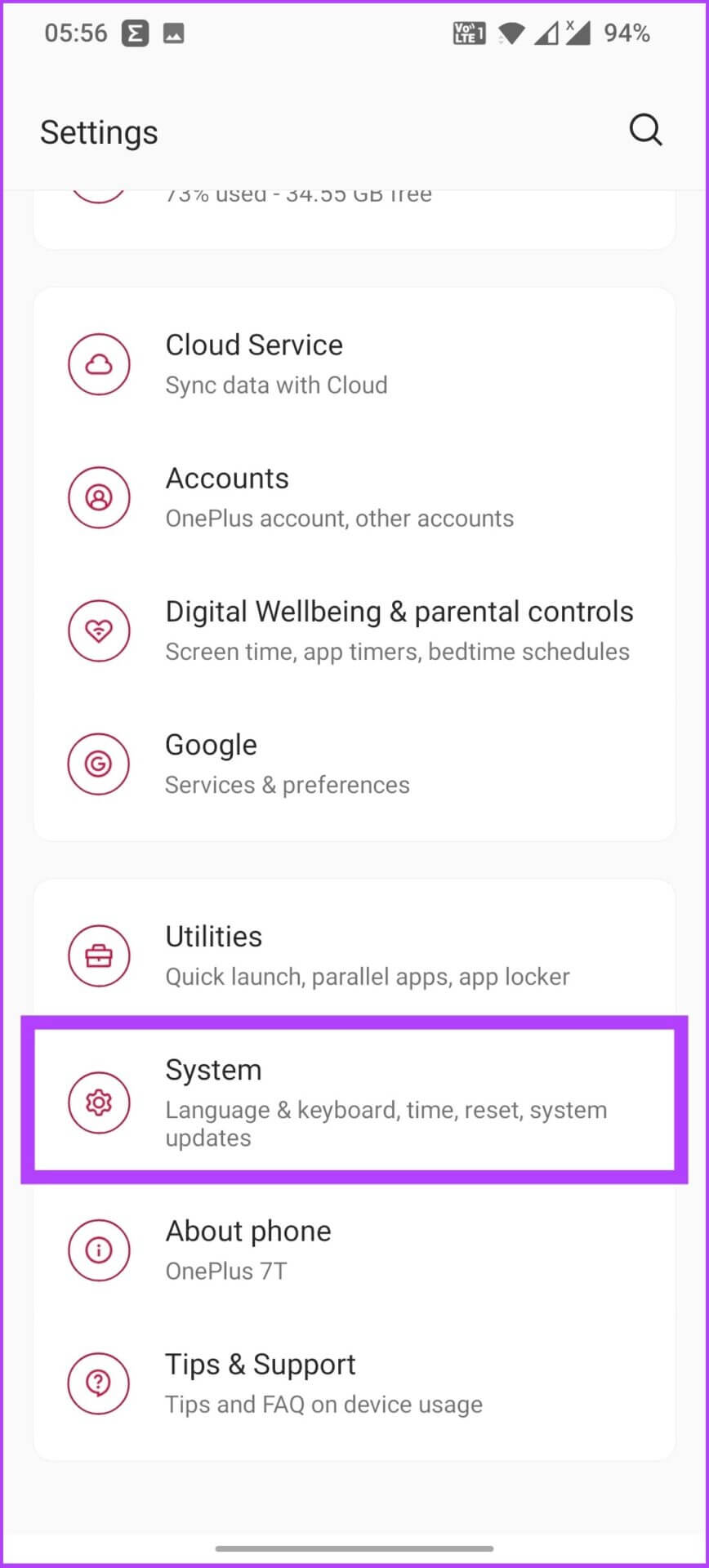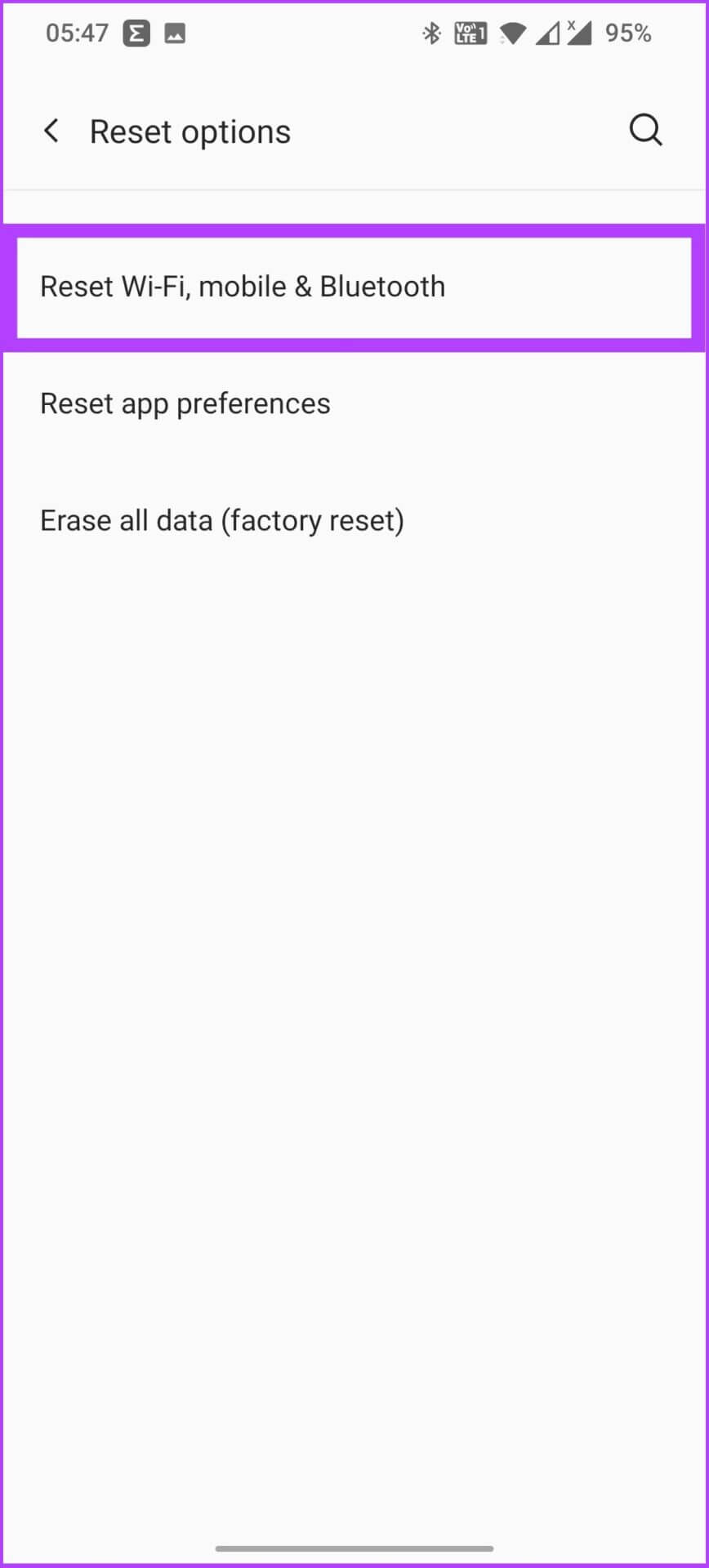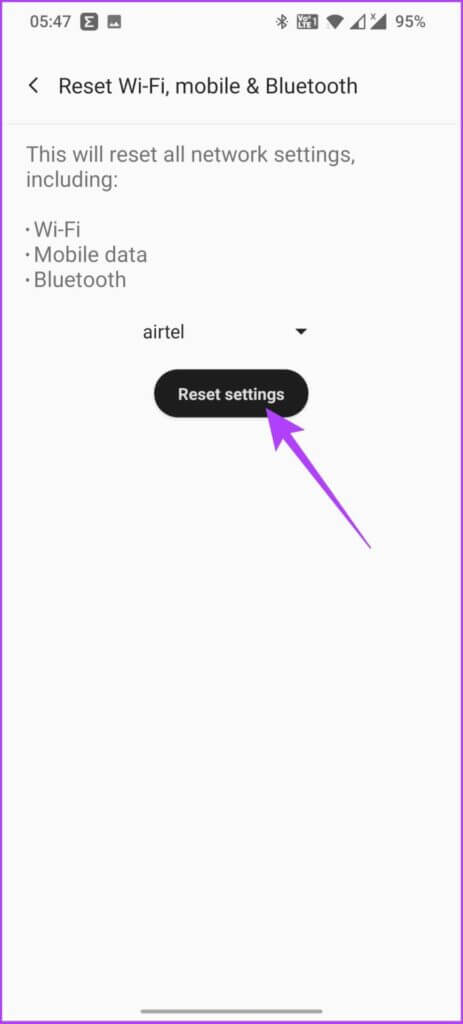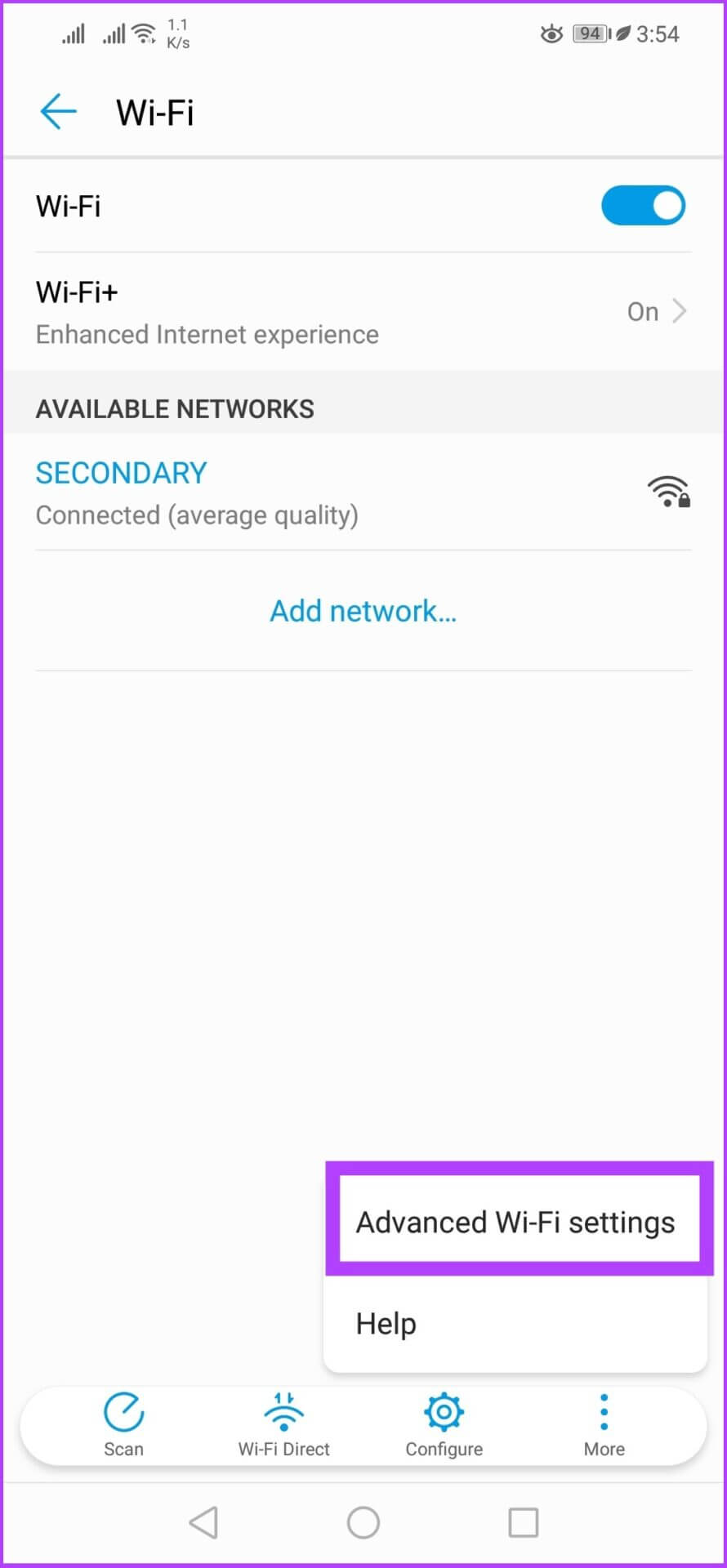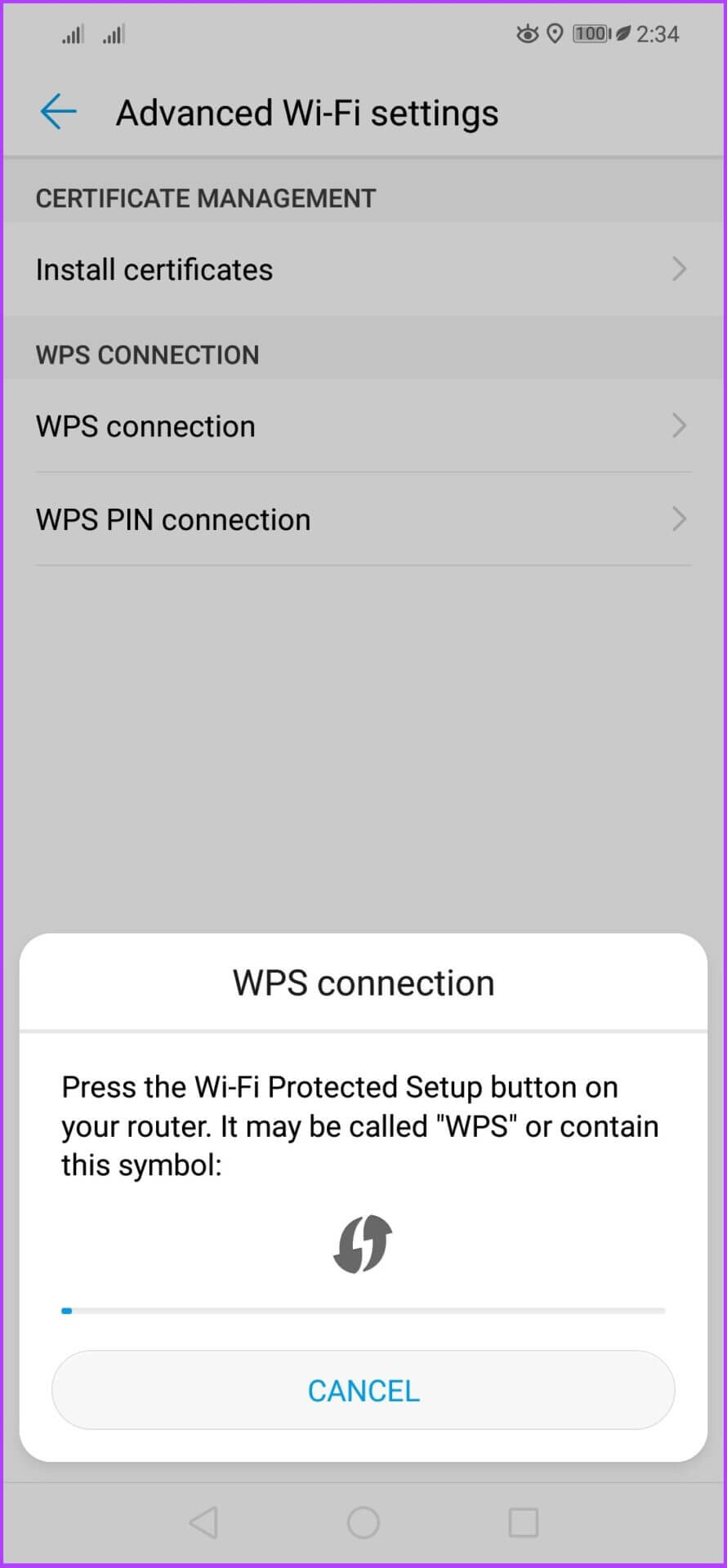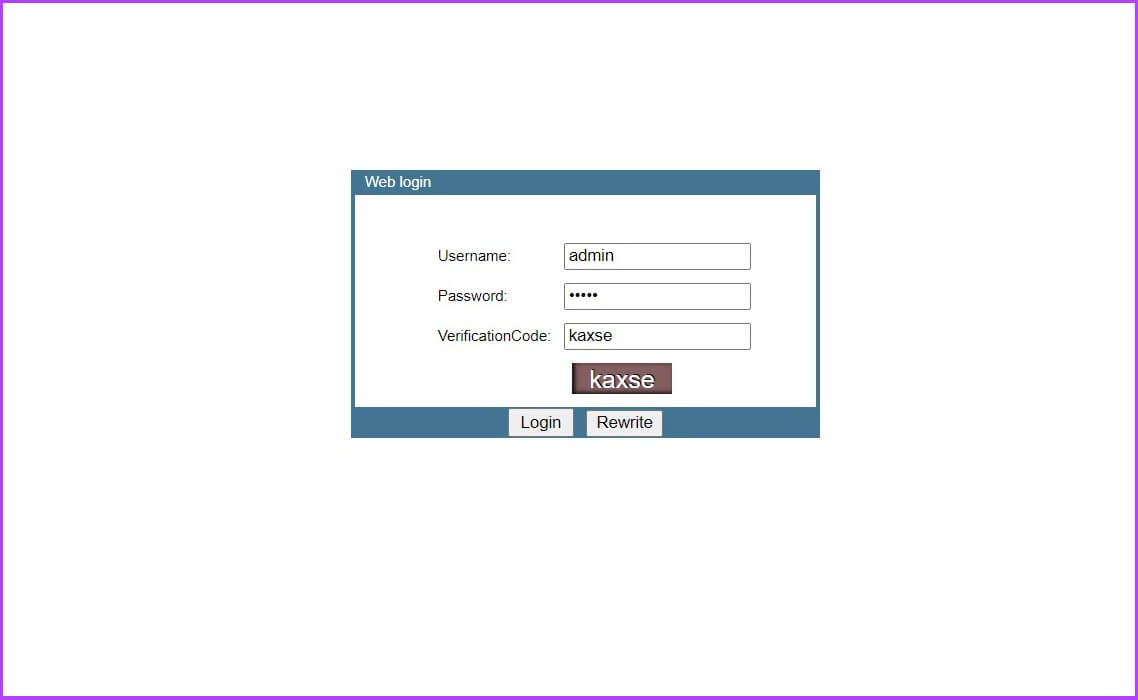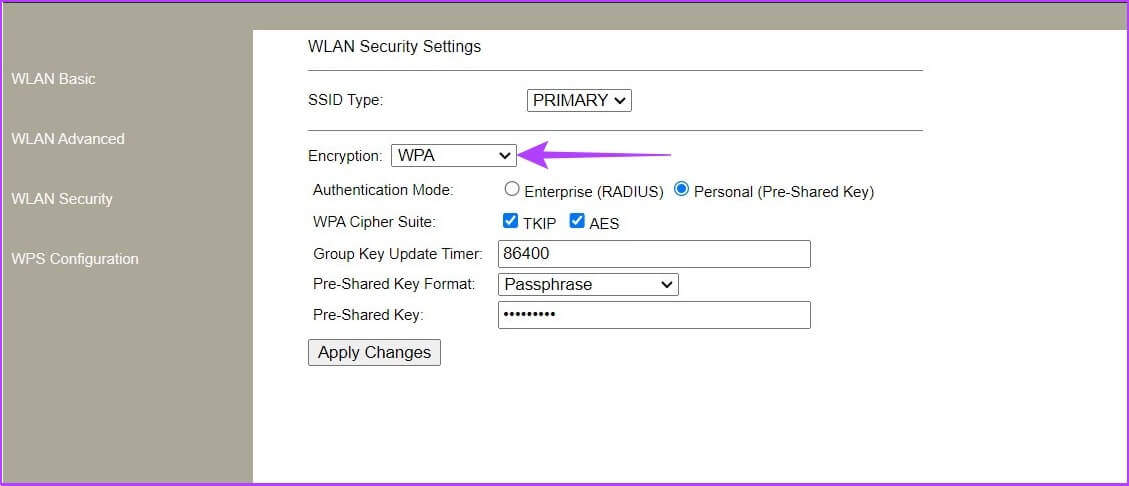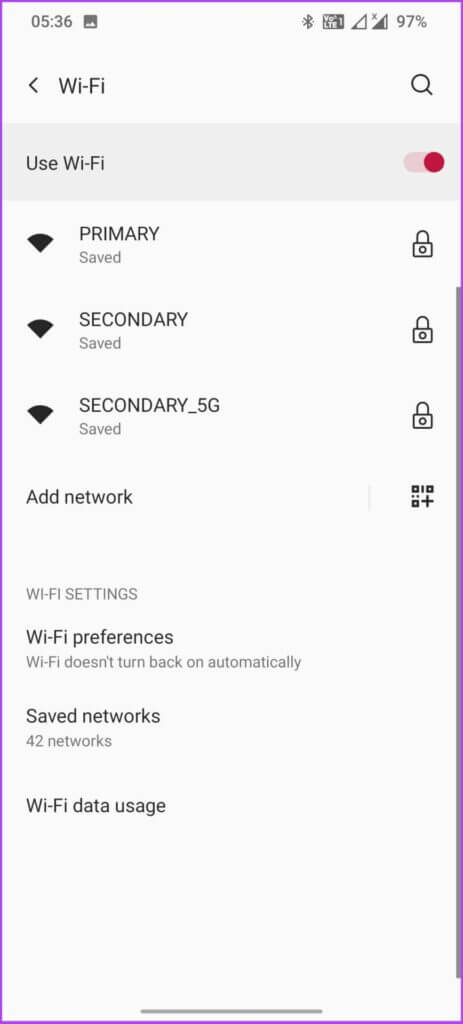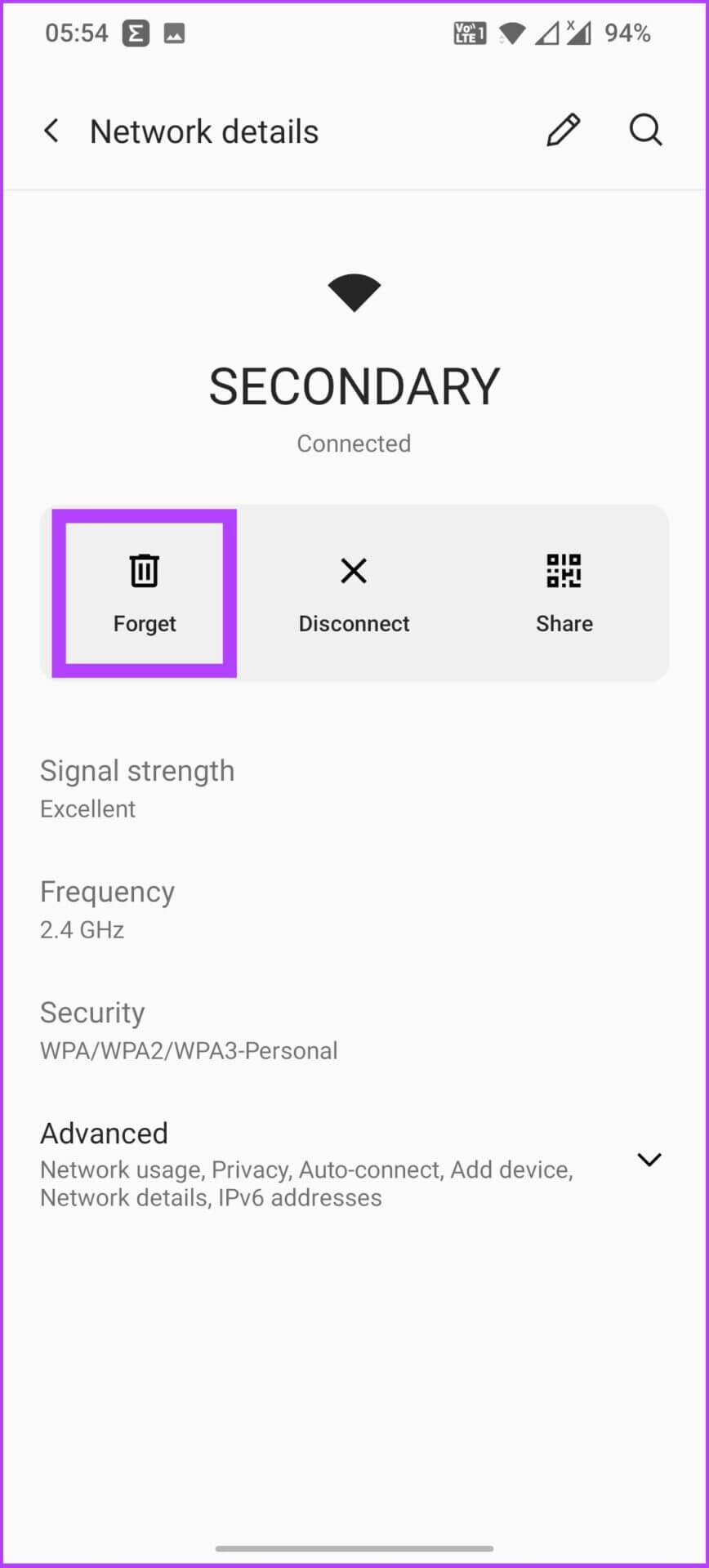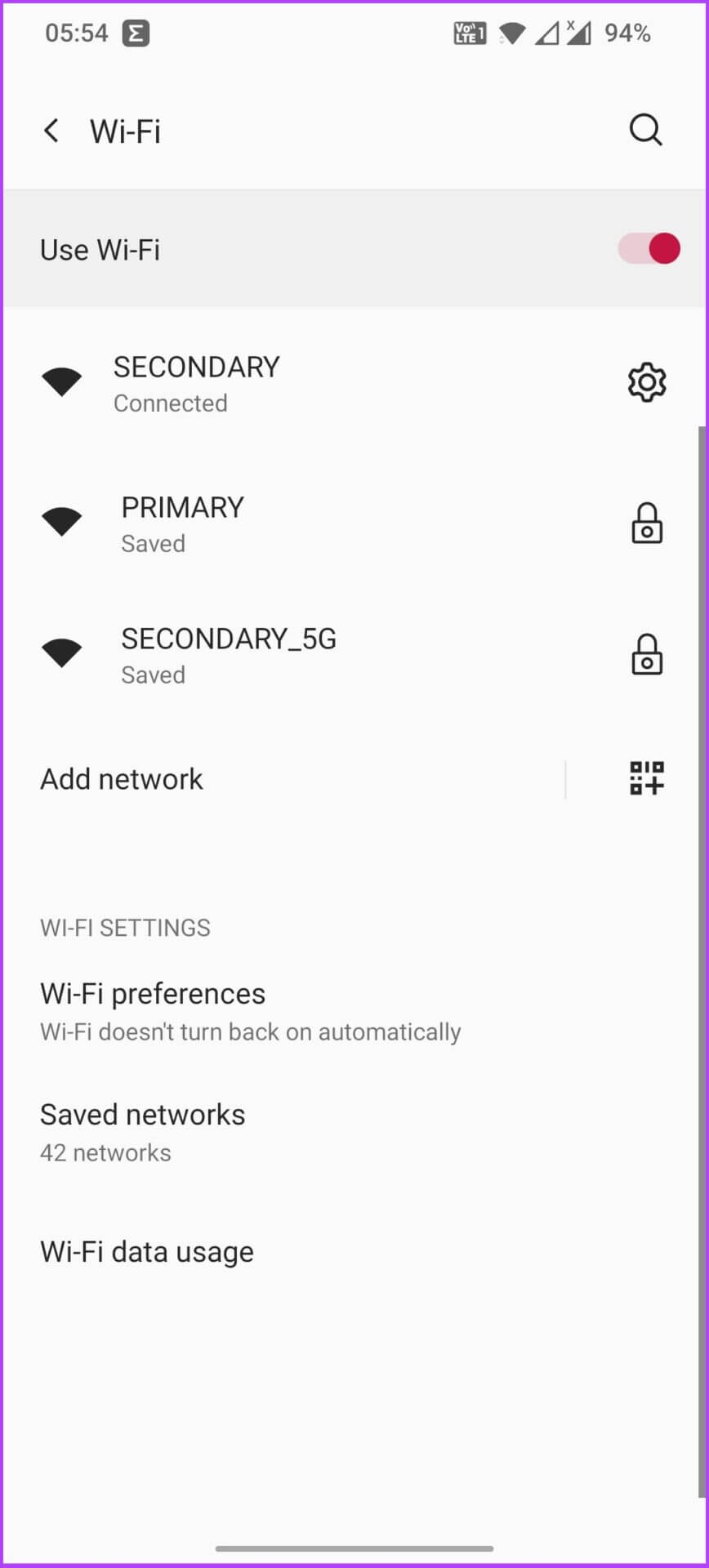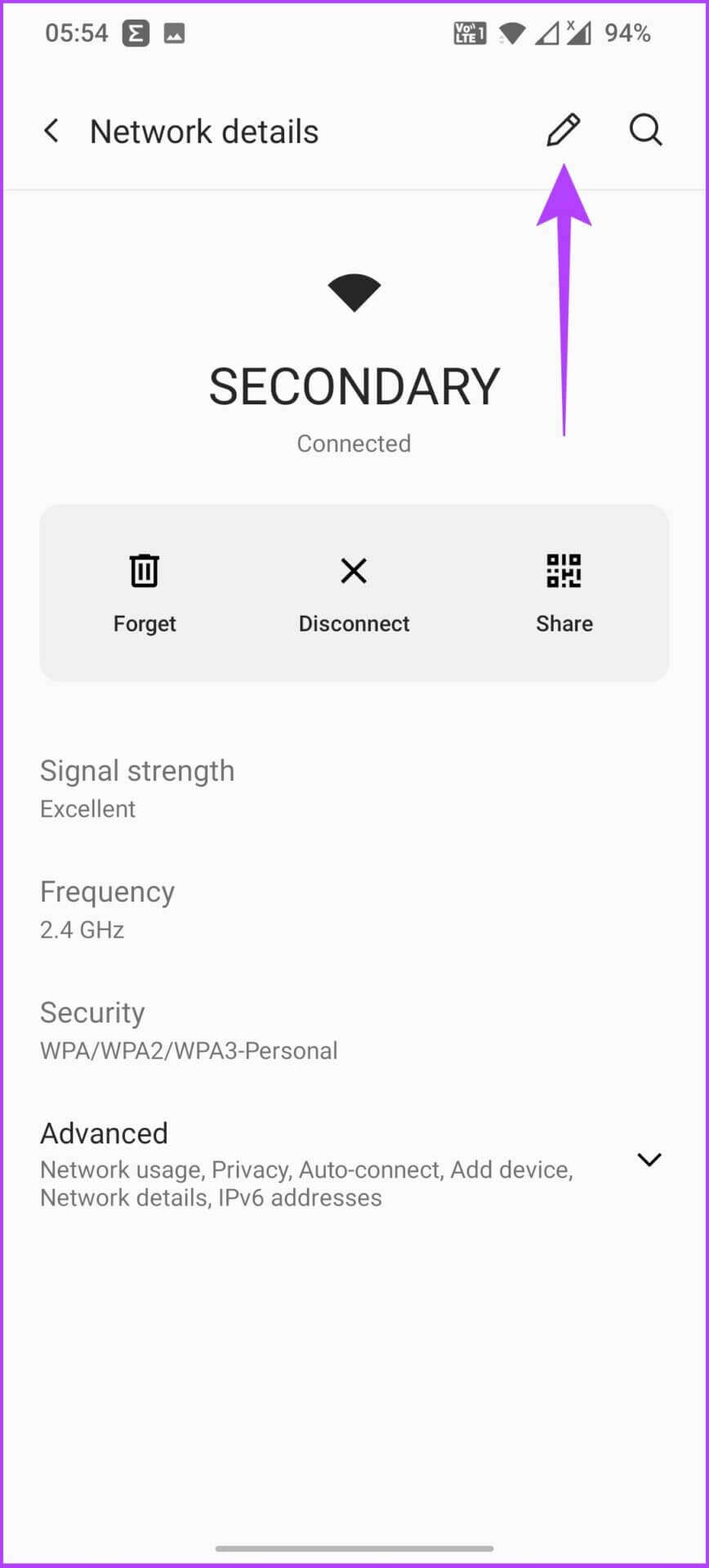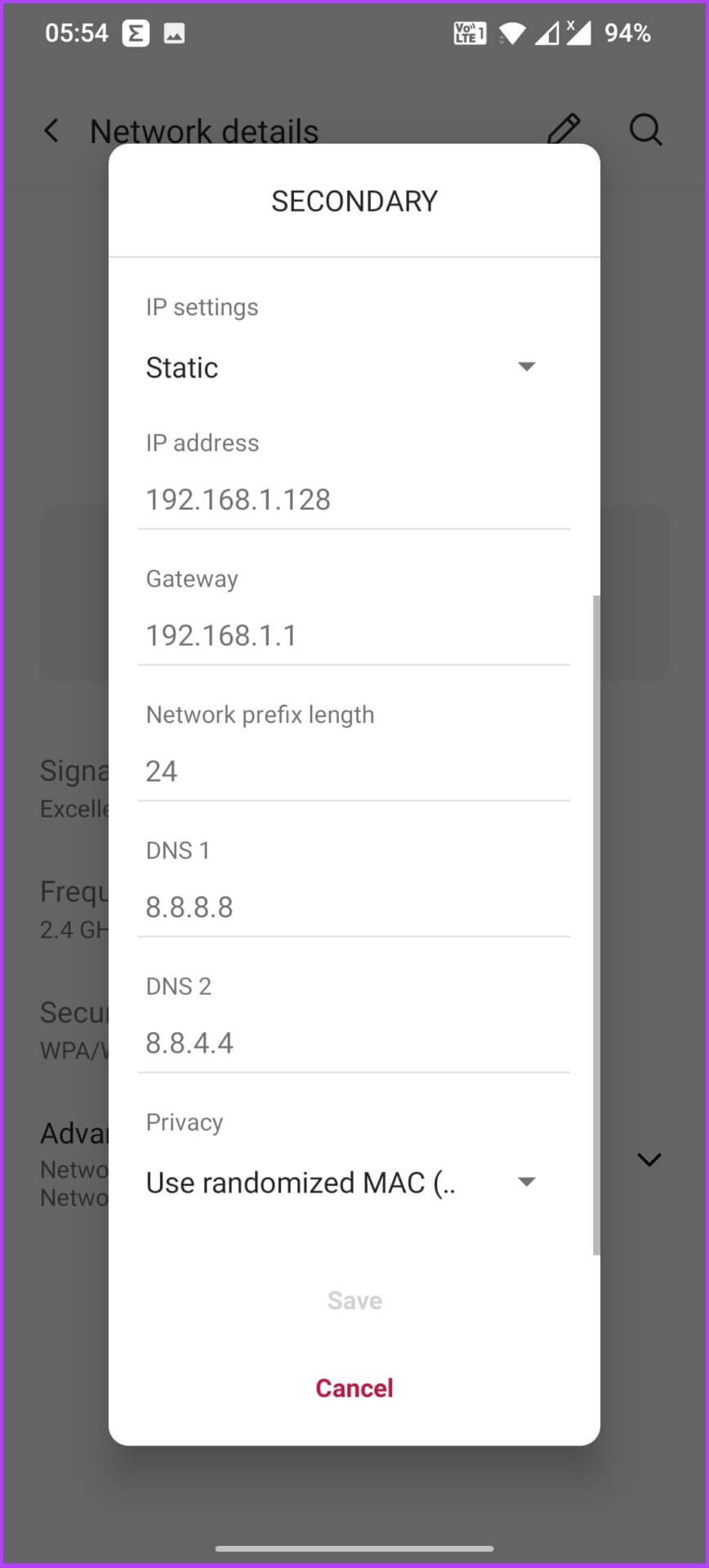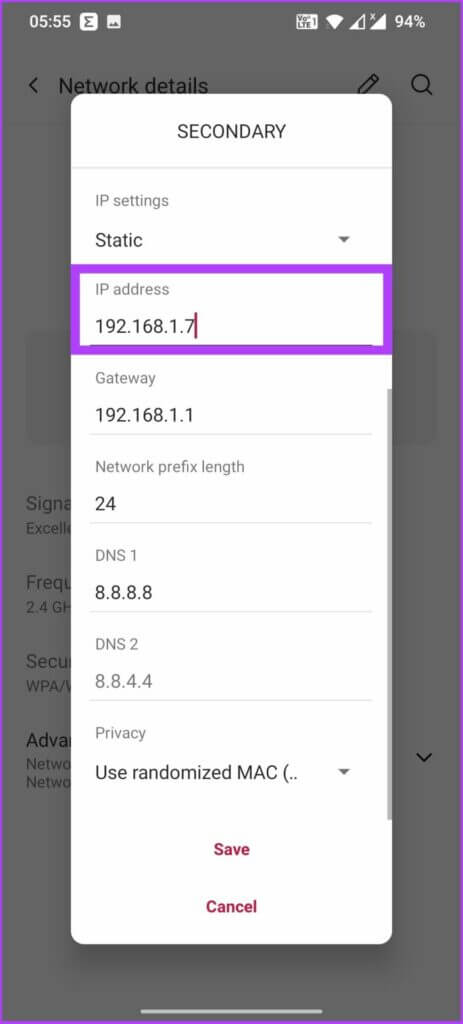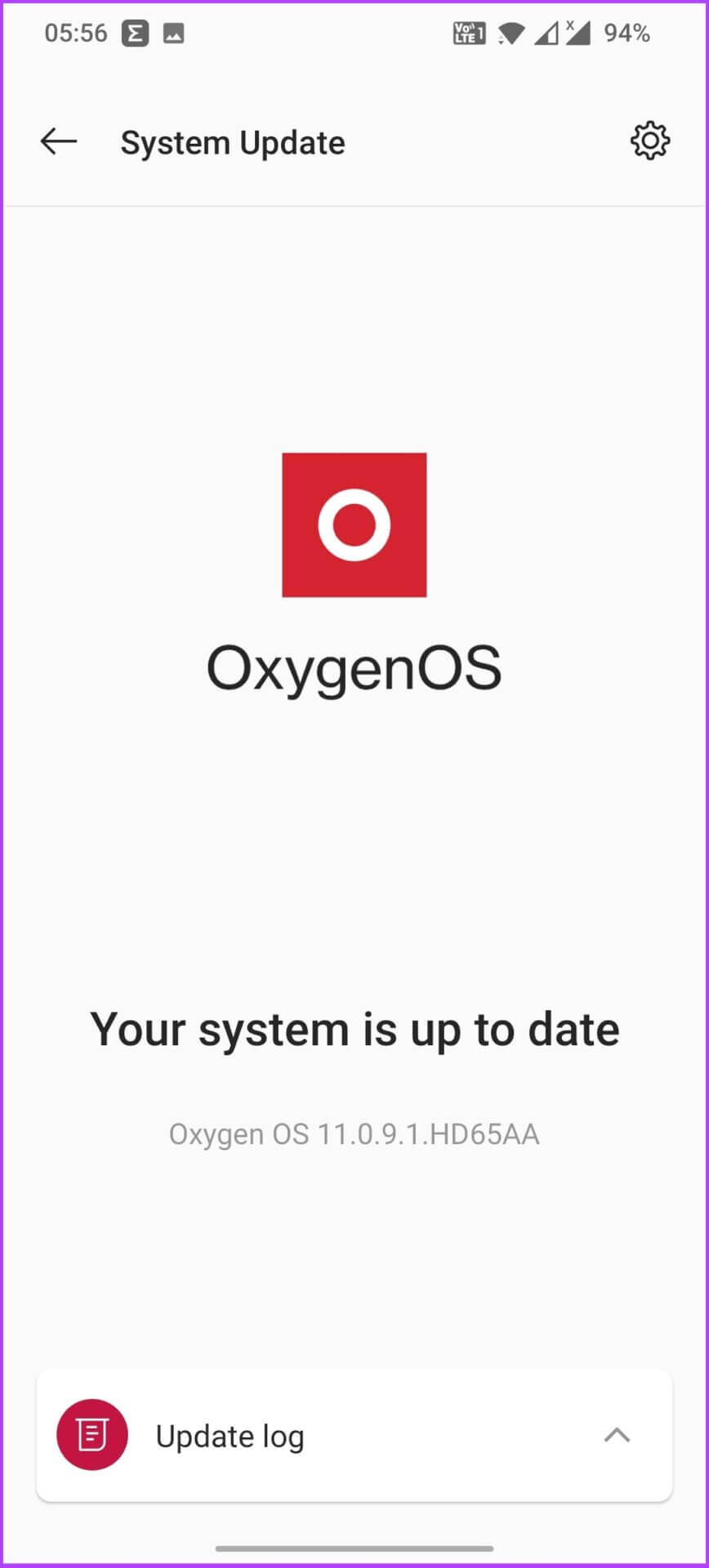Android で Wi-Fi 認証の問題を解決する 12 の方法
Android ユーザーの場合、Wi-Fi ネットワークに接続するときに認証エラーが発生することがあります。 これは、正しいパスワードを入力して接続した後でも、 Wi-Fi付き 以前は、再接続しようとしても、彼女に電話をかけることができませんでした。 これが少し聞き覚えがある場合は、このガイドがデバイスのこの問題を解決するのに役立ちます。
この問題を引き起こす可能性のある多くの理由があり、混乱を招きます。 もうそうじゃない。 このガイドでは、その理由と、Android での Wi-Fi 認証の問題を修正する 12 の方法を理解するのに役立ちます。 それに入りましょう。
WI-FI認証エラーの原因
問題の根本的な原因を特定する明確な方法はありませんが、いくつかの方法で問題が発生する可能性があります。 以下にいくつかの一般的なものをリストします。
- ネットワーク接続が不安定です。
- 間違ったパスワード。
- 無効な IP アドレスです。
- 接続されているデバイスが多すぎて、ルーターが接続しきい値に達しました。
- 電話またはネットワーク デバイスの誤動作。
- Wi-Fi(ネットワーク)の設定が壊れている可能性があります。
最後に、周波数帯域にミスマッチがある可能性があります。
注: Android 7 を実行する OnePlus 11T、Android 3 を実行する Huawei Nova 8i、および Nokia ルーターを使用してこのガイドを作成しましたが、Android デバイスとルーターで同じ手順を実行できます。 ただし、一部の手順とスクリーンショットは異なる場合があります。
Android デバイスでの WI-FI 認証の問題を修正する方法
問題の原因がわかったので、以下の 12 の方法で修正しましょう。
1.機内モードをオンにする
これは、最も簡単で、時には最も効果的なソリューションの XNUMX つです。 機内モードに切り替えると、デバイスはワイヤレス コンポーネントをシャットダウンし、接続を切断して再起動します。 このステップには XNUMX つの方法があります。 説明させてください。
ステップ 1: 電話の設定を開き、タップします Wi-Fi とネットワーク。
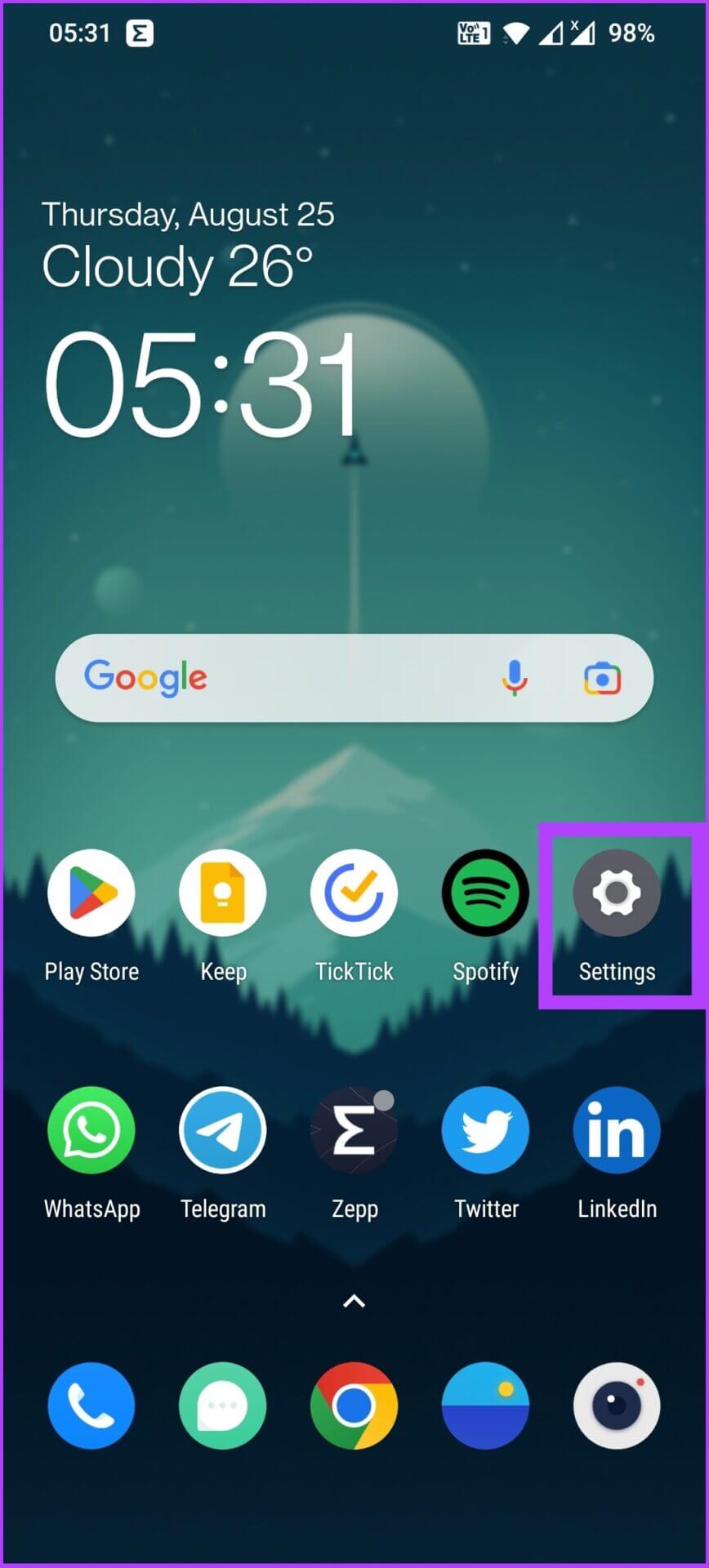
ステップ 2: 切り替える 機内モード。 数秒待ってからオフにします フライトモードをオンにします。
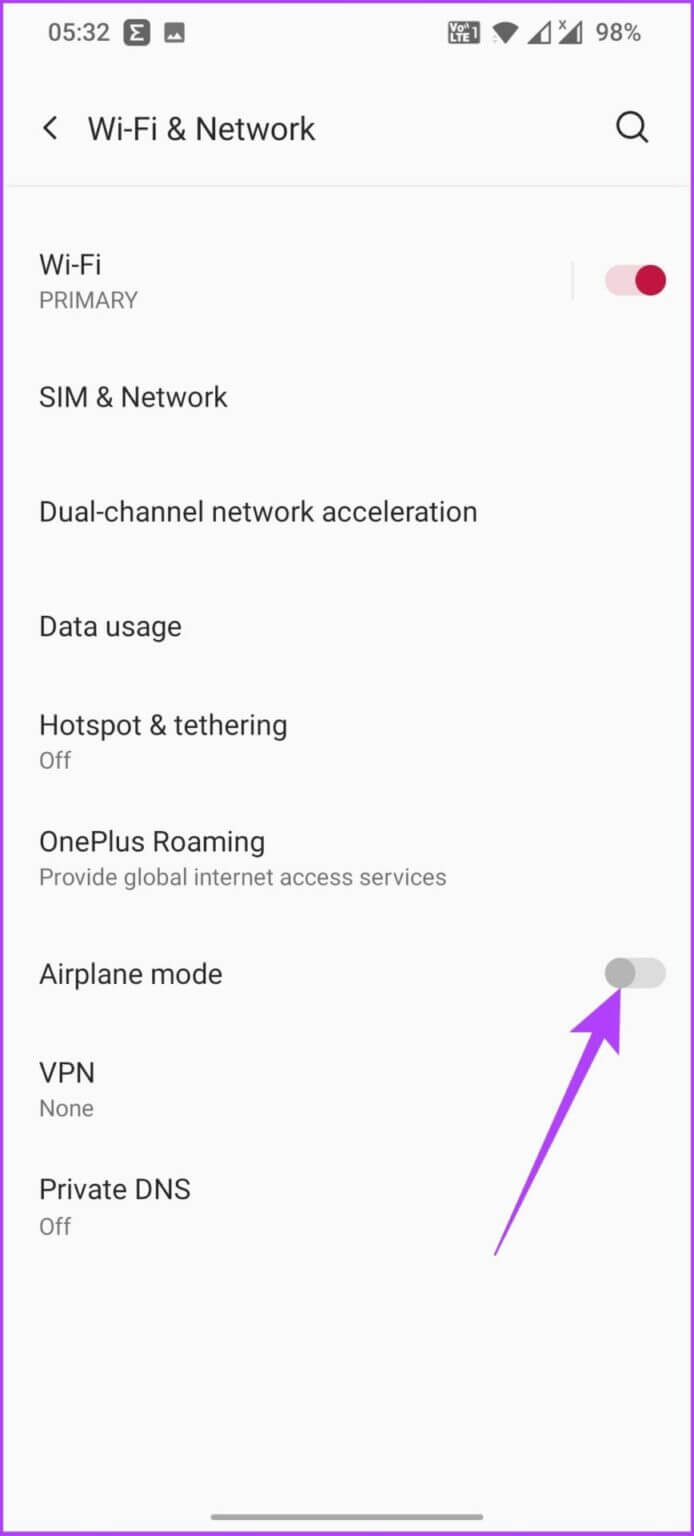
これで、携帯電話のネットワーク ハードウェアが再起動しました。 そのため、もう一度 Wi-Fi に接続してみてください。 ログインできる必要があります。 同じ問題に直面している場合にのみ、次の手順に従ってください。
ステップ 1: 開いた お使いの携帯電話の設定 をクリックします Wi-Fi とネットワーク。
ステップ 2: 切り替える 機内モード。
これにより、モバイル ネットワークと Wi-Fi がオフになります。
ステップ 3: 今、起きなさい Wi-Fiをオンにする そして、あなたのネットワークに接続してみてください
認証エラーなしで Wi-Fi に接続できる場合は、手順 5 に従います。それでも Wi-Fi ネットワークに接続できない場合は、次のセクションで説明する Wi-Fi 接続をリセットしてみてください。
ステップ 5: بعد Wi-Fi 接続を作成する 、 消す フライトモードをオンにします。
これにより、Wi-Fi 接続を中断することなく、電話機をモバイル ネットワークに接続できます。
2.Wi-Fi接続をリセットする
ときどき、Wi-Fi 設定が破損することがあります。 接続の問題を解決する最も簡単な方法は、ネットワークまたは Wi-Fi を削除することです。 保存されたネットワーク あなたの電話で。 以下の手順を実行する前に、ネットワークから削除する Wi-Fi パスワードがあることを確認してください。
ステップ 1: 開いた 電話の設定 選択します Wi-Fiとネットワーク、
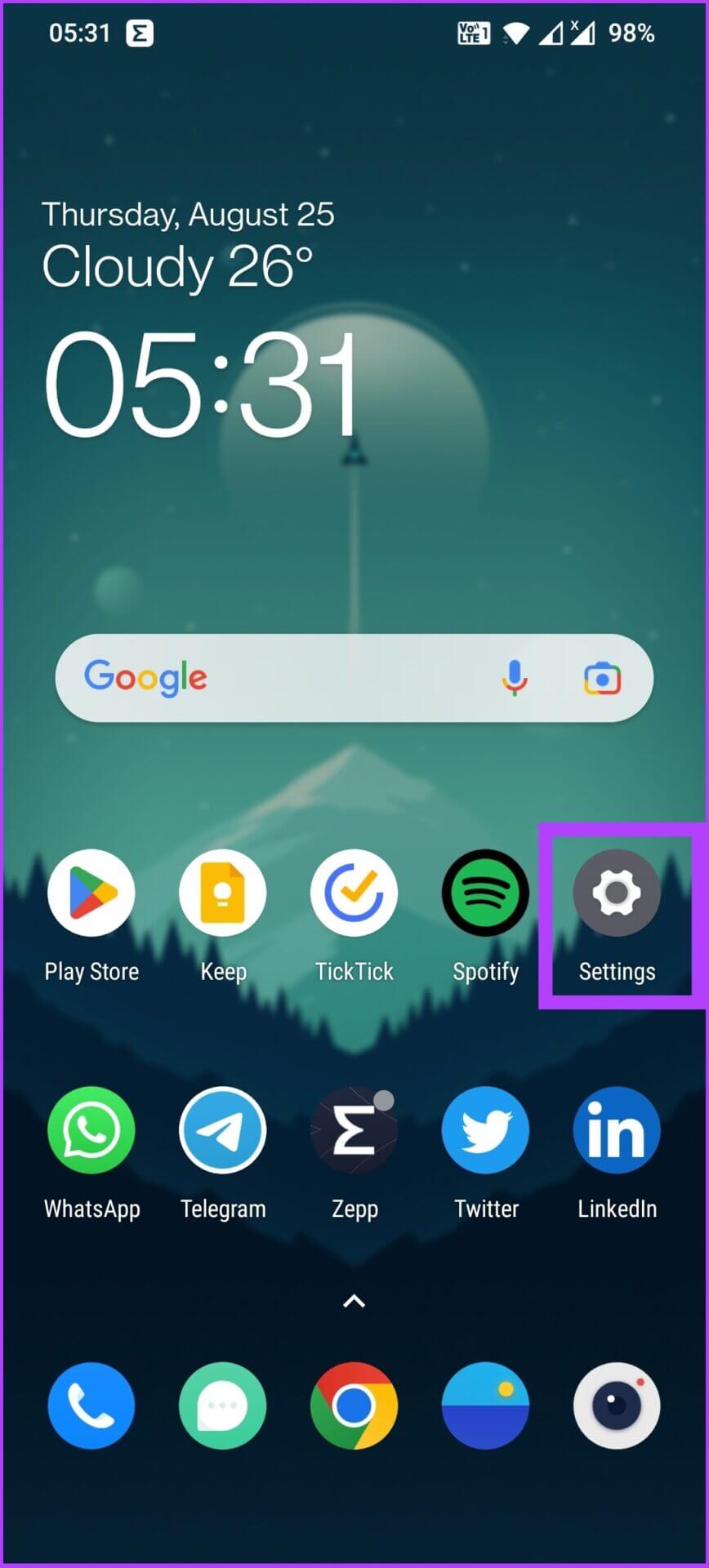
ステップ 2: クリック Wi-Fi に行きます 保存されたネットワーク。
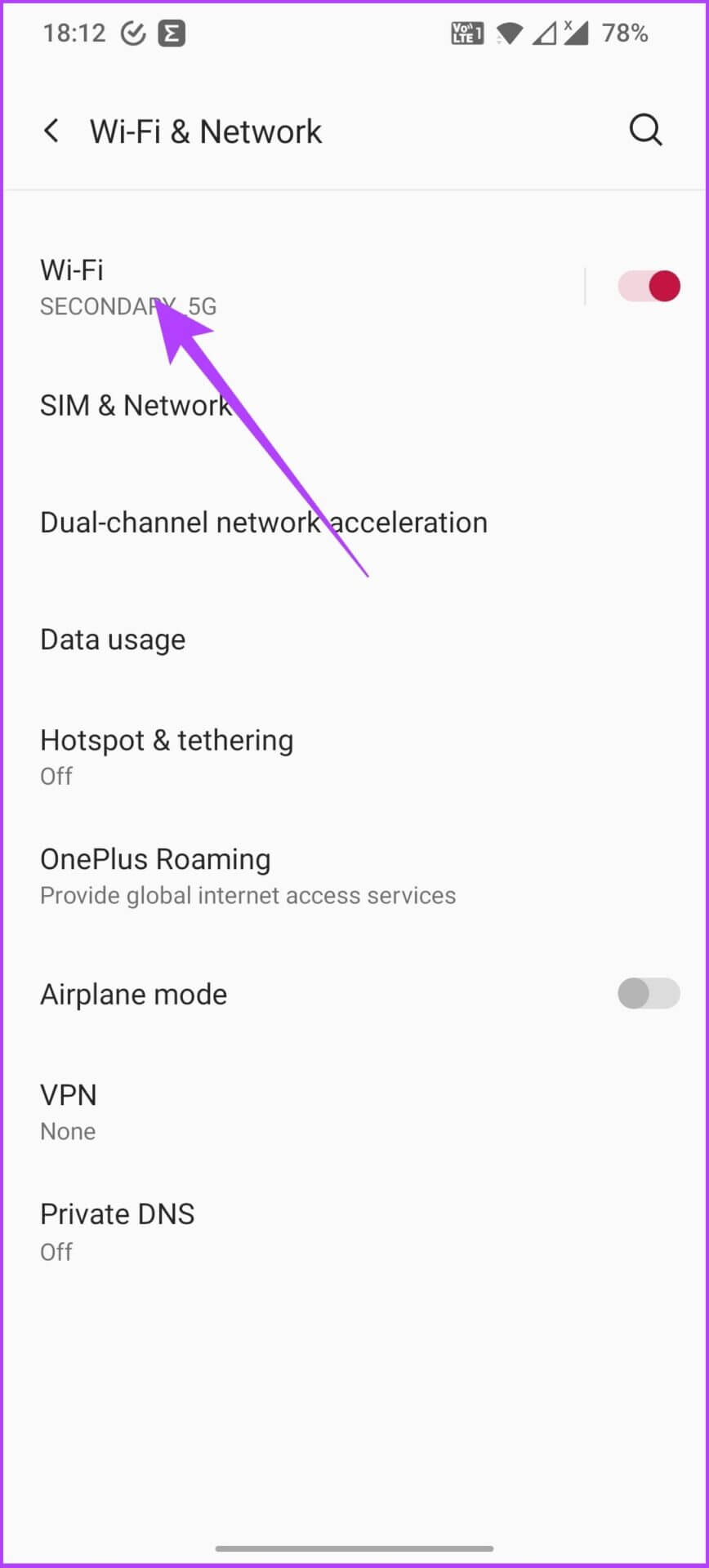
ステップ 3: 見つける Wi-Fi 再接続したい 忘れた.
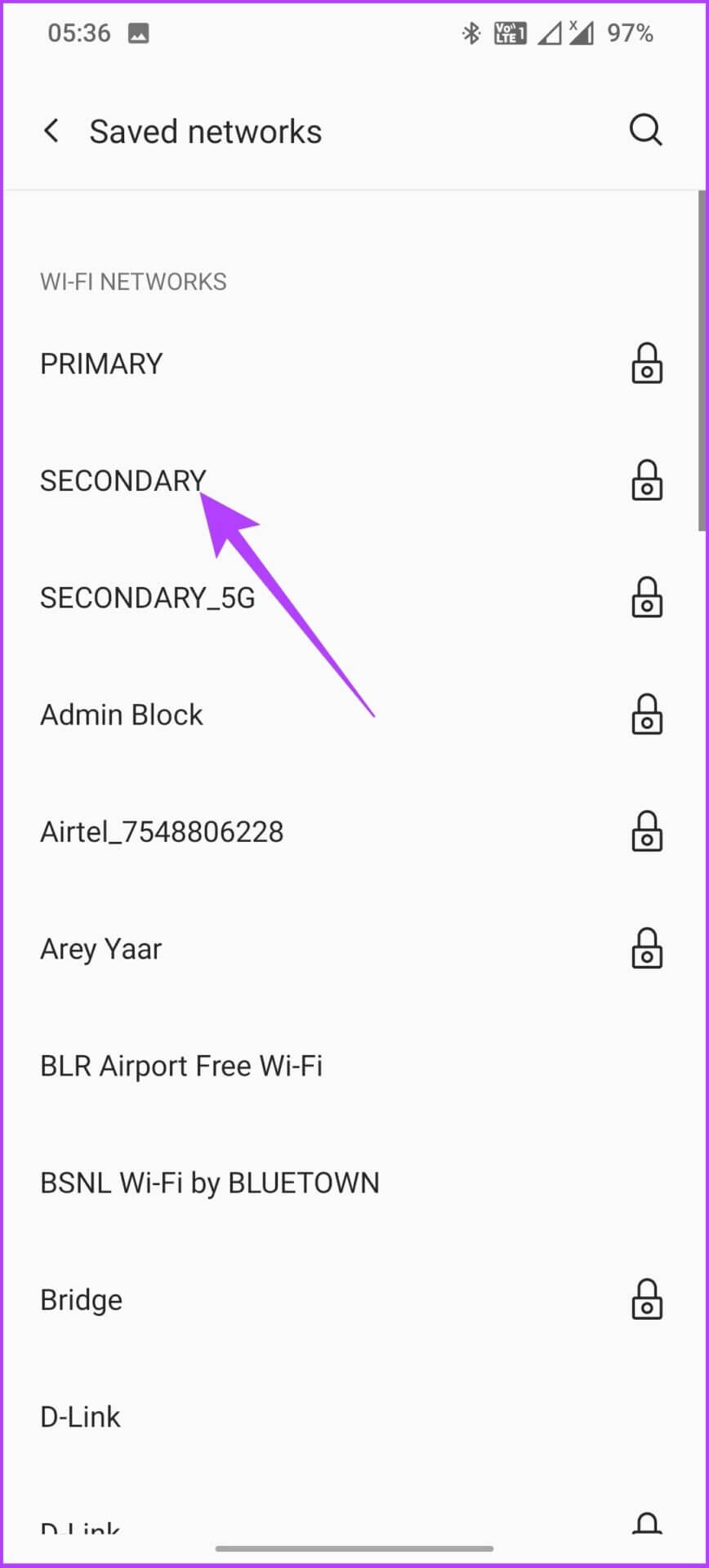
これです! Wi-Fi ネットワークが携帯電話から削除されます。 ここで、もう一度再接続して、Android デバイスのネットワーク フローを復活させる必要があります。 問題が解決しない場合でも、心配しないでください。 あなたを助けるためのより多くの修正があります。 読む。
3.電話を再起動します
これは簡単な方法です。 問題が発生した場合、デバイスを再起動することが最も効果的な方法であることは誰もが知っています。 これは、あらゆる消費者向けテクノロジー製品およびサービスに特に当てはまります。
ステップ 1: すべて閉じる あなたのアプリ 袖口 雇用.
ステップ 2: 長押し 電源スイッチ を押して リブート。
再起動しても問題が解決しない場合は、読み続けてください。 以下にリストされている修正が役立つはずです。
4.ルーターを再起動します
電話を再起動した前の手順と同様に、この手順では Wi-Fi ルーターを再起動します。 これもまた、ルーター設定のヒッチを取り除く簡単なプロセスです.
Wi-Fi ルーターの電源を切り、数分待ってから再び電源を入れるだけです。 機能するまで、しばらく時間がかかる場合があります。 設定したら、電話を接続して、ネットワークが確立されているかどうかを確認してください。
5. 重複するワイヤレス ネットワーク名を確認する
ユーザーが犯す最も一般的な間違いの XNUMX つは、パスワードを忘れたり、間違ったパスワードを入力したりすることです。これにより、電話で Wi-Fi 認証エラーが発生します。 そのため、必ず正しいパスワードを入力してください。
同じ名前の Wi-Fi アクセス ポイント/ルーターが複数ある場合、携帯電話でいつか必ずこの認証エラーが発生します。 これを回避するには、すべてのルーターで同じ SSID を保持しないようにします。 名前、番号、または応接室、寝室、家 1、家 2 などの頻度に基づいてそれらをマークします。一方、すべての Wi-Fi ルーターに対して XNUMX つのパスワードを保持することもできます。
6. 最大接続台数を確認する
特にプライベート ネットワークの場合、ルーターがサポートされている最大デバイス制限に達する可能性は低いです。 ただし、ゲストが多い場合は、インターネットの速度が遅くなることが予想されます。 ルーターのしきい値が破られ、これが電話に認証エラーを表示する理由である可能性があります。 ルーターに接続しているユーザーの数を確認する方法は次のとおりです。
ルーターのIPアドレスを見つける
ほとんどのルーターのデフォルトの IP アドレスは 192.168.0.1 または 192.168.1.1。 ルーターが機能しない場合は、ルーターの IP アドレスを見つけることから始めましょう。
ステップ 1: クリック Ctrl + R 開く コマンドを実行します。
ステップ 2: タイプ CMD 開く コマンド・プロンプト。
ステップ 3: ここで、「ipconfig」 を押して 入力します.
ステップ 4: 住所がわかります IP ルーターのデフォルト。 コピーしてどこかに保存してください。
では、接続ユーザー数を確認してみましょう。
ステップ 1: 住所を入力してください IP デフォルトで任意 ブラウザ でログインします ルーター資格情報。
ステップ 2: に行く ワイヤレス について確認する ワイヤレス ネットワークに接続しているユーザーの数。
資格情報がわからない場合は、ルーターが戻っているかどうかを確認してください。 多くの場合、 . 形式 管理者/管理者または管理者/パスワード。 ただし、これを以前に変更した場合は、新しい資格情報を入力してください。
7.電話ネットワーク設定をリセットする
上記のいずれの手順でも問題が解決しない場合、問題は解決されている可能性があります。 この手順により、電話のネットワーク設定がリセットされ、最初から開始されます。 はじめましょう。
ステップ 1: 開いた 電話の設定 に行きます しつけ.
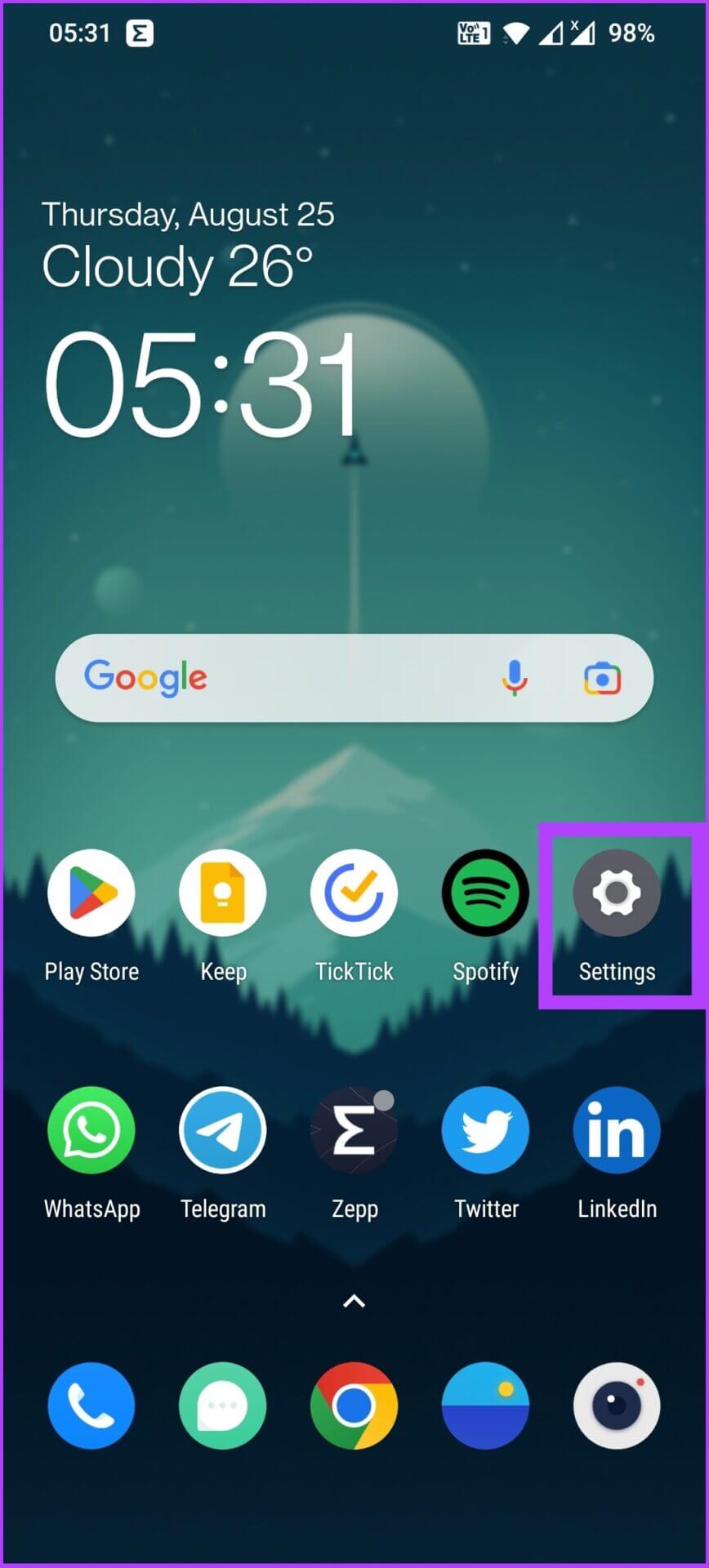
ステップ 2: 開いた オプションのリセット をクリックします 「Wi-Fi、モバイル、Bluetooth のリセット」。
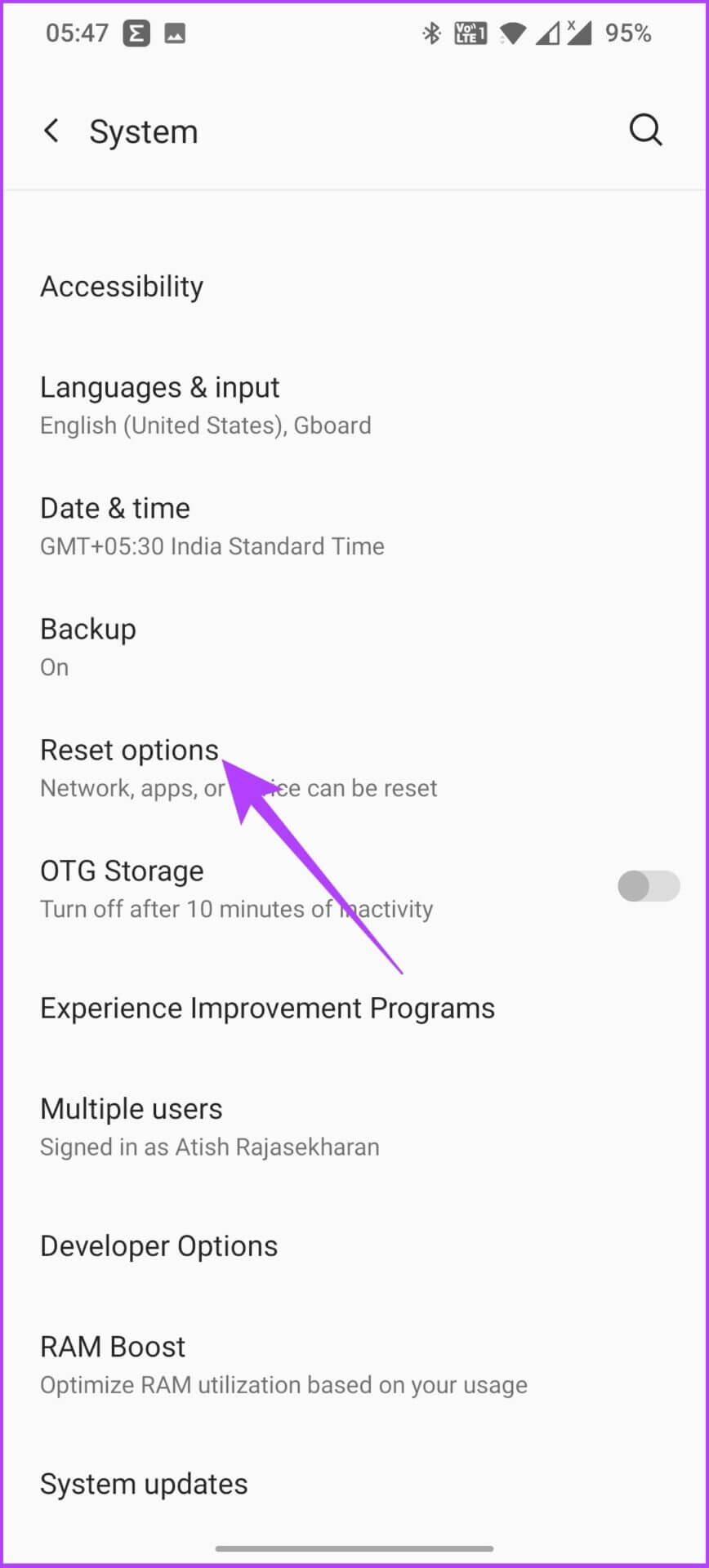
ステップ 3: クリック 設定をリセット そして、それを確認してください。
モバイルデータや Bluetooth 設定など、すべての Wi-Fi 設定がリセットされます。
8. WPS プッシュボタンを使用する
Wi-Fi Protected Setup とも呼ばれる、これは高度な機能であり、 ルーター 資格情報部分 (ユーザー名とパスワード) をバイパスしてアクセスします。 フォローしてください。
ステップ 1: انن<XNUMXxDXNUMX><XNUMXxDXNUMX><XNUMXxDXNUMX><XNUMXxXNUMX>لل<XNUMXxDXNUMX><XNUMXxDXNUMX><XNUMXxDXNUMX><XNUMXxAXNUMX> 設定 電話してクリックしてください 「Wi-Fiとネットワーク」。
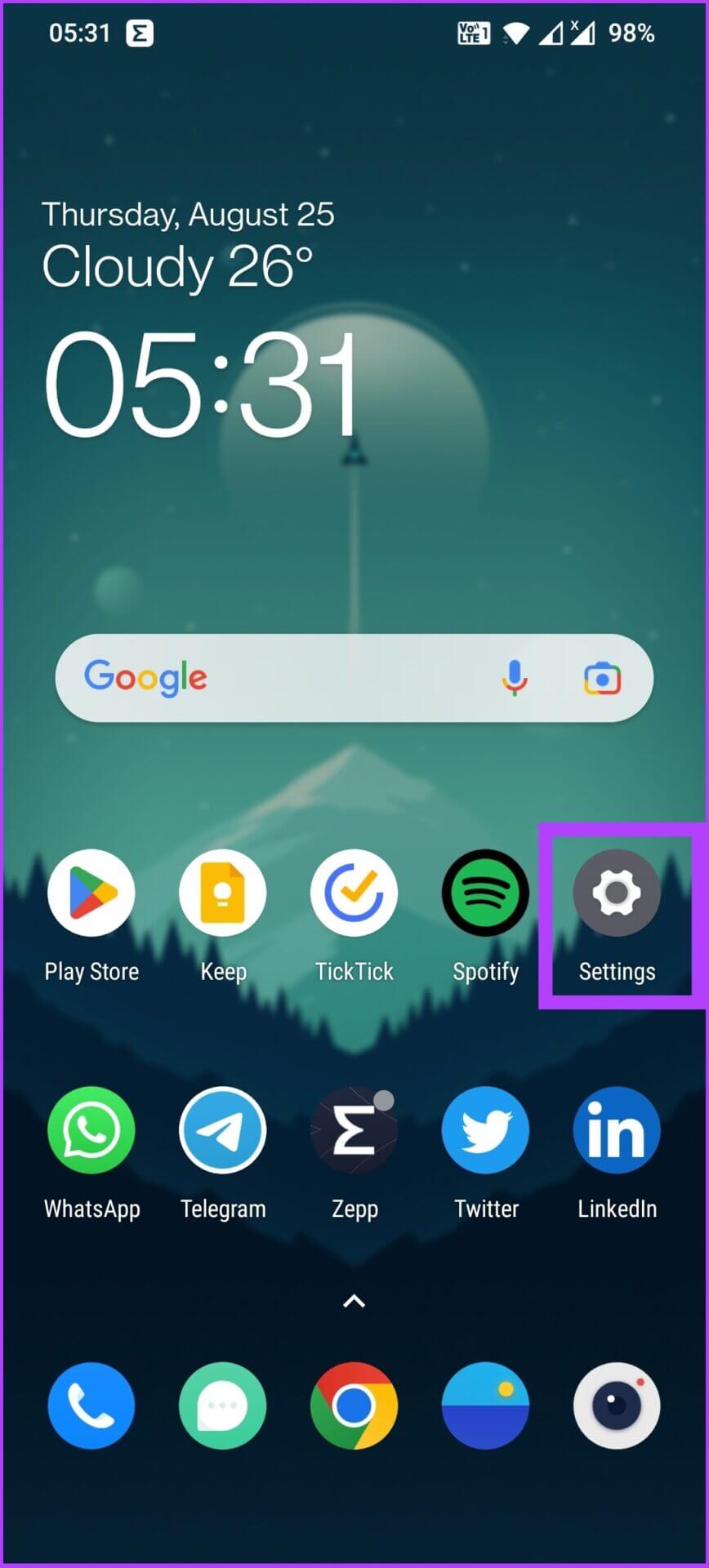
ステップ 2: クリック Wi-Fi を選択し、[その他] を選択して、 「高度な Wi-Fi 設定」。
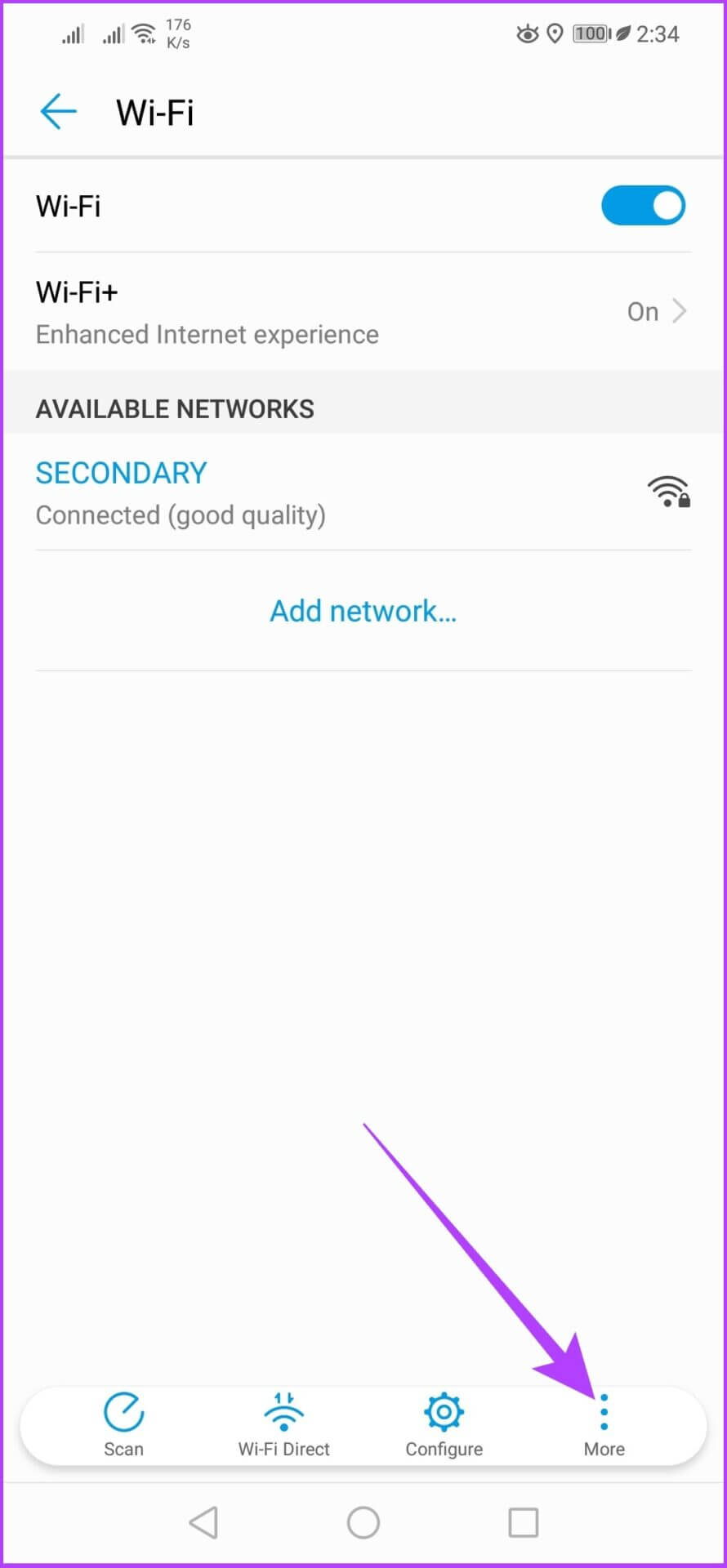
ステップ 3: 今、選択します WPS接続。
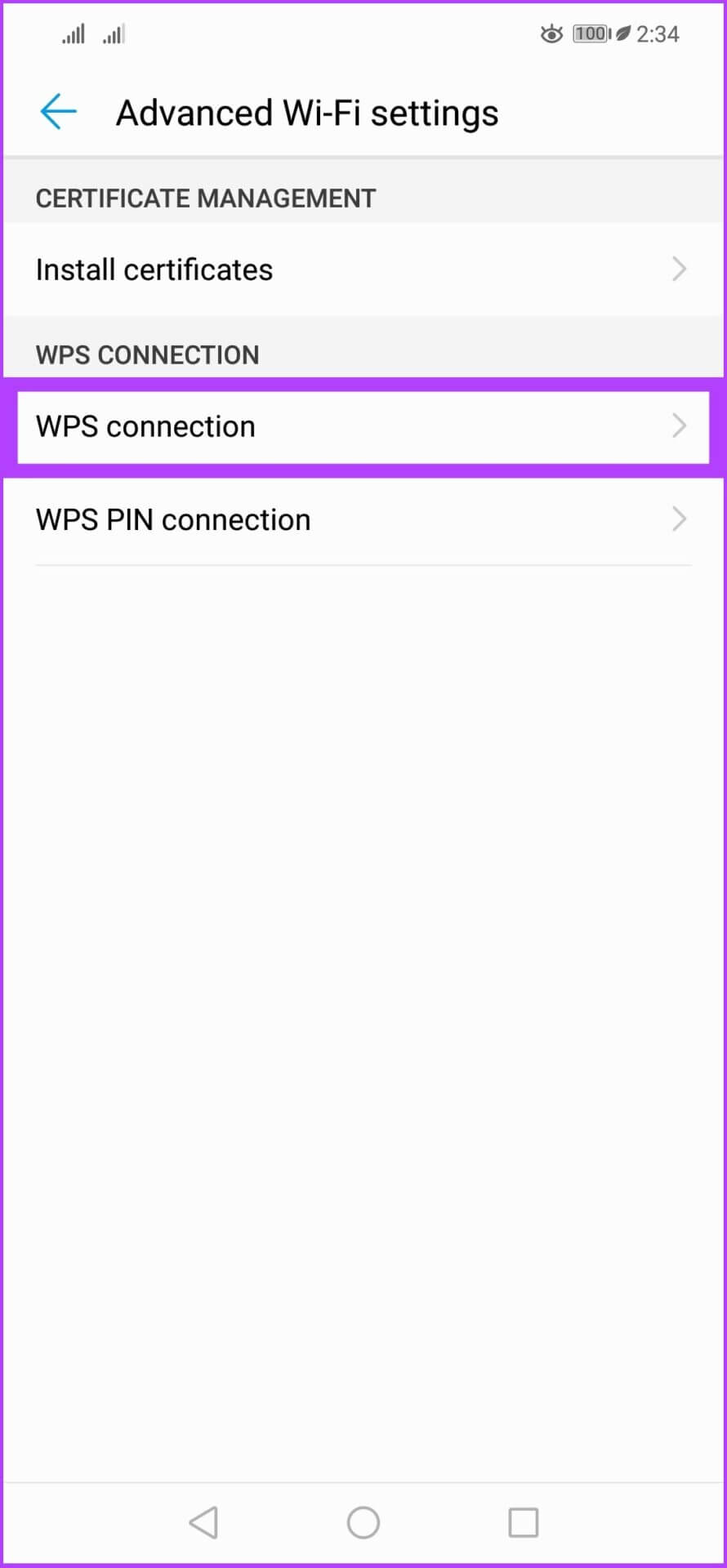
OnePlus 3T には WPS プッシュ ボタンがなかったので、この方法には Huawei Nova 7i を使用しています。
ルーターの WPS ボタンを押すように求められます。 プロセスが完了すると、Android デバイスでの認証の問題が解決されます。
9. セキュリティ プロトコルを変更する
これは、一般的に見落としがちなもう XNUMX つの便利なオプションです。 正しいパスワードを入力したにもかかわらず、ネットワークに入れられないというシナリオに遭遇したことがあるかもしれません。 何してるの? 次の手順を実行します。
ステップ 1: ログインする ルーター。
ステップ 2: انن<XNUMXxDXNUMX><XNUMXxDXNUMX><XNUMXxDXNUMX><XNUMXxXNUMX>لل<XNUMXxDXNUMX><XNUMXxDXNUMX><XNUMXxDXNUMX><XNUMXxAXNUMX> ネットワークまたはセキュリティ プロトコル と変更 設定 の WPA から WPA2 へ。
ステップ 3: 次に、Android デバイスで、 Wi-Fi 設定。
ステップ 4: クリック Wi-Fi 名を選択し、[忘れる] を選択します。
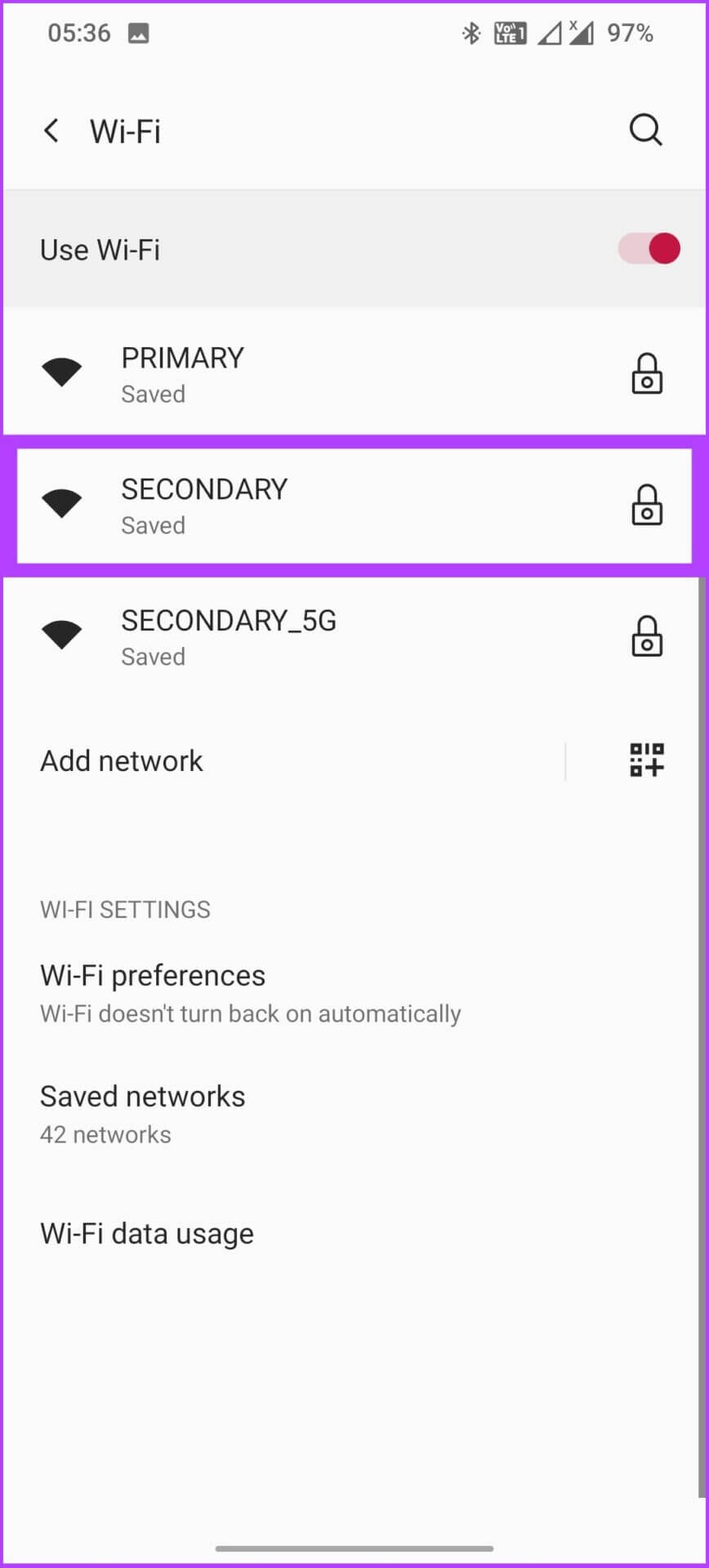
ステップ 5: 今、起きなさい 再度ネットワークに接続してください。
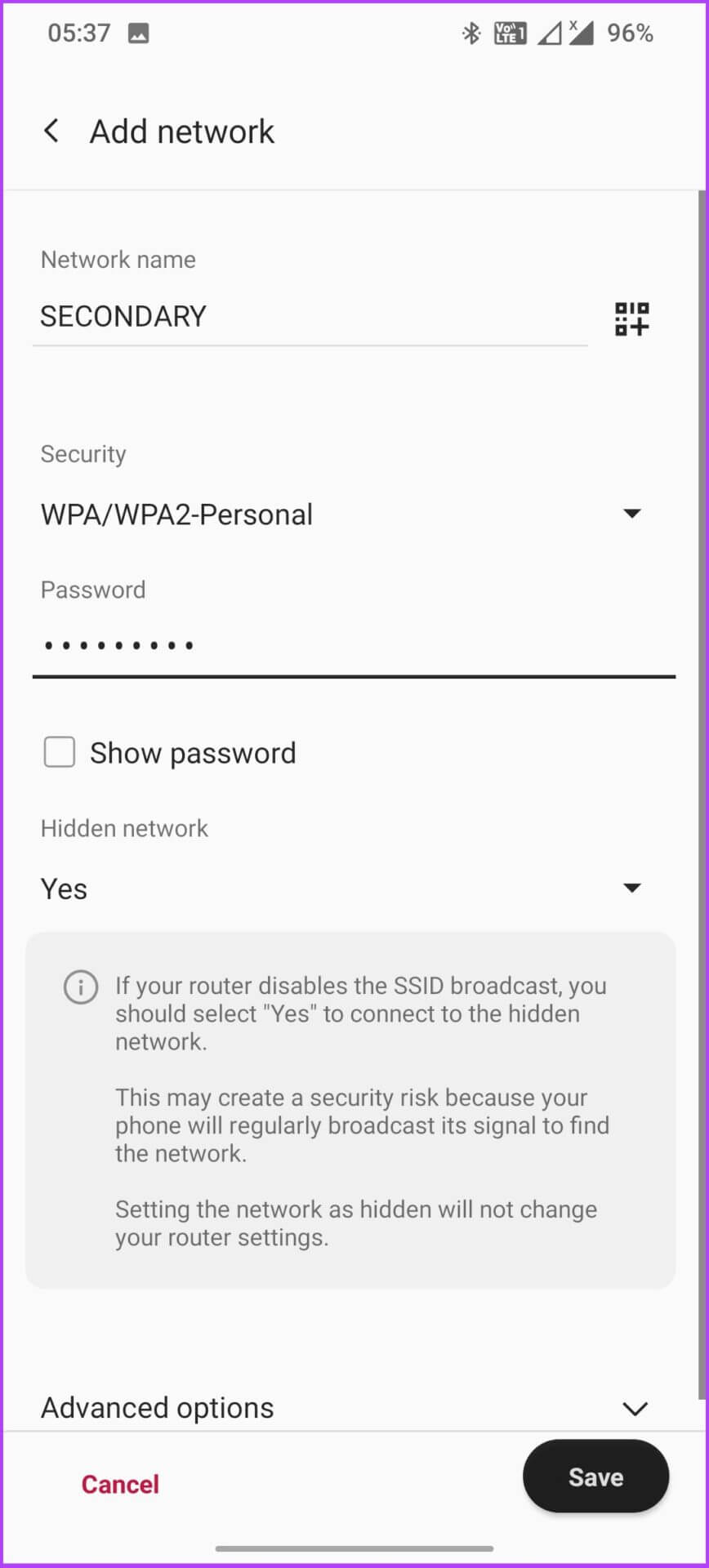
ログインできる必要があります。
10. ネットワーク デバイスのリセット
これは最後の手段です。 ルーターをリセットします。 ルーターのセットアップ以降に行ったカスタマイズはすべて削除されるため、再セットアップが必要になる場合があることに注意してください。 方法は次のとおりです。
ほとんどすべてのルーターには、背面にルーターをリセットするための手動ボタンがあります。 ボタンを長押しするだけで、ライトが消えて再び点灯します。 この時点でルーターがリセットされ、使用するには再度セットアップする必要があります。
11. IP アドレスを DHCP から静的に変更します。
市場に出回っているほとんどのルーターは、DHCP を使用して、インターネット プロトコル (IP) アドレスと、サブネット マスクやデフォルト ゲートウェイなどのその他の構成情報を割り当てます。 ただし、DHCP が同じ IP アドレスを複数のデバイスに割り当てる場合があり、その結果、IP の競合やネットワークの中断が発生します。
この問題は、デバイス (この場合は Android デバイス) に静的 IP アドレスを割り当てることで解決できます。 デバイスが定義済みの IP アドレスを取得すると、DHCP は不要になります。 手順に移りましょう。
ステップ 1: انن<XNUMXxDXNUMX><XNUMXxDXNUMX><XNUMXxDXNUMX><XNUMXxXNUMX>لل<XNUMXxDXNUMX><XNUMXxDXNUMX><XNUMXxDXNUMX><XNUMXxAXNUMX> 設定 電話して選択 Wi-Fi とネットワーク。
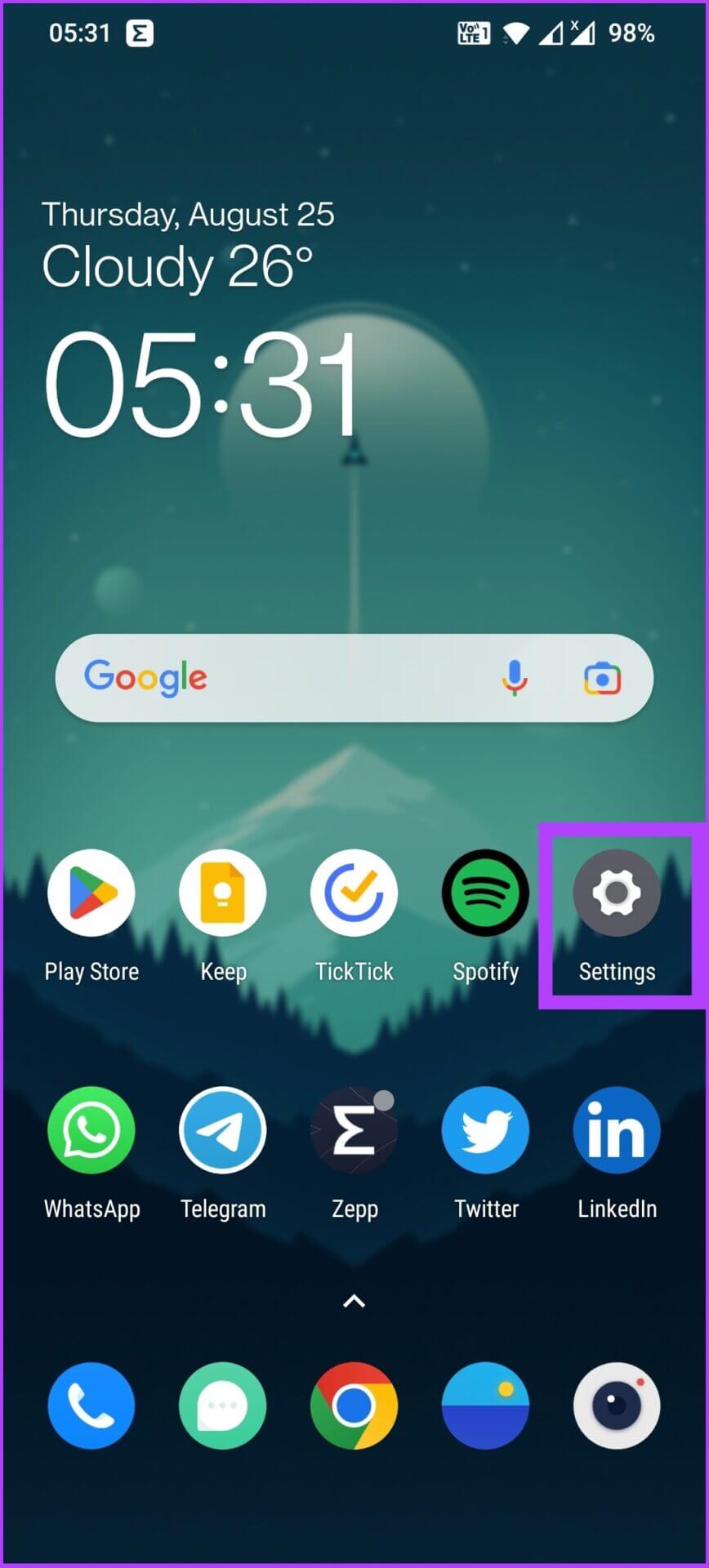
ステップ 2: に行く Wi-Fi を選択し、Wi-Fi ネットワークを選択します。 次に、をクリックします 鉛筆アイコン 右上にあります。
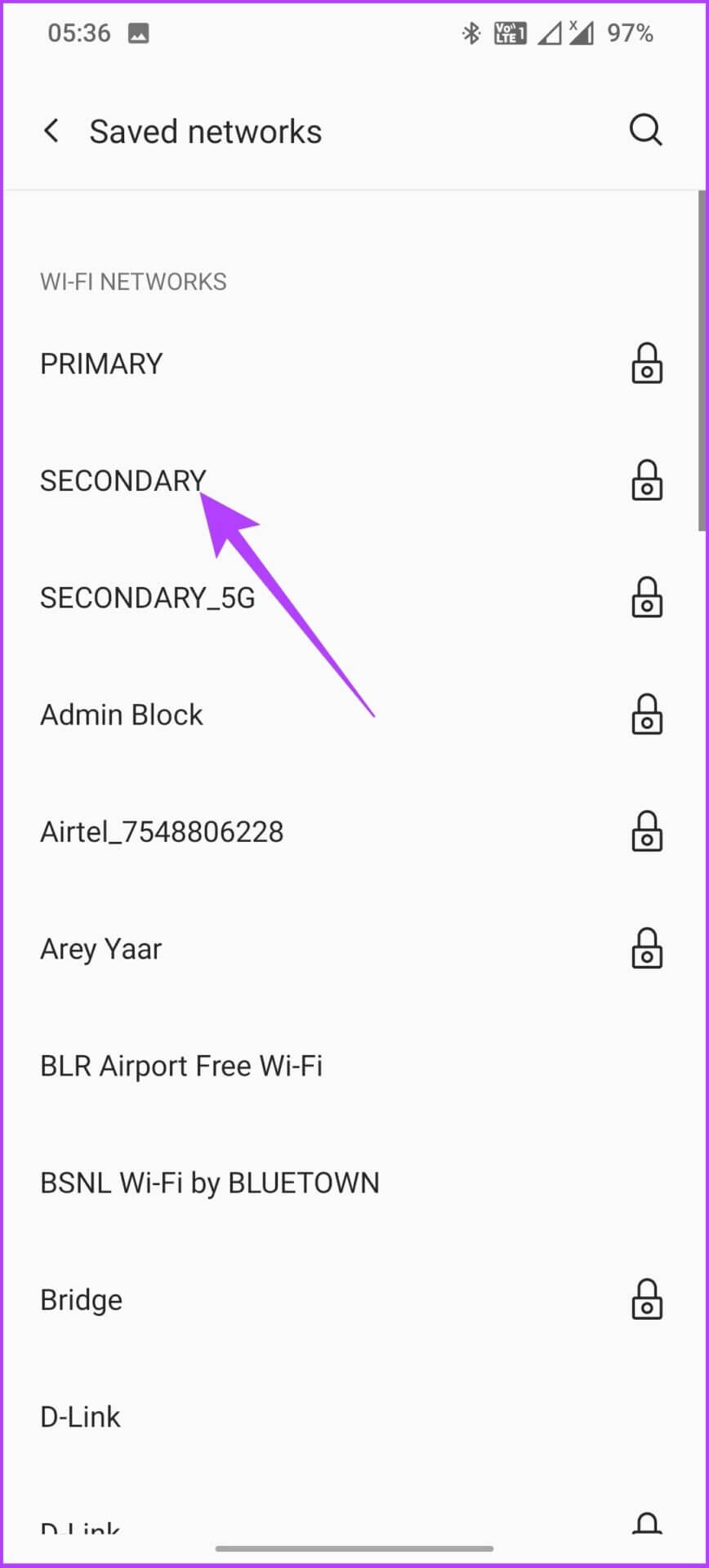
ステップ 3: クリック 高度なオプション 、に移動します IP。設定 選択します 修理済み。
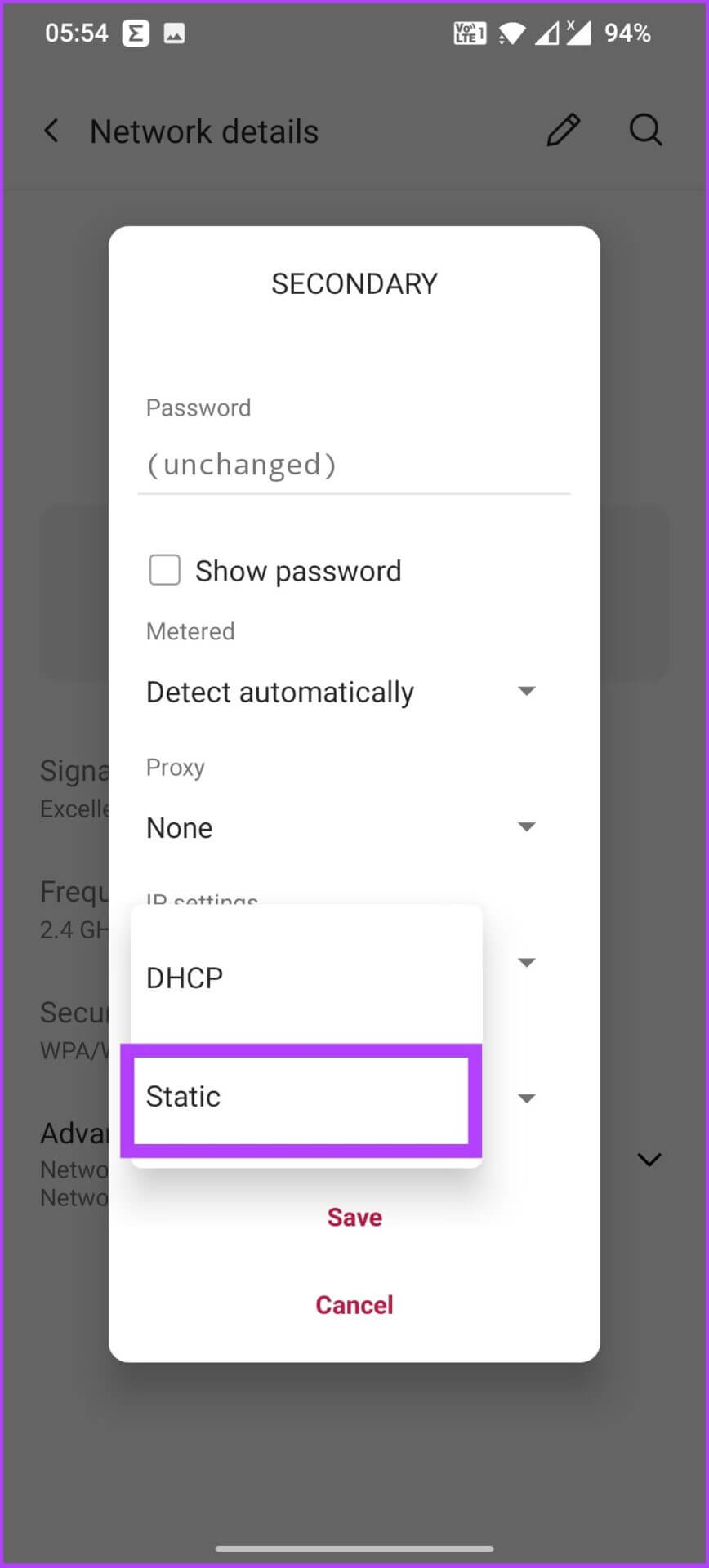
ステップ 4: 住所を入力してください IP まだ使用されていないのでクリック 保存する.
残りの詳細はそのままにしておくか、Google 独自の DNS を使用する場合は、DNS 8.8.8.8 フィールドに 1 を入力し、DNS 8.8.4.4 フィールドに 2 を入力します。
12. デバイス ソフトウェアを更新する
これは一般的なケースではありませんが、Android デバイスのソフトウェア アップデートにより、ワイヤレス接続が停止する場合があります。 そのため、Android デバイスをしばらく更新していない場合、これが Android デバイスの認証エラーの原因である可能性もあります。 アップデートを確認する方法は次のとおりです。
ステップ 1: انن<XNUMXxDXNUMX><XNUMXxDXNUMX><XNUMXxDXNUMX><XNUMXxXNUMX>لل<XNUMXxDXNUMX><XNUMXxDXNUMX><XNUMXxDXNUMX><XNUMXxAXNUMX> 設定 電話して選択 しつけ.
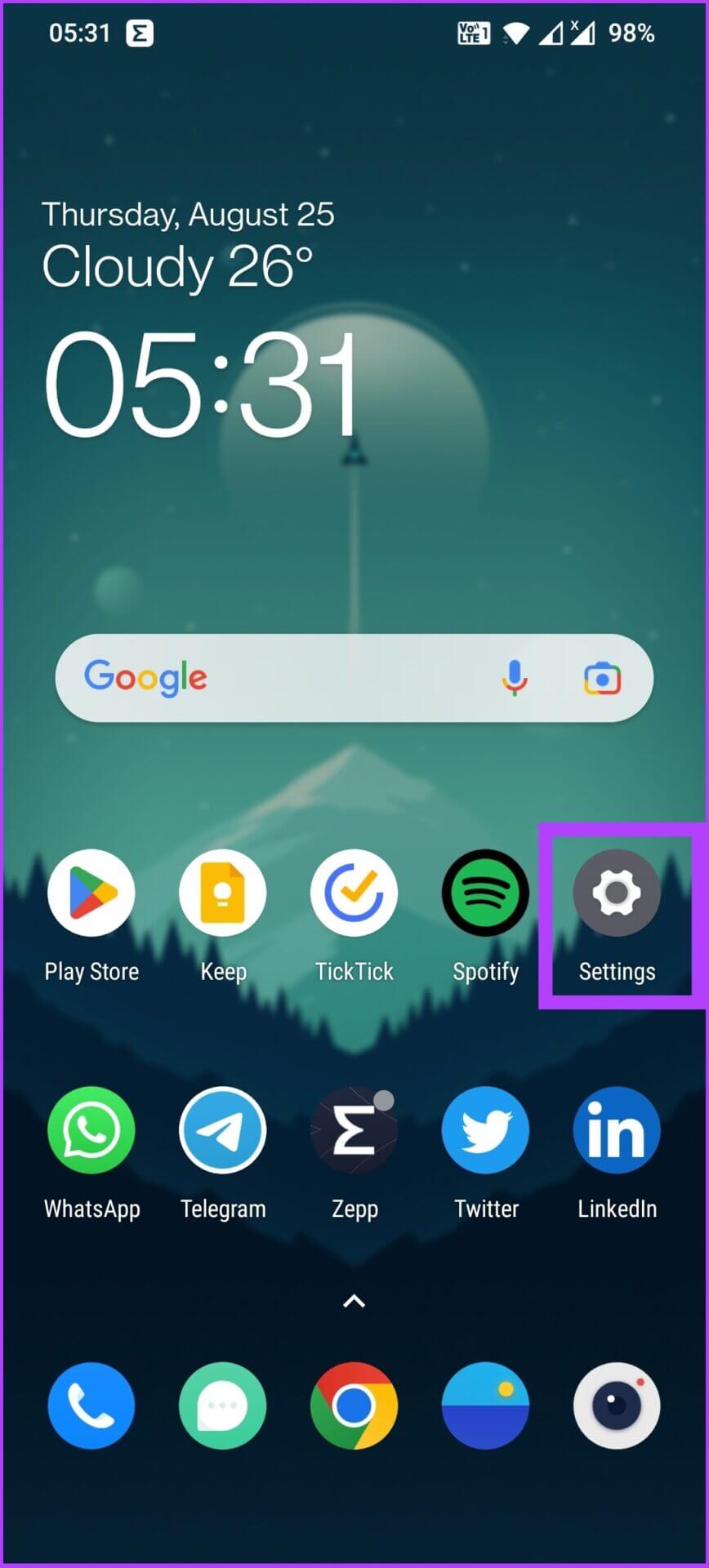
ステップ 2: さあ、 システムアップデート とチェックアウト 保留中の更新があります。
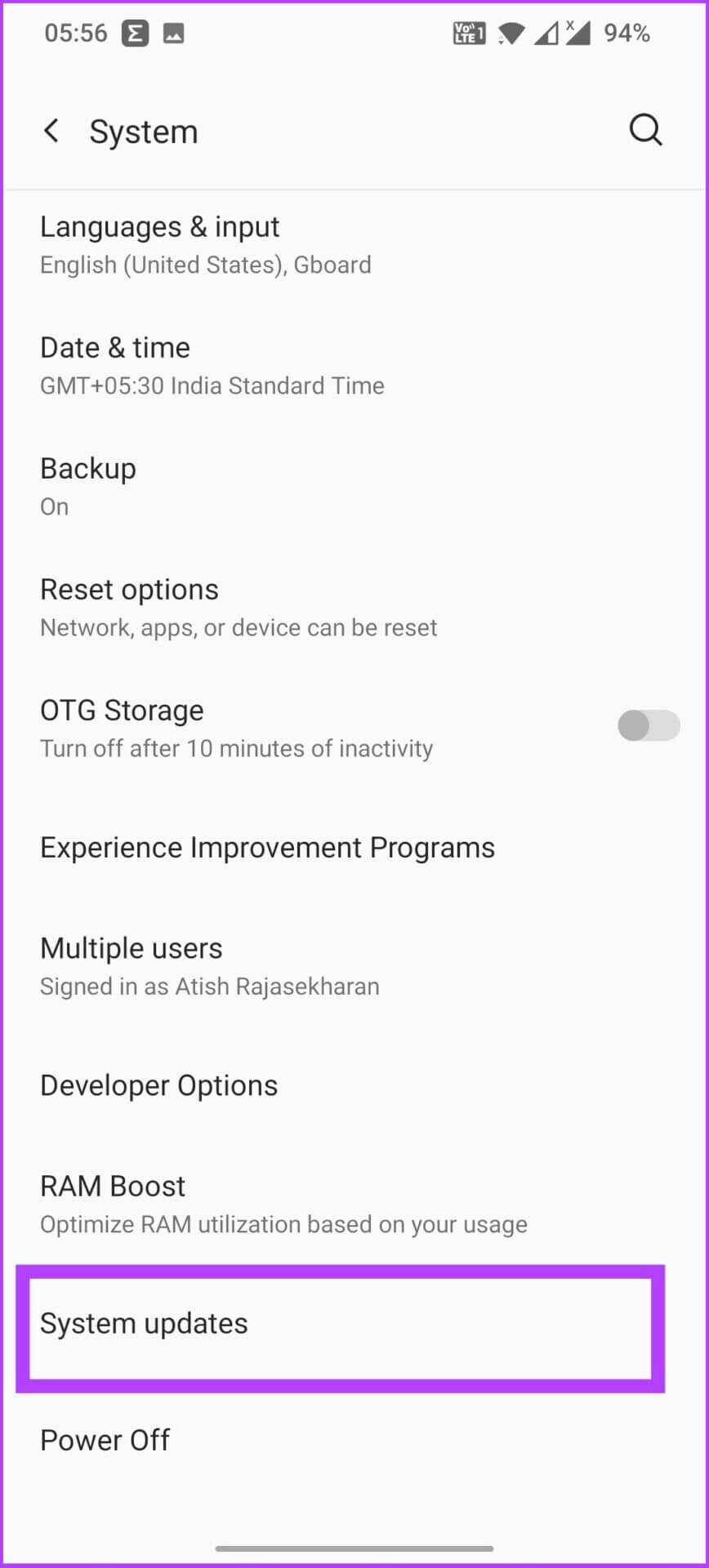
ソフトウェア アップデートでは、Android デバイスのセキュリティにとって重要なパッチとバグ修正が提供されます。 保留中の更新が表示された場合は、それらを更新して、この問題を完全に解決してください。
ANDROID システムの手間のかからないインターネット接続
Wi-Fi 認証エラーが発生する理由はいくつか考えられます。 それらのほとんどをカバーしました。 何か見逃したと思われる場合は、以下のコメントでお知らせください。 このガイドが、Android デバイスでの Wi-Fi 認証の問題を解決するのに役立つことを願っています。 もしそうなら、それを共有し、以下のコメントセクションでどの方法があなたにとってうまくいったか教えてください.