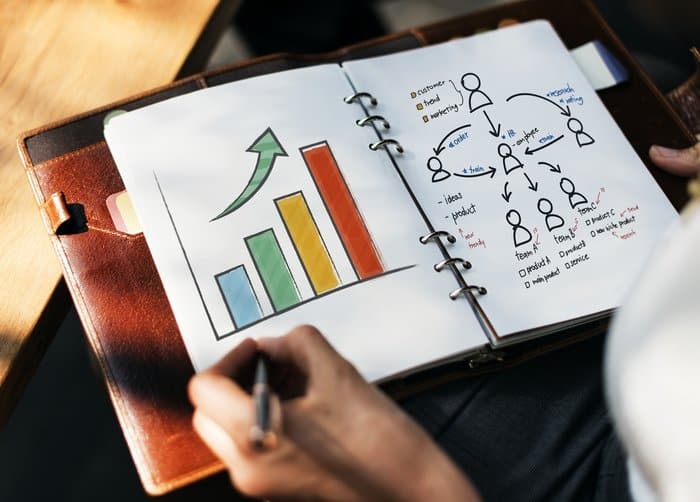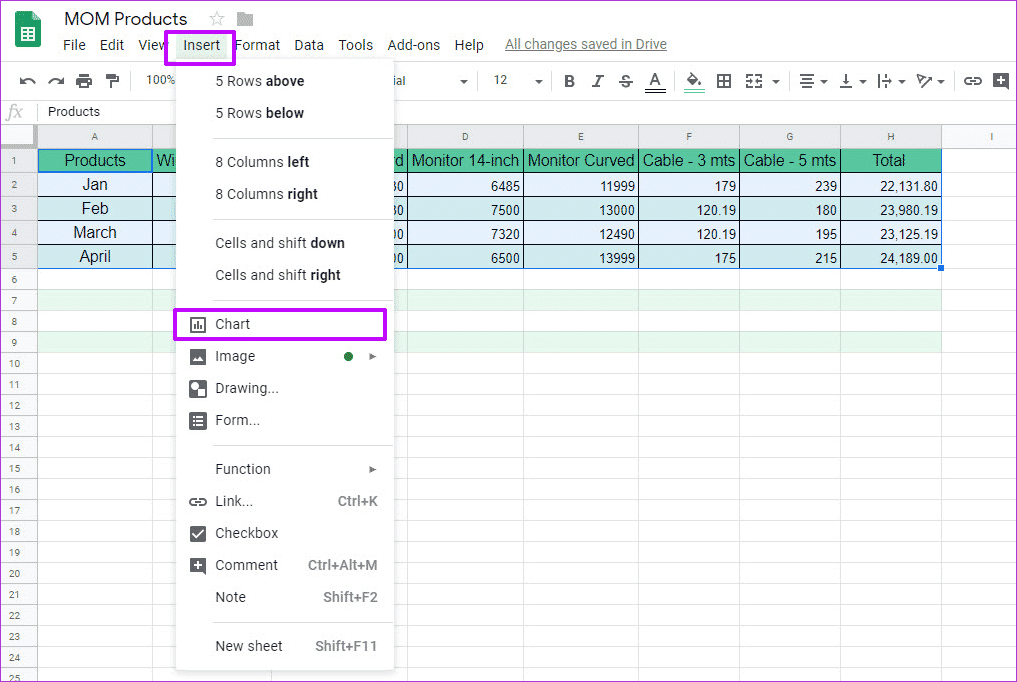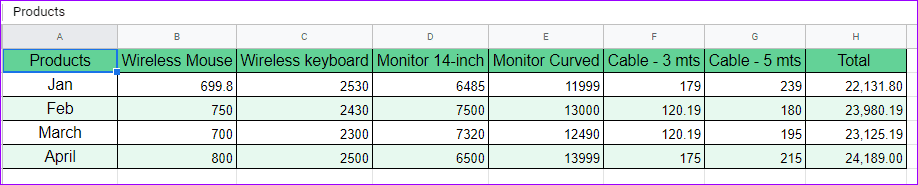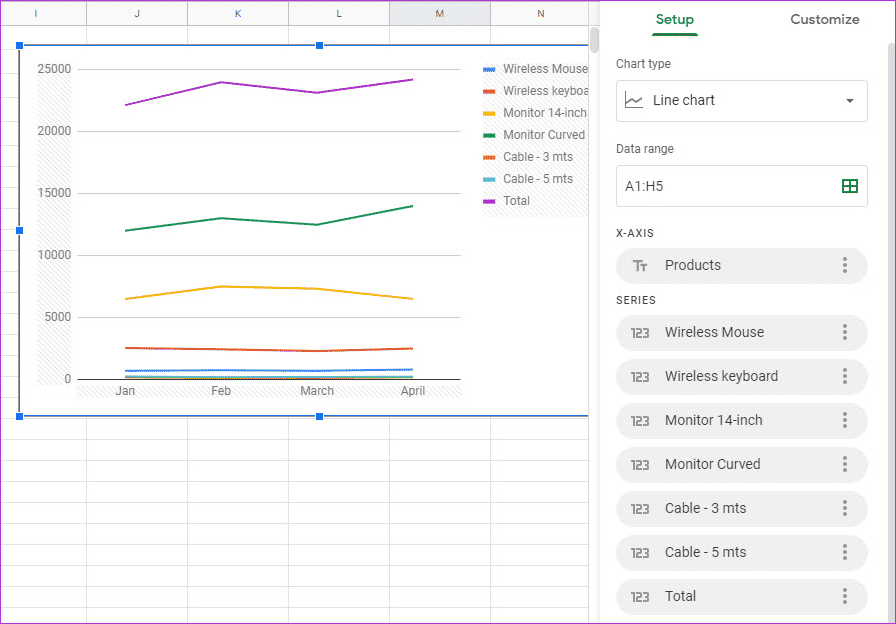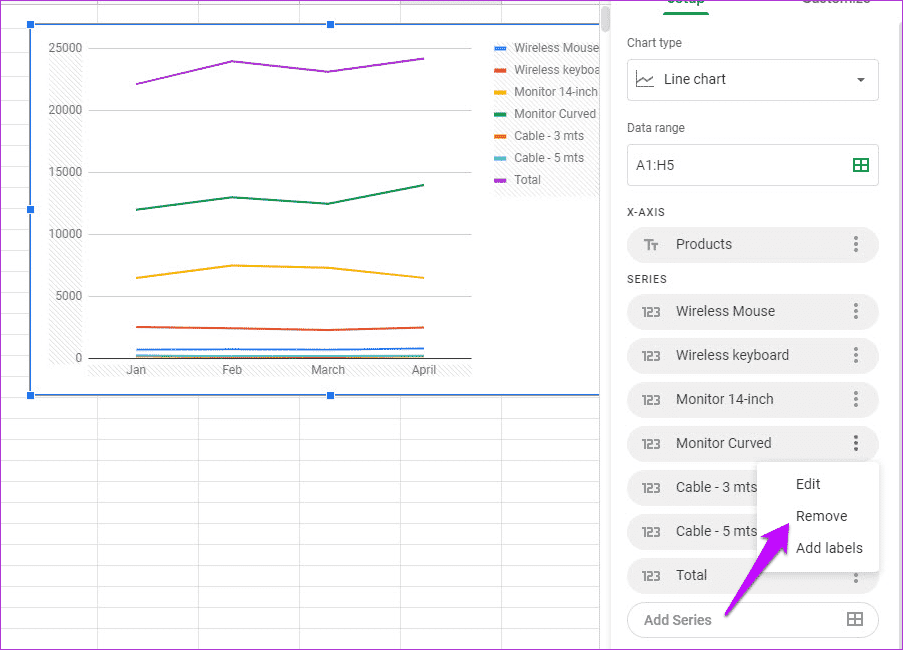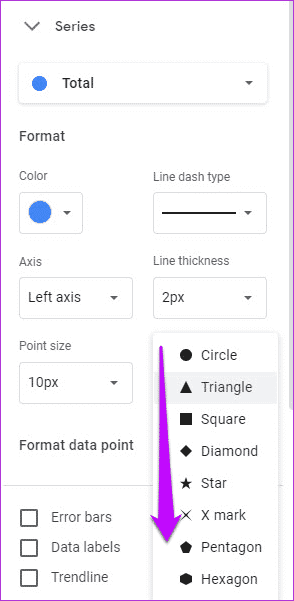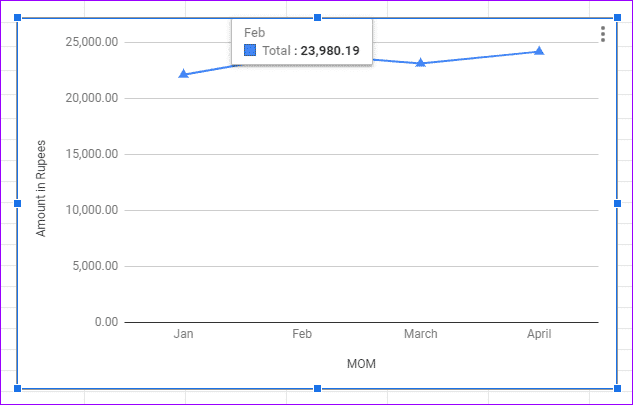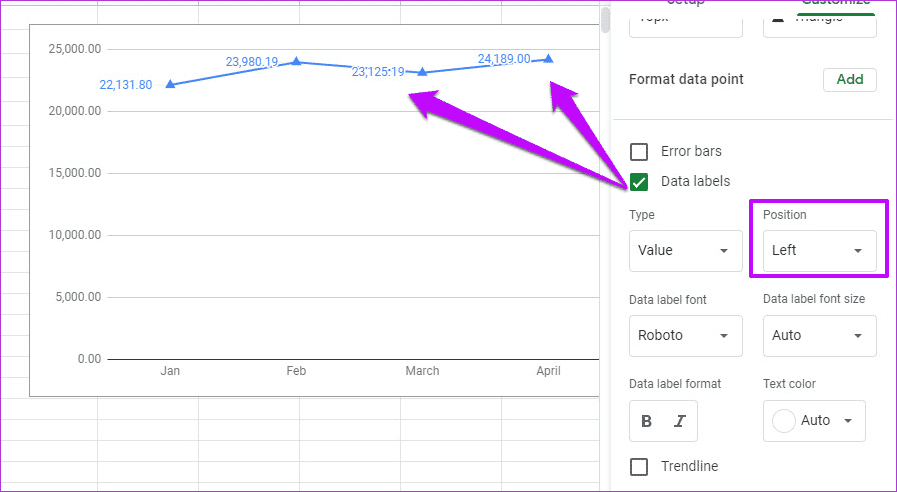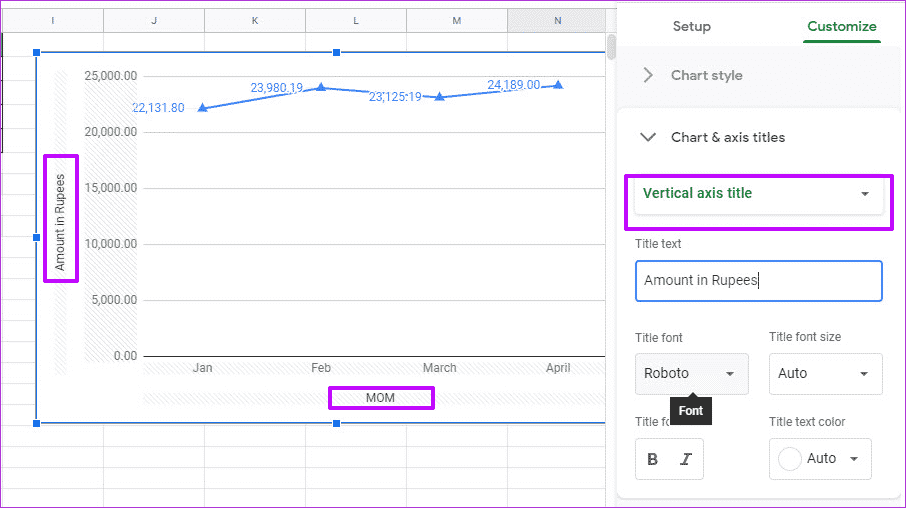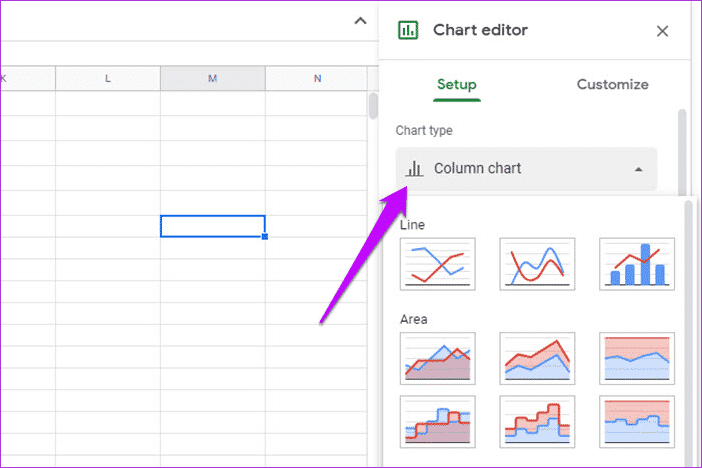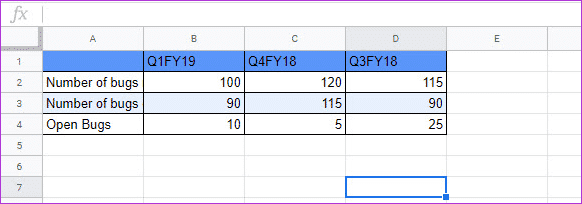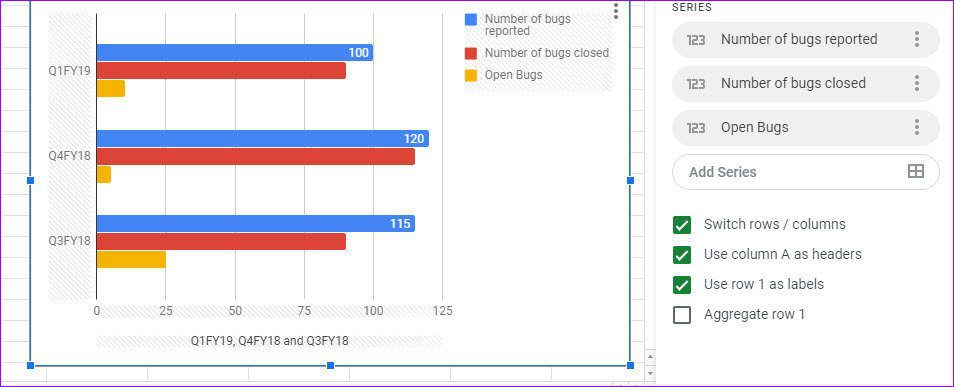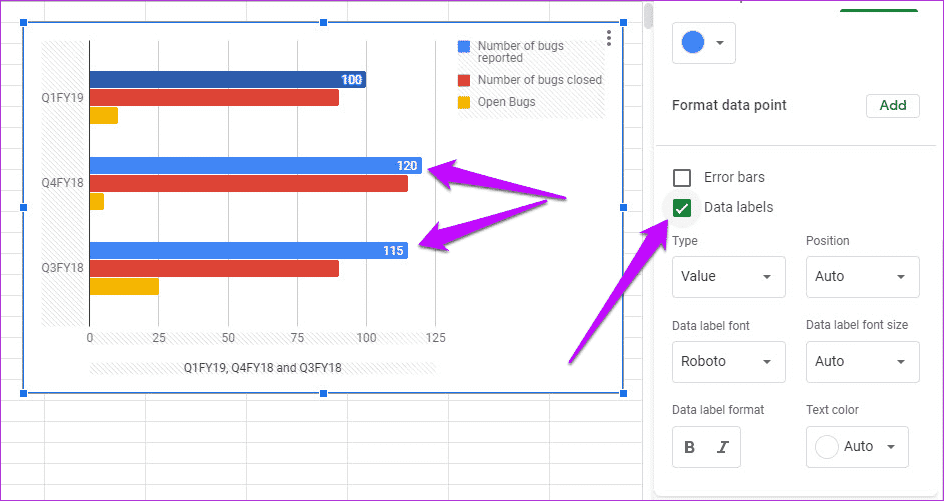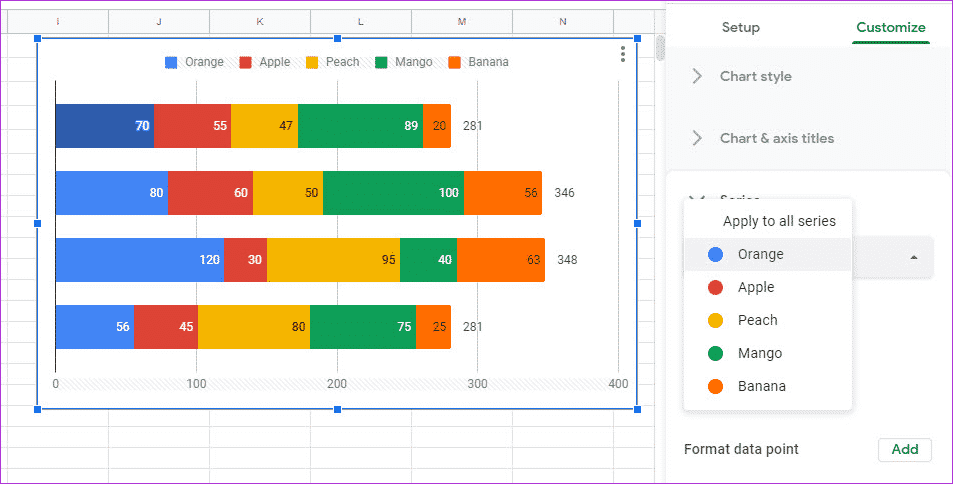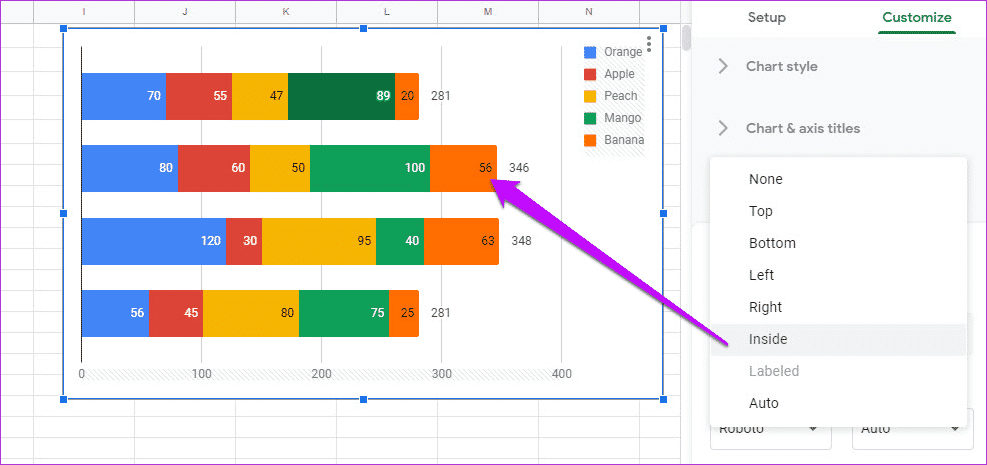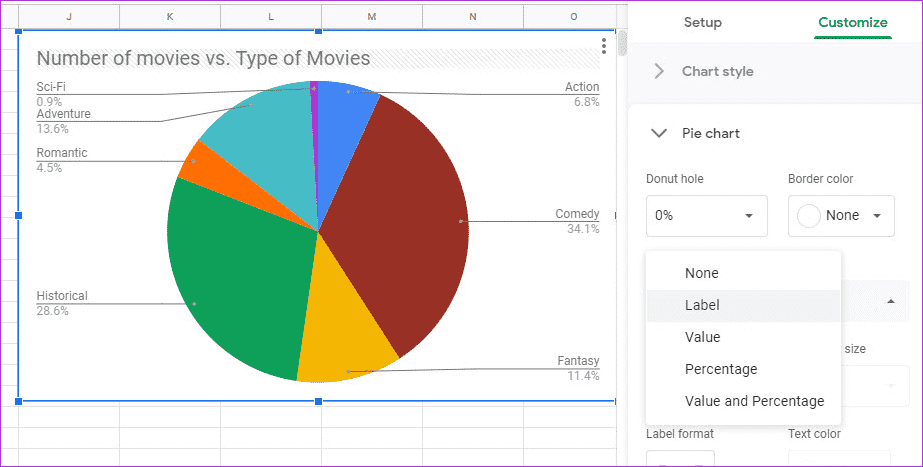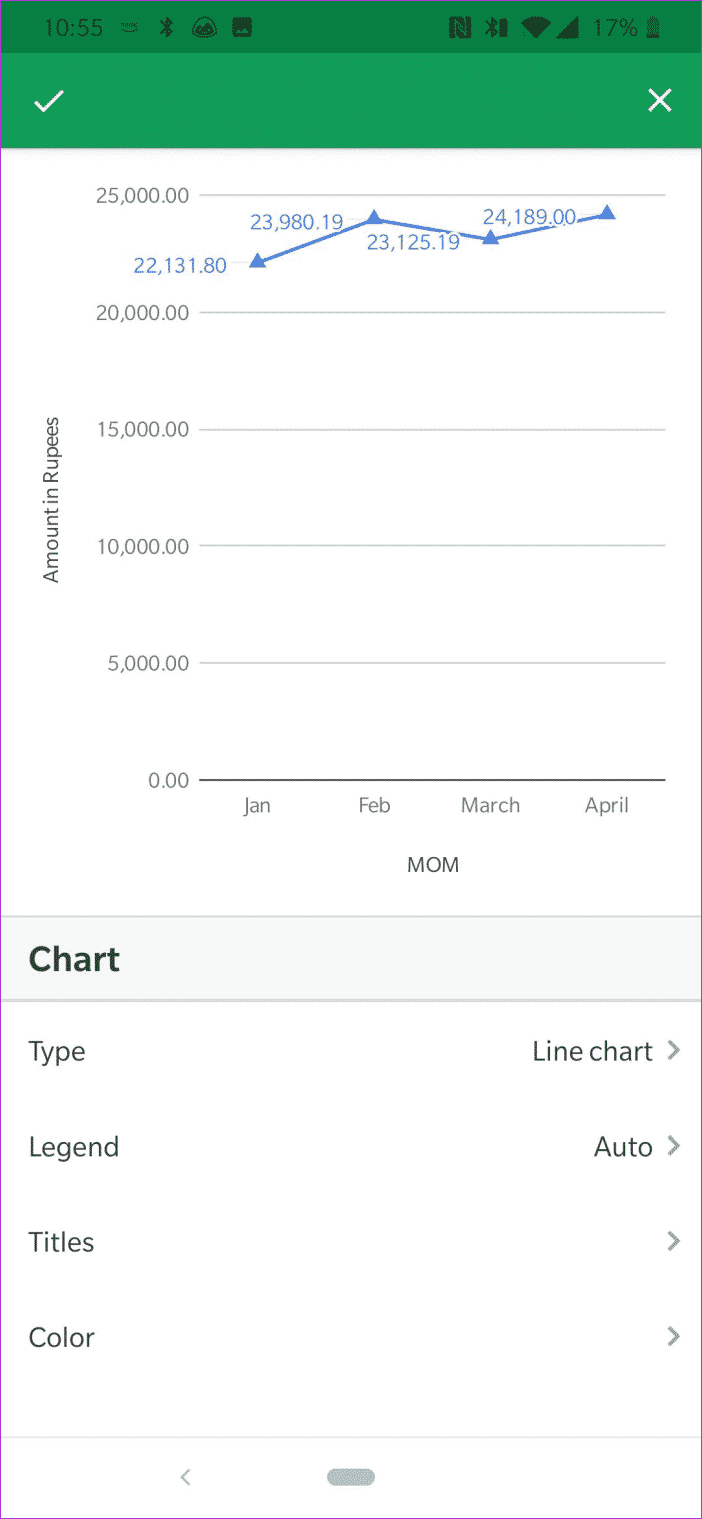Googleスプレッドシートでグラフやグラフを簡単に作成する方法
スプレッドシートとレポートに関しては、Googleスプレッドシートが私のお気に入りのツールです。 シートは使い勝手が良いだけでなく、簡単にアクセスできます。 あなたはまともなインターネット接続のある場所が必要です、そしてあなたは頭を壊すことなくあなたのビジネスを始めることができます。
または、オフラインの可用性設定を有効にして、オフラインの日にアクセスすることもできます。 はい、これは便利です。
Googleスプレッドシートでグラフを作成することは、特にツールと設定の複雑なネットワークに精通していない場合は、面倒なプロセスになる可能性があります。
カラーチャートやカラーバーのセットを作成する場合でも、x軸とy軸を反転して同じデータを別のシートにコピーする場合でも、グラフやグラフの作成は設計されたほど難しくありません。
この投稿では、Googleページでグラフやグラフをすばやく作成する方法を紹介します。
長い投稿になるので、始めましょう。準備はいいですか?
ダイアグラムの描き方
ステップ 1: プロットするデータを含むセルを選択します。 次に、[挿入]>[グラフ]をクリックします。 チャートをプロットするのが初めての場合、シートはデフォルトのチャートタイプを選択します。
チャートをダブルクリックすると、チャートエディタが右側のパネルに表示されます。 チャートタイプをクリックして、チャートを選択します。
ステップ 2: デフォルトのグラフは、グラフに適用する各セルのデータをキャプチャすることに気付くでしょう。 したがって、必要なデータセットと無視するデータセットを選択するのはあなた次第です。
たとえば、私のグラフでは、各月の合計のみを表示し、それ以外は表示したくありません。
これを行うには、スキーマエディターに移動し、[設定]>[データ範囲]オプションを選択するだけです。
また、「合計」列を「月」列に対してプロットしたいのですが、データ範囲はA1からA5およびH1からH5になります。 [データ範囲]ボックスに手動で入力するか、合計を除くシリーズ内のすべてのエントリを削除できます。 データ範囲は自動的に調整されます。
ステップ 3: この時点で、折れ線グラフはスタイル要素なしでかなり基本的です。 パーソナライズタッチを追加するには、線グラフをダブルクリックして、パーソナライズウィンドウを開きます。
これで、線の色、線の太さ、およびスタイルを選択できます。 視覚的に魅力的なグラフの場合、最適なオプションは、ポイントのサイズと形状を追加することです。
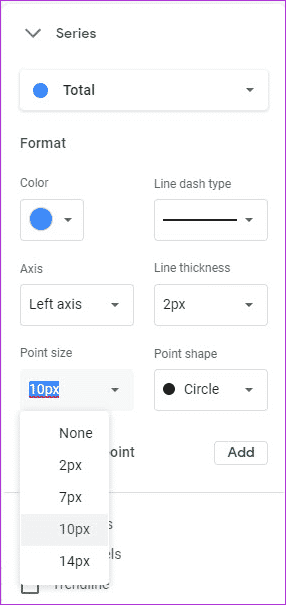
データポイントにカーソルを合わせるだけで、結果を確認できます。
グラフィックにデータポイントを追加する方法
データポイントを表示する場合は、[チャートエディタ]> [シリーズ]に移動し、[データラベル]チェックボックスをオンにします。
位置を選択してください、それだけです! シンプルなイージーラインを描きましょう!
グラフにラベルを付ける方法
チャートがプレゼンテーションの一部である場合は、他の人があなたが提示しているアイデアを理解しやすくするために、チャートに名前を付けるのが最善です。
グラフに名前を付けるには、[グラフと軸の見出し]に移動し、[横軸のタイトル]を選択して、名前を入力します。 同時に、チャートの右側に「凡例」が必要な場合は、「凡例」をクリックして位置を選択します。
垂直グラフの作成方法
幸い、縦棒グラフの作成は線グラフのようなものです。 列グラフは、時間の経過に伴う変化をプロットする場合、またはデータセットを比較する場合に便利です。
ステップ 1: テーブル領域を選択し、[挿入]> [グラフ]をクリックして、[グラフの種類]ドロップダウンリストから[縦棒グラフ]を選択します。
上のスクリーンショットに示されているようなテーブルがある場合、Googleスプレッドシートは、おそらく最初の列をX軸として、最初の列をY軸として使用します。
順序を逆にするには、並べ替える[行/列を切り替える]チェックボックスをオンにします。
ステップ 2: 縦棒グラフの場合、線は通常適切にコーディングされています。 ただし、変更する場合は、グラフを選択して、色を変更するバーをダブルクリックします。
右側のパネルから色を選択すると、残りの色に適用されます。 データラベルを追加するには、[シリーズ]の下の[データラベル]ボックスをオンにして、位置を選択します。これでほぼ完了です。
同じ一連の手順に従って、横棒グラフを作成できます。
- ヒント:軸のタイトルを編集するのは非常に簡単です。 変更するテキストをダブルクリックして、新しいテキストを追加します。
柱状の積み上げグラフを作成する方法
積み上げ棒グラフは、標準の縦棒グラフのバリエーションです。 それと同様に、水平または垂直のいずれかになります。 必要に応じて、Googleスプレッドシートには両方の方法があります。
積み上げ縦棒グラフの重要な要素は、棒の色です。 バーの色と長さは、さまざまなセクター間の違いや類似性を簡単に視覚化するのに役立ちます。
積み上げ縦棒グラフを作成するには、ドロップダウンタイプから積み上げ縦棒グラフを選択します。 デフォルトのレイアウトが好みに合わない場合は、レイアウトエディタから変更できます(行/列を切り替えます)。
ほとんどの場合、このタイプのチャートは最初の列もキャプチャします。 心配しないでください、あなたはそれをチェーンから取り除くことができます。 XNUMXドットメニューをタップし、[削除]を選択します。
[カスタマイズ]>[凡例]に移動して、デフォルトの凡例の微調整を変更します。 ただし、このタイプのグラフで最も重要な要素のXNUMXつはデータラベルです。これは、複数の要素によって実際の値の測定が困難になる可能性があるためです。
ラベルを追加するには、データラベルと合計データラベルの両方のチェックボックスを選択します。 必要に応じて、フォント、位置、または色を調整するだけです。
円グラフの作成方法
円グラフは、おそらくGoogleスプレッドシートで作成するのが最も簡単なもののXNUMXつです。 この単純なグラフを使用して、さまざまなカテゴリにわたるデータの分布を示すことができます。
データ領域を選択し、ドロップダウンメニューから円グラフを選択するだけです。 チャートをダブルクリックしてカスタマイズします。
パーセンテージの差を表示するには、[円]> [スライスラベル]を選択し、[パーセンテージ]を選択します。 ドロップダウンリストから[値とパーセンテージ]を選択して、値とパーセンテージの両方を表示します。
同時に、[凡例]をクリックしてスタイルまたは位置を変更します。
これらのグラフィックは電話で編集できますか?
これらのチャートは多少編集可能です。 凡例、タイトル、色などの簡単な詳細でグラフの種類を編集できます。 しかし、詳細に飛び込むことになると、Webバージョンに目を向ける必要があります。
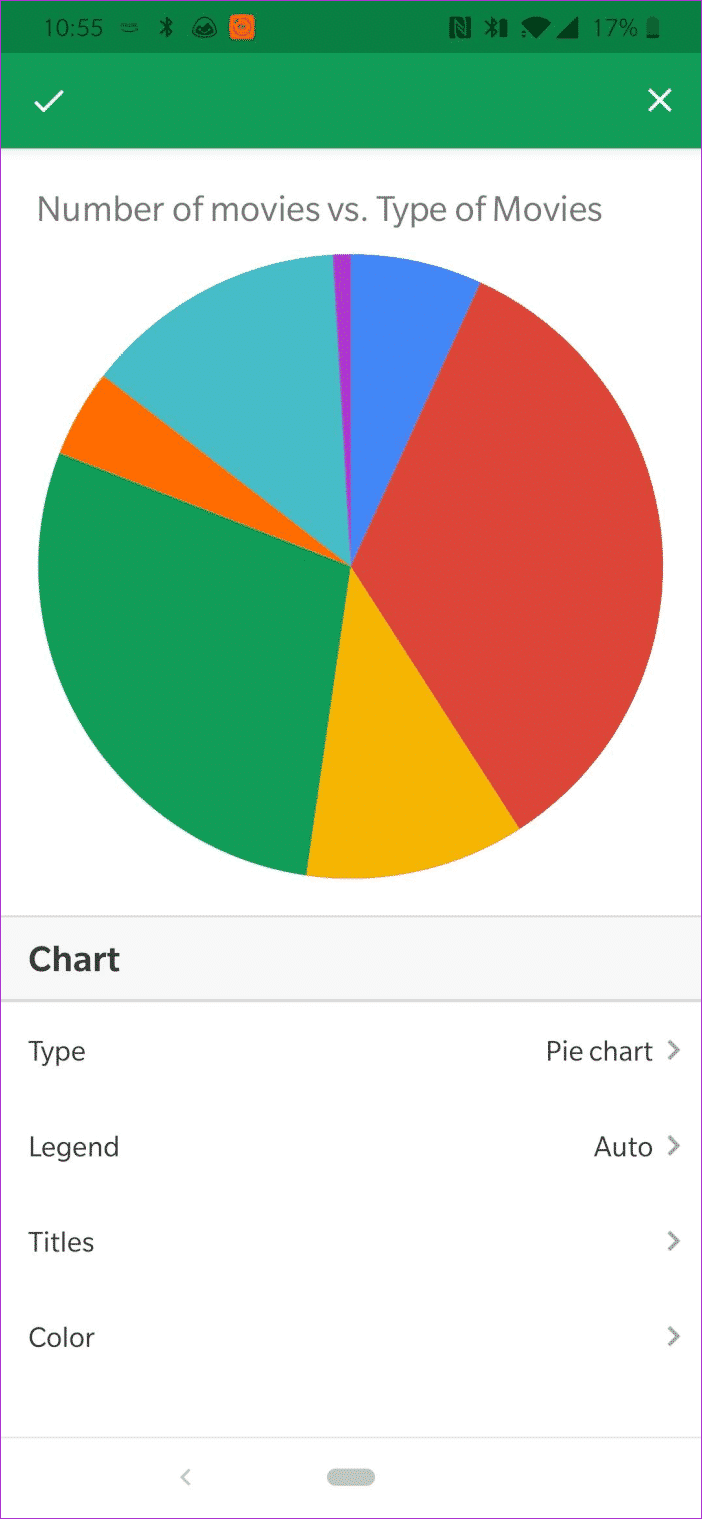
グラフを編集するには、グラフをクリックして[グラフの編集]を選択します。 サポートされているすべてのMODを以下に示します。
また、Googleドライブのみがインストールされている場合は、グラフやグラフなしでスプレッドシートのみを表示できます。 追加または編集するには、通常、Googleスプレッドシートアプリがインストールされています。
プロのようにスケッチを描く
Googleスプレッドシートの良いところは、文字列、データラベル、グラフのタイトルなどの主要なツールに慣れたら、グラフの作成が簡単になることです。 優れたスキーマのモットーは、エディターを介してデータを操作する能力にあります。 あなたがそれをマスターしたら、私たちは振り返りません。