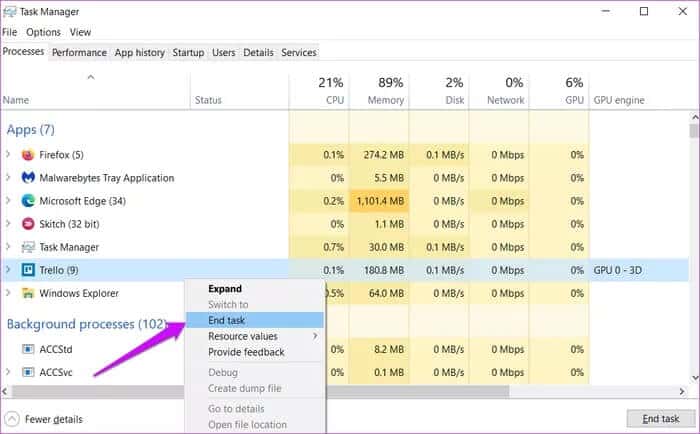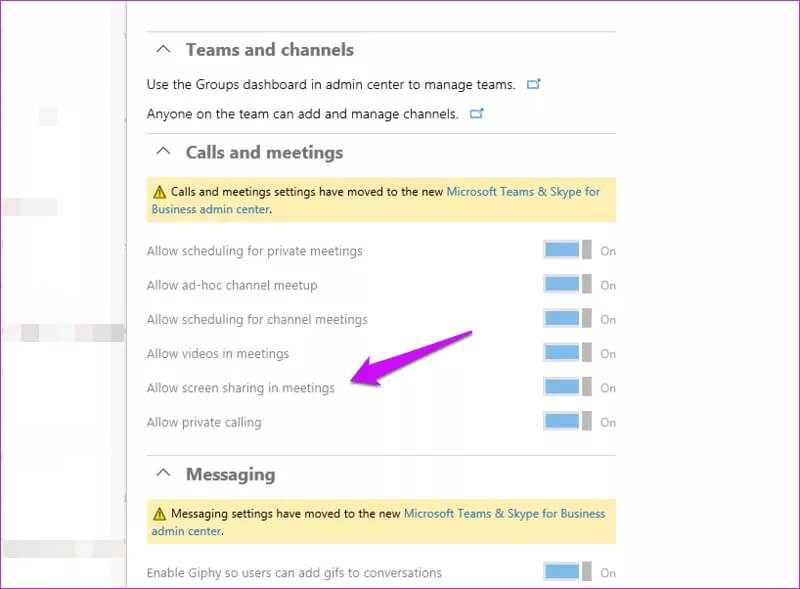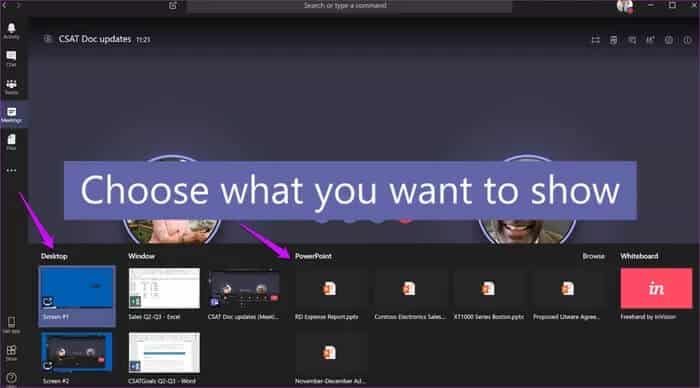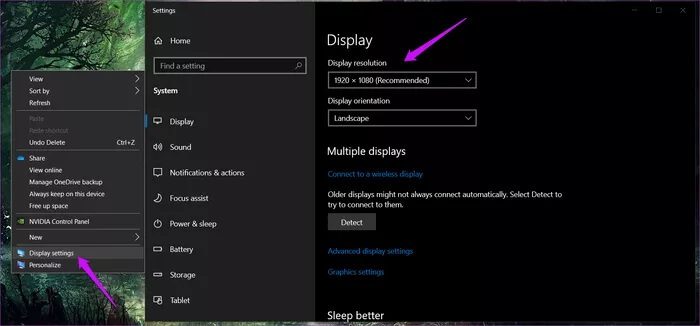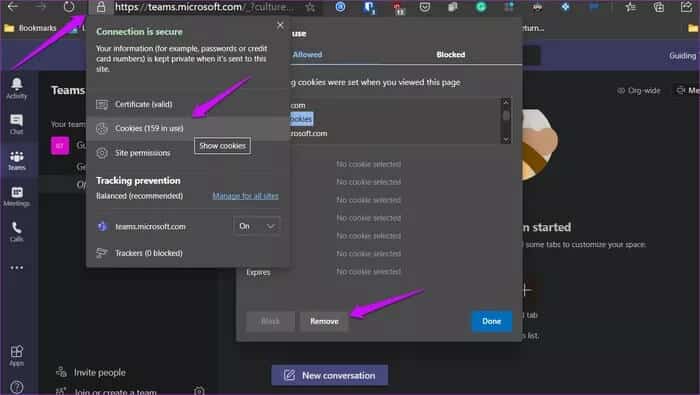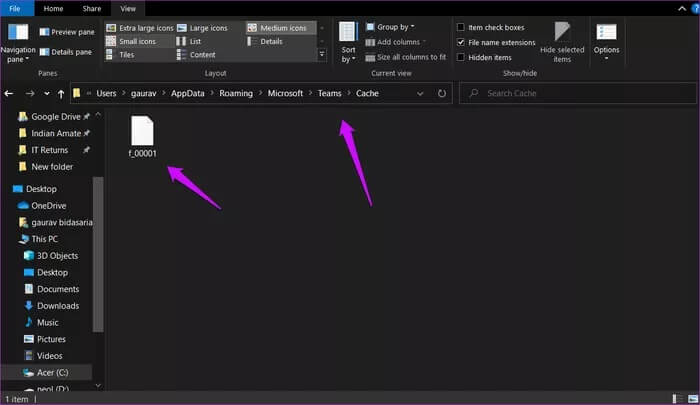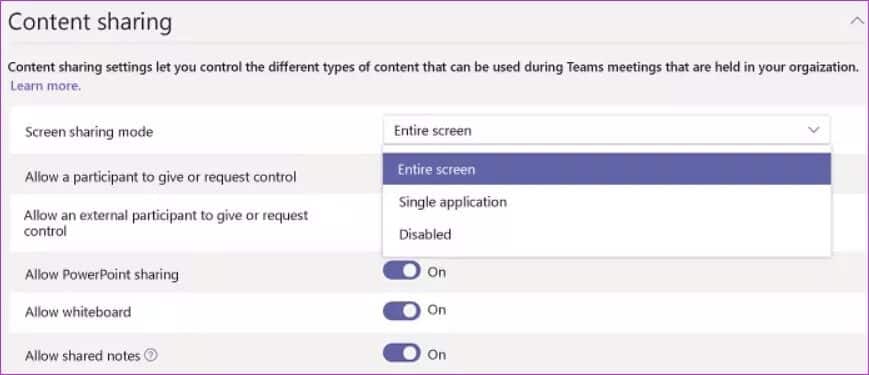MicrosoftTeamsで画面共有の問題を修正するための上位7つの方法
Microsoft Teamsは、創業以来長い道のりを歩んできました。 إضافةميزاتجديدة 常に彼らの製品に。 しかし、古い機能は依然としてユーザーに問題を引き起こすことがよくあります。 主な機能のXNUMXつは画面を共有する機能ですが、 一部のユーザーは不平を言う MicrosoftTeamsが画面を共有しないようにしてください。
以下で説明するように、この問題の背後にはいくつかの理由が考えられます。 MicrosoftTeamsへのアクセスに使用しているプラットフォームと画面共有。 記事の終わりまでにTeamsで画面を共有できるように、すべてのプラットフォームについて説明します。
はじめましょう。
1.プラットフォームを変更します
これは、十分なリソースがない古いPC/携帯電話を使用しているMicrosoftTeamsユーザー向けです。 Windowsで開いている/バックグラウンドのアプリケーションをすべて閉じて、RAMとCPUを解放します。 Windows 10ユーザーは、タスクマネージャーを使用してバックグラウンドアプリを閉じることができます。 アプリケーションを右クリックして[タスクの終了]オプションを選択し、[プロセス]タブでアプリケーションを閉じます。
2.CPUリソース
十分なリソースがない古いPC/携帯電話を使用している人は、チームがどれだけ消費しているかに注意を払う必要があります。 一部のメモリとプロセッサリソースを解放するには、Windowsで開いている/バックグラウンドのアプリケーションをすべて閉じる必要があります。 Windows 10ユーザーは、タスクマネージャーを使用してバックグラウンドアプリを閉じることができます。 アプリケーションを右クリックして[タスクの終了]オプションを選択し、[プロセス]タブでアプリケーションを閉じます。
スマートフォンユーザーは、開いているアプリケーションを閉じることができます。 システムリソースを解放するもうXNUMXつの方法は、単純な再起動です。 これを行う前に、すべての作業を保存することを忘れないでください。
3.画面共有を有効にする
チーム内で選択した画面共有設定や、同僚と共有しようとしているアプリやウィンドウの種類にも大きく依存します。
カスタムポリシーを作成しましたか? その場合は、それに戻って、そのような設定で画面共有が有効になっていることを確認してください。
このオプションは、どのプランを使用しているかに関係なく、ほとんどのユーザーに対してデフォルトで有効になっていますが、設定を一度確認することをお勧めします。
4.画面共有オプション
Microsoft。はあなたがすることを可能にします 画面を共有する さまざまな設定で。 たとえば、特定のアプリまたはウィンドウのみを共有し、開いている他のウィンドウ/アプリケーションは非表示のままにしておきたい場合があります。 PowerPoint専用のオプションもあります。
ショーを共有しますか? ドロップダウンメニューから正しい設定を選択し、MicrosoftTeamsで画面を今すぐ共有できるかどうかを確認してください。 [共有]ボタンをクリックして正しいオプションを選択するだけで、準備は完了です。
5.画面解像度
など 多くのユーザーを発見する 最近、デスクトップ版のMicrosoftTeamsの解決に問題があるようです。 画面の解像度をある程度下げると、今のところ問題は解決しているようです。 Microsoftがすぐに修正をリリースすることを願っていますが、それまでは次のことを行ってください。
ステップ 1: デスクトップの任意の場所を右クリックして、[プロパティ]を選択します。 表示タイトルの下で解像度を変更できるようになりました。
元に戻したい場合に備えて、現在の設定をメモしてください。 ただし、通常は推奨されるオプションが最適です。
6.キャッシュとデータをクリアします
これにより、アプリのキャッシュをクリアしている場合、Teamsアプリからすぐにログアウトされます。 場合によっては、開いているすべてのアプリケーションからログアウトされます。 繰り返しますが、先に進む前に作業内容を保存してください。
Cookieを簡単にクリアしてデータをキャッシュできます XNUMXつのサイト用 ChromeまたはChromiumを実行しているブラウザ。 設定からこれを実行し、FirefoxやSafariなどの他のブラウザで作業することもできます。 プライバシーオプションがある検索バーでチームを検索するだけです。
iPhoneやMacなどのAppleデバイスのキャッシュやデータをクリアする方法はありません。 でも 、 あなたはのキャッシュをクリアすることができます チーム およびAndroidデータ。 プロセスを実行したときに何が起こるかなど、詳細についてはリンクを確認してください。
Windowsユーザーの皆さん、ここに来てください。
ステップ 1: 。キーを押します Windows+Eでファイルエクスプローラーを開きます。 上部のアドレスバーに以下のアドレスを入力します。
%appdata%\ Microsoft \ teams \ Cache
ステップ 2: その特定のフォルダ内のすべてのファイルを削除する必要があります。 クリック Ctrlキー+ A すべてを選択し、Delキーを使用してそれらを削除します。
ステップ 3: 同じプロセスを繰り返し、それらのTeamsフォルダーのファイルも削除します。
%appdata%\ Microsoft \teams \ tmp%appdata%\ Microsoft \ teams \ databases%appdata%\ Microsoft \ teams \ GPUCache%appdata%\ Microsoft \ teams \ IndexedDB%appdata%\ Microsoft \ teams \ Local Storage
画面をMicrosoftTeamsと今すぐ共有できるかどうかを確認してください。
7.チームポリシー
あなたは組織の一員ですか? この場合、画面を共有できるのは次の場合のみです あなたは充電することができます [会議オプション]>[プライバシー設定]で実行します。 「応募できる人」は「全員」に設定してください。
ここで注意すべきもうXNUMXつの点は、共有できる画面の種類です。 管理者は、ユーザーが単一のアプリケーションを共有することを許可するか、デスクトップ全体を共有することを許可するかを決定できます。 これは、[会議]>[会議ポリシー]から制御されます。 管理者は、[追加]をクリックし、ドロップダウンメニューから正しいオプションを選択して、新しいポリシーを作成する必要があります。画面共有モード。
ホワイトボードアプリとPowerPointアプリには別々のトグルオプションがあることに注意してください。
誰が何をどのように行うことができるかを決定する管理者に大きく依存します。 次の会議で共有する重要なことがあることを管理者に知らせます。
チームワークが鍵です
在宅勤務は新しい常識ですが、Teamsなどのアプリは移行を支援する上で主要な役割を果たします。 専門的に会議を主催または出席することができますが、世界中にいる同僚に追いつくこともできます。
チームは良い仕事をしていて、あなたが遭遇するような時折のしゃっくりはプロセスの一部です。 Microsoft Teamsを使用して画面を共有できるようになり、すべてがスムーズに機能していることを願っています。 以下のコメントで別の修正を見つけた場合はお知らせください。